Google ประกาศเปิดตัว Google Analytics 4 หรือที่รู้จักกันในชื่อ GA4 เมื่อวันที่ 14 ตุลาคม 2020 พวกเขาเรียกสิ่งนี้ว่า "การวิเคราะห์ยุคถัดไป" คุณอาจเคยรู้จักสิ่งนี้ในบัญชี Google Analytics ของคุณเป็นแอป > พร็อพเพอร์ตี้เว็บ
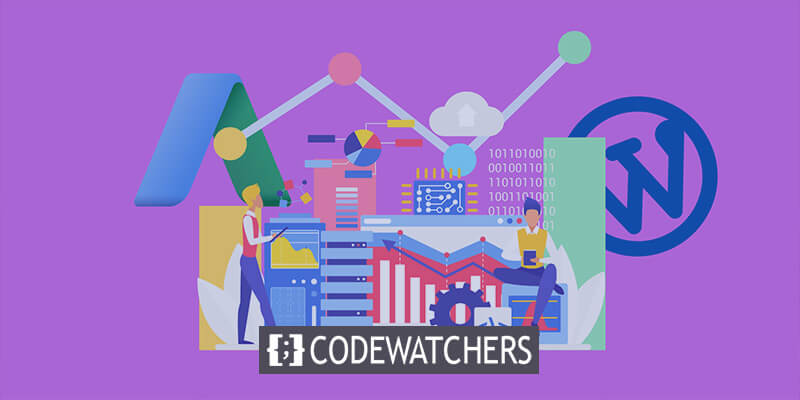
จำเป็นอย่างยิ่งที่จะต้องเข้าใจ วิธีใช้ Google Analytics เพื่อติดตาม Conversion ก่อนที่จะรวม Google Analytics ใหม่นี้เข้ากับ WordPress คุณจะได้รับข้อมูลเชิงลึกเกี่ยวกับตัวเลขต่างๆ ที่สามารถใช้สำหรับการตลาด การโต้ตอบ SEO โซเชียลมีเดีย และอื่นๆ โดยใช้ข้อมูลการวิเคราะห์และจำนวนการเข้าชมที่มาจากเว็บไซต์ของคุณ
ความสำคัญของการเพิ่ม GA4 ให้กับ WordPress?
ดังที่ได้กล่าวไปแล้ว เป็นไปไม่ได้ที่จะพูดเกินจริงถึงความสำคัญของ Google Analytics และข้อมูลที่สามารถให้คุณได้ การอัปเกรดเป็นสิ่งสำคัญเมื่อ Google เปิดตัวการอัปเกรด Analytics ที่สำคัญหรือเวอร์ชันใหม่ เพื่อให้เว็บไซต์ของคุณสามารถเข้าถึงคุณลักษณะใหม่ทั้งหมด
ตัวอย่างเช่น การอัปเกรด Google Analytics 4 นำเสนอคุณลักษณะที่ยอดเยี่ยมอย่างยิ่งสี่ประการที่ใครๆ ก็สามารถใช้ได้ เหล่านี้ประกอบด้วย:
สร้างเว็บไซต์ที่น่าทึ่ง
ด้วย Elementor ตัวสร้างหน้าฟรีที่ดีที่สุด
เริ่มเลย- ข้อมูลเชิงลึกที่ได้รับการปรับปรุง
- บูรณาการโฆษณา Google หรือ AdWords ที่ปรับปรุงแล้ว
- การวัดข้อมูลที่มุ่งเน้นไปที่ลูกค้า
- การควบคุมข้อมูลเพิ่มเติม
คุณสามารถใช้เครื่องมือสำคัญเหล่านี้เพื่อพัฒนาการตลาดเว็บไซต์ของคุณโดยใช้ประโยชน์สูงสุดจากเครื่องมือเหล่านั้น
ตอนนี้ฉันจะสาธิตวิธีกำหนดค่า Google Analytics 4 ใน WordPress
เพิ่ม Google Analytics 4 ลงใน WordPress
บัญชี Google Analytics
ไปที่หน้าแรกของ Google Analytics และเข้าสู่ระบบโดยใช้บัญชี Google ของคุณเพื่อเริ่มกระบวนการ ขณะนี้แดชบอร์ดของคุณสามารถเข้าถึงได้แล้ว และเราจะดำเนินการต่อจากที่นั่นได้
สร้างพร็อพเพอร์ตี้ Google Analytics 4 ใหม่
คุณต้องสร้างพร็อพเพอร์ตี้ GA4 ใหม่ทันทีที่คุณอยู่ในแดชบอร์ด Analytics คุณสามารถเลือกบัญชีที่มีอยู่เพื่อตั้งค่าพร็อพเพอร์ตี้ใหม่ของคุณ หรือคลิกผู้ดูแลระบบ > สร้างบัญชี
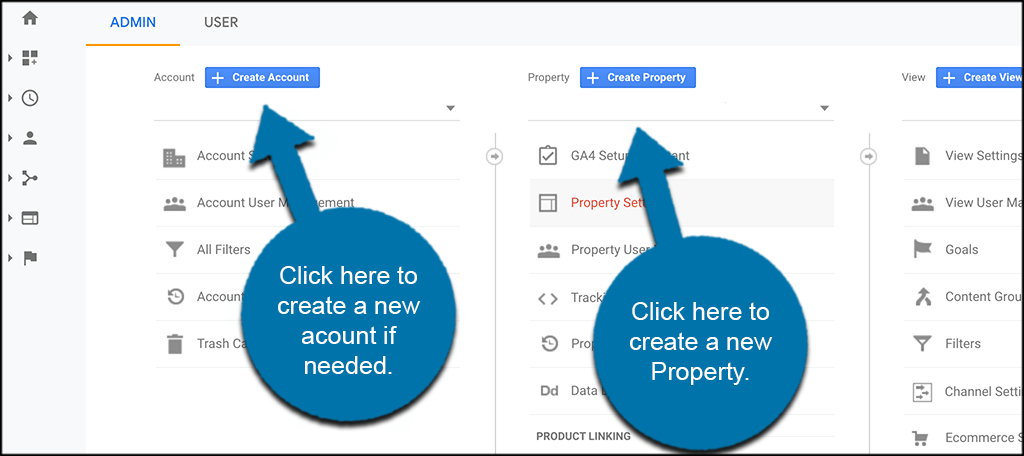
เราจะคลิก "สร้างทรัพย์สิน" ในบัญชีที่มีอยู่ เนื่องจากบทความนี้ถือว่าคุณมีบัญชี Google Analytics อยู่แล้ว
เพิ่มรายละเอียดทรัพย์สินทั้งหมด
คุณสามารถเข้าถึงหน้ารายละเอียดทรัพย์สินได้โดยเลือกตัวเลือก "สร้างทรัพย์สิน" คุณสามารถกรอกรายละเอียดคุณสมบัติที่จำเป็นทั้งหมดได้ที่นี่
เพิ่มชื่อสถานที่ให้บริการของคุณ เขตเวลาที่อยู่ และข้อมูลที่จำเป็นอื่น ๆ คุณเป็นผู้ตัดสินใจว่าจะตั้งค่านี้อย่างไร
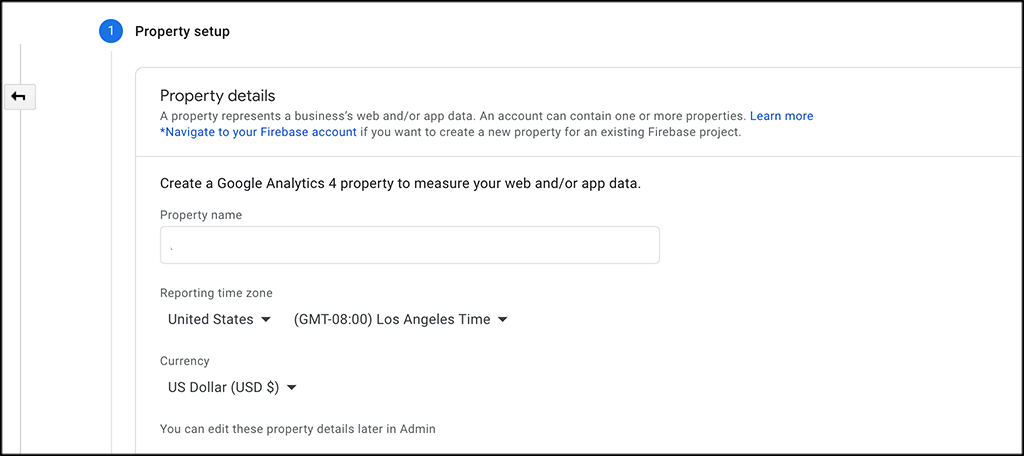
คลิกปุ่ม "ถัดไป" เมื่อคุณทำเสร็จแล้วเพื่อดำเนินการต่อ นี่จะนำคุณไปสู่รายละเอียดอื่นๆ บางประการที่คุณอาจต้องการรวมไว้ ซึ่งครอบคลุมจำนวนคำถามและขนาดของบริษัท คุณมีอิสระที่จะทำสิ่งนี้ให้เสร็จสิ้นตามที่คุณต้องการ
คลิกปุ่ม "สร้าง" ที่ด้านล่างของหน้าเมื่อดำเนินการเสร็จ
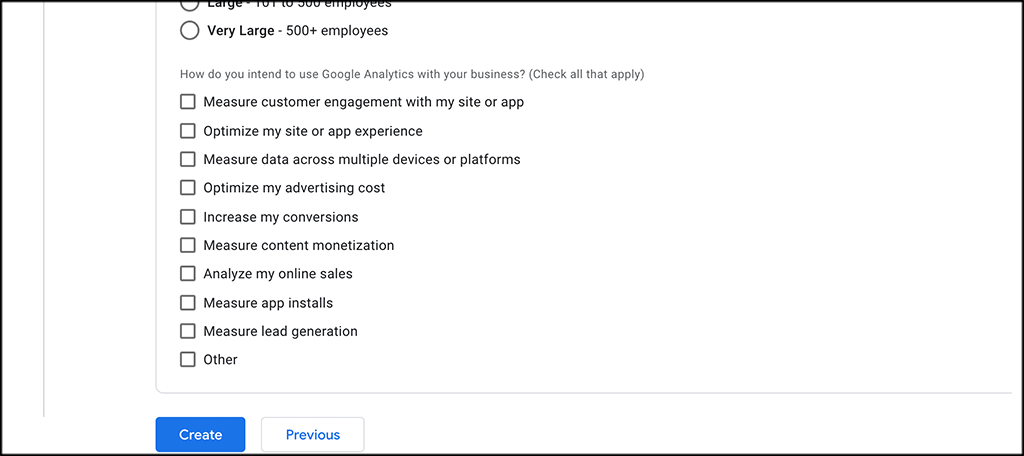
เลือกตัวเลือก "เว็บ"
ขณะนี้คุณอยู่ในหน้า "สตรีมข้อมูล" อย่างที่คุณเห็น มีความเป็นไปได้สามประการ แอปพลิเคชันเว็บ iOS และ Android เลือก "เว็บ"
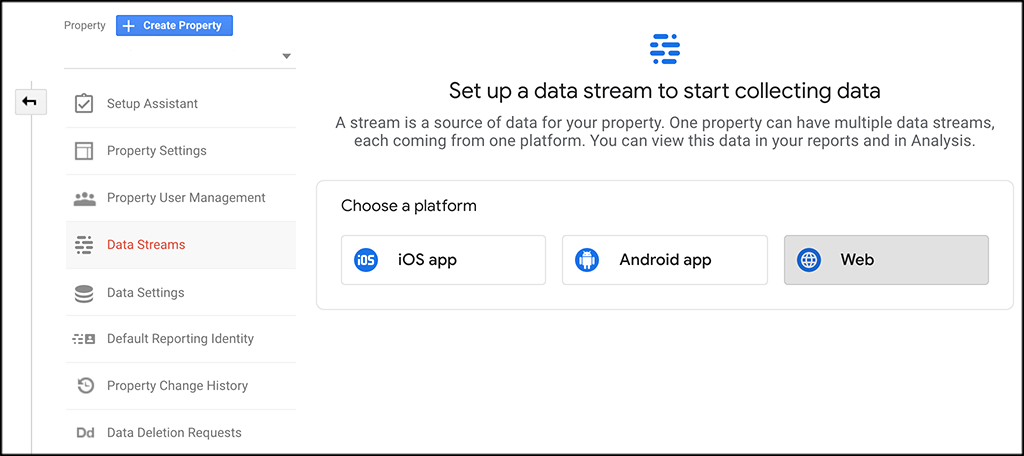
ตั้งค่าสตรีมเว็บ
หน้าจอที่ให้คุณกำหนดค่าการออกอากาศเว็บของคุณจะปรากฏขึ้นเมื่อคุณเลือกตัวเลือกเว็บ กรอกข้อมูลที่จำเป็นทุกส่วนเพื่อสร้างสตรีมได้ คุณสามารถทำได้โดยการใส่ URL ตั้งชื่อสตรีมของคุณ และเพิ่มหรือลบการวัดเพิ่มเติมที่คุณต้องการ
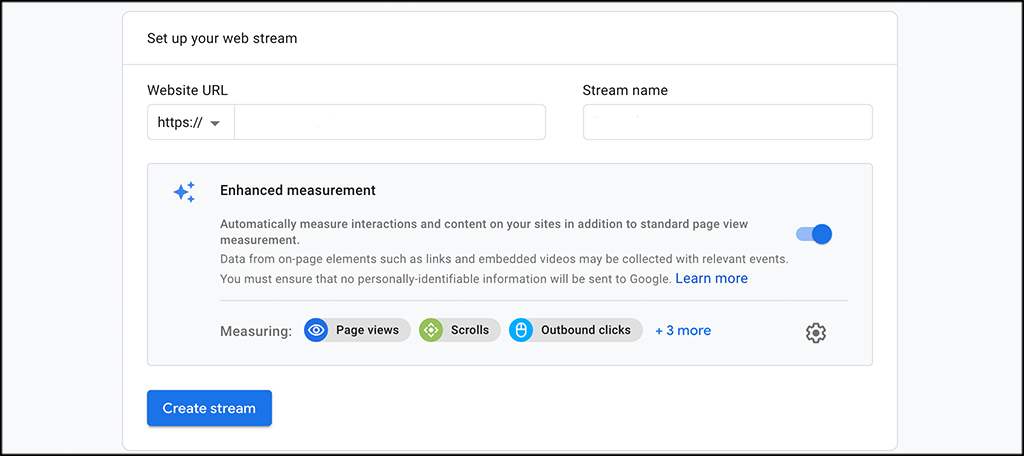
เมื่อเสร็จแล้ว ให้กดปุ่ม "สร้างสตรีม"
เชื่อมต่อพร็อพเพอร์ตี้ Analytics ที่มีอยู่กับ GA4
โดยการเลือกพร็อพเพอร์ตี้ UA ของคุณจากเมนูแบบเลื่อนลงหลังจากกดปุ่มผู้ดูแลระบบ ให้กลับไปยังพร็อพเพอร์ตี้ UA ก่อนหน้าของคุณ
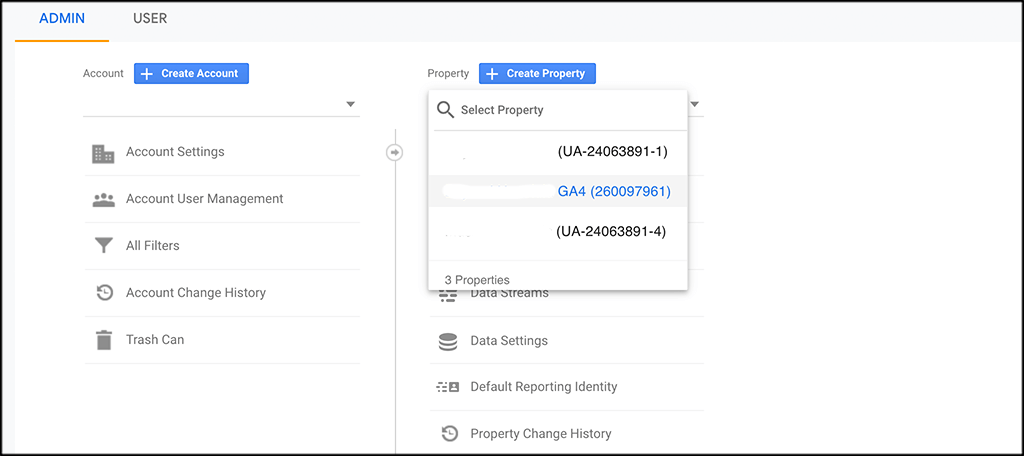
เลือกโค้ด "ติดตาม" จากเมนูแบบเลื่อนลงหลังจากคลิกตัวเลือก "ข้อมูลการติดตาม"
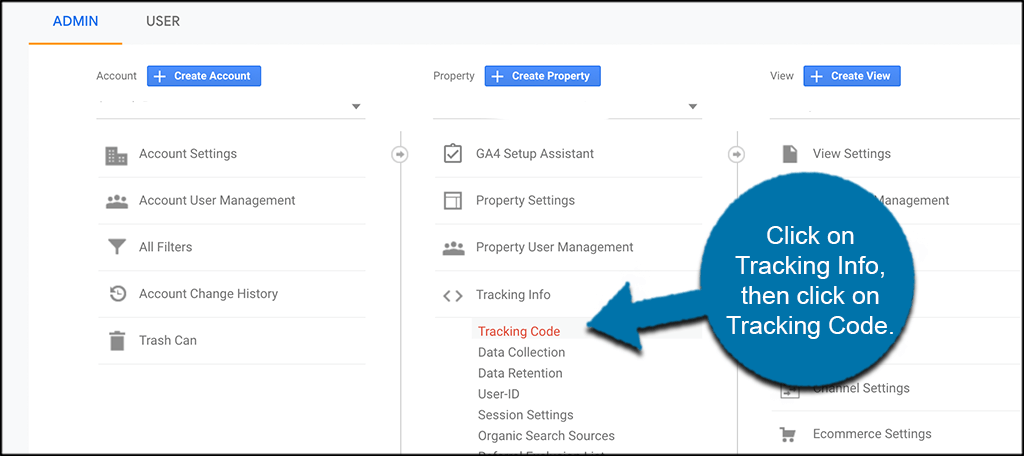
คัดลอกโค้ดติดตามของคุณจากหน้าจอที่ปรากฏขึ้นเพื่อให้คุณได้รับ
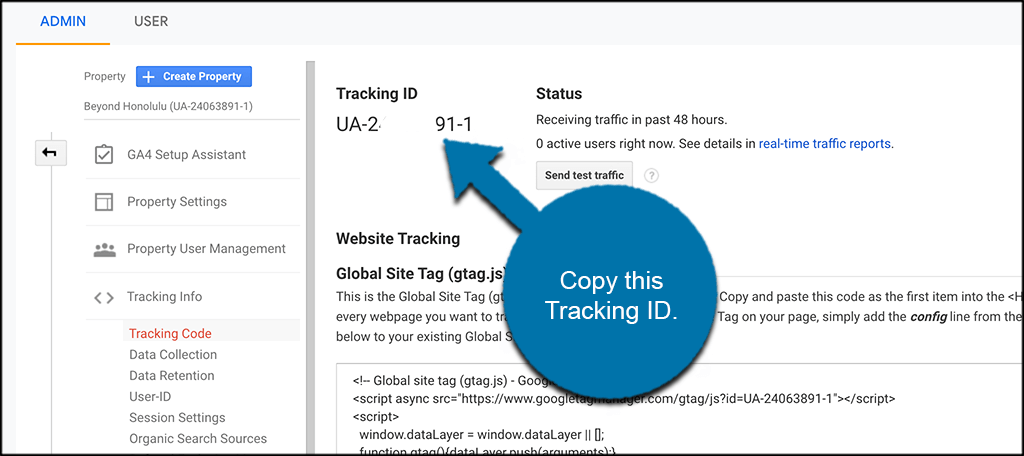
เลือกพร็อพเพอร์ตี้ GA4 ใหม่จากเมนูแบบเลื่อนลงเพื่อกลับไปยังพร็อพเพอร์ตี้ GA4 ใหม่ จากนั้นเลือกสตรีมที่คุณเพิ่งสร้างและค้นหา "แท็กไซต์ที่เชื่อมต่อ" เพียงแค่คลิกมัน

ตั้งชื่อ ป้อนหรือวางรหัสติดตามที่คุณคัดลอกไว้ก่อนหน้านี้ จากนั้นเลือก "เชื่อมต่อ"

ติดตั้งรหัสติดตามบนเว็บไซต์
คุณมาถึงขั้นตอนสุดท้ายของกระบวนการแล้ว งานถัดไปของคุณคือการตั้งค่าโค้ดติดตามบนเว็บไซต์ WordPress ของคุณ ทำให้คุณเริ่มรับข้อมูลและการวิเคราะห์ที่ครอบคลุมจาก Google Analytics 4 ได้
ภายในสตรีมเว็บ ให้ค้นหาและคลิกตัวเลือก "เพิ่มแท็กในหน้าใหม่" จากนั้นเลือกตัวเลือกแท็กสากล (gtag.js)

คัดลอกโค้ดติดตามที่ให้ไว้ ตอนนี้ไปที่เว็บไซต์ของคุณแล้วดำเนินการใส่โค้ดต่อไป
เข้าถึงแดชบอร์ดผู้ดูแลระบบ WordPress เข้าสู่ระบบ และวางโค้ดลงในส่วนหัวของเว็บไซต์ของคุณ ตามคำแนะนำที่กล่าวไว้ก่อนหน้านี้ หากต้องการบันทึกรหัส เพียงคลิกที่ปุ่ม "บันทึก"
คุณสามารถทำได้โดยใช้ปลั๊กอิน เช่น "แทรกส่วนหัวและส่วนท้าย" ซึ่งช่วยให้สามารถวางโค้ดได้โดยตรงภายในส่วนของ WordPress หรือโดยการแทรกโค้ดลงในไฟล์เว็บไซต์ของคุณด้วยตนเอง
แค่นั้นแหละ! คุณติดตั้ง Google Analytics 4 บนเว็บไซต์สำเร็จแล้ว และเร็วๆ นี้คุณจะเริ่มสังเกตเห็นข้อมูลที่สะท้อนอยู่ในแดชบอร์ด Analytics
วิธีเพิ่ม GA4 โดยใช้ปลั๊กอิน
ขณะนี้มีปลั๊กอิน Google Analytics หลายปลั๊กอินที่พร้อมใช้งาน และหลายปลั๊กอินให้คุณเพิ่มฟีเจอร์การติดตามของ Google Analytics 4 ได้ วิธีที่คุณใช้จะขึ้นอยู่กับการตั้งค่าสำหรับปลั๊กอินเฉพาะของคุณ
ต้องบอกว่าฉันขอแนะนำให้ใช้ปลั๊กอิน Google Analytics เพื่อทำสิ่งนี้ให้สำเร็จ
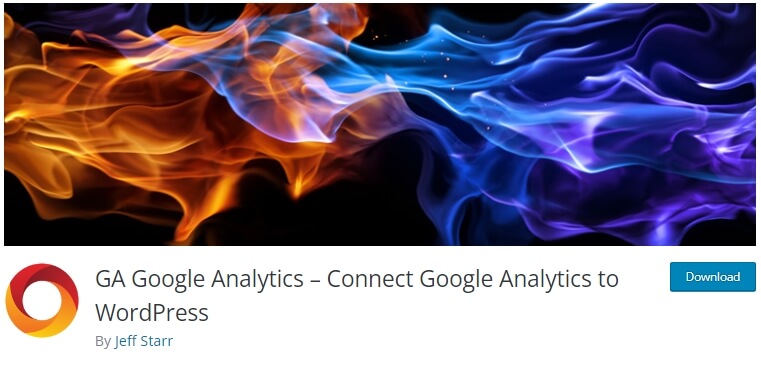
GA Google Analytics เป็นหนึ่งในปลั๊กอินการวิเคราะห์ที่ยอดเยี่ยมที่ทำให้การรวม Google Analytics ลงในเว็บไซต์ WordPress ของคุณคือ Google Analytics เป็นเรื่องง่าย
เพียงคัดลอกรหัสติดตาม (การวัด) แล้วใส่ลงในการตั้งค่า "รหัสติดตาม GA" ของปลั๊กอินเพื่อป้อนและเปิดใช้งาน Google Analytics 4 โดยใช้ปลั๊กอิน จากนั้นเลือก "แท็กไซต์สากล" จากเมนูแบบเลื่อนลงของปลั๊กอิน
ห่อ
การเปิดตัว Google Analytics 4 เป็นการพัฒนาที่สำคัญที่อาจเป็นประโยชน์ต่อนักการตลาดในหลายๆ ด้าน ตอนนี้คุณสามารถตัดสินใจได้ว่าจะใช้ข้อมูลผู้บริโภคเพื่อปรับปรุงโฆษณาเมื่อใดและอย่างไร นอกจากนี้ คุณสามารถจำกัดการใช้ข้อมูลของคุณเฉพาะการวัดเท่านั้น
นอกจากนี้ หากเว็บไซต์ของคุณใช้ Elementor คุณสามารถตรวจสอบวิธีตั้งค่า Google Analytics บน Elementor และเวอร์ชัน Elementor Cloud ได้
โดยรวมแล้ว หากใช้อย่างเหมาะสม คุณจะสามารถตอบสนองทุกความต้องการของลูกค้า ปรับปรุงรายการ และเพิ่มประสิทธิภาพแนวทางการตลาดของคุณได้ อะไรก็ตามที่สามารถทำได้เพื่อทำให้กระบวนการง่ายขึ้นย่อมได้รับการชื่นชมจากนักการตลาดเสมอ




