Google анонсировала Google Analytics 4, часто известную как GA4, 14 октября 2020 года. Они называют это своей «аналитикой следующего поколения». Возможно, вы ранее знали его в своей учетной записи Google Analytics как Приложение > Веб-ресурс.
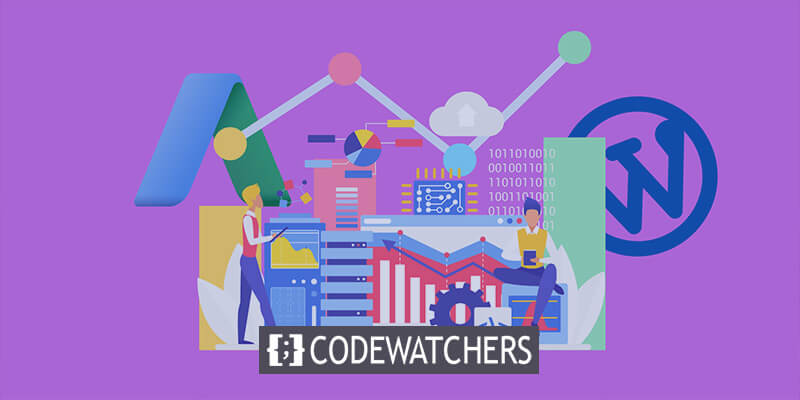
Крайне важно понять , как использовать Google Analytics для отслеживания конверсий, прежде чем интегрировать новый Google Analytics с WordPress. Вы можете получить представление о различных цифрах, которые можно использовать для маркетинга, взаимодействия, SEO, социальных сетей и многого другого, используя аналитические данные и показатели трафика, поступающие с вашего веб-сайта.
Важность добавления GA4 в WordPress?
Как уже упоминалось, невозможно преувеличить значение Google Analytics и информации, которую она может вам дать. Крайне важно выполнять обновление, когда Google выпускает значительные обновления или новые версии Analytics, чтобы предоставить вашему веб-сайту доступ ко всем новым функциям.
Например, обновление Google Analytics 4 представило четыре фантастические функции, которыми может воспользоваться каждый. Они состоят из:
Создавайте потрясающие сайты
С лучшим бесплатным конструктором страниц Elementor
Начать сейчас- Расширенная информация
- Расширенная интеграция с Google Ads или Adwords.
- Измерение данных ориентировано на клиентов
- Дополнительные элементы управления данными
Вы можете использовать эти важные инструменты для продвижения маркетинга вашего веб-сайта, максимально используя их.
Сейчас я покажу, как настроить Google Analytics 4 в WordPress.
Добавьте Google Analytics 4 в WordPress
Аккаунт Google Аналитики
Перейдите на домашнюю страницу Google Analytics и войдите в систему, используя свою учетную запись Google, чтобы начать процесс. Теперь ваша панель управления станет доступна, и мы сможем продолжить оттуда.
Создайте новый ресурс Google Analytics 4.
Теперь, когда вы находитесь на панели инструментов Analytics, вам необходимо создать новый ресурс GA4. Вы можете выбрать существующую учетную запись для настройки нового ресурса или нажать «Администратор» > «Создать учетную запись».
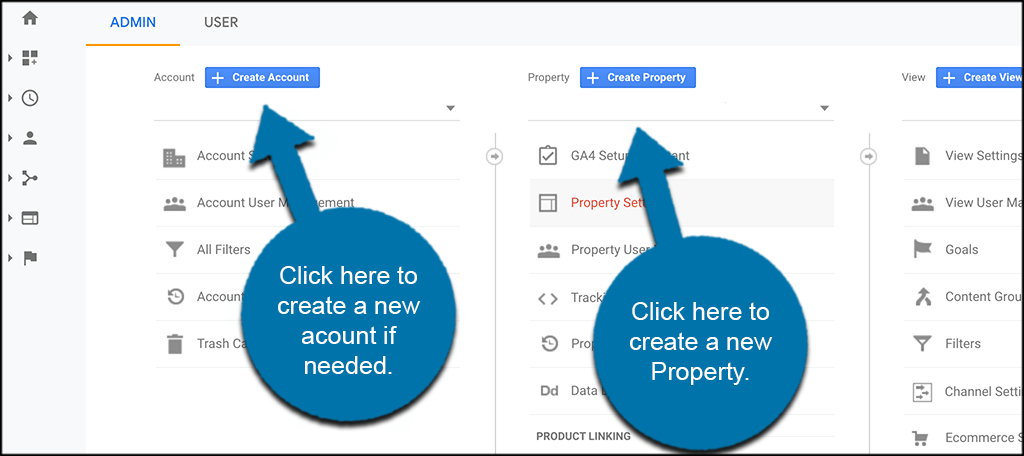
Мы просто нажмем «Создать ресурс» в существующей учетной записи, поскольку в этой статье предполагается, что у вас уже есть учетная запись Google Analytics.
Добавить все сведения о недвижимости
Вы можете получить доступ к странице сведений о недвижимости, выбрав опцию «Создать недвижимость». Здесь вы можете ввести все необходимые данные о недвижимости.
Добавьте название вашего объекта, часовой пояс, в котором он находится, и любую другую необходимую информацию. Вы сами решаете, как это настроить.
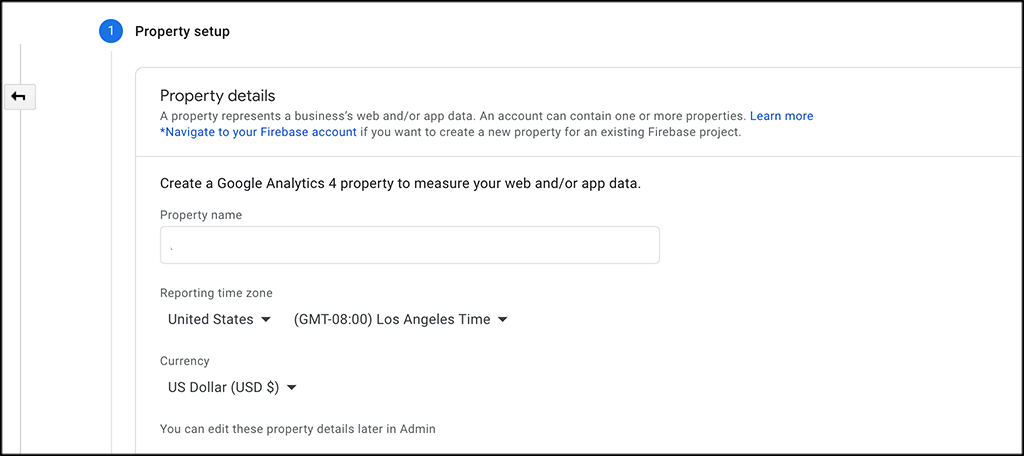
Когда закончите, нажмите кнопку «Далее», чтобы продолжить. Это подводит вас к нескольким другим деталям, которые вы, возможно, захотите включить. Это охватывает количество вопросов и размер фирмы. Вы можете завершить это все, что захотите.
Когда закончите, нажмите кнопку «Создать» внизу страницы.
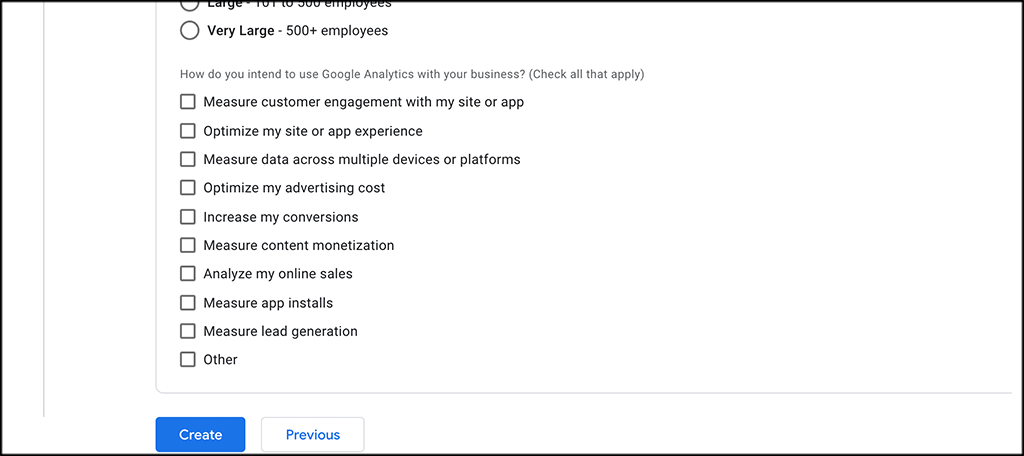
Выберите вариант «Интернет».
Теперь вы находитесь на странице «Потоки данных». Как видите, доступны три возможности. Веб-приложения, приложения для iOS и Android. Выберите «Интернет».
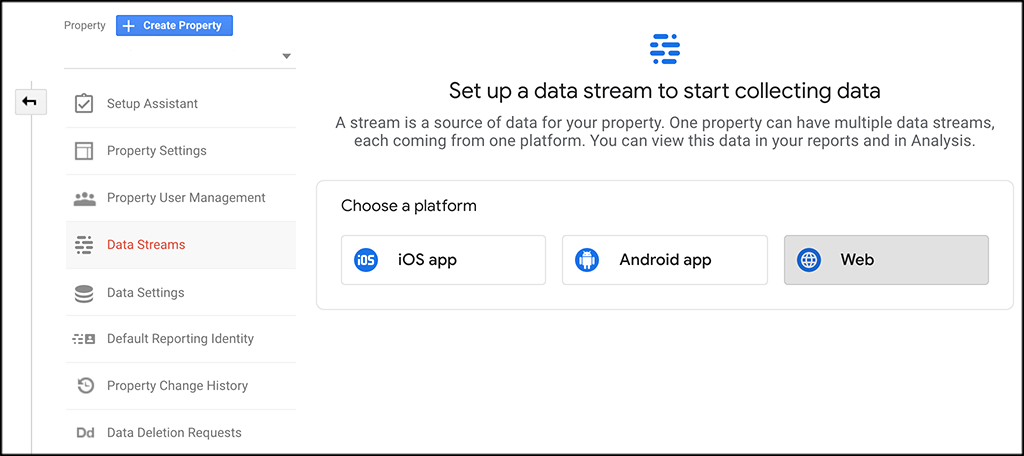
Настроить веб-поток
При выборе опции «Интернет» появляется экран, позволяющий настроить веб-трансляцию. Заполните каждую часть необходимой информации, чтобы можно было создать поток. Вы можете сделать это, указав свой URL-адрес, назвав свой поток, а также добавив или удалив любые дополнительные измерения, которые вам нравятся.
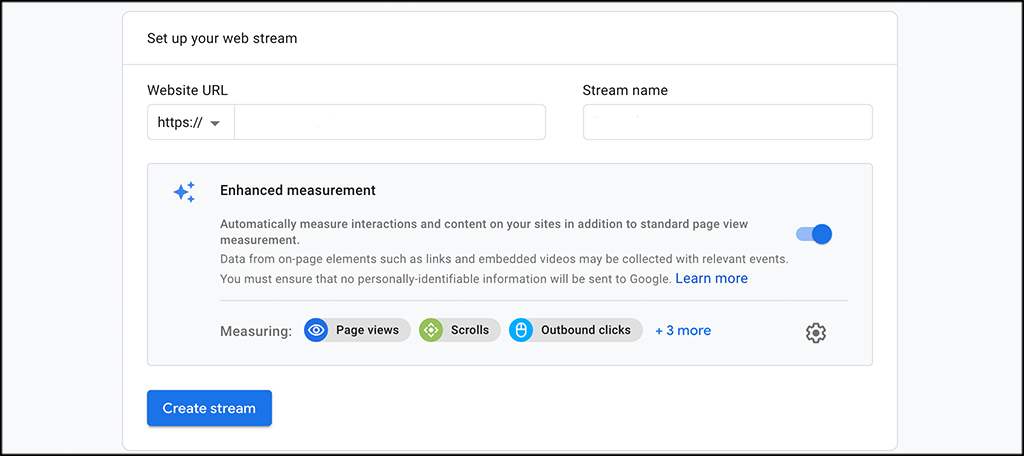
Когда вы закончите, нажмите кнопку «Создать поток».
Подключите существующий ресурс аналитики к GA4
Выбрав свой ресурс UA в раскрывающемся меню после нажатия кнопки «Администратор», вы вернетесь к предыдущему свойству UA.
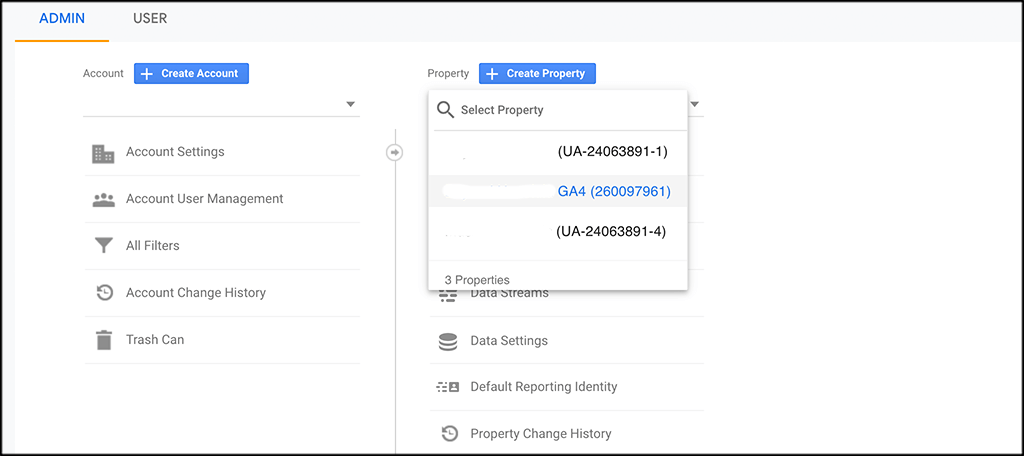
Выберите «Код отслеживания» в раскрывающемся меню после нажатия опции «Информация об отслеживании».
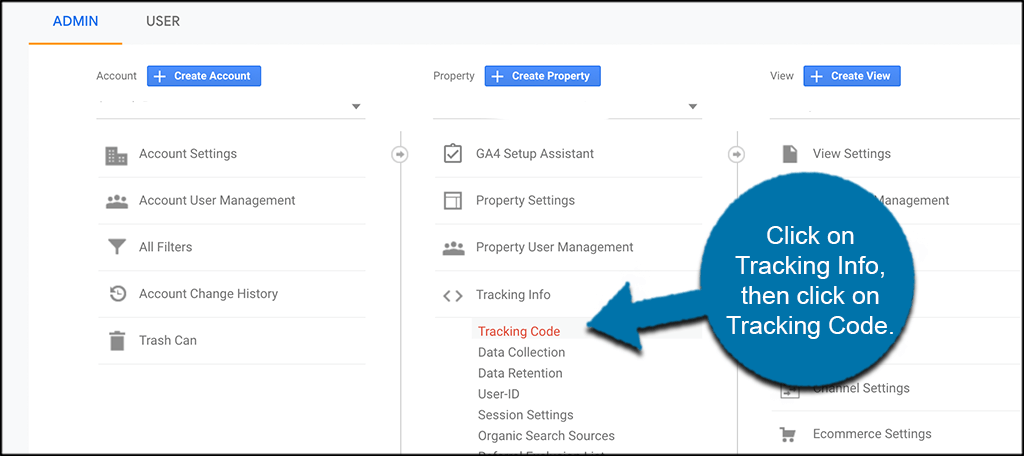
Скопируйте код отслеживания с появившегося экрана, чтобы он был у вас.
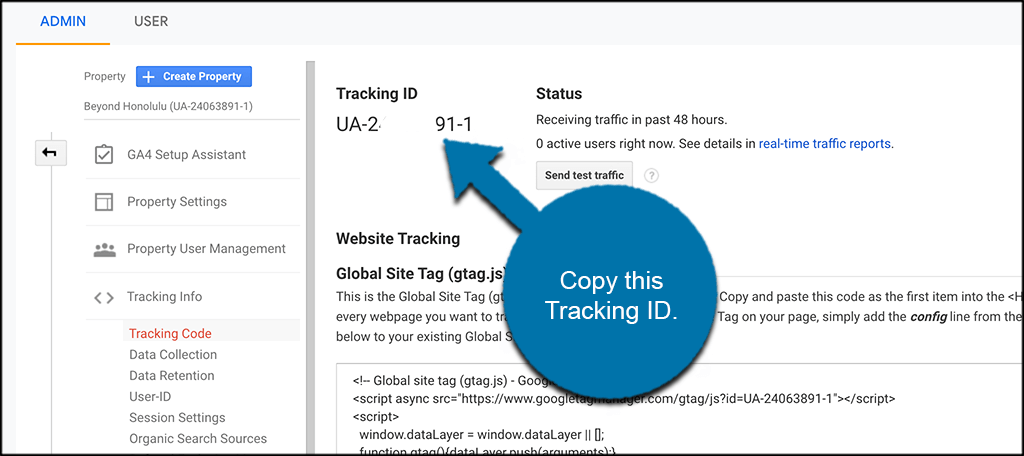
Выберите новый ресурс GA4 из раскрывающегося списка, чтобы вернуться к новому ресурсу GA4. Затем выберите поток, который вы только что создали, и найдите «Подключенные теги сайта». Просто нажмите на него.

Дайте ему имя, введите или вставьте идентификатор отслеживания, который вы скопировали ранее, а затем выберите «Подключиться».

Установить код отслеживания на веб-сайте
Вы достигли финальной стадии процесса. Ваша следующая задача — настроить код отслеживания на вашем веб-сайте WordPress, что позволит вам начать получать полные данные и аналитику, предоставляемые Google Analytics 4.
В своем веб-потоке найдите и нажмите кнопку «Добавить новый тег на странице», затем выберите параметр «Глобальный тег» (gtag.js).

Скопируйте предоставленный код отслеживания. Теперь перейдите на свой веб-сайт и приступайте к вставке кода.
Откройте панель администратора WordPress, войдите в систему и вставьте код в раздел заголовка вашего веб-сайта, следуя инструкциям, упомянутым ранее. Чтобы сохранить код, просто нажмите кнопку «Сохранить».
Вы можете сделать это либо с помощью плагина, такого как «Вставка верхнего и нижнего колонтитула», который позволяет напрямую размещать код в разделах WordPress, либо вручную вставив код в файлы вашего веб-сайта.
Вот и все! Вы успешно внедрили Google Analytics 4 на своем веб-сайте и вскоре начнете наблюдать данные, отображаемые на панели инструментов Analytics.
Как добавить GA4 с помощью плагина
Сейчас доступно несколько плагинов Google Analytics, и многие из них позволяют добавлять функции отслеживания Google Analytics 4. Используемый вами метод будет зависеть от настроек вашего конкретного плагина.
Сказав это, я предлагаю использовать плагин Google Analytics для достижения этой цели.
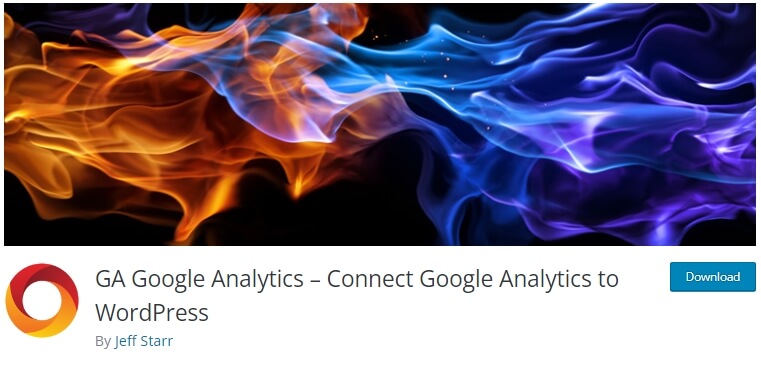
GA Google Analytics — это один из многих отличных аналитических плагинов, которые упрощают включение Google Analytics на ваш веб-сайт WordPress. Это Google Analytics.
Просто скопируйте свой идентификатор отслеживания (измерения) и поместите его в настройку «Идентификатор отслеживания GA» плагина, чтобы войти и включить Google Analytics 4 с помощью плагина. Затем выберите «Глобальный тег сайта» в раскрывающемся меню плагина.
Подведение итогов
Выпуск Google Analytics4— это важное событие, которое, вероятно, принесет маркетологам разную пользу. Теперь вы можете решить, когда и как использовать данные о потребителях для улучшения рекламы. Кроме того, вы можете ограничить использование ваших данных только измерениями.
Кроме того, если на вашем веб-сайте используется Elementor , вы можете проверить, как настроить Google Analytics в Elementor и в облачной версии Elementor .
В целом, при правильном применении вы сможете удовлетворить все потребности клиентов, улучшить товары и оптимизировать свой маркетинговый подход. Маркетологи всегда ценят все, что можно сделать, чтобы упростить процесс.




