O Google anunciou o Google Analytics 4, também conhecido como GA4, em 14 de outubro de 2020. Eles estão chamando isso de “análises de próxima geração”. Você já deve ter conhecido isso em sua conta do Google Analytics como Aplicativo> Propriedade da Web.
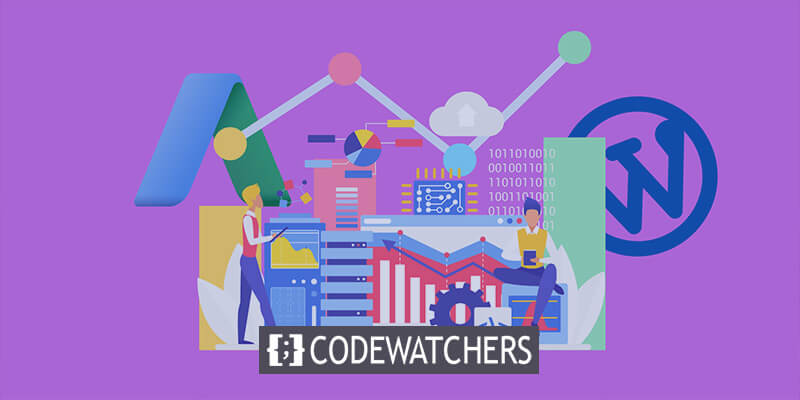
É crucial entender como usar o Google Analytics para rastrear conversões antes de integrar este novo Google Analytics ao WordPress. Você pode obter insights sobre uma variedade de números que podem ser usados para marketing, interação, SEO, mídia social e muito mais, usando dados analíticos e números de tráfego provenientes de seu site.
Importância de adicionar GA4 ao WordPress?
Como já foi mencionado, é impossível exagerar a importância do Google Analytics e das informações que ele pode fornecer. É crucial fazer a atualização quando o Google lança atualizações significativas do Analytics ou novas versões para fornecer ao seu site acesso a todos os novos recursos.
Por exemplo, a atualização do Google Analytics 4 introduziu quatro recursos extremamente fantásticos que qualquer pessoa pode usar. Estes consistem em:
Create Amazing Websites
Com o melhor criador de páginas gratuito Elementor
Comece agora- Insights aprimorados
- Integração aprimorada com Google Ads ou Adwords
- Medição de dados com foco nos clientes
- Controles de dados adicionais
Você pode usar essas ferramentas cruciais para promover o marketing do seu site, aproveitando-as ao máximo.
Demonstrarei agora como configurar o Google Analytics 4 no WordPress.
Adicione o Google Analytics 4 ao WordPress
Conta do Google Analytics
Vá para a página inicial do Google Analytics e faça login usando sua conta do Google para iniciar o processo. Seu painel agora estará acessível e podemos continuar a partir daí.
Crie uma nova propriedade do Google Analytics 4
Você precisa criar uma nova propriedade GA4 agora que está no painel do Analytics. Você pode escolher uma conta existente para configurar sua nova propriedade ou clicar em Admin > Criar conta.
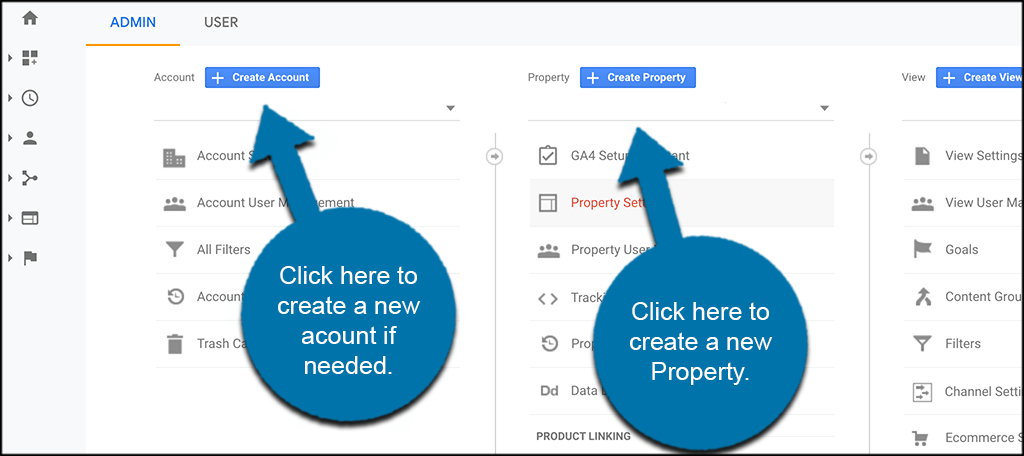
Clicaremos apenas em "Criar propriedade" em uma conta existente, pois este artigo pressupõe que você já tenha uma conta do Google Analytics.
Adicione todos os detalhes da propriedade
Você pode acessar a página Detalhes do Imóvel selecionando a opção “Criar Imóvel”. Você pode inserir todos os detalhes necessários da propriedade aqui.
Adicione o nome da sua propriedade, o fuso horário em que ela se encontra e qualquer outra informação necessária. Você decide como configurar isso.
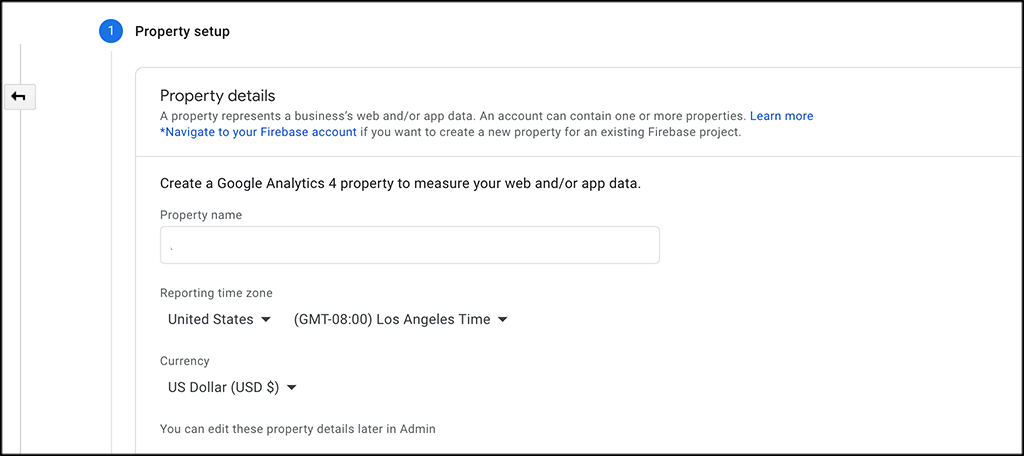
Clique no botão “Avançar” quando terminar para continuar. Isso leva você a alguns outros detalhes que você pode querer incluir. Isso cobre o número de perguntas e o tamanho da empresa. Você é livre para concluir o que quiser.
Clique no botão “Criar” na parte inferior da página quando terminar.
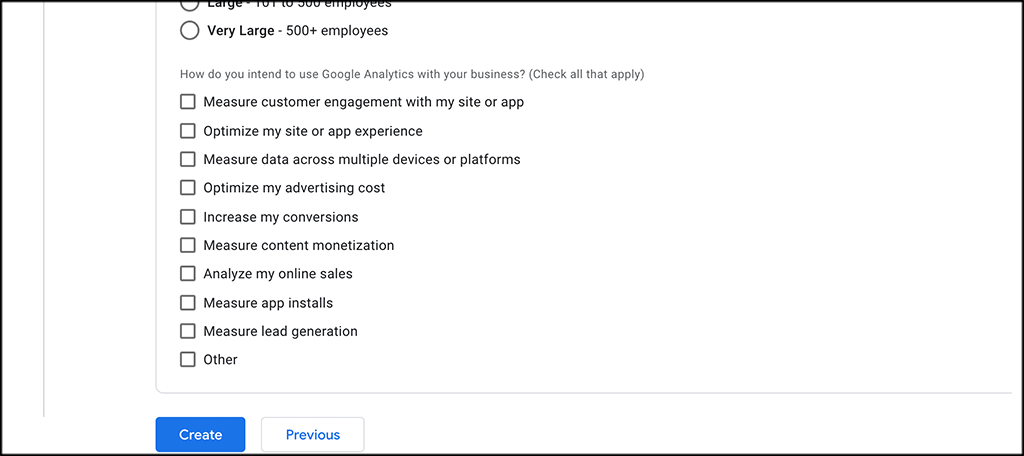
Selecione a opção “Web”
Você está agora na página "Fluxos de dados". Como você pode ver, existem três possibilidades disponíveis. Aplicativos Web, iOS e Android. Escolha “Web”.
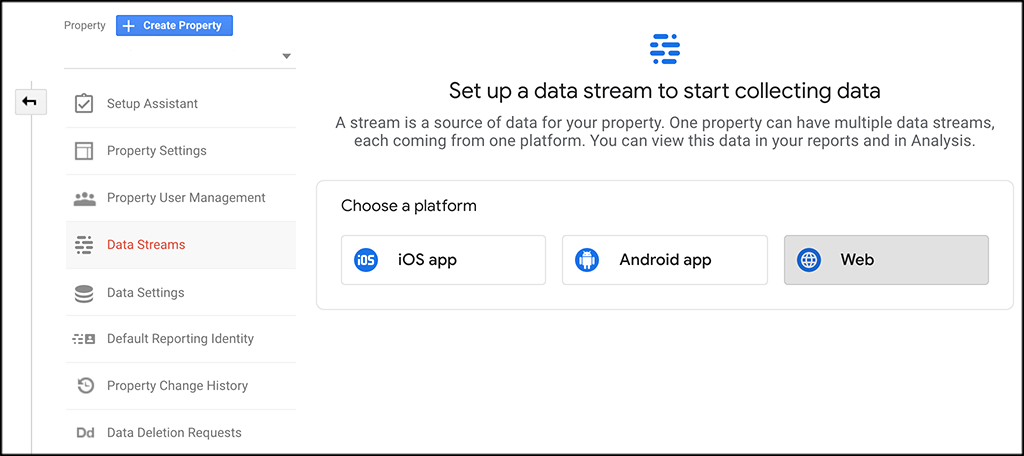
Configurar fluxo da web
Uma tela que permite configurar sua transmissão na Web aparece quando você seleciona a opção Web. Preencha todas as informações necessárias para que o stream possa ser criado. Você pode fazer isso incluindo seu URL, nomeando seu stream e adicionando ou removendo quaisquer medidas adicionais que desejar.
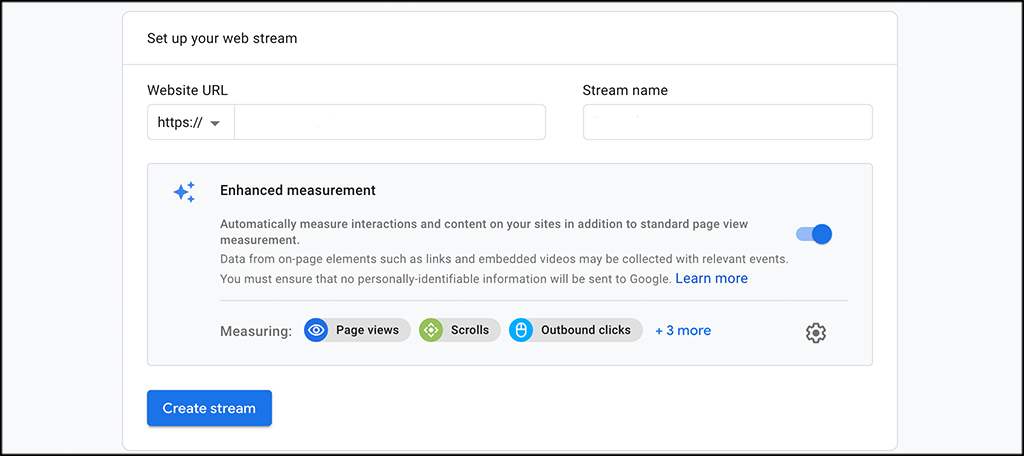
Quando terminar, pressione o botão "Criar stream".
Conectar propriedade existente do Analytics ao GA4
Ao selecionar sua propriedade UA no menu suspenso após pressionar o botão Admin, retorne à sua propriedade UA anterior.
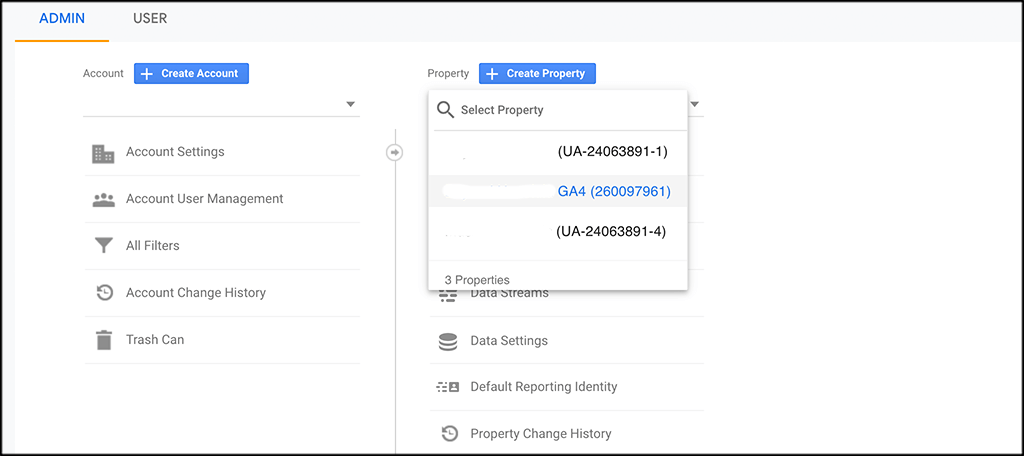
Selecione o código "Rastreamento" no menu suspenso após clicar na opção "Informações de rastreamento".
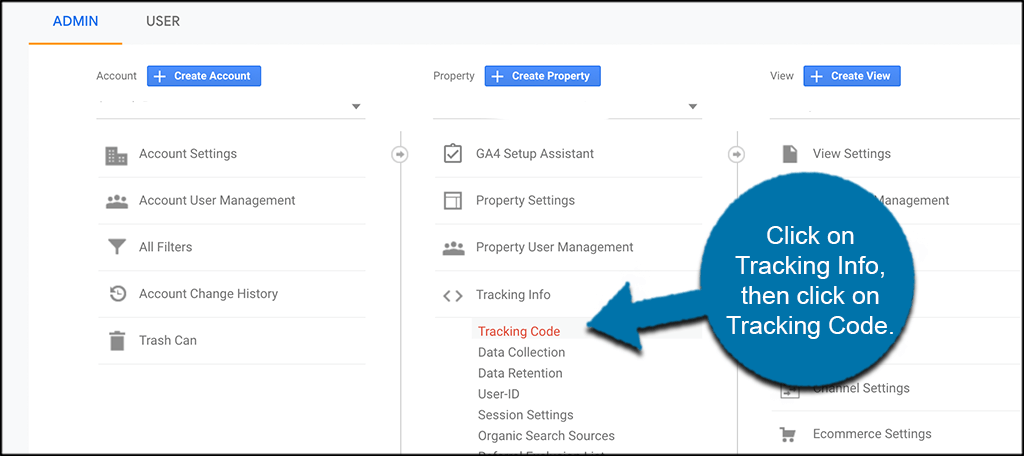
Copie seu código de rastreamento da tela que aparece para que você o tenha.
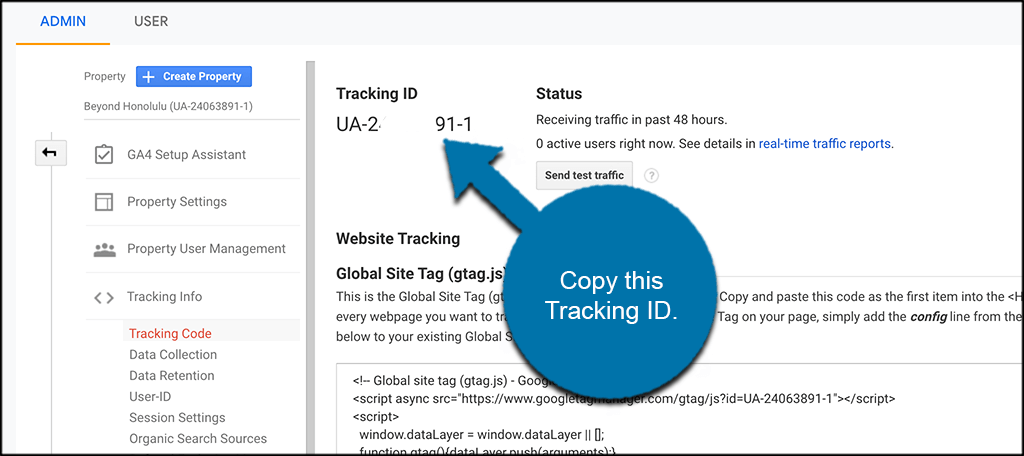
Selecione a nova propriedade GA4 no menu suspenso para retornar à sua nova propriedade GA4. Em seguida, selecione o fluxo que você acabou de estabelecer e pesquise “Tags de site conectadas”. Basta clicar nele.

Dê um nome a ele, insira ou cole o ID de rastreamento que você copiou anteriormente e selecione “Conectar”.

Instale o código de rastreamento no site
Você chegou à fase final do processo. Sua próxima tarefa é configurar o código de rastreamento em seu site WordPress, permitindo que você comece a receber dados e análises abrangentes fornecidos pelo Google Analytics 4.
Em seu stream da web, localize e clique na opção "Adicionar nova tag na página" e escolha a opção Tag global (gtag.js).

Copie o código de rastreamento fornecido. Agora, navegue até o seu site e insira o código.
Acesse o painel de administração do WordPress, faça login e cole o código na seção de cabeçalho do seu site, seguindo as instruções mencionadas anteriormente. Para salvar o código, basta clicar no botão “Salvar”.
Você pode fazer isso usando um plug-in como “Inserir cabeçalho e rodapé”, que permite a colocação direta de código nas seções do WordPress, ou inserindo manualmente o código nos arquivos do seu site.
E é isso! Você implementou com sucesso o Google Analytics 4 em seu site e em breve começará a observar os dados refletidos em seu painel do Analytics.
Como adicionar GA4 usando um plugin
Existem vários plug-ins do Google Analytics disponíveis e muitos deles permitem adicionar recursos de rastreamento do Google Analytics 4. O método que você usará dependerá das configurações do seu plugin específico.
Dito isto, sugiro usar um plugin do Google Analytics para fazer isso.
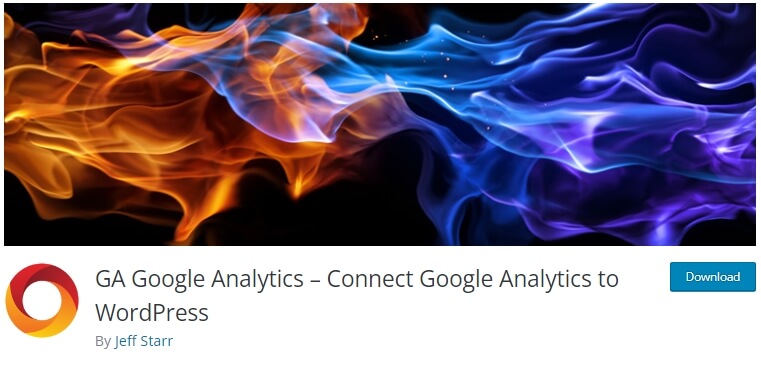
GA Google Analytics é um dos muitos plug-ins analíticos excelentes que simplificam a inclusão do Google Analytics em seu site WordPress: o Google Analytics.
Basta copiar seu ID de rastreamento (medição) e colocá-lo na configuração "GA Tracking ID" do plug-in para entrar e ativar o Google Analytics 4 usando o plug-in. Em seguida, escolha “Tag global do site” no menu suspenso do plugin.
Empacotando
O lançamento do Google Analytics 4 é um desenvolvimento significativo que provavelmente beneficiará os profissionais de marketing de diversas maneiras. Agora você pode decidir quando e como usar os dados do consumidor para melhorar os anúncios. Além disso, você pode restringir o uso de seus dados apenas a medições.
Além disso, se seu site usa Elementor , você pode verificar como configurar o Google Analytics no Elementor e na versão Elementor Cloud .
No geral, se aplicado corretamente, você será capaz de satisfazer todas as necessidades do cliente, aprimorar itens e otimizar sua abordagem de marketing. Qualquer coisa que possa ser feita para tornar o processo mais simples é sempre apreciada pelos profissionais de marketing.





