Google heeft op 14 oktober 2020 Google Analytics 4, ook wel bekend als GA4, aangekondigd. Ze noemen dit hun ‘next-generation analytics’. Mogelijk kende u dit eerder in uw Google Analytics-account als App > Webproperty.
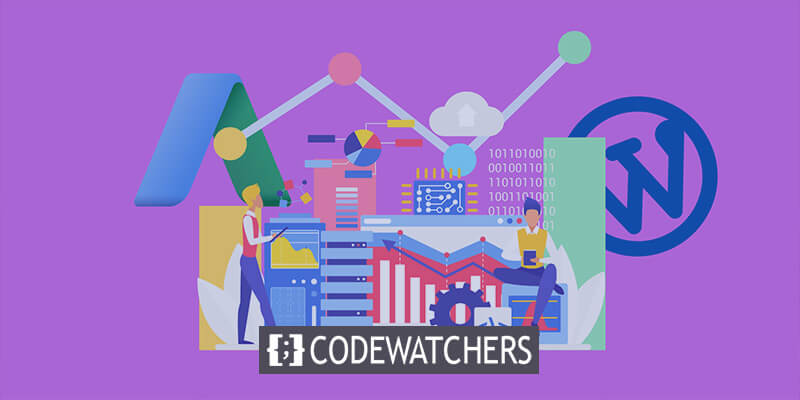
Het is van cruciaal belang dat u begrijpt hoe u Google Analytics kunt gebruiken om conversies bij te houden voordat u deze nieuwe Google Analytics met WordPress integreert. U kunt inzicht krijgen in een verscheidenheid aan cijfers die kunnen worden gebruikt voor marketing, interactie, SEO, sociale media en meer met behulp van analytische gegevens en verkeerscijfers afkomstig van uw website.
Belang van het toevoegen van GA4 aan WordPress?
Zoals reeds vermeld, is het onmogelijk om de betekenis van Google Analytics en de informatie die het u kan geven te overdrijven. Het is van cruciaal belang om te upgraden wanneer Google belangrijke Analytics-upgrades of nieuwe versies uitbrengt om uw website toegang te geven tot alle nieuwe functies.
De Google Analytics 4-upgrade introduceerde bijvoorbeeld vier extreem fantastische functies die iedereen kan gebruiken. Deze bestaan uit:
Maak geweldige websites
Met de beste gratis paginabuilder Elementor
Begin nu- Verbeterde inzichten
- Verbeterde Google Ads- of AdWords-integratie
- Gegevensmeting gericht op klanten
- Aanvullende gegevenscontroles
U kunt deze cruciale hulpmiddelen gebruiken om uw websitemarketing te bevorderen door er het beste van te maken.
Ik zal nu demonstreren hoe u Google Analytics 4 in WordPress configureert.
Voeg Google Analytics 4 toe aan WordPress
Google Analytics-account
Ga naar de startpagina van Google Analytics en log in met uw Google-account om het proces te starten. Uw dashboard is nu toegankelijk en vanaf daar kunnen we verder gaan.
Maak een nieuwe Google Analytics 4-property
U moet een nieuwe GA4-property maken nu u zich op uw Analytics-dashboard bevindt. U kunt een bestaand account kiezen om uw nieuwe accommodatie op in te stellen, of u klikt op Beheerder > Account aanmaken.
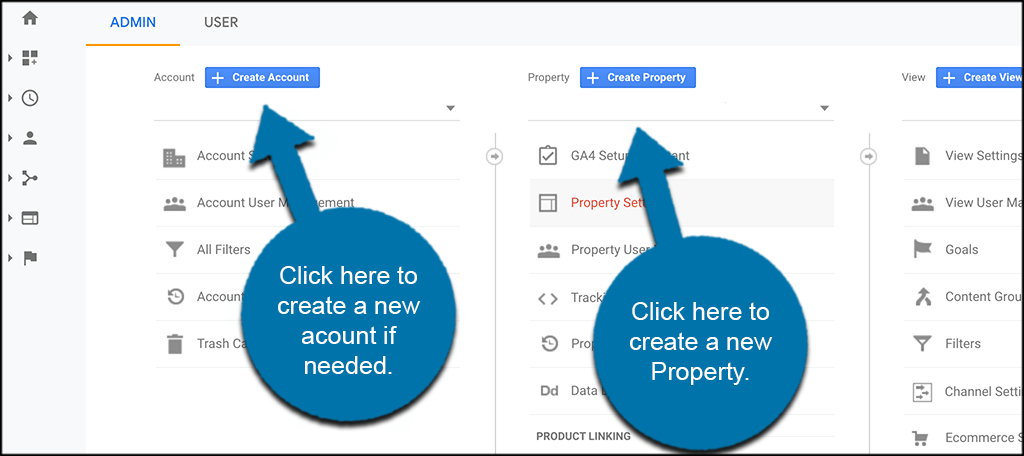
We klikken gewoon op 'Property maken' op een bestaand account, omdat dit artikel ervan uitgaat dat u al een Google Analytics-account heeft.
Voeg alle eigendomsdetails toe
U kunt de pagina Eigenschapsdetails openen door de optie "Eigenschap aanmaken" te selecteren. Hier kunt u alle benodigde woninggegevens invullen.
Voeg de naam van uw accommodatie toe, de tijdzone waarin deze zich bevindt en eventuele andere noodzakelijke informatie. Jij bepaalt hoe je dit inricht.
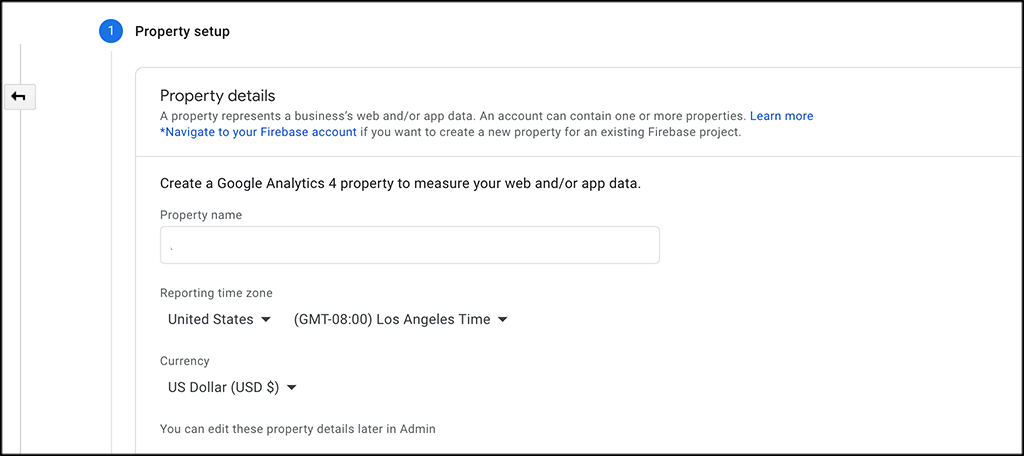
Klik op de knop "Volgende" als u klaar bent om door te gaan. Dit brengt u bij een paar andere details die u mogelijk wilt opnemen. Dit heeft betrekking op het aantal vragen en de omvang van het bedrijf. Je bent vrij om dit in te vullen zoals je wilt.
Klik op de knop "Maken" onderaan de pagina als u klaar bent.
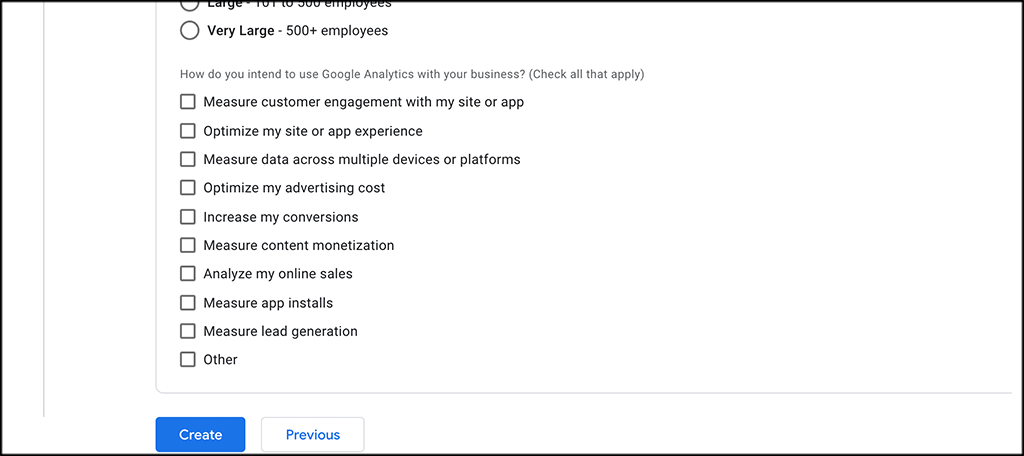
Selecteer de optie “Web”.
U bevindt zich nu op de pagina "Gegevensstromen". Zoals u kunt zien, zijn er drie mogelijkheden beschikbaar. Web-, iOS- en Android-applicaties. Kies 'Web'.
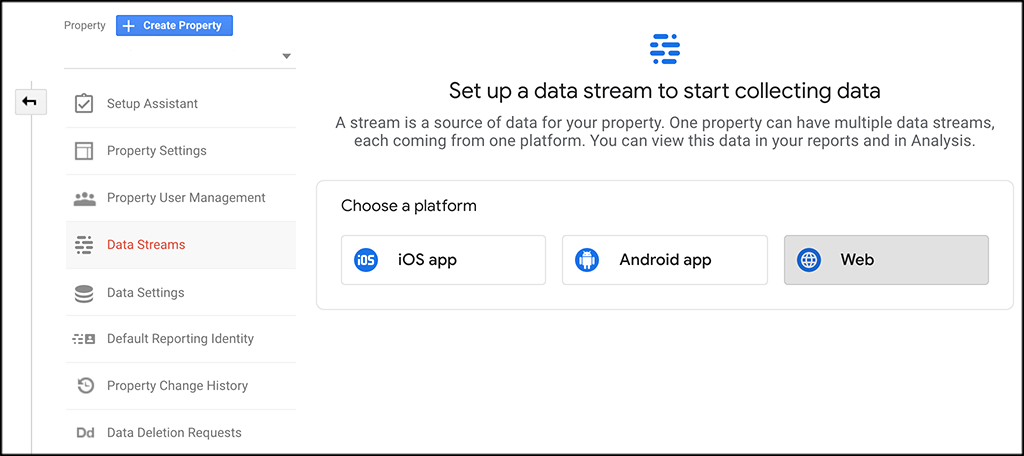
Webstream instellen
Er verschijnt een scherm waarin u uw webuitzending kunt configureren wanneer u de optie Web selecteert. Vul alle benodigde informatie in, zodat de stream kan worden gemaakt. U kunt dit doen door uw URL op te nemen, uw stream een naam te geven en eventuele aanvullende metingen toe te voegen of te verwijderen.
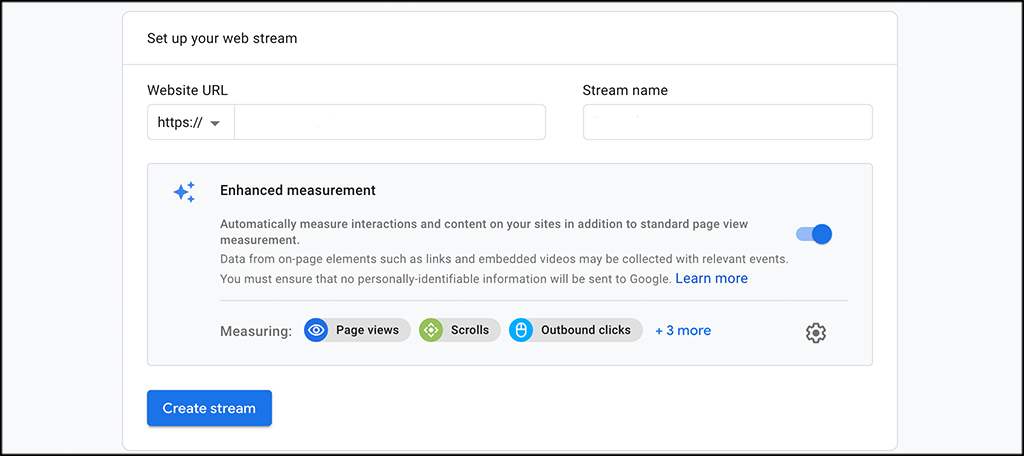
Als je klaar bent, druk je op de knop 'Stream maken'.
Verbind bestaande Analytics-property met GA4
Door uw UA-eigendom te selecteren in het vervolgkeuzemenu nadat u op de knop Beheerder hebt gedrukt, keert u terug naar uw vorige UA-eigendom.
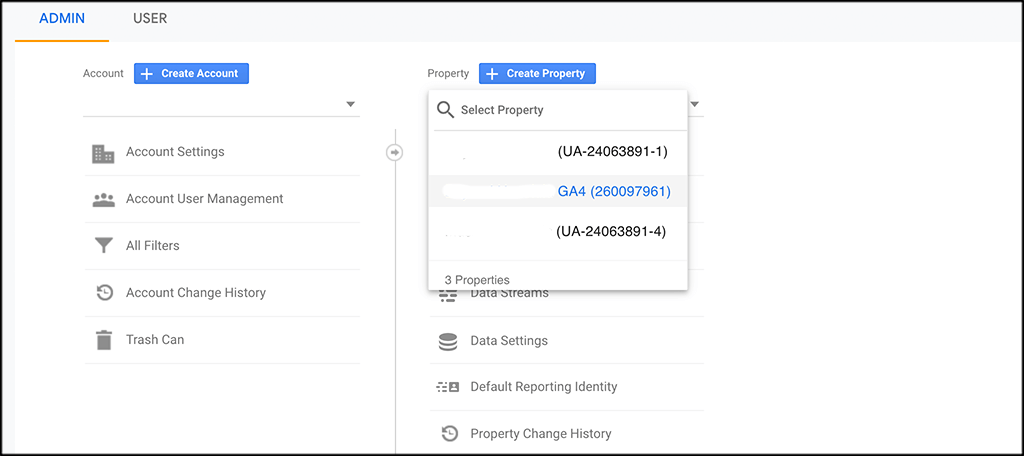
Selecteer de 'Tracking'-code in het vervolgkeuzemenu nadat u op de optie 'Trackinginfo' heeft geklikt.
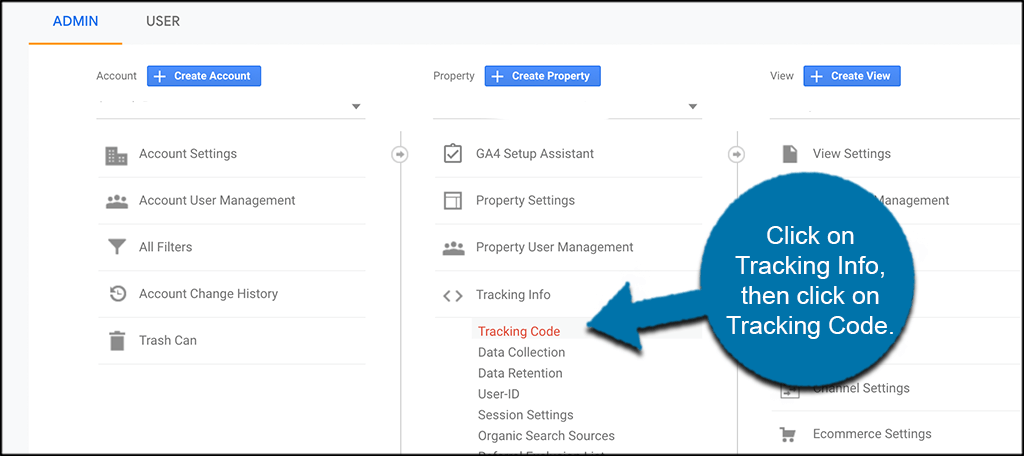
Kopieer uw trackingcode van het scherm dat verschijnt, zodat u deze heeft.
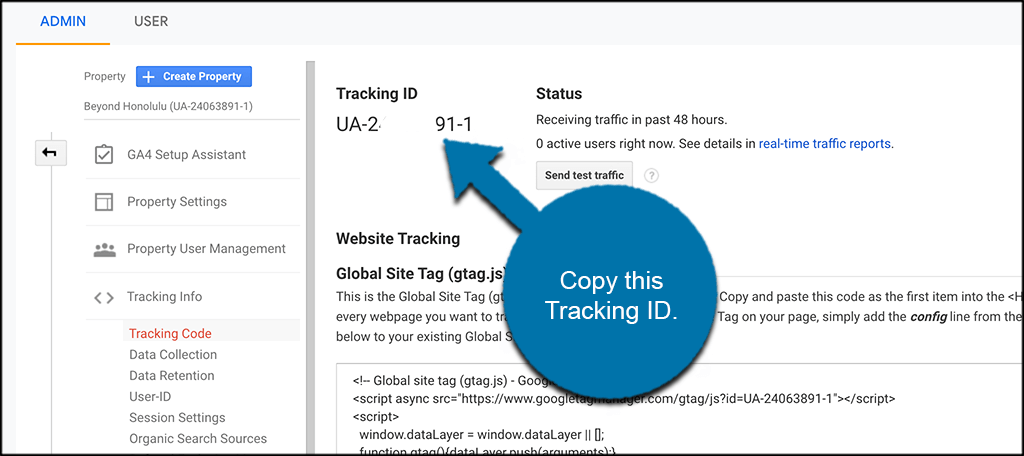
Selecteer de nieuwe GA4-property in de vervolgkeuzelijst om terug te keren naar uw nieuwe GA4-property. Selecteer vervolgens de stream die u zojuist hebt gemaakt en zoek naar 'Verbonden sitetags'. Klik er gewoon op.

Geef het een naam, voer de tracking-ID in of plak deze die u eerder hebt gekopieerd en selecteer vervolgens 'Verbinden'.

Installeer trackingcode op de website
Je hebt de laatste fase van het proces bereikt. Uw volgende taak is het instellen van de trackingcode op uw WordPress-website, zodat u de uitgebreide gegevens en analyses van Google Analytics 4 kunt ontvangen.
Zoek en klik in uw webstream op de optie "Nieuwe tag op de pagina toevoegen" en kies vervolgens de optie Algemene tag (gtag.js).

Kopieer de verstrekte trackingcode. Navigeer nu naar uw website en ga verder met het invoegen van de code.
Ga naar uw WordPress-beheerdersdashboard, log in en plak de code in het headergedeelte van uw website, volgens de eerder genoemde instructies. Om de code op te slaan, klikt u eenvoudig op de knop "Opslaan".
U kunt dit bereiken door een plug-in zoals 'Insert Header and Footer' te gebruiken, waarmee code direct in WordPress-secties kan worden geplaatst, of door de code handmatig in uw websitebestanden in te voegen.
En dat is het! U heeft Google Analytics 4 met succes op uw website geïmplementeerd en binnenkort zult u de gegevens in uw Analytics-dashboard gaan observeren.
Hoe u GA4 kunt toevoegen met behulp van een plug-in
Er zijn nu verschillende Google Analytics-plug-ins beschikbaar, en aan veel daarvan kunt u Google Analytics 4-trackingfuncties toevoegen. De methode die u gebruikt, is afhankelijk van de instellingen voor uw specifieke plug-in.
Dat gezegd hebbende, raad ik aan om hiervoor een Google Analytics-plug-in te gebruiken.
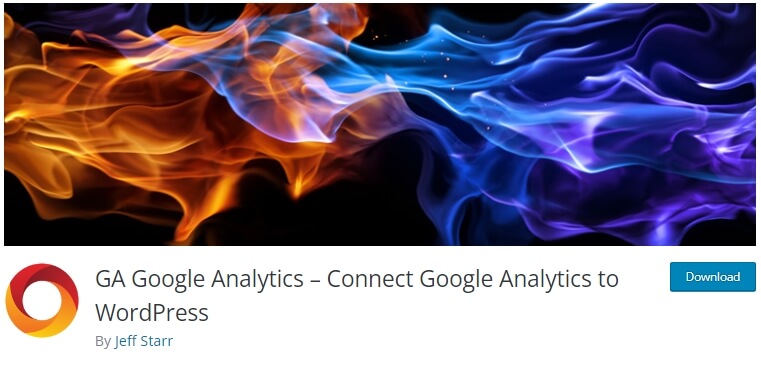
GA Google Analytics is een van de vele uitstekende analyseplug-ins die het eenvoudig maken om Google Analytics in uw WordPress-website op te nemen: Google Analytics.
Kopieer eenvoudigweg uw tracking-ID (meting) en plaats deze in de 'GA Tracking-ID'-instelling van de plug-in om Google Analytics 4 te openen en in te schakelen met behulp van de plug-in. Kies vervolgens 'Algemene sitetag' in het vervolgkeuzemenu van de plug-in.
Afsluiten
De release van Google Analytics 4 is een belangrijke ontwikkeling waar marketeers waarschijnlijk op verschillende manieren profijt van zullen hebben. U kunt nu beslissen wanneer en hoe u consumentengegevens gebruikt om advertenties te verbeteren. Bovendien kunt u het gebruik van uw gegevens beperken tot uitsluitend metingen.
Als uw website Elementor gebruikt, kunt u bovendien controleren hoe u Google Analytics op Elementor en op de Elementor Cloud- versie instelt.
Over het geheel genomen zou u, indien correct toegepast, in staat moeten zijn om aan alle klantbehoeften te voldoen, artikelen te verbeteren en uw marketingaanpak te optimaliseren. Alles wat kan worden gedaan om het proces eenvoudiger te maken, wordt altijd gewaardeerd door marketeers.




