Google ha annunciato Google Analytics 4, spesso noto come GA4, il 14 ottobre 2020. La chiamano "analisi di prossima generazione". Potresti averlo già conosciuto nel tuo account Google Analytics come App > Proprietà web.
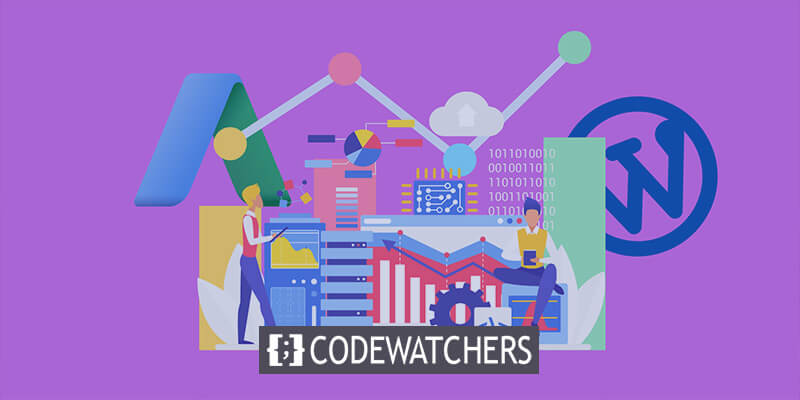
È fondamentale capire come utilizzare Google Analytics per monitorare le conversioni prima di integrare questo nuovo Google Analytics con WordPress. Puoi ottenere informazioni dettagliate su una varietà di numeri che possono essere utilizzati per marketing, interazione, SEO, social media e altro ancora utilizzando dati analitici e numeri di traffico provenienti dal tuo sito web.
Importanza di aggiungere GA4 a WordPress?
Come già accennato, è impossibile esagerare l’importanza di Google Analytics e le informazioni che può fornirti. È fondamentale eseguire l'aggiornamento quando Google rilascia aggiornamenti significativi di Analytics o nuove versioni per fornire al tuo sito web l'accesso a tutte le nuove funzionalità.
Ad esempio, l'aggiornamento di Google Analytics 4 ha introdotto quattro funzionalità estremamente fantastiche che chiunque può utilizzare. Questi consistono in:
Create Amazing Websites
Con il miglior generatore di pagine gratuito Elementor
Parti ora- Approfondimenti migliorati
- Integrazione avanzata di Google Ads o AdWords
- Misurazione dei dati focalizzata sui clienti
- Ulteriori controlli sui dati
Puoi utilizzare questi strumenti cruciali per far avanzare il marketing del tuo sito web sfruttandoli al massimo.
Ora dimostrerò come configurare Google Analytics 4 in WordPress.
Aggiungi Google Analytics 4 a WordPress
Conto Google Analytics
Vai alla home page di Google Analytics e accedi utilizzando il tuo account Google per iniziare il processo. La tua dashboard sarà ora accessibile e potremo continuare da lì.
Crea una nuova proprietà Google Analytics 4
Devi creare una nuova proprietà GA4 ora che ti trovi nella dashboard di Analytics. Puoi scegliere un account esistente su cui impostare la tua nuova proprietà oppure fare clic su Amministrazione > Crea account.
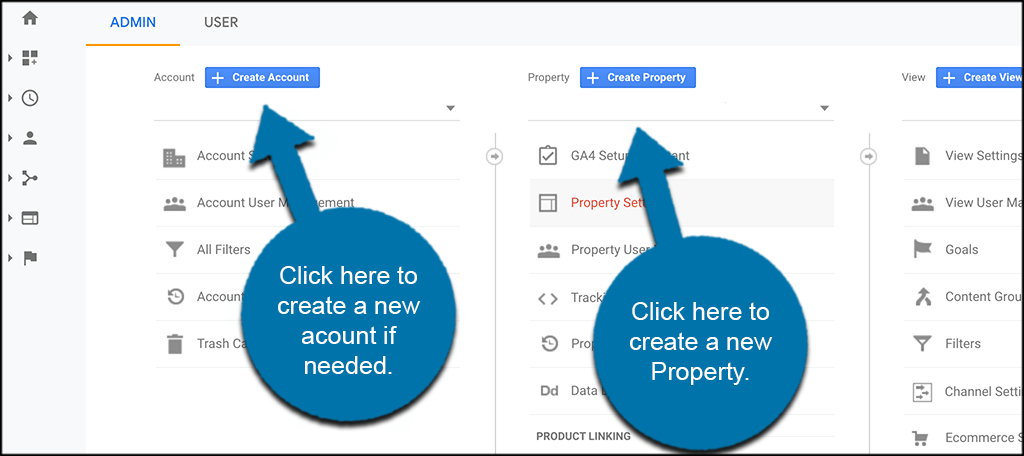
Faremo semplicemente clic su "Crea proprietà" su un account esistente poiché questo articolo presuppone che tu abbia già un account Google Analytics.
Aggiungi tutti i dettagli della proprietà
È possibile accedere alla pagina Dettagli proprietà selezionando l'opzione "Crea proprietà". Puoi inserire tutti i dettagli necessari della proprietà qui.
Aggiungi il nome della tua struttura, il fuso orario in cui si trova e qualsiasi altra informazione necessaria. Sei tu a decidere come configurarlo.
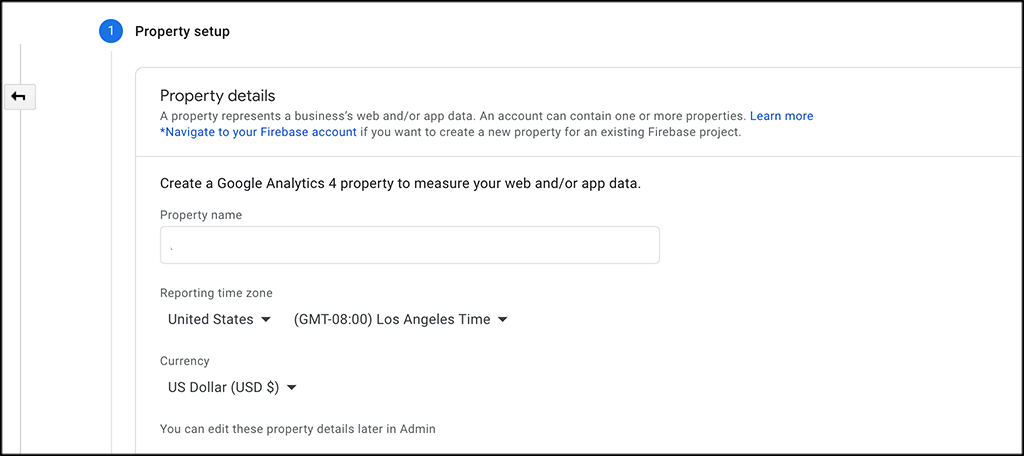
Fare clic sul pulsante "Avanti" quando hai finito per continuare. Questo ti porta ad alcuni altri dettagli che potresti voler includere. Ciò copre il numero di domande e le dimensioni dell’azienda. Sei libero di completarlo come preferisci.
Al termine, fai clic sul pulsante "Crea" nella parte inferiore della pagina.
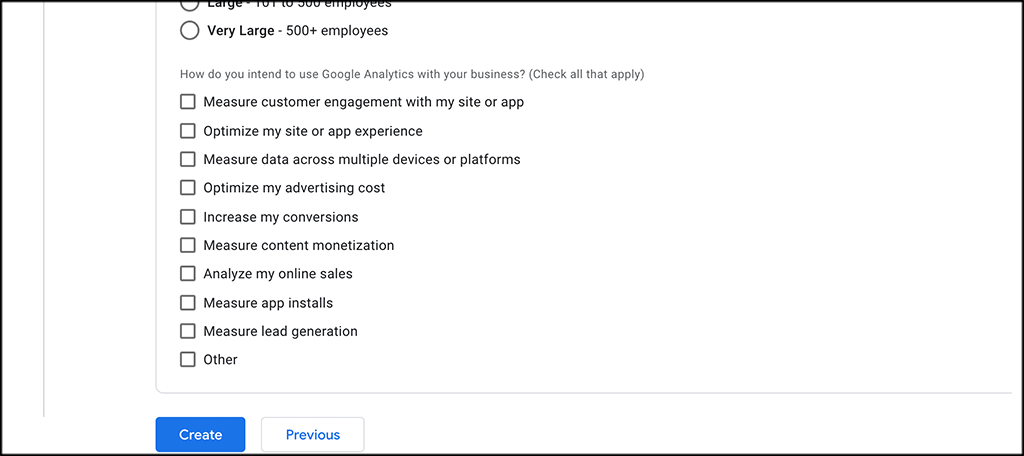
Seleziona l'opzione "Web".
Ora ti trovi nella pagina "Flussi di dati". Come puoi vedere, ci sono tre possibilità a disposizione. Applicazioni Web, iOS e Android. Scegli "Web".
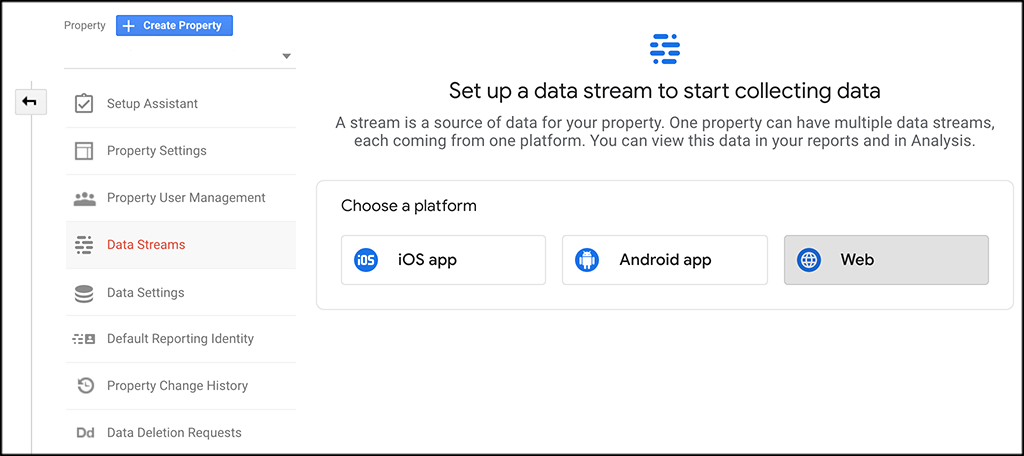
Configura flusso web
Quando selezioni l'opzione Web viene visualizzata una schermata che ti consente di configurare la tua trasmissione web. Compila tutte le informazioni necessarie affinché lo stream possa essere creato. Puoi farlo includendo il tuo URL, nominando il tuo stream e aggiungendo o rimuovendo eventuali misurazioni aggiuntive che ti piacciono.
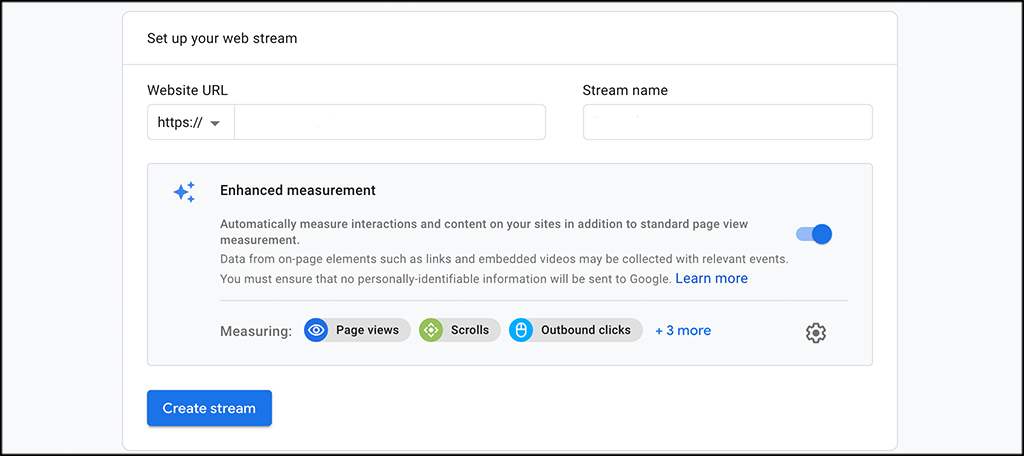
Quando hai finito, premi il pulsante "Crea flusso".
Connetti la proprietà Analytics esistente a GA4
Selezionando la tua proprietà UA dal menu a discesa dopo aver premuto il pulsante Amministrazione, torna alla proprietà UA precedente.
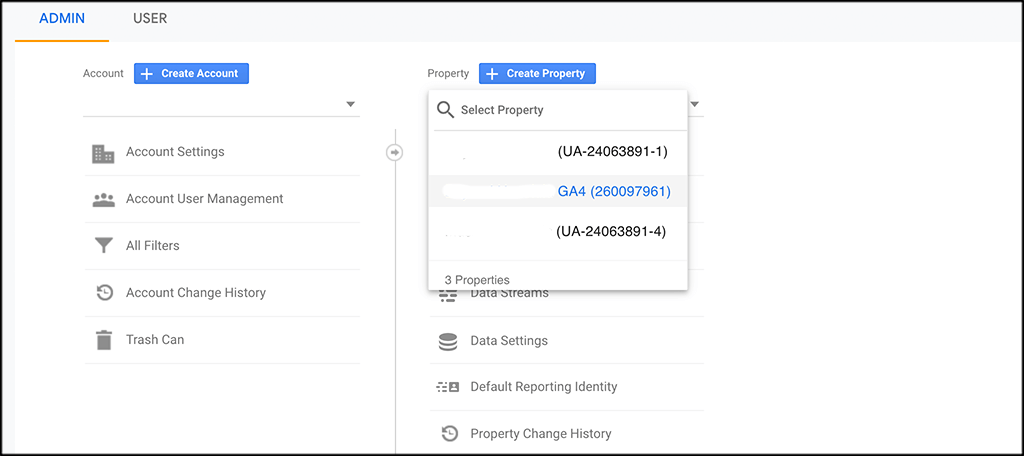
Seleziona il codice "Tracciamento" dal menu a discesa dopo aver fatto clic sull'opzione "Informazioni di tracciamento".
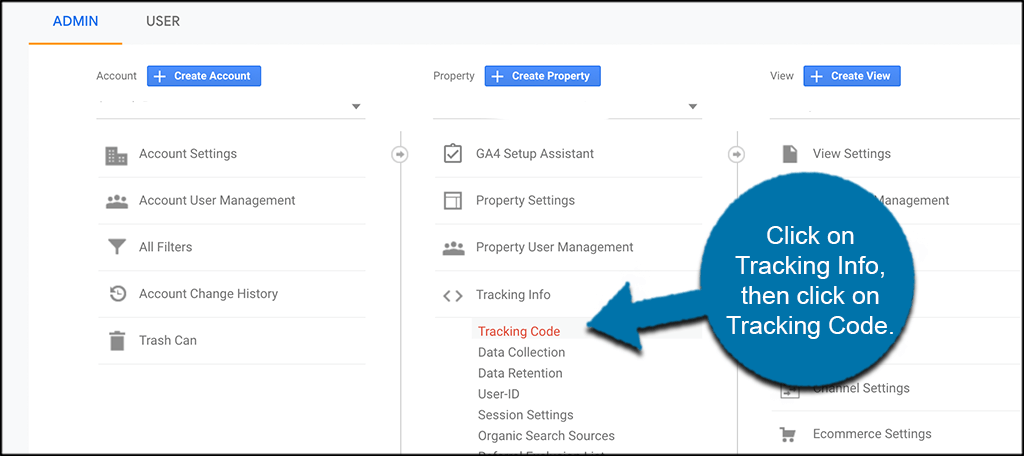
Copia il codice di monitoraggio dalla schermata visualizzata per averlo a portata di mano.
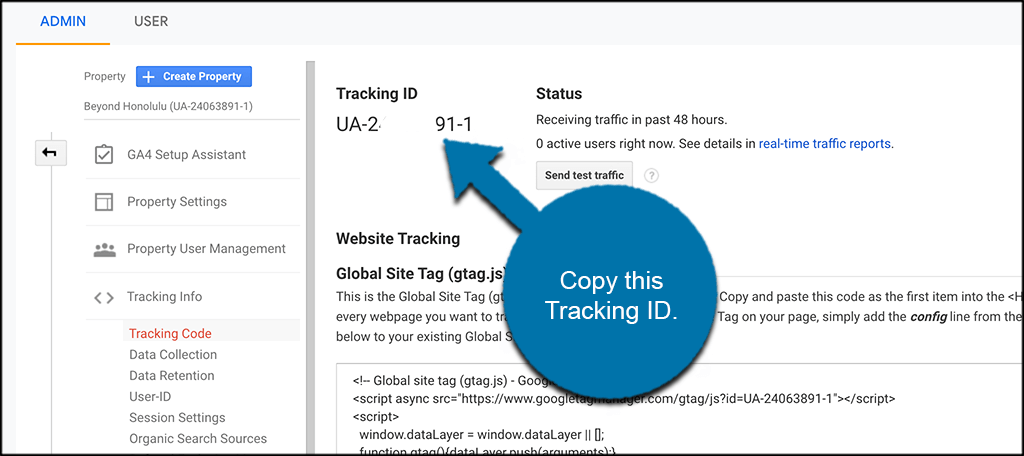
Seleziona la nuova proprietà GA4 dal menu a discesa per tornare alla nuova proprietà GA4. Successivamente, seleziona lo stream che hai appena creato e cerca "Tag del sito connesso". Basta fare clic su di esso.

Assegnagli un nome, inserisci o incolla l'ID di monitoraggio che hai copiato in precedenza, quindi seleziona "Connetti".

Installa il codice di monitoraggio sul sito web
Hai raggiunto la fase finale del processo. Il tuo prossimo compito è impostare il codice di monitoraggio sul tuo sito web WordPress, consentendoti di iniziare a ricevere i dati e le analisi completi forniti da Google Analytics 4.
All'interno del tuo stream web, individua e fai clic sull'opzione "Aggiungi nuovo tag sulla pagina", quindi scegli l'opzione Tag globale (gtag.js).

Copia il codice di monitoraggio fornito. Ora vai al tuo sito web e procedi con l'inserimento del codice.
Accedi alla dashboard di amministrazione di WordPress, effettua il login e incolla il codice nella sezione dell'intestazione del tuo sito web, seguendo le istruzioni menzionate in precedenza. Per salvare il codice è sufficiente cliccare sul pulsante "Salva".
Puoi farlo utilizzando un plugin come "Inserisci intestazione e piè di pagina", che consente il posizionamento diretto del codice all'interno delle sezioni di WordPress, oppure inserendo manualmente il codice nei file del tuo sito web.
E questo è tutto! Hai implementato con successo Google Analytics 4 sul tuo sito web e presto inizierai a osservare i dati riflessi nella dashboard di Analytics.
Come aggiungere GA4 utilizzando un plugin
Sono ora disponibili diversi plug-in di Google Analytics e molti di essi ti consentono di aggiungere le funzionalità di monitoraggio di Google Analytics 4. Il metodo che utilizzerai dipenderà dalle impostazioni del tuo plugin specifico.
Detto questo, suggerisco di utilizzare un plug-in di Google Analytics per raggiungere questo obiettivo.
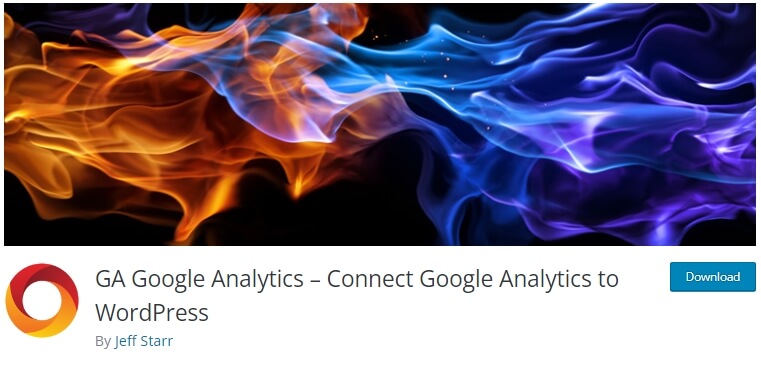
GA Google Analytics è uno dei tanti eccellenti plugin di analisi che semplificano l'inclusione di Google Analytics nel tuo sito Web WordPress è Google Analytics.
Copia semplicemente il tuo ID di monitoraggio (misurazione) e inseriscilo nell'impostazione "ID di monitoraggio GA" del plug-in per accedere e abilitare Google Analytics 4 utilizzando il plug-in. Quindi, seleziona "Tag globale del sito" dal menu a discesa del plug-in.
Avvolgendo
La versione di Google Analytics 4 rappresenta uno sviluppo significativo che probabilmente porterà vantaggi agli operatori di marketing in vari modi. Ora puoi decidere quando e come utilizzare i dati dei consumatori per migliorare la pubblicità. Inoltre, puoi limitare l'uso dei tuoi dati solo alle misurazioni.
Inoltre, se il tuo sito web utilizza Elementor , puoi verificare come impostare Google Analytics su Elementor e sulla versione Elementor Cloud .
Nel complesso, se applicato correttamente, dovresti essere in grado di soddisfare tutte le esigenze dei clienti, migliorare gli articoli e ottimizzare il tuo approccio di marketing. Tutto ciò che può essere fatto per semplificare il processo è sempre apprezzato dagli esperti di marketing.





