Google mengumumkan Google Analytics 4, sering dikenal sebagai GA4, pada 14 Oktober 2020. Mereka menyebutnya sebagai "analisis generasi berikutnya". Anda mungkin sebelumnya mengetahuinya di akun Google Analytics Anda sebagai Properti Aplikasi > Web.
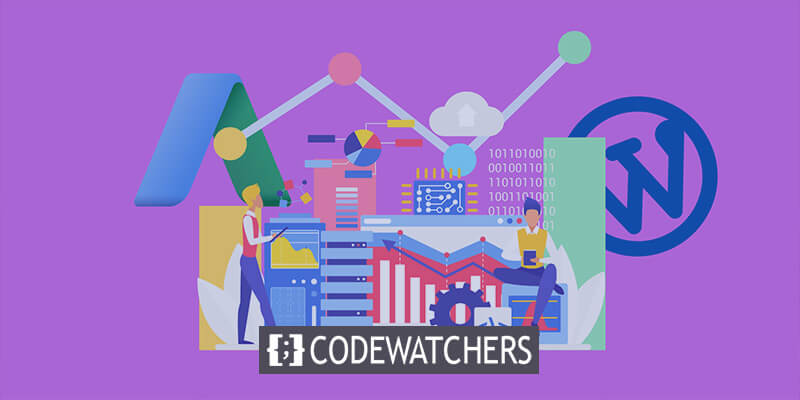
Sangat penting untuk memahami cara menggunakan Google Analytics untuk melacak konversi sebelum mengintegrasikan Google Analytics baru ini dengan WordPress. Anda dapat memperoleh wawasan tentang berbagai angka yang dapat digunakan untuk pemasaran, interaksi, SEO, media sosial, dan lainnya menggunakan data analitik dan nomor lalu lintas yang berasal dari situs web Anda.
Pentingnya menambahkan GA4 ke WordPress?
Seperti yang telah disebutkan, tidak mungkin melebih-lebihkan pentingnya Google Analytics dan informasi yang dapat diberikannya kepada Anda. Sangat penting untuk melakukan peningkatan saat Google merilis peningkatan Analytics yang signifikan atau versi baru untuk memberikan situs web Anda akses ke semua fitur baru.
Misalnya, pemutakhiran Google Analytics 4 memperkenalkan empat fitur luar biasa fantastis yang dapat digunakan siapa saja. Ini terdiri dari:
Buat Situs Web Luar Biasa
Dengan Elementor pembuat halaman gratis terbaik
Mulai sekarang- Wawasan yang Ditingkatkan
- Integrasi Google Ads atau AdWords yang ditingkatkan
- Pengukuran Data Berfokus pada Pelanggan
- Kontrol Data Tambahan
Anda dapat menggunakan alat penting ini untuk memajukan pemasaran situs web Anda dengan memanfaatkannya semaksimal mungkin.
Sekarang saya akan menunjukkan cara mengkonfigurasi Google Analytics 4 di WordPress.
Tambahkan Google Analytics 4 ke WordPress
Akun Google Analytics
Buka beranda Google Analytics dan masuk menggunakan akun Google Anda untuk memulai proses. Dasbor Anda sekarang dapat diakses, dan kita dapat melanjutkan dari sana.
Buat Properti Google Analytics 4 Baru
Anda perlu membuat properti GA4 baru setelah Anda berada di dasbor Analytics. Anda dapat memilih akun yang ada untuk menyiapkan properti baru Anda atau klik Admin > Buat Akun.
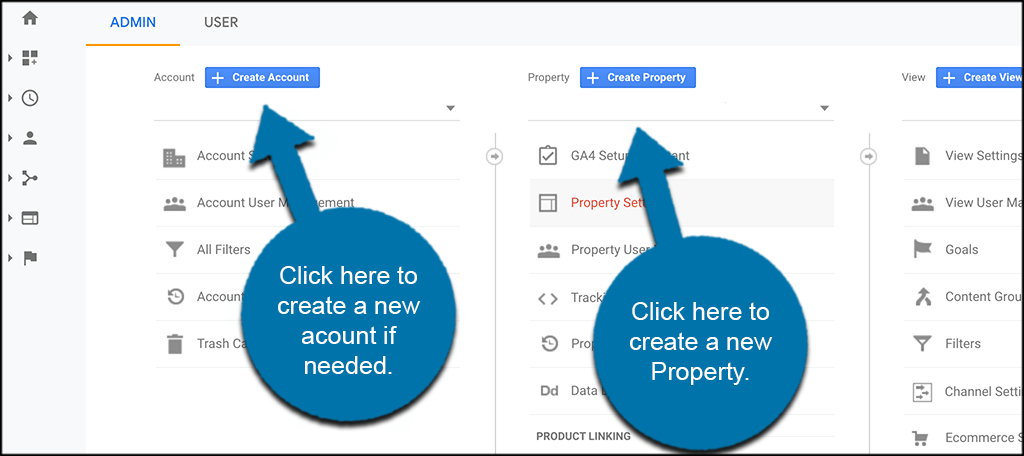
Kami tinggal mengklik "Buat Properti" pada akun yang sudah ada karena artikel ini mengasumsikan Anda sudah memiliki akun Google Analytics.
Tambahkan Semua Detail Properti
Anda dapat mengakses halaman Detail Properti dengan memilih opsi "Buat Properti". Anda dapat memasukkan semua detail properti yang diperlukan di sini.
Tambahkan nama properti Anda, zona waktu, dan informasi lain yang diperlukan. Anda memutuskan bagaimana mengaturnya.
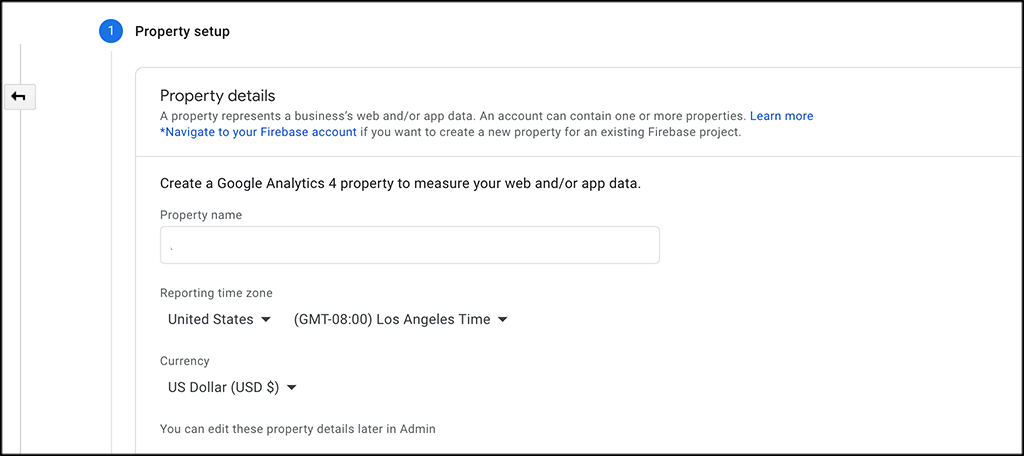
Klik tombol "Berikutnya" setelah Anda selesai untuk melanjutkan. Ini membawa Anda ke beberapa detail lain yang mungkin ingin Anda sertakan. Ini mencakup jumlah pertanyaan dan ukuran perusahaan. Anda bebas menyelesaikan ini sesuka Anda.
Klik tombol "Buat" di bagian bawah halaman setelah Anda selesai.
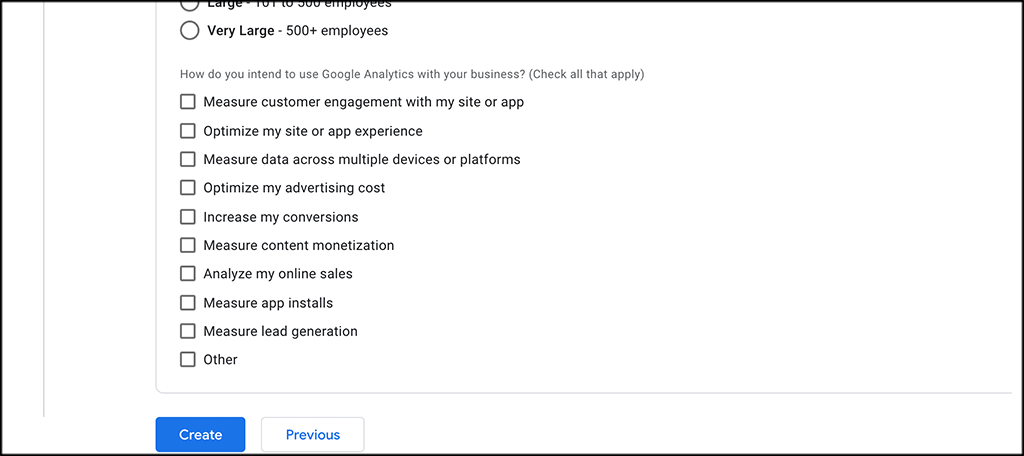
Pilih Opsi "Web".
Anda sekarang berada di halaman "Aliran Data". Seperti yang Anda lihat, ada tiga kemungkinan yang tersedia. Aplikasi web, iOS, dan Android. Pilih "Web".
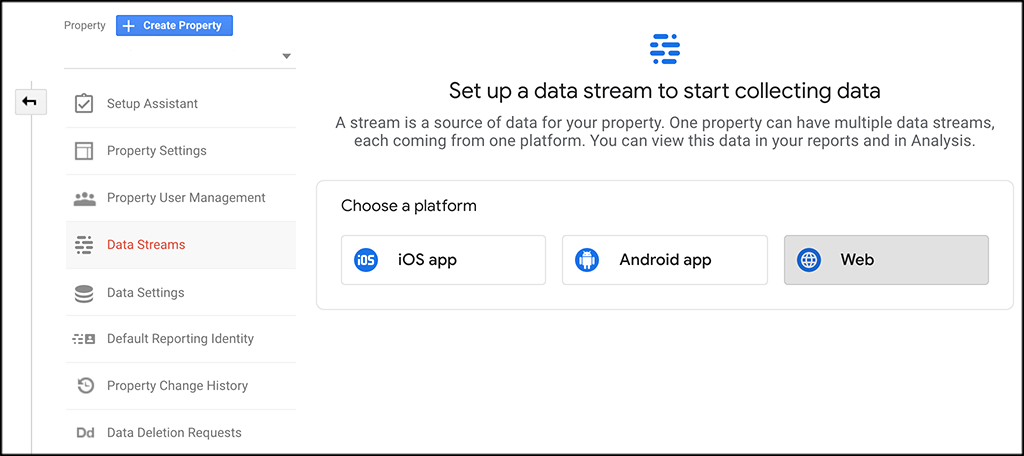
Siapkan Aliran Web
Layar yang memungkinkan Anda mengonfigurasi siaran web muncul saat Anda memilih opsi Web. Isi setiap informasi yang diperlukan agar aliran dapat dibuat. Anda dapat melakukan ini dengan memasukkan URL Anda, memberi nama aliran Anda, dan menambahkan atau menghapus pengukuran tambahan apa pun yang Anda suka.
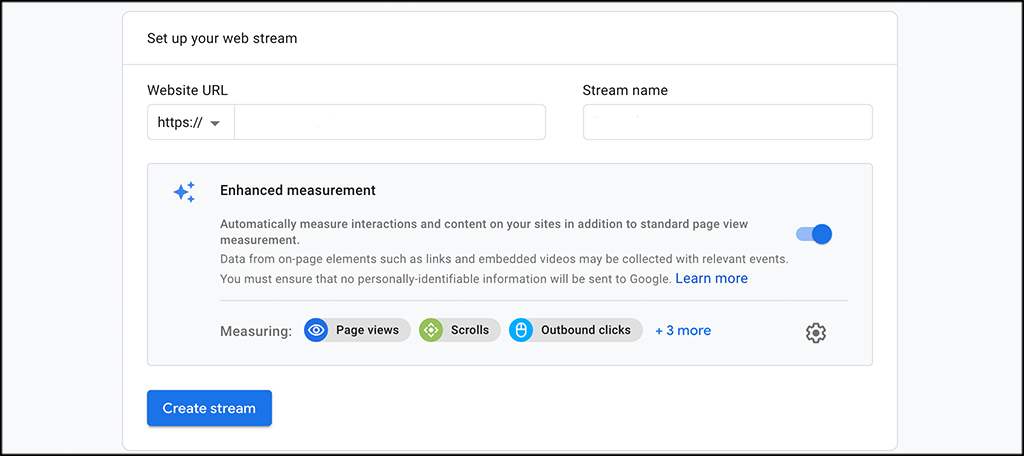
Setelah selesai, tekan tombol "Buat Aliran".
Hubungkan Properti Analytics yang Ada ke GA4
Dengan memilih Properti UA Anda dari menu drop-down setelah menekan tombol Admin, kembali ke properti UA Anda sebelumnya.
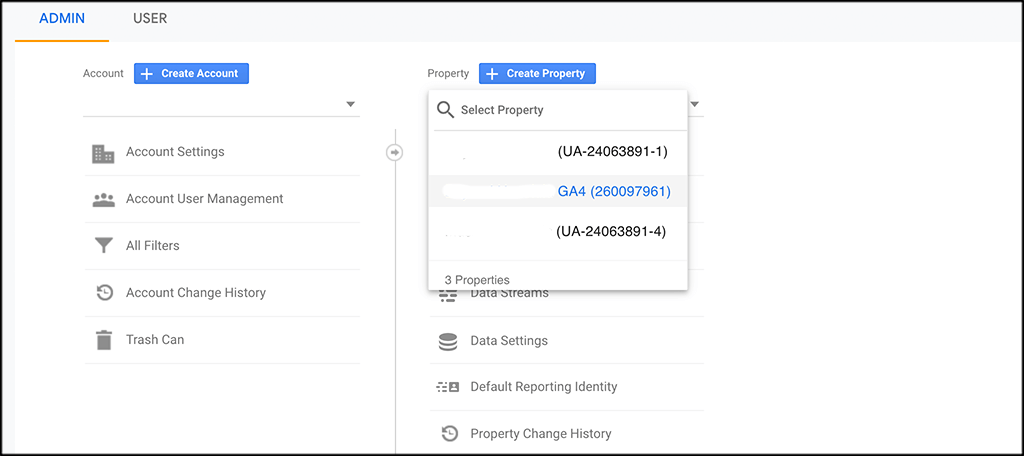
Pilih kode "Pelacakan" dari menu tarik-turun setelah mengeklik opsi "Info Pelacakan".
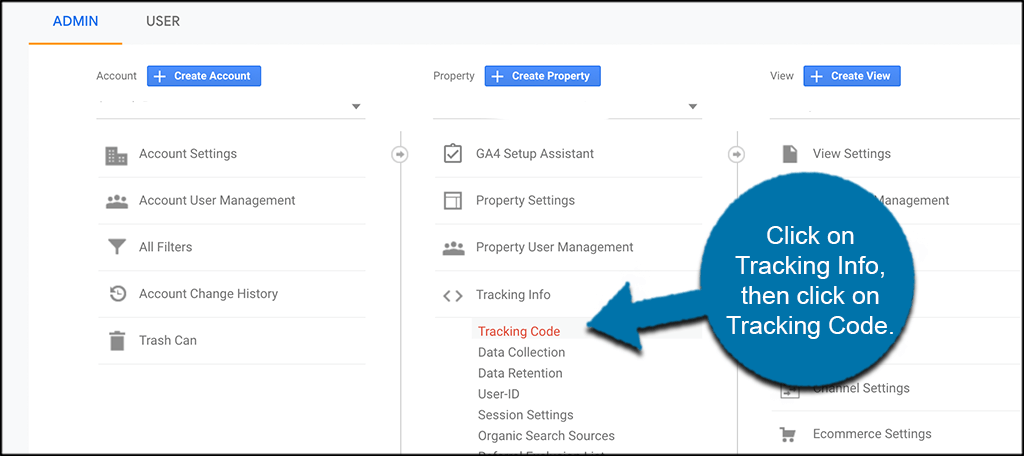
Salin kode pelacakan Anda dari layar yang muncul sehingga Anda memilikinya.
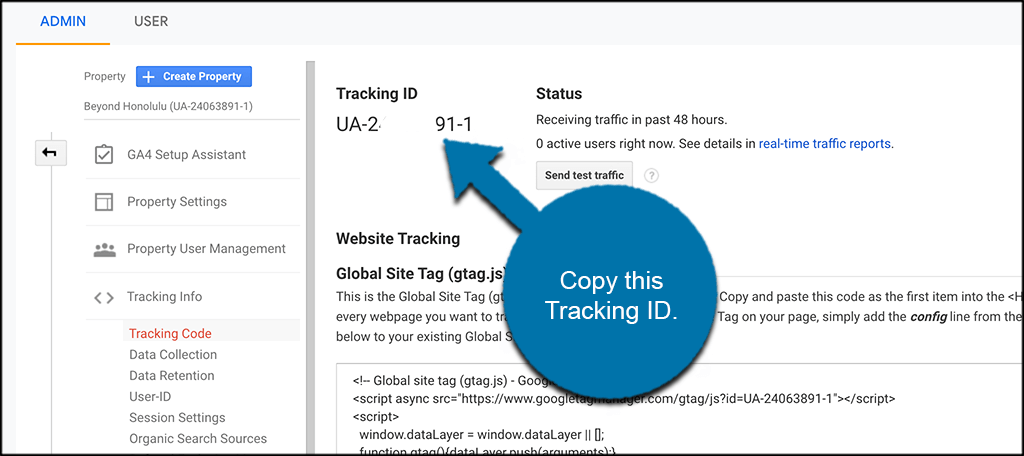
Pilih Properti GA4 baru dari drop-down untuk kembali ke Properti GA4 baru Anda. Selanjutnya, pilih aliran yang baru saja Anda buat dan cari "Tag Situs Terhubung". Klik saja.

Beri nama, masukkan atau tempel ID pelacakan yang Anda salin sebelumnya, lalu pilih "Hubungkan".

Instal Kode Pelacakan di Situs Web
Anda telah mencapai tahap akhir proses. Tugas Anda selanjutnya adalah menyiapkan kode pelacakan di situs WordPress Anda, memungkinkan Anda mulai menerima data dan analisis komprehensif yang disediakan oleh Google Analytics 4.
Dalam aliran web Anda, cari dan klik opsi "Tambahkan Tag di halaman baru", lalu pilih opsi Tag Global (gtag.js).

Salin kode pelacakan yang diberikan. Sekarang, navigasikan ke situs web Anda dan lanjutkan untuk memasukkan kode.
Akses dasbor admin WordPress Anda, masuk, dan tempelkan kode ke bagian header situs web Anda, ikuti petunjuk yang disebutkan sebelumnya. Untuk menyimpan kode, cukup klik tombol "Simpan".
Anda dapat melakukannya dengan menggunakan plugin seperti "Sisipkan Header dan Footer", yang memungkinkan penempatan kode langsung di bagian WordPress, atau dengan memasukkan kode secara manual ke dalam file situs web Anda.
Dan itu saja! Anda telah berhasil menerapkan Google Analytics 4 di situs web Anda, dan Anda akan segera mulai mengamati data yang tercermin di dasbor Analytics Anda.
Cara Menambahkan GA4 Menggunakan Plugin
Ada beberapa plugin Google Analytics yang kini tersedia, dan banyak di antaranya memungkinkan Anda menambahkan fitur pelacakan Google Analytics 4. Metode yang Anda gunakan akan bergantung pada pengaturan plugin spesifik Anda.
Karena itu, saya sarankan menggunakan plugin Google Analytics untuk mencapai hal ini.
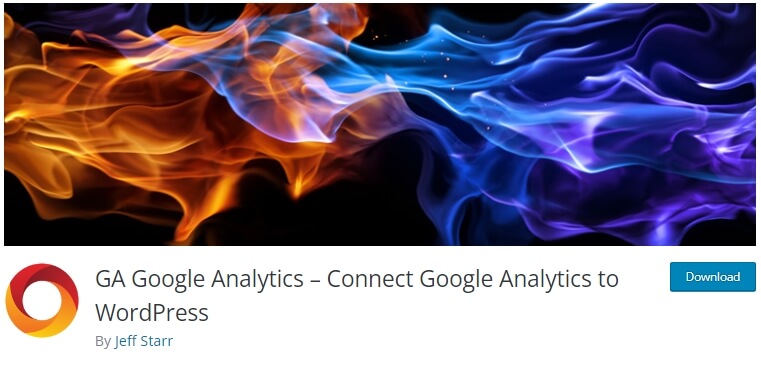
GA Google Analytics adalah salah satu dari banyak plugin analitik luar biasa yang memudahkan untuk memasukkan Google Analytics ke situs WordPress Anda adalah Google Analytics.
Cukup salin ID pelacakan (pengukuran) Anda dan masukkan ke dalam setelan "ID Pelacakan GA" plugin untuk masuk dan mengaktifkan Google Analytics 4 menggunakan plugin. Lalu, pilih "Tag Situs Global" dari menu tarik-turun plugin.
Membungkus
Rilis Google Analytics 4 merupakan perkembangan signifikan yang kemungkinan akan menguntungkan pemasar dalam berbagai cara. Anda kini dapat memutuskan kapan dan bagaimana menggunakan data konsumen untuk menyempurnakan iklan. Selain itu, Anda dapat membatasi penggunaan data hanya pada pengukuran.
Selain itu, jika situs web Anda menggunakan Elementor , Anda dapat memeriksa cara menyiapkan Google Analytics di Elementor dan versi Elementor Cloud .
Secara keseluruhan, jika diterapkan dengan benar, Anda harus dapat memenuhi semua kebutuhan klien, menyempurnakan produk, dan mengoptimalkan pendekatan pemasaran Anda. Apa pun yang dapat dilakukan untuk menyederhanakan prosesnya selalu dihargai oleh pemasar.




