Google a annoncé Google Analytics 4, souvent connu sous le nom de GA4, le 14 octobre 2020. Ils appellent cela leur « analyse de nouvelle génération ». Vous l'avez peut-être déjà connu dans votre compte Google Analytics sous le nom d'Application > Propriété Web.
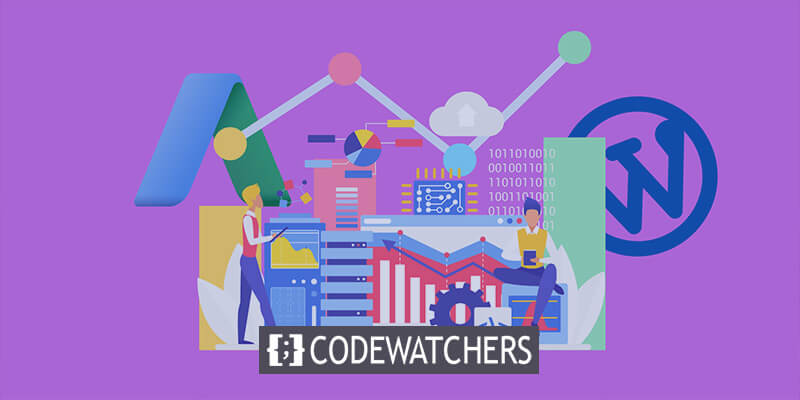
Il est crucial de comprendre comment utiliser Google Analytics pour suivre les conversions avant d'intégrer ce nouveau Google Analytics avec WordPress. Vous pouvez obtenir des informations sur une variété de chiffres qui peuvent être utilisés pour le marketing, l'interaction, le référencement, les médias sociaux et bien plus encore, en utilisant les données analytiques et les chiffres de trafic provenant de votre site Web.
Importance d’ajouter GA4 à WordPress ?
Comme nous l’avons déjà mentionné, il est impossible d’exagérer l’importance de Google Analytics et des informations qu’il peut vous fournir. Il est crucial d'effectuer une mise à niveau lorsque Google publie des mises à niveau importantes ou de nouvelles versions d'Analytics afin de permettre à votre site Web d'accéder à toutes les nouvelles fonctionnalités.
Par exemple, la mise à niveau de Google Analytics 4 a introduit quatre fonctionnalités extrêmement fantastiques que tout le monde peut utiliser. Ceux-ci consistent en :
Créer des sites Web incroyables
Avec le meilleur constructeur de page Elementor
Commencer Maintenant- Informations améliorées
- Intégration améliorée de Google Ads ou Adwords
- Mesure des données axée sur les clients
- Contrôles de données supplémentaires
Vous pouvez utiliser ces outils cruciaux pour faire progresser le marketing de votre site Web en en tirant le meilleur parti.
Je vais maintenant vous montrer comment configurer Google Analytics 4 dans WordPress.
Ajouter Google Analytics 4 à WordPress
Compte Google Analytics
Accédez à la page d'accueil de Google Analytics et connectez-vous à l'aide de votre compte Google pour commencer le processus. Votre tableau de bord sera désormais accessible et nous pourrons continuer à partir de là.
Créer une nouvelle propriété Google Analytics 4
Vous devez créer une nouvelle propriété GA4 maintenant que vous êtes sur votre tableau de bord Analytics. Vous pouvez soit choisir un compte existant sur lequel configurer votre nouvelle propriété, soit cliquer sur Admin > Créer un compte.
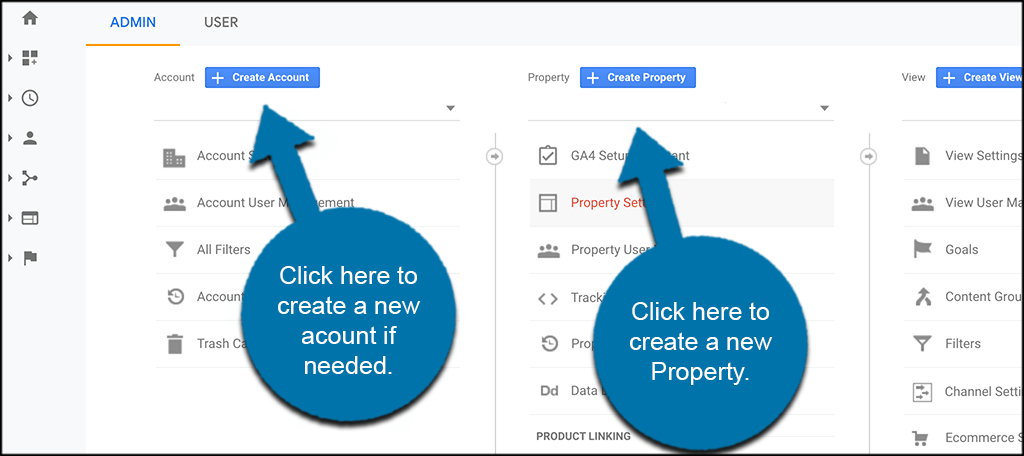
Nous allons simplement cliquer sur «Créer une propriété» sur un compte existant, car cet article suppose que vous possédez déjà un compte Google Analytics.
Ajouter tous les détails de la propriété
Vous pouvez accéder à la page Détails de la propriété en sélectionnant l'option «Créer une propriété». Vous pouvez saisir ici tous les détails nécessaires de la propriété.
Ajoutez le nom de votre propriété, le fuseau horaire dans lequel elle se trouve et toute autre information nécessaire. Vous décidez comment configurer cela.
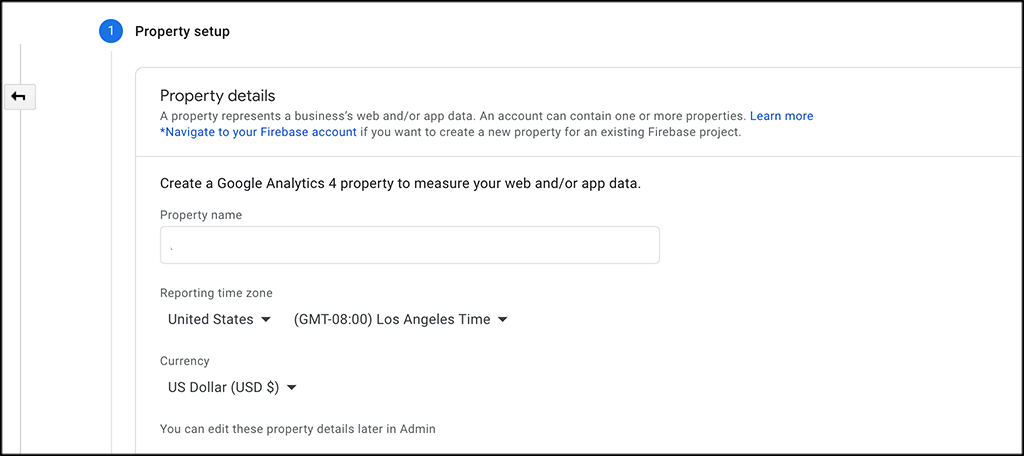
Cliquez sur le bouton "Suivant" lorsque vous avez terminé pour continuer. Cela vous amène à quelques autres détails que vous souhaiterez peut-être inclure. Cela couvre le nombre de questions et la taille de l'entreprise. Vous êtes libre de compléter ceci comme bon vous semble.
Cliquez sur le bouton "Créer" en bas de la page lorsque vous avez terminé.
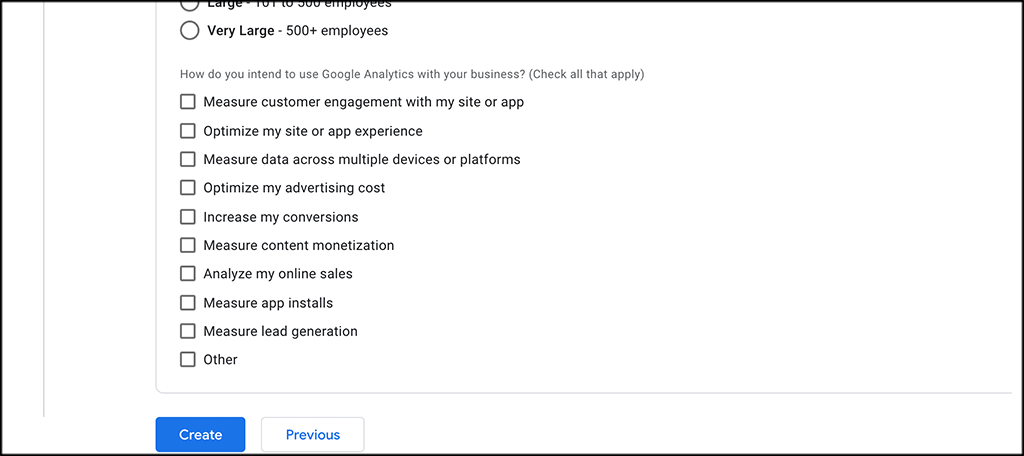
Sélectionnez l'option « Web »
Vous êtes maintenant dans la page "Flux de données". Comme vous pouvez le constater, trois possibilités s'offrent à vous. Applications Web, iOS et Android. Choisissez « Web ».
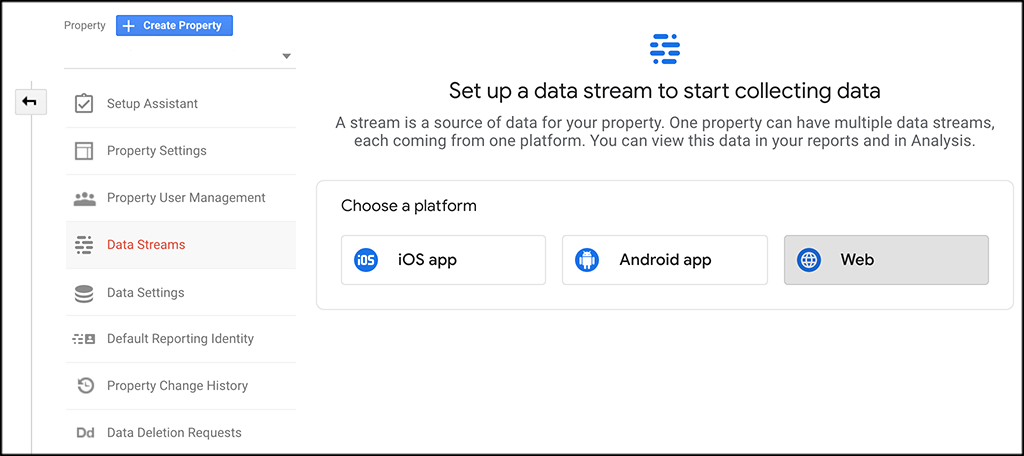
Configurer le flux Web
Un écran qui vous permet de configurer votre diffusion Web apparaît lorsque vous sélectionnez l'option Web. Remplissez toutes les informations nécessaires pour que le flux puisse être créé. Vous pouvez le faire en incluant votre URL, en nommant votre flux et en ajoutant ou supprimant toutes les mesures supplémentaires que vous souhaitez.
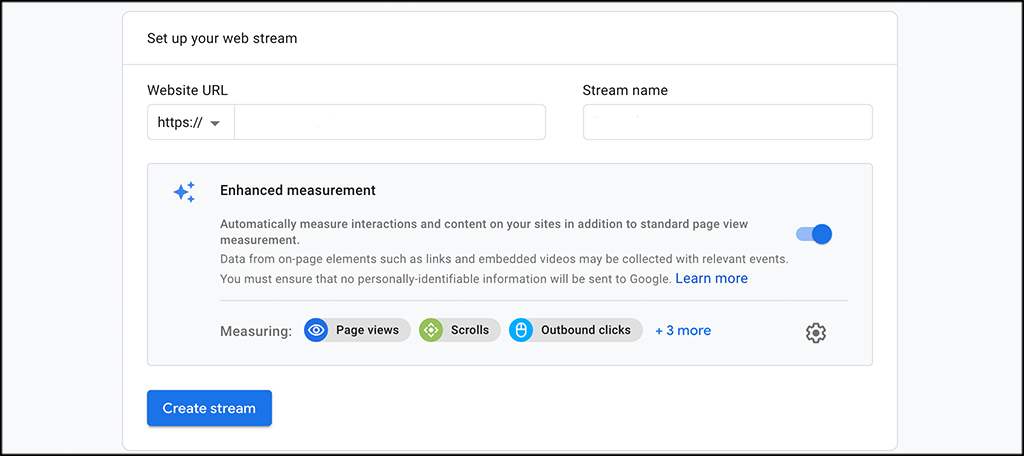
Lorsque vous avez terminé, appuyez sur le bouton "Créer un flux".
Connecter la propriété Analytics existante à GA4
En sélectionnant votre propriété UA dans le menu déroulant après avoir appuyé sur le bouton Admin, revenez à votre propriété UA précédente.
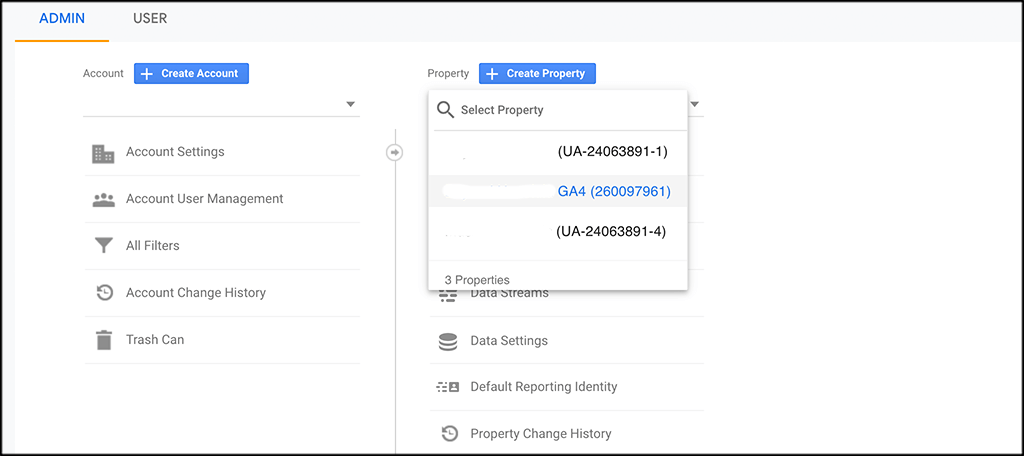
Sélectionnez le code «Suivi» dans le menu déroulant après avoir cliqué sur l'option «Informations de suivi».
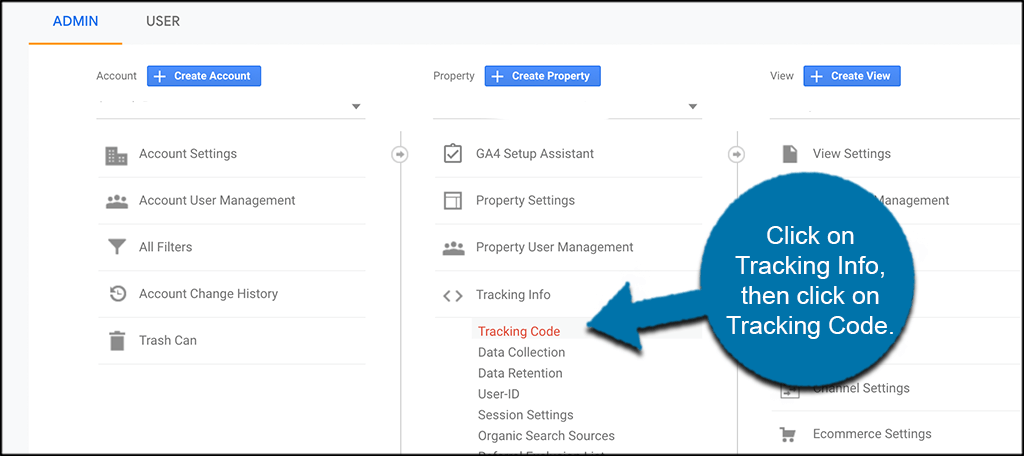
Copiez votre code de suivi à partir de l'écran qui apparaît pour l'avoir.
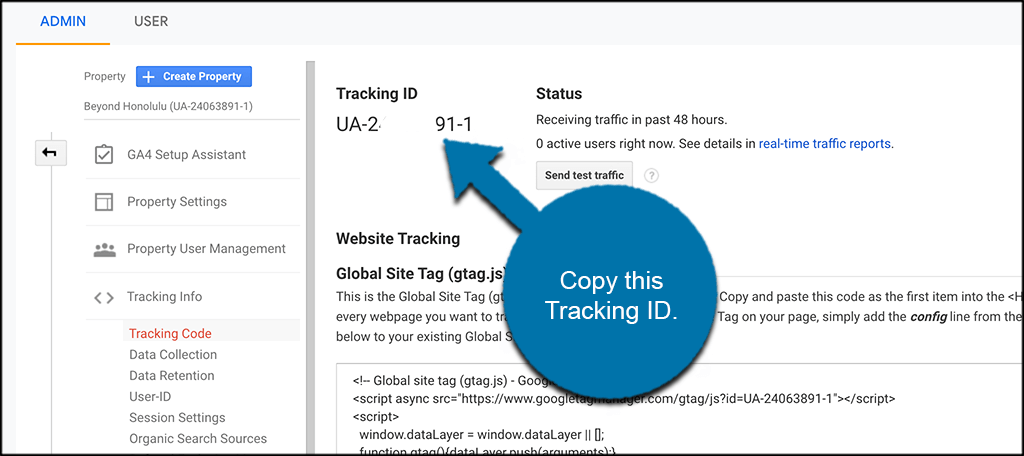
Sélectionnez la nouvelle propriété GA4 dans la liste déroulante pour revenir à votre nouvelle propriété GA4. Ensuite, sélectionnez le flux que vous venez de créer et recherchez « Balises de site connectées ». Cliquez simplement dessus.

Donnez-lui un nom, saisissez ou collez l'ID de suivi que vous avez copié précédemment, puis sélectionnez «Connecter».

Installer le code de suivi sur le site Web
Vous avez atteint la dernière étape du processus. Votre prochaine tâche consiste à configurer le code de suivi sur votre site Web WordPress, vous permettant ainsi de commencer à recevoir les données et analyses complètes fournies par Google Analytics 4.
Dans votre flux Web, localisez et cliquez sur l'option « Ajouter une nouvelle balise sur la page », puis choisissez l'option Balise globale (gtag.js).

Copiez le code de suivi fourni. Maintenant, accédez à votre site Web et procédez à l’insertion du code.
Accédez à votre tableau de bord d'administration WordPress, connectez-vous et collez le code dans la section d'en-tête de votre site Web, en suivant les instructions mentionnées précédemment. Pour enregistrer le code, cliquez simplement sur le bouton "Enregistrer".
Vous pouvez y parvenir soit en utilisant un plugin tel que «Insérer un en-tête et un pied de page», qui permet le placement direct du code dans les sections WordPress, soit en insérant manuellement le code dans les fichiers de votre site Web.
Et c'est tout! Vous avez implémenté avec succès Google Analytics 4 sur votre site Web et vous commencerez bientôt à observer les données reflétées dans votre tableau de bord Analytics.
Comment ajouter GA4 à l'aide d'un plugin
Plusieurs plugins Google Analytics sont désormais disponibles, et beaucoup d'entre eux vous permettent d'ajouter des fonctionnalités de suivi de Google Analytics 4. La méthode que vous utiliserez dépendra des paramètres de votre plugin spécifique.
Cela dit, je suggère d'utiliser un plugin Google Analytics pour y parvenir.
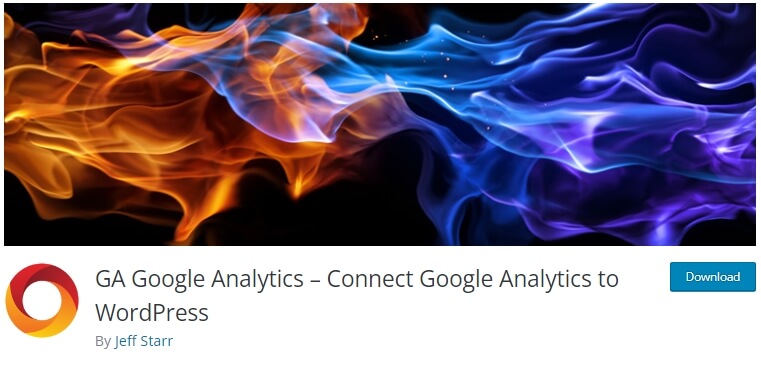
GA Google Analytics est l'un des nombreux excellents plugins d'analyse qui facilitent l'inclusion de Google Analytics dans votre site Web WordPress : Google Analytics.
Copiez simplement votre identifiant de suivi (mesure) et placez-le dans le paramètre «ID de suivi GA» du plugin pour saisir et activer Google Analytics 4 à l'aide du plugin. Ensuite, choisissez « Global Site Tag » dans le menu déroulant du plugin.
Emballer
La version Google Analytics 4 constitue un développement important qui profitera probablement aux spécialistes du marketing de diverses manières. Vous pouvez désormais décider quand et comment utiliser les données des consommateurs pour améliorer les publicités. De plus, vous pouvez limiter l'utilisation de vos données aux mesures uniquement.
De plus, si votre site Web utilise Elementor , vous pouvez vérifier comment configurer Google Analytics sur Elementor et sur la version Elementor Cloud .
Dans l’ensemble, s’il est appliqué correctement, vous devriez être en mesure de satisfaire tous les besoins des clients, d’améliorer les articles et d’optimiser votre approche marketing. Tout ce qui peut être fait pour simplifier le processus est toujours apprécié par les spécialistes du marketing.





