Google hat am 14. Oktober 2020 Google Analytics 4, auch bekannt als GA4, angekündigt. Sie nennen dies ihre „Analytics der nächsten Generation“. Möglicherweise kannten Sie es zuvor in Ihrem Google Analytics-Konto als App > Web-Property.
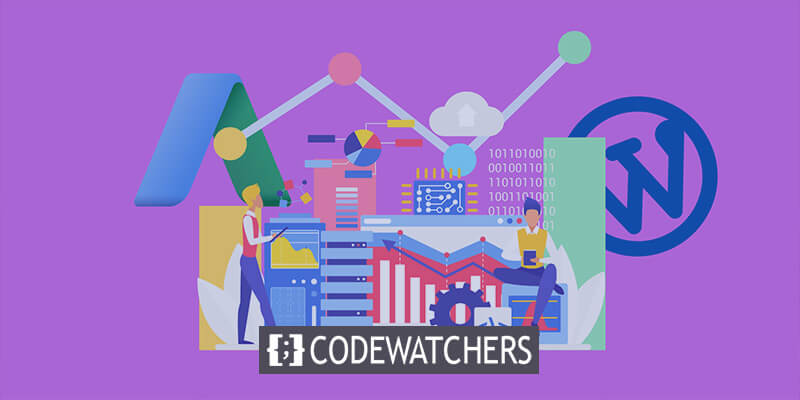
Es ist wichtig zu verstehen , wie man Google Analytics zum Verfolgen von Conversions verwendet, bevor man dieses neue Google Analytics in WordPress integriert. Mithilfe von Analysedaten und Verkehrszahlen Ihrer Website können Sie Einblicke in eine Vielzahl von Zahlen gewinnen, die für Marketing, Interaktion, SEO, soziale Medien und mehr verwendet werden können.
Ist es wichtig, GA4 zu WordPress hinzuzufügen?
Wie bereits erwähnt, kann die Bedeutung von Google Analytics und die Informationen, die es Ihnen liefern kann, nicht hoch genug eingeschätzt werden. Es ist wichtig, ein Upgrade durchzuführen, wenn Google bedeutende Analytics-Upgrades oder neue Versionen veröffentlicht, um Ihrer Website Zugriff auf alle neuen Funktionen zu ermöglichen.
Mit dem Google Analytics 4-Upgrade wurden beispielsweise vier äußerst fantastische Funktionen eingeführt, die jeder nutzen kann. Diese bestehen aus:
Erstellen Sie erstaunliche Websites
Mit dem besten kostenlosen Seite Builder Elementor
Jetzt anfangen- Erweiterte Einblicke
- Verbesserte Google Ads- oder Adwords-Integration
- Kundenorientierte Datenmessung
- Zusätzliche Datenkontrollen
Sie können diese wichtigen Tools nutzen, um Ihr Website-Marketing voranzutreiben, indem Sie sie optimal nutzen.
Ich zeige jetzt, wie man Google Analytics 4 in WordPress konfiguriert.
Fügen Sie Google Analytics 4 zu WordPress hinzu
Google Analytics-Konto
Gehen Sie zur Startseite von Google Analytics und melden Sie sich mit Ihrem Google-Konto an, um den Vorgang zu starten. Ihr Dashboard ist nun zugänglich und wir können von dort aus fortfahren.
Erstellen Sie eine neue Google Analytics 4-Property
Sie müssen jetzt, da Sie sich in Ihrem Analytics-Dashboard befinden, eine neue GA4-Property erstellen. Sie können entweder ein bestehendes Konto auswählen, um Ihre neue Immobilie einzurichten, oder auf „Admin“ > „Konto erstellen“ klicken.
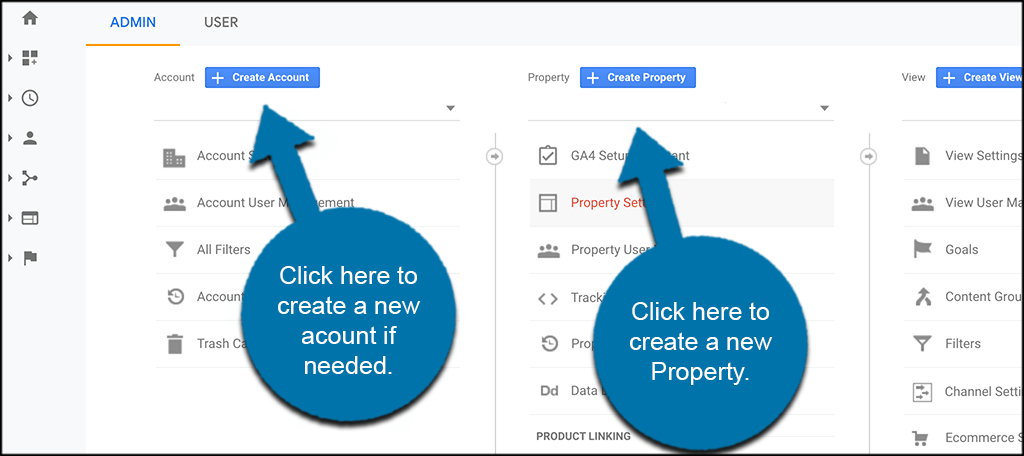
Wir klicken einfach in einem vorhandenen Konto auf „Property erstellen“, da in diesem Artikel davon ausgegangen wird, dass Sie bereits über ein Google Analytics-Konto verfügen.
Alle Immobiliendetails hinzufügen
Sie können auf die Seite „Eigenschaftsdetails“ zugreifen, indem Sie die Option „Eigenschaft erstellen“ auswählen. Hier können Sie alle notwendigen Objektdaten eingeben.
Fügen Sie den Namen Ihrer Unterkunft, die Zeitzone, in der sie sich befindet, und alle anderen erforderlichen Informationen hinzu. Sie entscheiden, wie Sie dies einrichten.
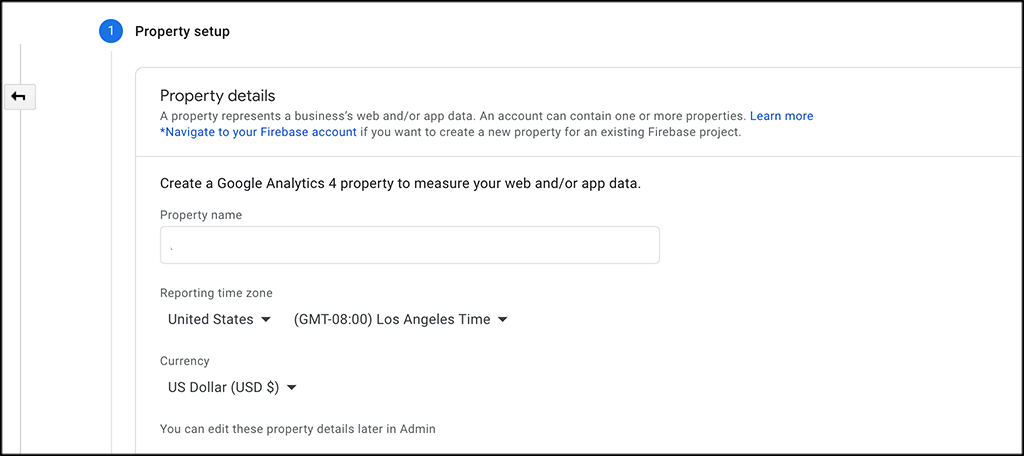
Klicken Sie auf die Schaltfläche „Weiter“, wenn Sie fertig sind, um fortzufahren. Dies bringt Sie zu einigen weiteren Details, die Sie möglicherweise hinzufügen möchten. Dabei geht es um die Anzahl der Fragen und die Größe des Unternehmens. Es steht Ihnen frei, dies nach Belieben zu vervollständigen.
Klicken Sie unten auf der Seite auf die Schaltfläche „Erstellen“, wenn Sie fertig sind.
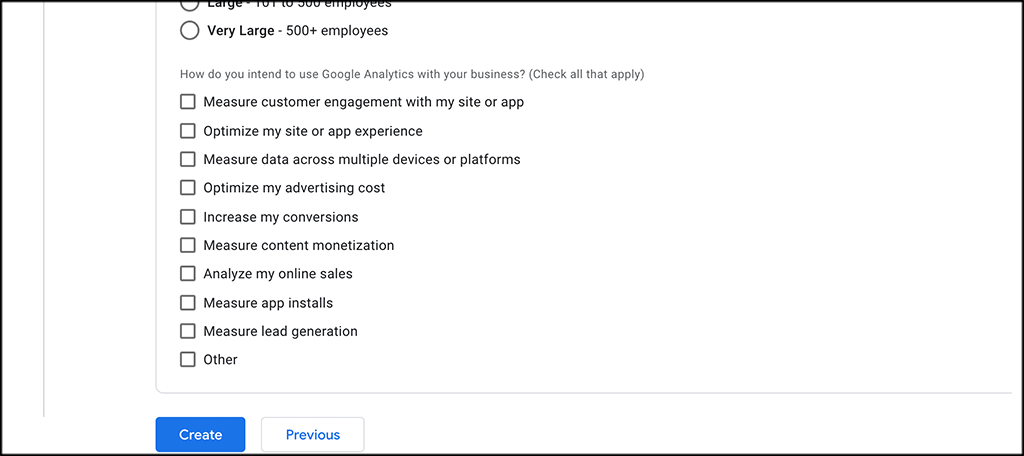
Wählen Sie die Option „Web“.
Sie befinden sich jetzt auf der Seite „Datenströme“. Wie Sie sehen, stehen Ihnen drei Möglichkeiten zur Verfügung. Web-, iOS- und Android-Anwendungen. Wählen Sie „Web“.
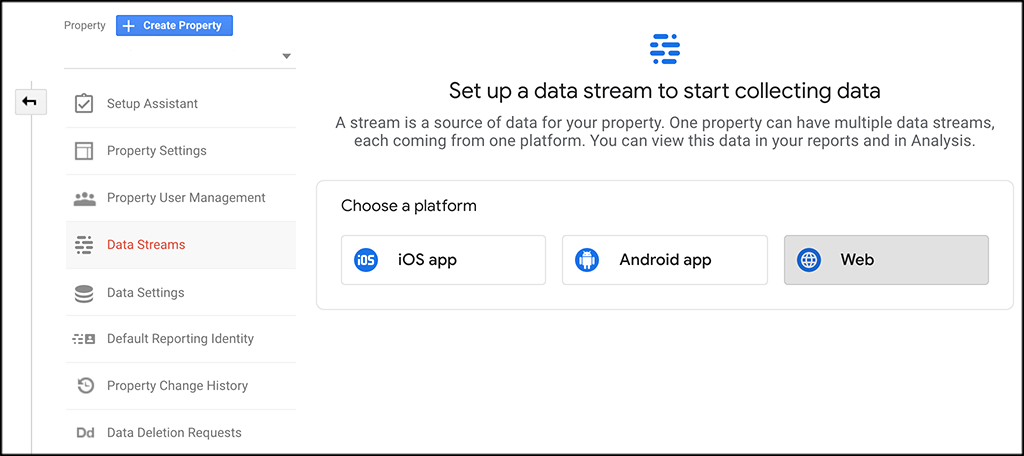
Webstream einrichten
Wenn Sie die Option „Web“ auswählen, wird ein Bildschirm angezeigt, auf dem Sie Ihre Webübertragung konfigurieren können. Geben Sie alle notwendigen Informationen ein, damit der Stream erstellt werden kann. Sie können dies tun, indem Sie Ihre URL angeben, Ihren Stream benennen und beliebige zusätzliche Messungen hinzufügen oder entfernen.
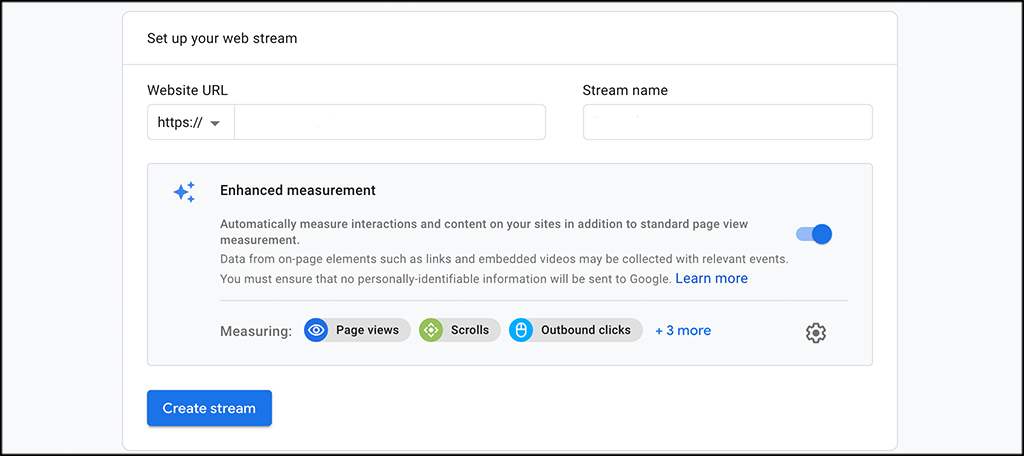
Wenn Sie fertig sind, klicken Sie auf die Schaltfläche „Stream erstellen“.
Bestehende Analytics-Property mit GA4 verbinden
Indem Sie nach dem Klicken auf die Schaltfläche „Admin“ Ihre UA-Eigenschaft aus dem Dropdown-Menü auswählen, kehren Sie zu Ihrer vorherigen UA-Eigenschaft zurück.
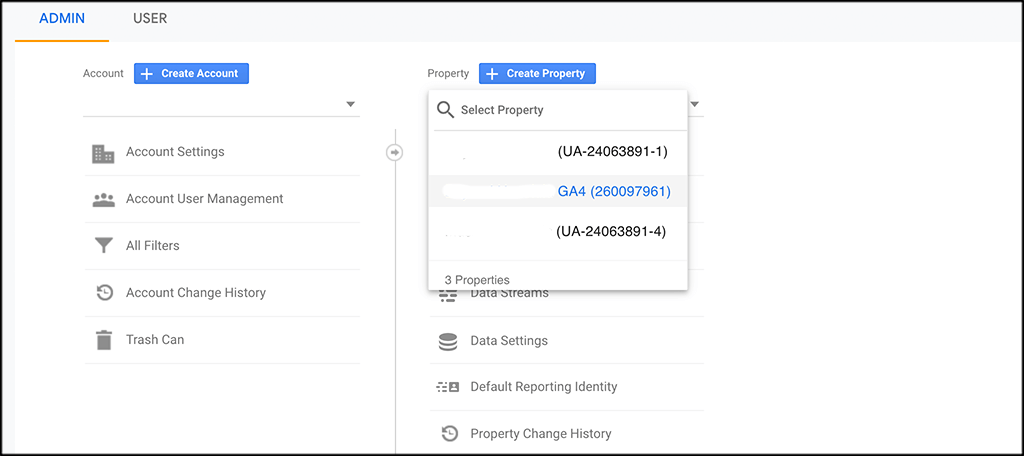
Wählen Sie im Dropdown-Menü den Code „Tracking“ aus, nachdem Sie auf die Option „Tracking-Info“ geklickt haben.
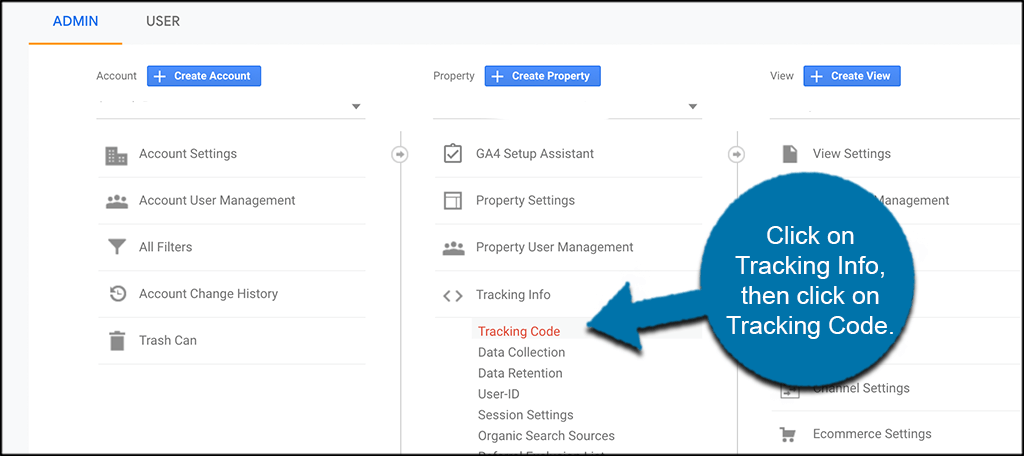
Kopieren Sie Ihren Tracking-Code vom angezeigten Bildschirm, damit Sie ihn haben.
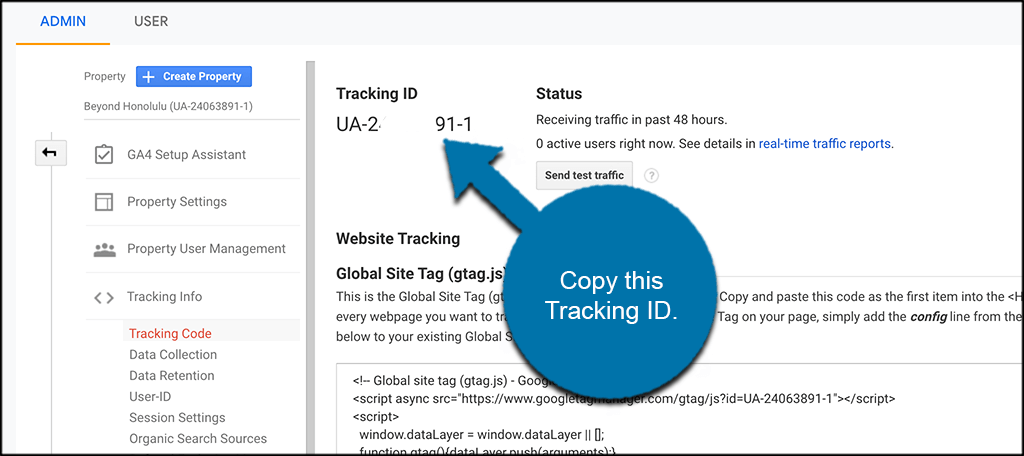
Wählen Sie die neue GA4-Eigenschaft aus der Dropdown-Liste aus, um zu Ihrer neuen GA4-Eigenschaft zurückzukehren. Wählen Sie als Nächstes den Stream aus, den Sie gerade erstellt haben, und suchen Sie nach „Tags der verbundenen Website“. Klicken Sie einfach darauf.

Geben Sie ihm einen Namen, geben Sie die zuvor kopierte Tracking-ID ein oder fügen Sie sie ein und wählen Sie dann „Verbinden“.

Installieren Sie den Tracking-Code auf der Website
Sie haben die letzte Phase des Prozesses erreicht. Ihre nächste Aufgabe besteht darin, den Tracking-Code auf Ihrer WordPress-Website einzurichten, damit Sie die umfassenden Daten und Analysen von Google Analytics 4 erhalten können.
Suchen Sie in Ihrem Webstream die Option „Neues On-Page-Tag hinzufügen“ und klicken Sie darauf. Wählen Sie dann die Option „Globaler Tag“ (gtag.js).

Kopieren Sie den bereitgestellten Tracking-Code. Navigieren Sie nun zu Ihrer Website und geben Sie den Code ein.
Greifen Sie auf Ihr WordPress-Admin-Dashboard zu, melden Sie sich an und fügen Sie den Code in den Header-Bereich Ihrer Website ein, indem Sie den zuvor genannten Anweisungen folgen. Um den Code zu speichern, klicken Sie einfach auf die Schaltfläche „Speichern“.
Sie können dies erreichen, indem Sie entweder ein Plugin wie „Kopf- und Fußzeile einfügen“ verwenden, das die direkte Platzierung von Code innerhalb von WordPress-Abschnitten ermöglicht, oder indem Sie den Code manuell in Ihre Website-Dateien einfügen.
Und das ist es! Sie haben Google Analytics 4 erfolgreich auf Ihrer Website implementiert und werden bald die in Ihrem Analytics-Dashboard angezeigten Daten beobachten.
So fügen Sie GA4 mithilfe eines Plugins hinzu
Mittlerweile sind mehrere Google Analytics-Plugins verfügbar, und viele davon ermöglichen das Hinzufügen von Google Analytics 4-Tracking-Funktionen. Welche Methode Sie verwenden, hängt von den Einstellungen für Ihr spezifisches Plugin ab.
Allerdings empfehle ich die Verwendung eines Google Analytics-Plugins, um dies zu erreichen.
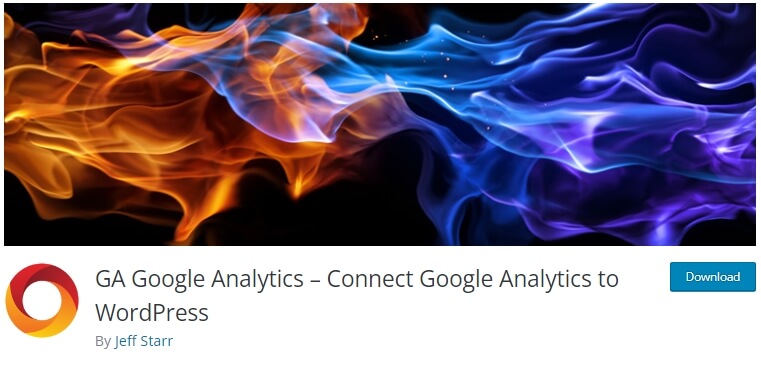
GA Google Analytics ist eines der vielen hervorragenden Analyse-Plugins, mit denen Sie ganz einfach Google Analytics in Ihre WordPress-Website integrieren können: Google Analytics.
Kopieren Sie einfach Ihre Tracking-ID (Messung) und geben Sie sie in die „GA Tracking ID“-Einstellung des Plugins ein, um Google Analytics 4 mit dem Plugin aufzurufen und zu aktivieren. Wählen Sie dann „Global Site Tag“ aus dem Dropdown-Menü des Plugins.
Zusammenfassung
Die Veröffentlichung von Google Analytics 4 ist eine bedeutende Entwicklung, die Vermarktern wahrscheinlich in vielerlei Hinsicht zugute kommen wird. Sie können jetzt entscheiden, wann und wie Sie Verbraucherdaten zur Verbesserung Ihrer Werbung nutzen. Darüber hinaus können Sie die Verwendung Ihrer Daten nur auf Messungen beschränken.
Wenn Ihre Website Elementor verwendet, können Sie außerdem überprüfen, wie Sie Google Analytics auf Elementor und in der Elementor Cloud- Version einrichten.
Insgesamt sollten Sie bei richtiger Anwendung in der Lage sein, alle Kundenbedürfnisse zu erfüllen, Artikel aufzuwerten und Ihren Marketingansatz zu optimieren. Alles, was getan werden kann, um den Prozess zu vereinfachen, wird von Vermarktern immer geschätzt.




