AI 图像缩放器(例如Gigapixel )可轻松放大您的照片。它们速度快、可靠,并且让您的照片看起来自然。它比在Photoshop或Lightroom中编辑更好。我们将讨论一款 AI 缩放器,向您展示如何使用它及其设置。让我们开始吧!
什么是图像升级?
图像升级是放大数字图像同时保持其质量和清晰度的过程。它使用算法为图像添加更多像素,从而获得更高的分辨率而不会显著损失细节。此技术通常用于增强图像尺寸以用于各种目的,例如打印、在高分辨率显示器上查看或改善照片的视觉吸引力。
十亿像素 AI 简介
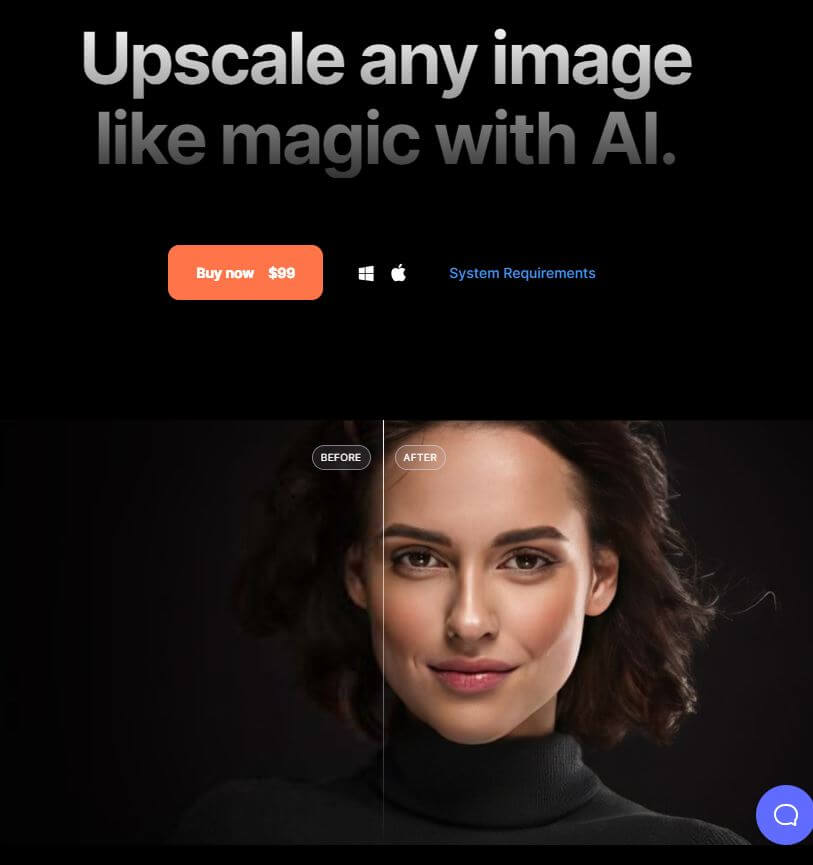
Gigapixe l 是 Topaz Labs 开发的一款智能工具,可让图片看起来更美观。它可以将您的图片放大 6 倍而不会降低质量。它使用 AI 添加更多细节和纹理,非常适合打印图片。Gigapixel 擅长通过改善面部特征来放大小图片,尤其是肖像。在 6.1 版中,Gigapixel 借助 Face Recovery AI 变得更好,使增强图片变得更加容易。
创建令人惊叹的网站
使用最好的免费页面构建器 Elementor
现在开始使用 Gigapixel 的人工智能来提升图像质量
Gigapixel使用 AI 让您的图片变大。使用起来很简单。我们将指导您如何获取软件和最佳设置,让您的照片变得精彩。
十亿像素免费试用
要获取 Gigapixel AI,请访问其网站并点击“免费试用”。在安装之前,请确保您的计算机可以处理它。以下是您需要的内容:
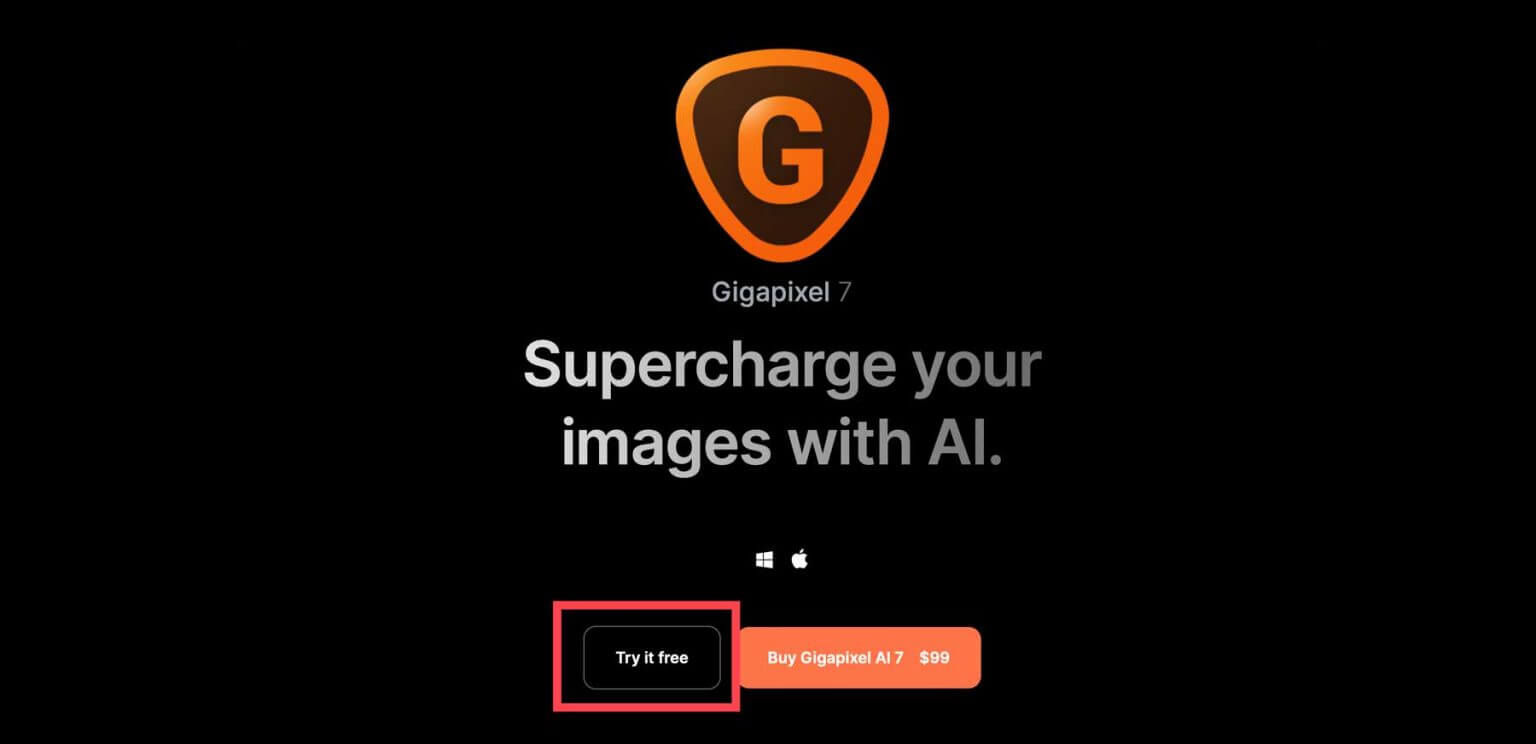
- 对于 Windows:您需要 Windows 10 或 11、具有 AVX2 的优质 Intel 或 AMD 处理器、至少 16 GB 的 RAM(但 32 GB 更好)以及优质的显卡,例如 NVIDIA GTX 900 系列或更高版本、AMD Radeon 500 系列或更高版本或 Intel ARC A750。您的 CPU 应为 2016 年或更新版本。
- 推荐规格:32 GB 或更大的 RAM、NVIDIA RTX 3000 或更高版本,或 AMD Radeon RX 5000 或更高版本的显卡,至少具有 8GB VRAM。
单击免费试用按钮后,软件将下载。在计算机上找到安装程序并双击进行安装。如果您使用的是 Mac,请接受条款并单击“安装”。
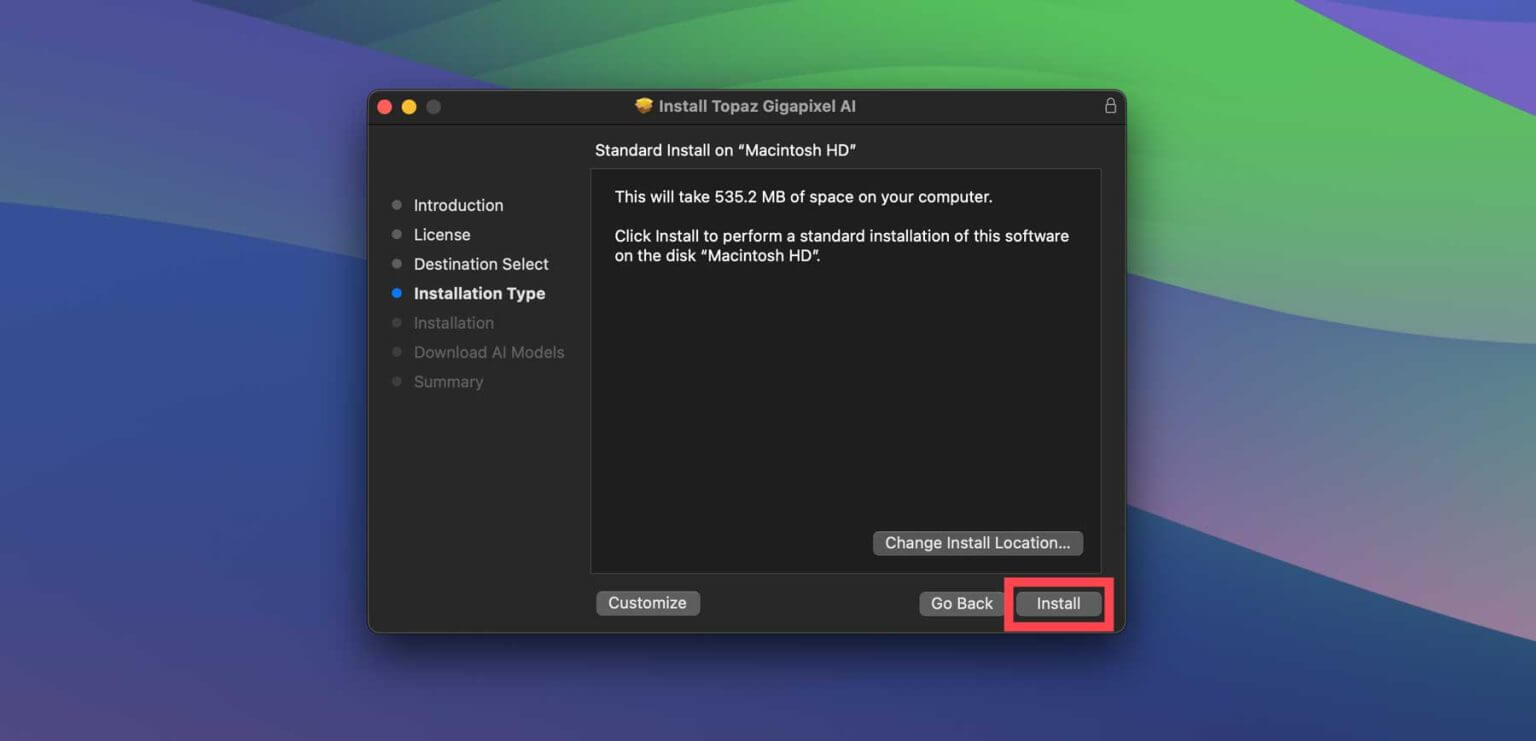
Gigapixel 将从其服务器下载 AI 模型,这可能需要几分钟,具体取决于您的计算机。
推出 Gigapixel AI
在计算机上安装该程序后,了解它的外观。在应用程序文件夹中找到“Topaz Gigapixel AI”,然后双击打开它。将弹出一个窗口,其中包含一些选项:激活、购买许可证或使用免费演示版。选择“免费演示版”进行试用。演示版允许您使用所有功能,但您无法保存您的工作。
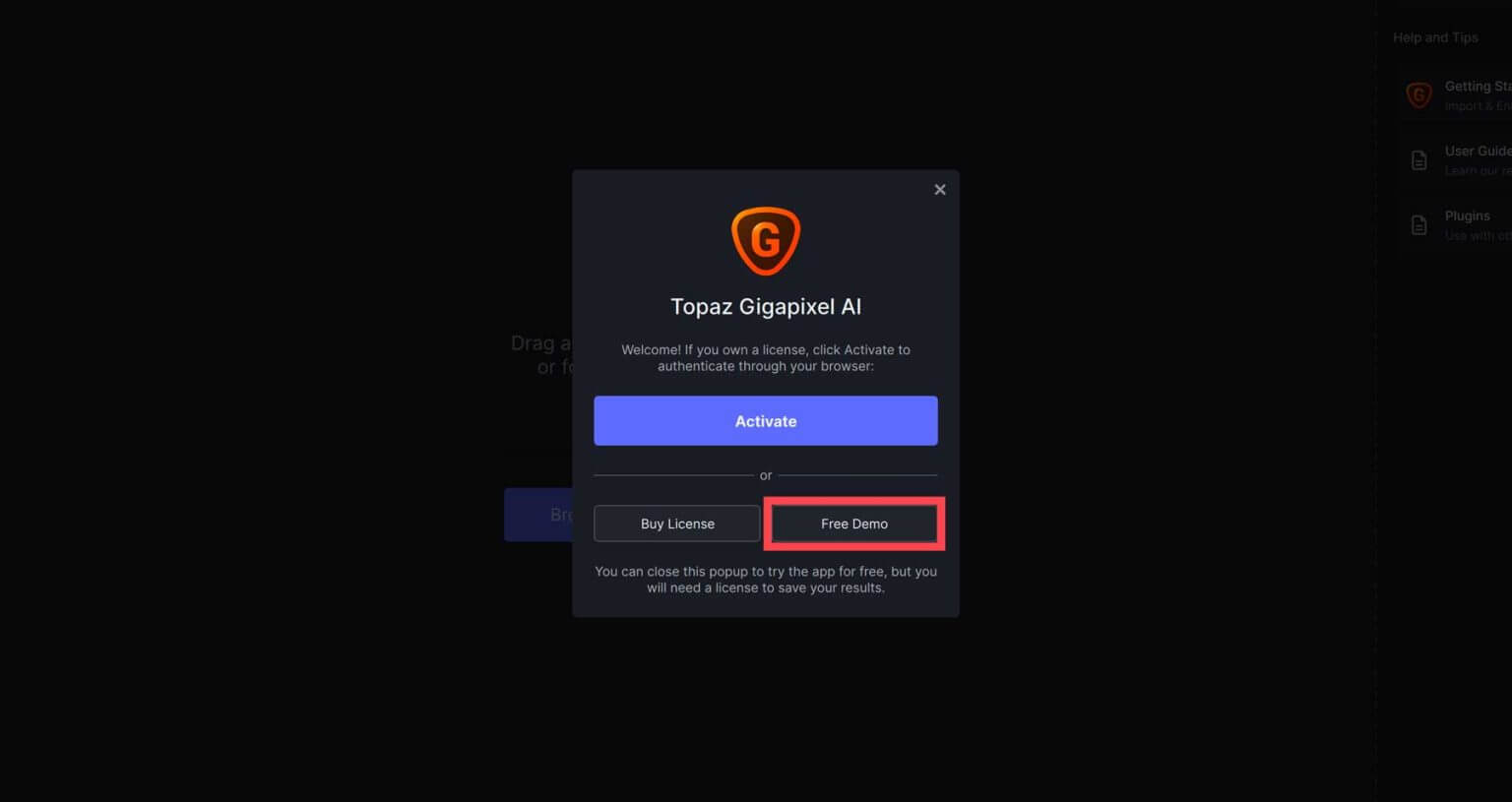
打开程序后,它会要求您添加图片。您可以拖放图片或点击“浏览图片”按钮从计算机中选择一张图片。
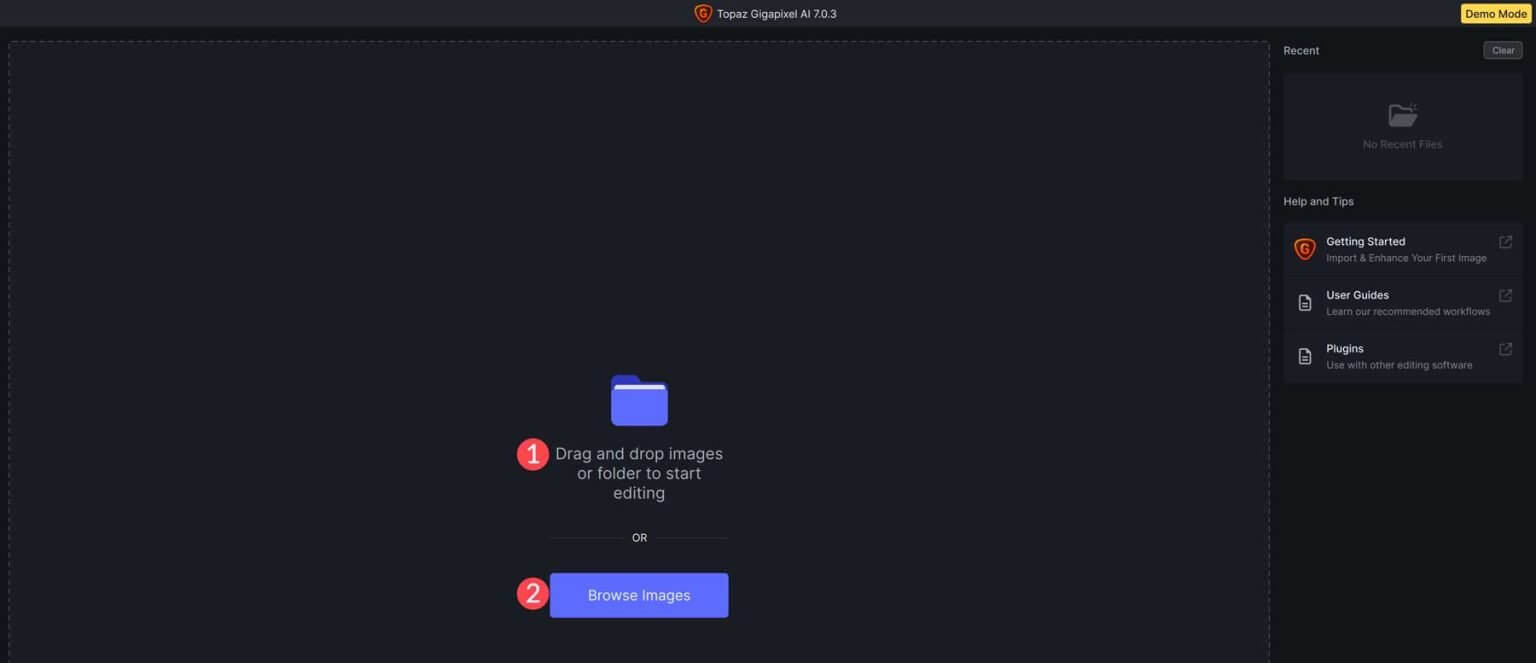
千兆像素 AI UI 导航
将照片上传到Gigapixel后,您就可以开始使用其 AI 工具和设置。但如果您使用的是演示版,则无法保存图像。让我们指导您如何使用 Gigapixel 通过 AI 放大图像。
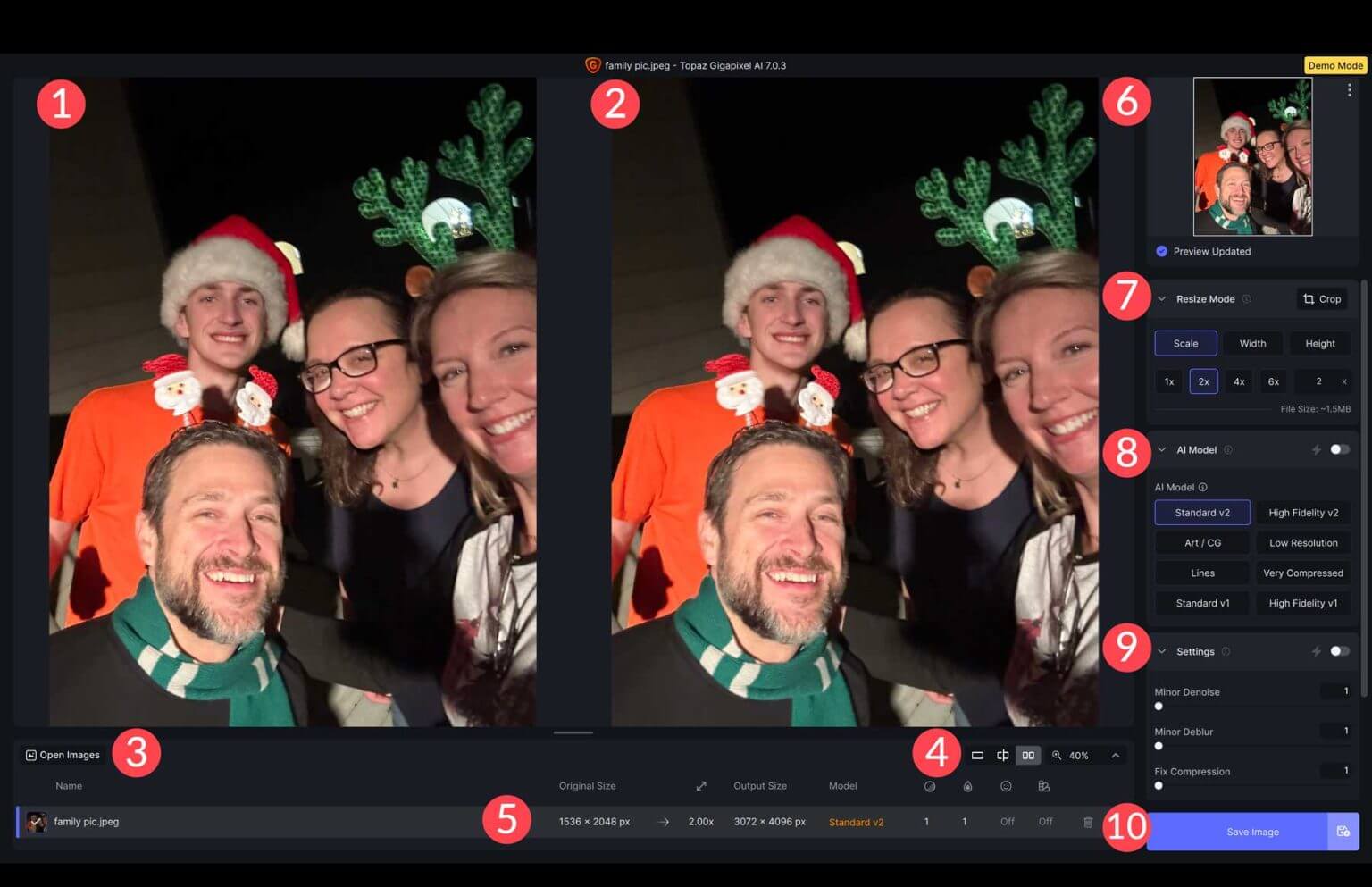
- 原始图像:查看之前的图片。
- 放大图像:当您调整设置时,您将看到与原始图像相比的变化。
- 打开图像:您可以一次打开多张图像并应用所有设置。
- 查看设置:选择您想要查看图像的方式 - 逐张、并排或放大。
- 图像设置:检查原始尺寸、使用的 AI 模型以及是否应用了任何校正等详细信息。
- 更新预览:实时查看您的更改。
- 调整大小模式:放大图像(最多 6 倍),更改宽度、高度和裁剪。
- AI 模型选择器:选择您想要使用的 AI 样式。
- 设置:调整噪音、模糊和压缩。您可以让 Gigapixel 为您完成这些操作,也可以手动调整。
- 附加设置:用于改善面部和调整伽马的额外工具。
用于图像升级的 AI 模型
Gigapixel 的 AI 模型各不相同。它们是针对特定类型的照片制作的,因此选择适合您需求的模型很重要。但最好先尝试几种模型,然后再决定使用哪种模型。即使 Gigapixel 为某些照片推荐了某些模型,您的结果也可能不同。
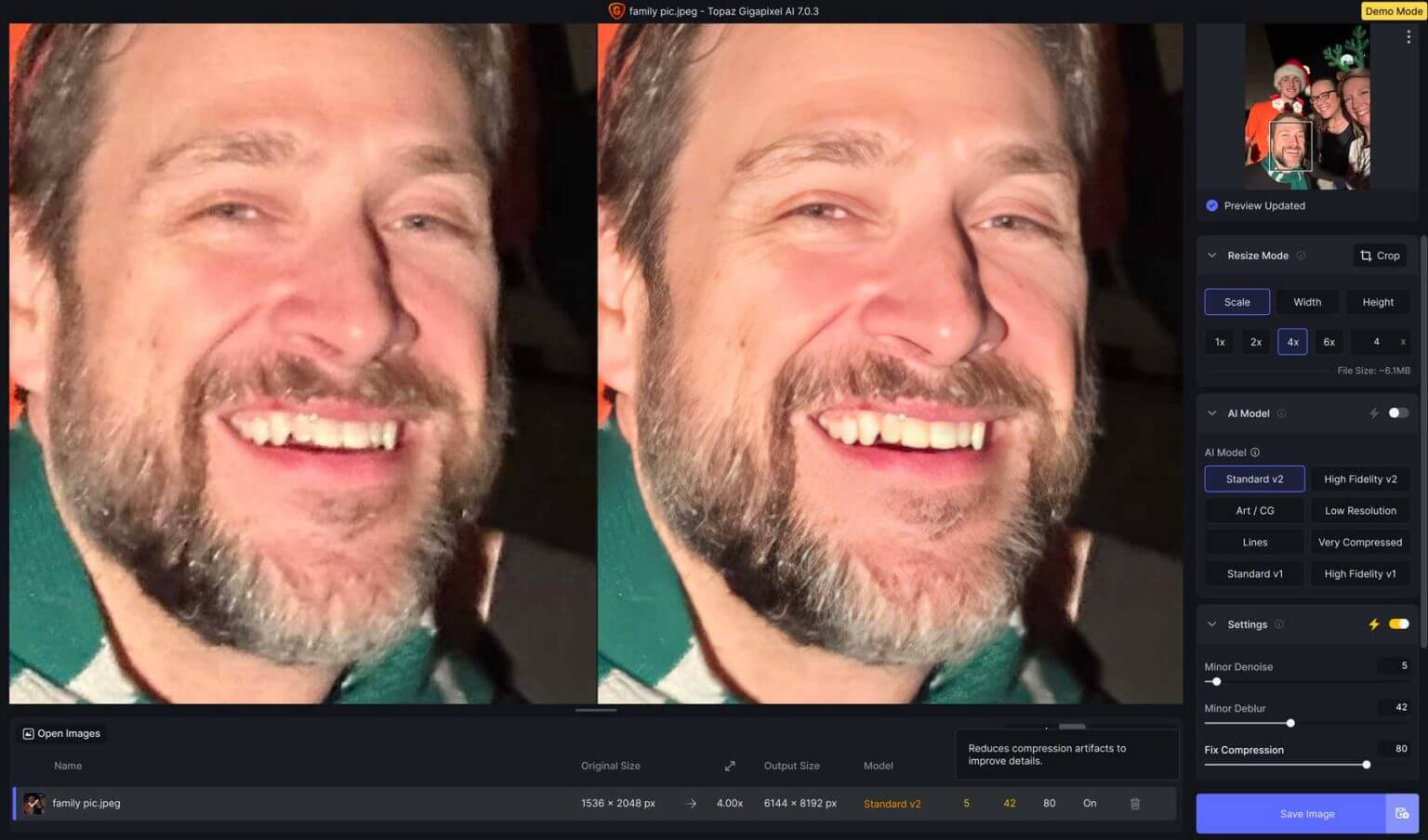
例如,假设您使用配备 12MP 镜头的 iPhone 11 拍摄了一张照片。当您使用标准 V2 AI 模型以及针对噪点、模糊、压缩和面部恢复的自动调整时,照片会变得更加清晰,细节也更加丰富。下面简要介绍一下每个 AI 模型,以便您了解在不同情况下应该使用哪种模型:
标准 V1 和 V2
这张照片是使用配备 8MP 摄像头的 iPhone 6 拍摄的。Gigapixel 选择了使用自动 AI 模式的标准 V2 型号。设置如下:

- 轻微降噪,40,
- 35 时出现轻微模糊,
- 将压缩率固定在 7,
- 面部恢复强度为 82
此外,还启用了 Gamma 校正。标准 V1 和 V2 型号有一个名为“修复压缩”的附加设置。AI 会检查照片并决定需要进行哪些调整。选项因所选 AI 模型而异。
高保真度
当您处理新智能手机上的大型图像文件时,您可能看不到太大的改进。但这就是 Gigapixel 的作用所在。以配备 48MP 摄像头的 iPhone 15 Pro Max 拍摄的照片为例。我们将分辨率从 4284 x 5712 像素提高到 17136 x 22848 像素,且质量没有降低。我们使用了高品质 V2 AI 模型,设置如下:
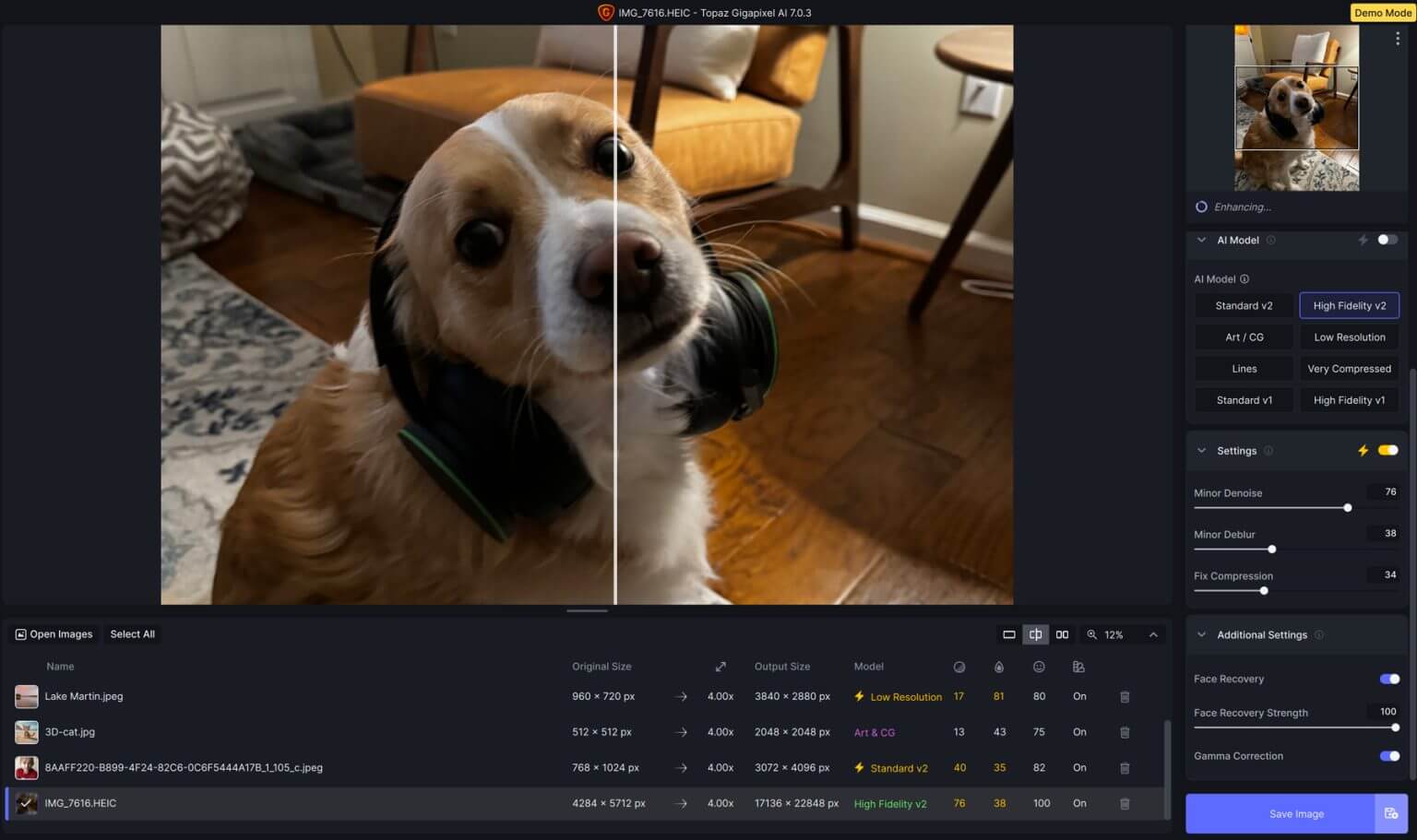
- 轻微降噪:76,
- 轻微模糊:38,
- 修复压缩:34,
- 面部恢复:强度100,
- 伽马校正:已启用。
艺术/CG
我们通过使用 Jasper Art 创建图像来测试 Art/CG AI 模型。原始照片大小为 512 x 512 像素。然后,我们使用 AI 模型将其放大四倍,得到 2048 x 2048 像素的图像。我们调整了一些设置,例如
- 轻微降噪:13
- 轻微模糊:
- 面部恢复:强度75
- 伽马校正:已启用
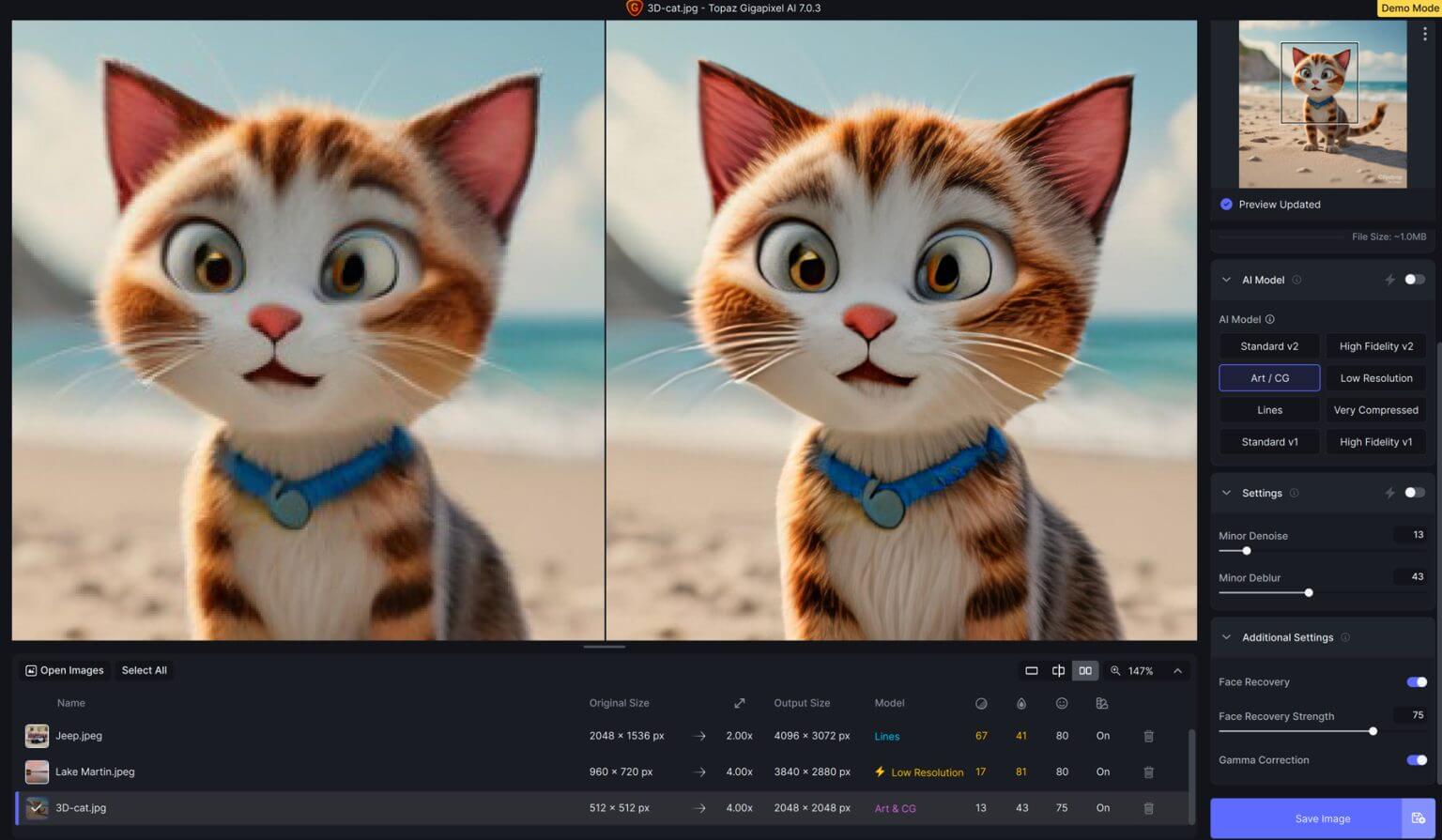
将原始 AI 生成的图像与我们放大后的图像进行比较,可以发现有趣的差异。AI 减少了模糊并改善了猫的毛发细节。
低分辨率
我们拍摄了一张 960 x 720 像素的 Facebook 封面照片。然后,我们使用 AI 工具将其放大,将其变成 3840 x 2880 像素。以下是我们使用的设置:
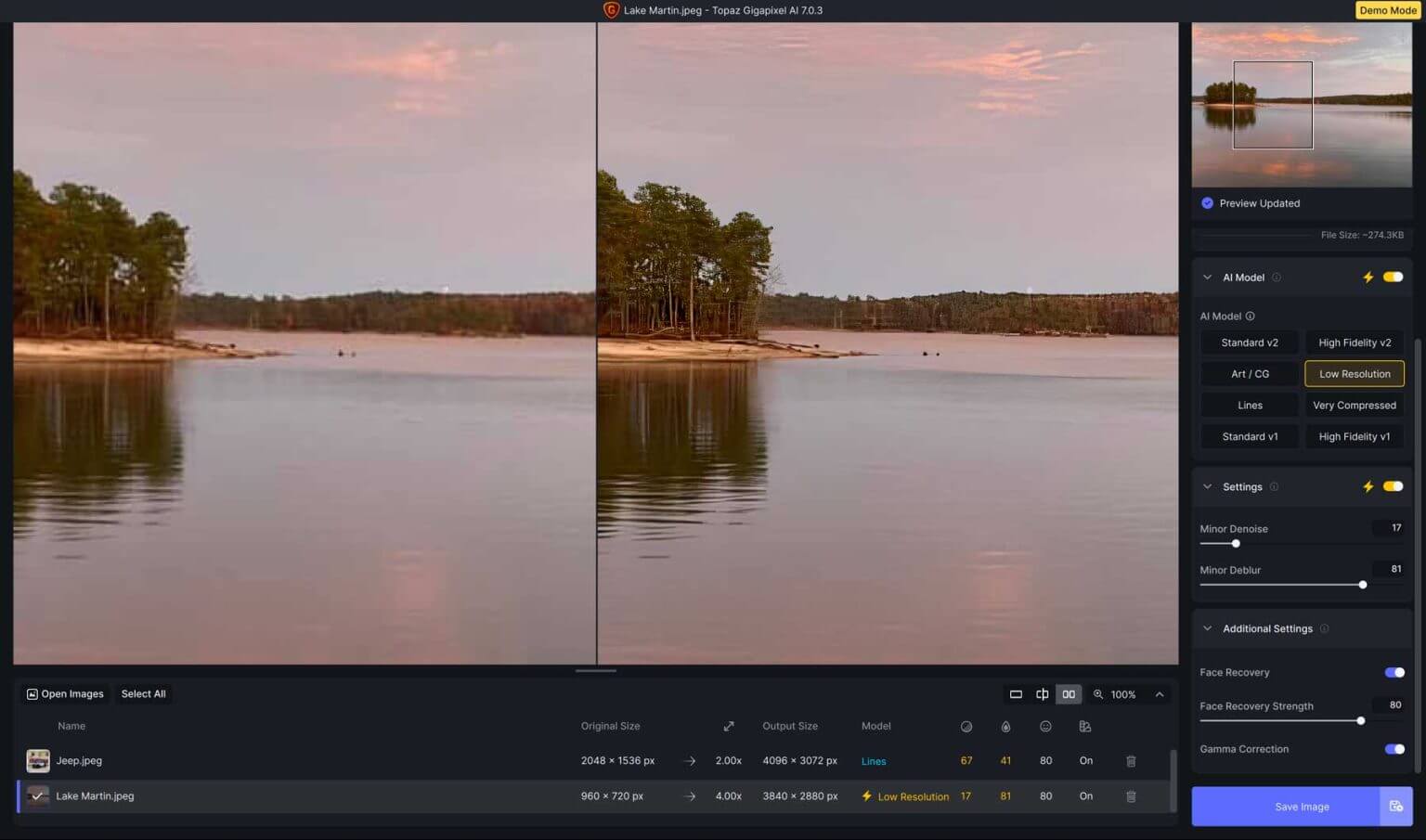
- 噪音小一点:17
- 模糊减少:81
- 增强脸部细节:80
- 伽玛校正:开启
人工智能使图像看起来更好,为树木和天空等事物添加了更多细节。
线条
我们尝试了 Gigapixel 版本 7 中的新 Lines AI 模型。它非常适合建筑照片或带有文字的照片。我们在最近一次法国之旅的照片上使用了它,设置如下:
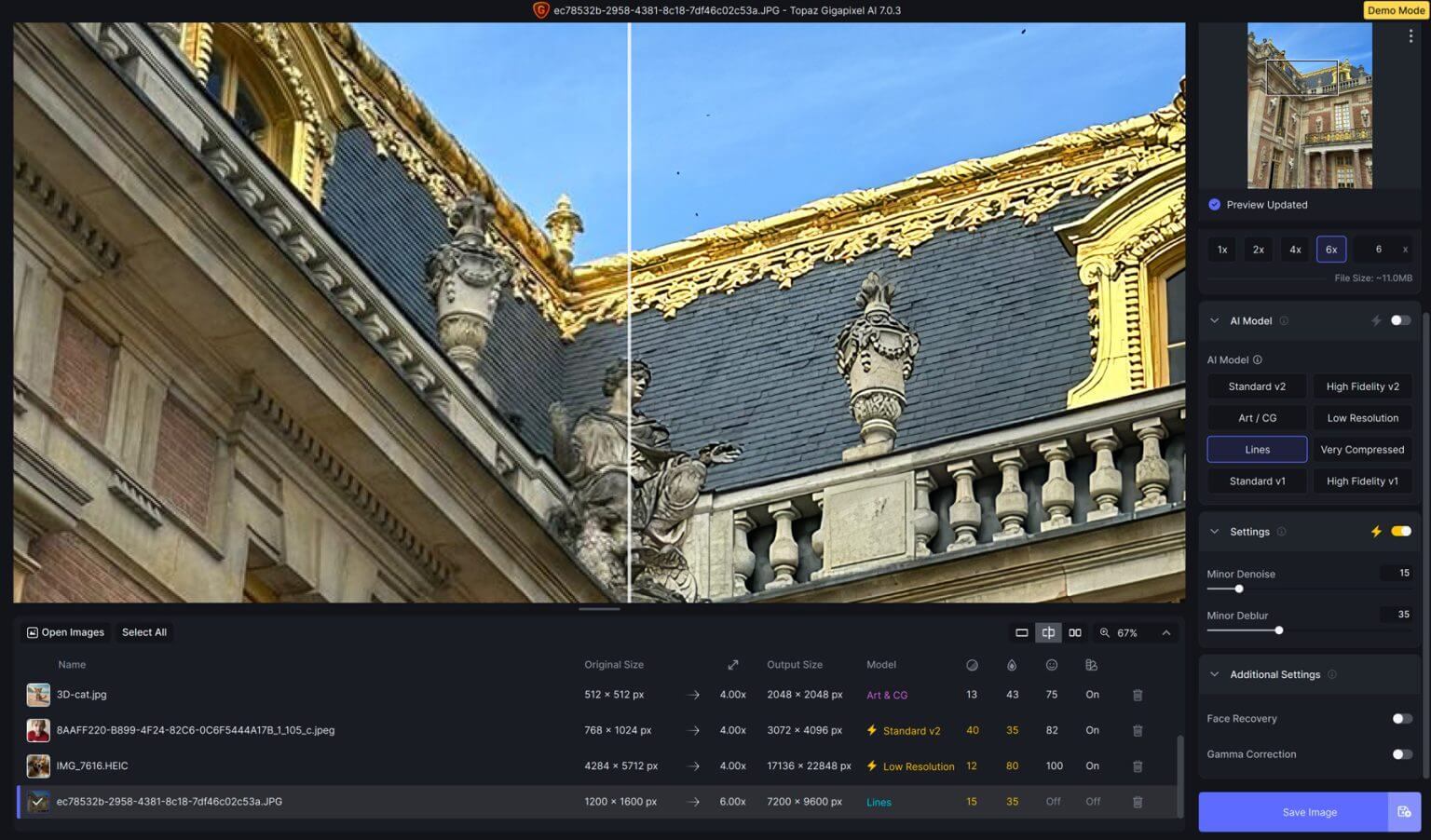
- 轻微降噪:15
- 轻微模糊:
- 人脸恢复:已禁用
- 伽马校正:已禁用
结果令人印象深刻。Gigapixel AI 锐化了图像并增强了屋顶雕像的细节。我们将分辨率从 1200 x 1600 像素提高到 7200 x 9600 像素,并提高了整体质量。
非常压缩
Gigapixel AI中最新的 AI 模型名为 Very Compressed。它非常适合修复压缩程度高或存在瑕疵的照片,例如旧照片或扫描照片。我们在一张经过多次调整大小的社交媒体图片上试用了该模型,使用了以下设置:
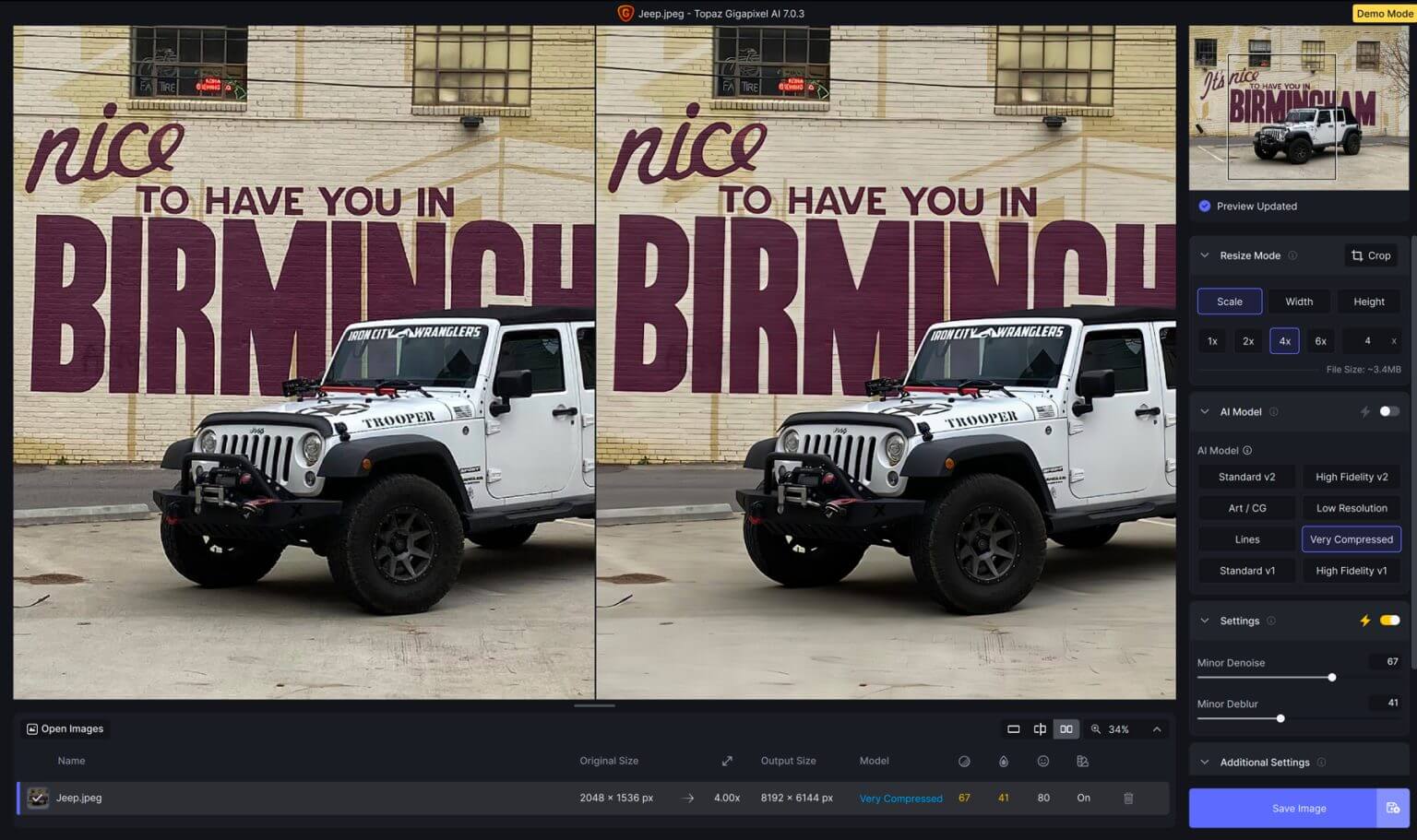
- 轻微降噪:67
- 轻微模糊:
- 面容恢复:80
- 伽马校正:已启用
变化并不大,但我们设法将图像放大四倍,而没有丢失太多细节。
AI 图像升级工具的局限性
使用 AI 放大图片可以让图片变得更清晰、更细致,从而让图片变得更好。但是,有一些事情需要考虑。首先,当你把图片放大两倍以上时,它可能看起来不太好。它可能不那么清晰和锐利。
此外,有时图片看起来太完美,不真实。这取决于您使用的工具。最后,如果图片质量已经很差,AI 无法完全修复它。因此,选择带有一些细节的图片以获得最佳效果。
了解更多关于使用 Divi AI 在 WordPress 中提升您的图像的信息?
最后的话
如果您想使用 AI 将小图片放大, Gigapixel是您的最佳选择。它有六种 AI 模型和选项来修复噪音、模糊和压缩。您可以将低质量、颗粒状的图像放大多达 600%。他们建议为不同类型的照片设置设置,但最好尝试使用该软件来找到最适合您的设置。




