ตัวเพิ่มสเกลภาพ AI เช่น Gigapixel ทำให้รูปภาพของคุณใหญ่ขึ้นได้อย่างง่ายดาย รวดเร็ว เชื่อถือได้ และทำให้ภาพถ่ายของคุณดูเป็นธรรมชาติ ดีกว่าการตัดต่อใน Photoshop หรือ Lightroom เราจะพูดถึง AI upscaler หนึ่งตัว แสดงวิธีใช้งานและการตั้งค่าของมัน มาเริ่มกันเลย!
Image Upscalling คืออะไร?
การลดขนาดภาพเป็นกระบวนการขยายภาพดิจิทัลโดยยังคงคุณภาพและความคมชัดไว้ ใช้อัลกอริธึมเพื่อเพิ่มพิกเซลให้กับรูปภาพ ส่งผลให้มีความละเอียดสูงขึ้นโดยไม่สูญเสียรายละเอียดอย่างมีนัยสำคัญ โดยทั่วไปเทคนิคนี้จะใช้เพื่อเพิ่มขนาดของภาพเพื่อวัตถุประสงค์ต่างๆ เช่น การพิมพ์ การดูบนจอแสดงผลที่มีความละเอียดสูง หรือการปรับปรุงรูปลักษณ์ที่สวยงามของภาพถ่าย
ลองดู เครื่องมือเพิ่มสเกลเลอร์รูปภาพ AI ที่ดีที่สุด (ฟรีและเสียเงิน)
รู้เบื้องต้นเกี่ยวกับ Gigapixel AI
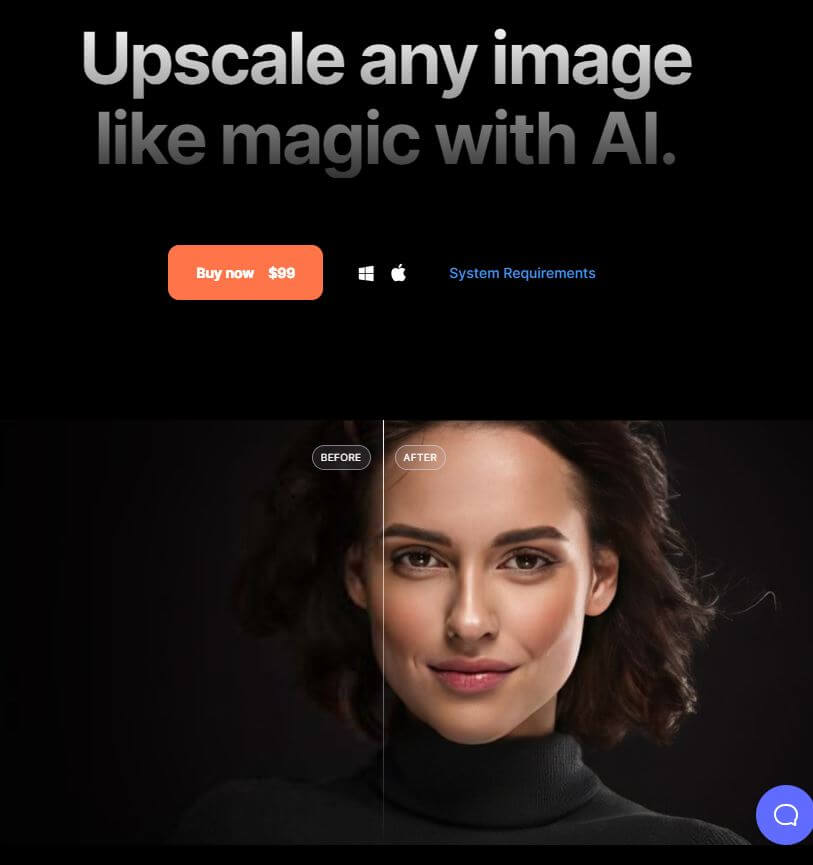
Gigapixe l เป็นเครื่องมืออัจฉริยะที่สร้างโดย Topaz Labs ที่ทำให้ภาพดูดีขึ้น สามารถทำให้ภาพของคุณใหญ่ขึ้น 6 เท่าโดยไม่สูญเสียคุณภาพ ใช้ AI เพื่อเพิ่มรายละเอียดและพื้นผิว เหมาะสำหรับเตรียมภาพให้พร้อมพิมพ์ Gigapixel เก่งในการทำให้ภาพขนาดเล็กใหญ่ขึ้น โดยเฉพาะภาพบุคคล โดยการปรับปรุงลักษณะใบหน้า ในเวอร์ชัน 6.1 Gigapixel ทำงานได้ดียิ่งขึ้นด้วย Face Recovery AI ทำให้การปรับปรุงรูปภาพทำได้ง่ายขึ้น
สร้างเว็บไซต์ที่น่าทึ่ง
ด้วย Elementor ตัวสร้างหน้าฟรีที่ดีที่สุด
เริ่มเลยยกระดับภาพด้วย AI โดยใช้ Gigapixel
Gigapixel ทำให้รูปภาพของคุณใหญ่ขึ้นโดยใช้ AI มันใช้งานง่าย เราจะแนะนำคุณเกี่ยวกับวิธีการรับซอฟต์แวร์และการตั้งค่าที่ดีที่สุดเพื่อทำให้ภาพถ่ายของคุณยอดเยี่ยม
ทดลองใช้ฟรีระดับกิกะพิกเซล
หากต้องการรับ Gigapixel AI ให้ไปที่เว็บไซต์แล้วคลิก "ทดลองใช้ฟรี" ก่อนที่คุณจะติดตั้ง ตรวจสอบให้แน่ใจว่าคอมพิวเตอร์ของคุณสามารถจัดการกับมันได้ นี่คือสิ่งที่คุณต้องการ:
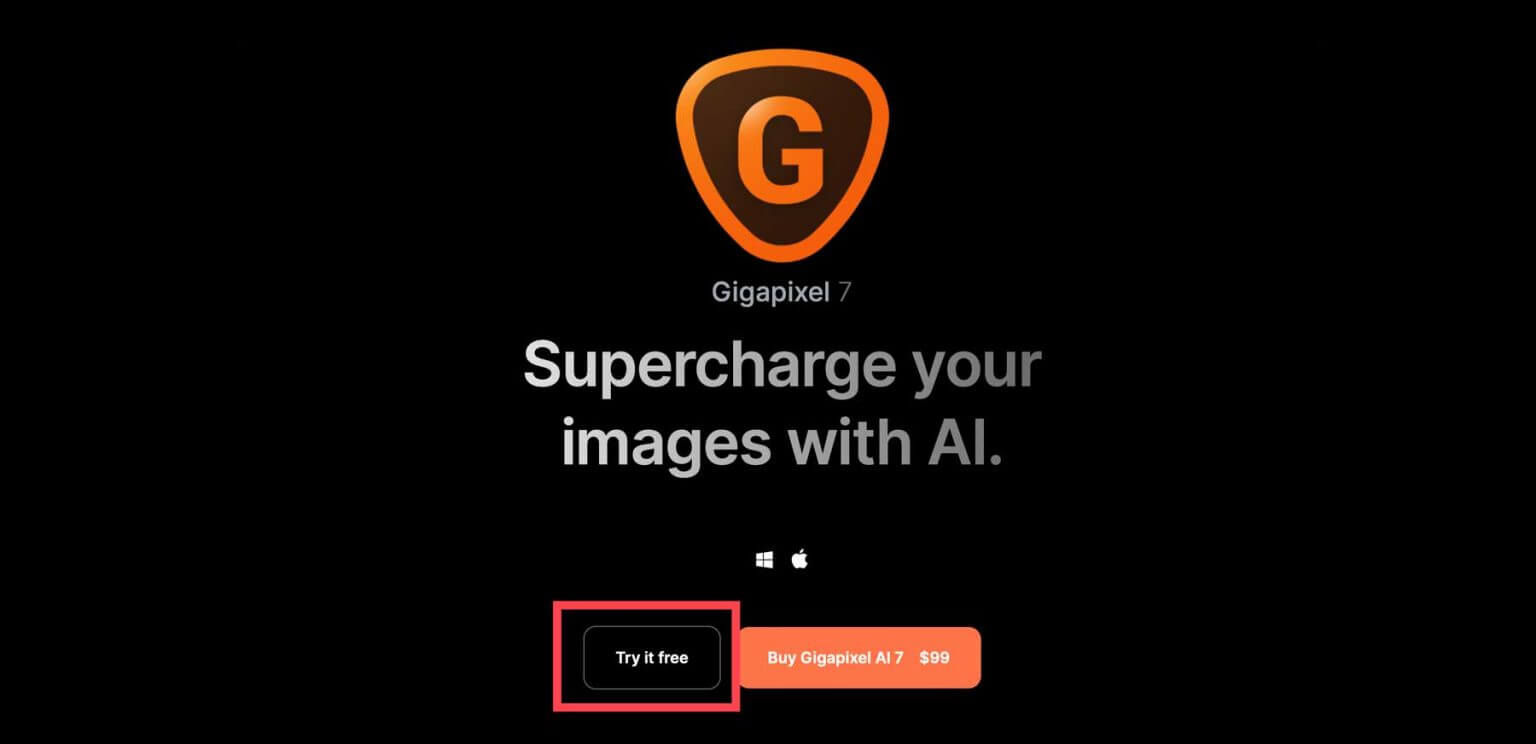
- สำหรับ Windows: คุณต้องมี Windows 10 หรือ 11, โปรเซสเซอร์ Intel หรือ AMD ที่เหมาะสมพร้อม AVX2, RAM อย่างน้อย 16 GB (แต่ 32 GB ดีกว่า) และการ์ดกราฟิกที่ดีเช่น NVIDIA GTX 900 series หรือสูงกว่า, AMD Radeon 500 series หรือสูงกว่า หรือ Intel ARC A750 CPU ของคุณควรเป็นตั้งแต่ปี 2016 หรือใหม่กว่า
- ข้อมูลจำเพาะที่แนะนำ: ตั้งเป้าหมายไว้ที่ RAM 32 GB ขึ้นไป, NVIDIA RTX 3000 หรือสูงกว่า หรือ AMD Radeon RX 5000 หรือสูงกว่าสำหรับกราฟิกการ์ดที่มี VRAM อย่างน้อย 8GB
เมื่อคุณคลิกปุ่มเพื่อทดลองใช้ฟรี ซอฟต์แวร์จะดาวน์โหลด ค้นหาตัวติดตั้งบนคอมพิวเตอร์ของคุณแล้วดับเบิลคลิกเพื่อติดตั้ง ยอมรับข้อกำหนดและคลิก "ติดตั้ง" หากคุณใช้ Mac
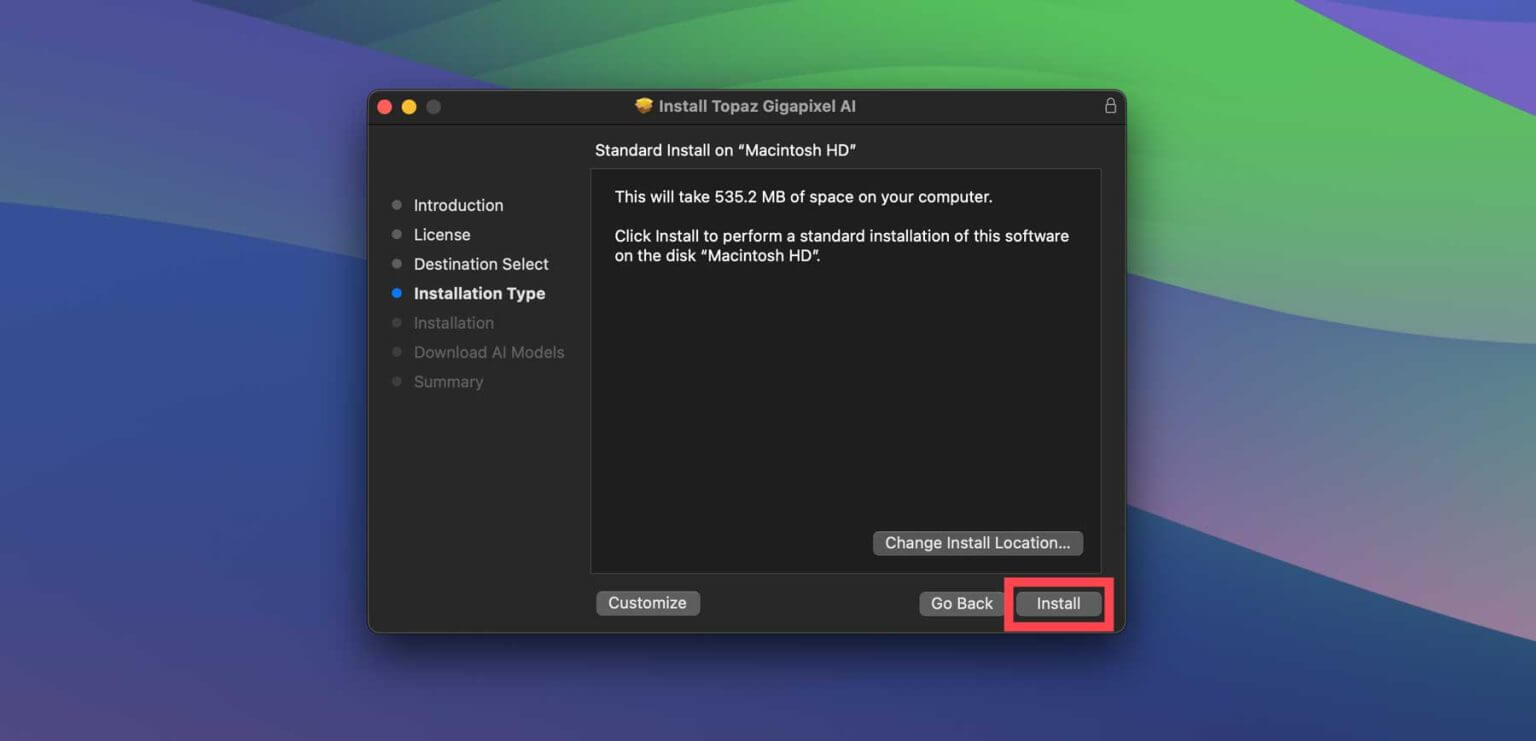
Gigapixel จะดาวน์โหลดโมเดล AI จากเซิร์ฟเวอร์ ซึ่งอาจใช้เวลาสักครู่ขึ้นอยู่กับคอมพิวเตอร์ของคุณ
เปิดตัว Gigapixel AI
เมื่อคุณติดตั้งโปรแกรมบนคอมพิวเตอร์ของคุณแล้ว มาดูกันว่าโปรแกรมมีลักษณะอย่างไร ค้นหา "Topaz Gigapixel AI" ในโฟลเดอร์แอปพลิเคชันของคุณแล้วดับเบิลคลิกเพื่อเปิด หน้าต่างจะปรากฏขึ้นพร้อมตัวเลือกบางอย่าง: เปิดใช้งาน ซื้อใบอนุญาต หรือใช้การสาธิตฟรี เลือก "สาธิตฟรี" เพื่อทดลองใช้ การสาธิตช่วยให้คุณใช้คุณสมบัติทั้งหมดได้ แต่คุณไม่สามารถบันทึกงานของคุณได้
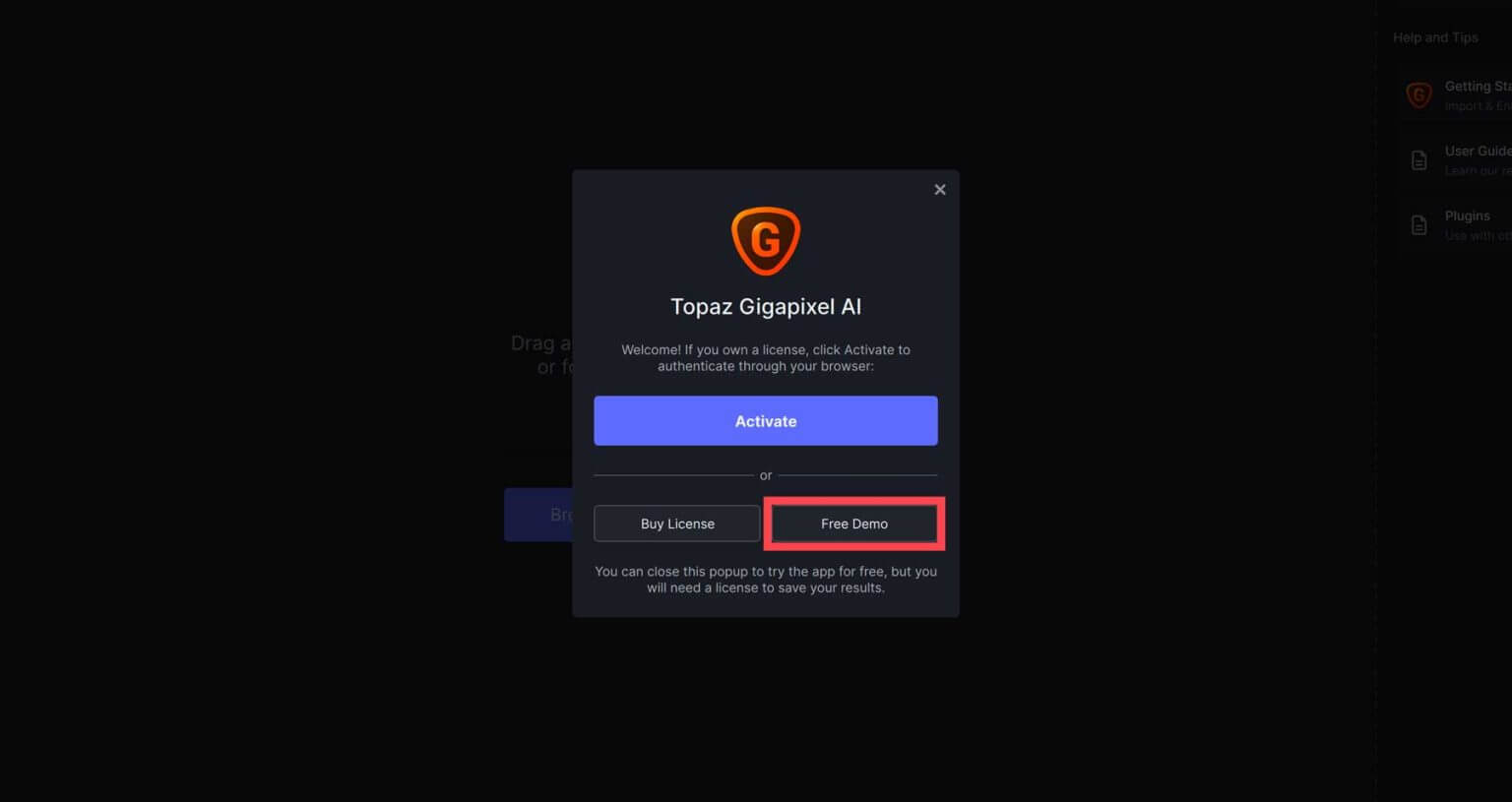
เมื่อคุณเปิดโปรแกรมขึ้นมามันจะขอให้คุณเพิ่มรูปภาพ คุณสามารถลากและวางรูปภาพหรือคลิกปุ่ม "เรียกดูรูปภาพ" เพื่อเลือกจากคอมพิวเตอร์ของคุณ
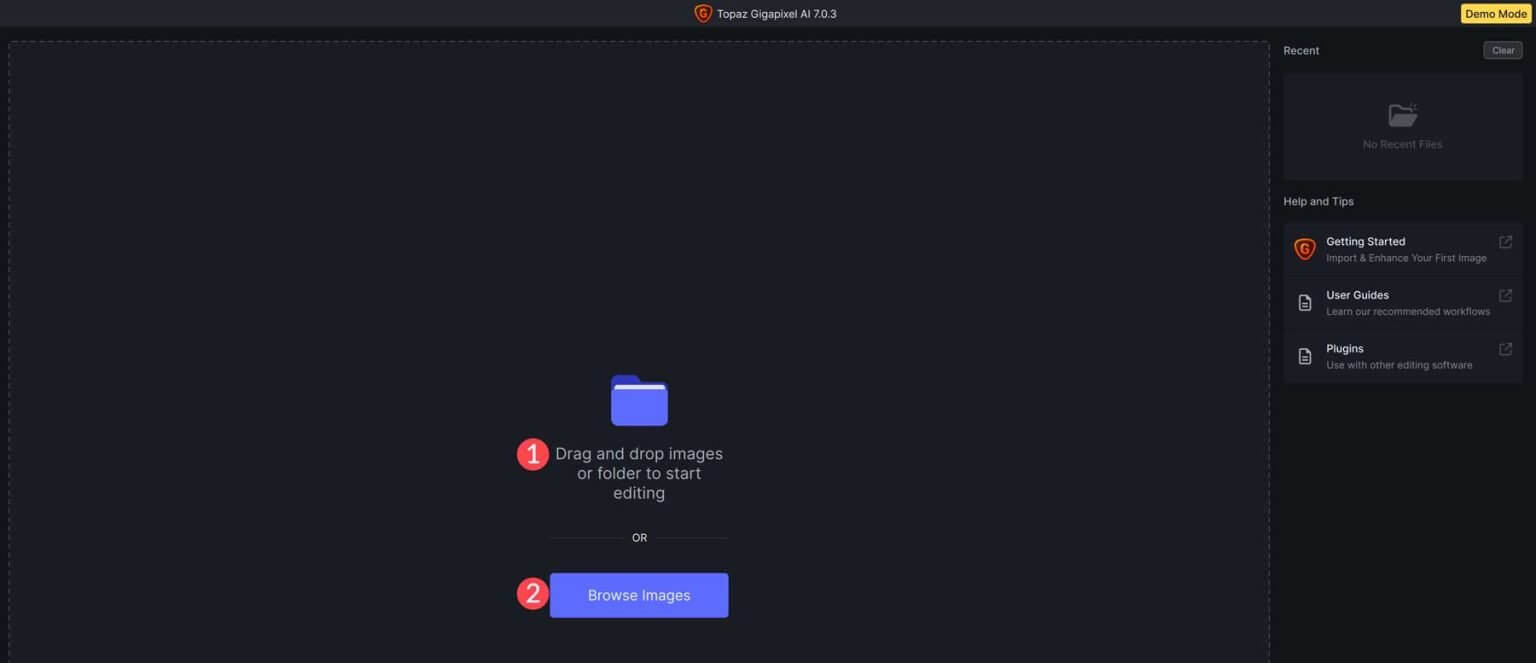
การนำทาง UI ของ Gigapixel AI
เมื่อคุณอัปโหลดภาพถ่ายไปยัง Gigapixel แล้ว คุณสามารถเริ่มใช้เครื่องมือและการตั้งค่า AI ของมันได้ แต่ถ้าคุณใช้เวอร์ชันสาธิต คุณจะไม่สามารถบันทึกรูปภาพได้ มาดูวิธีใช้ Gigapixel เพื่อทำให้ภาพใหญ่ขึ้นด้วย AI กันดีกว่า
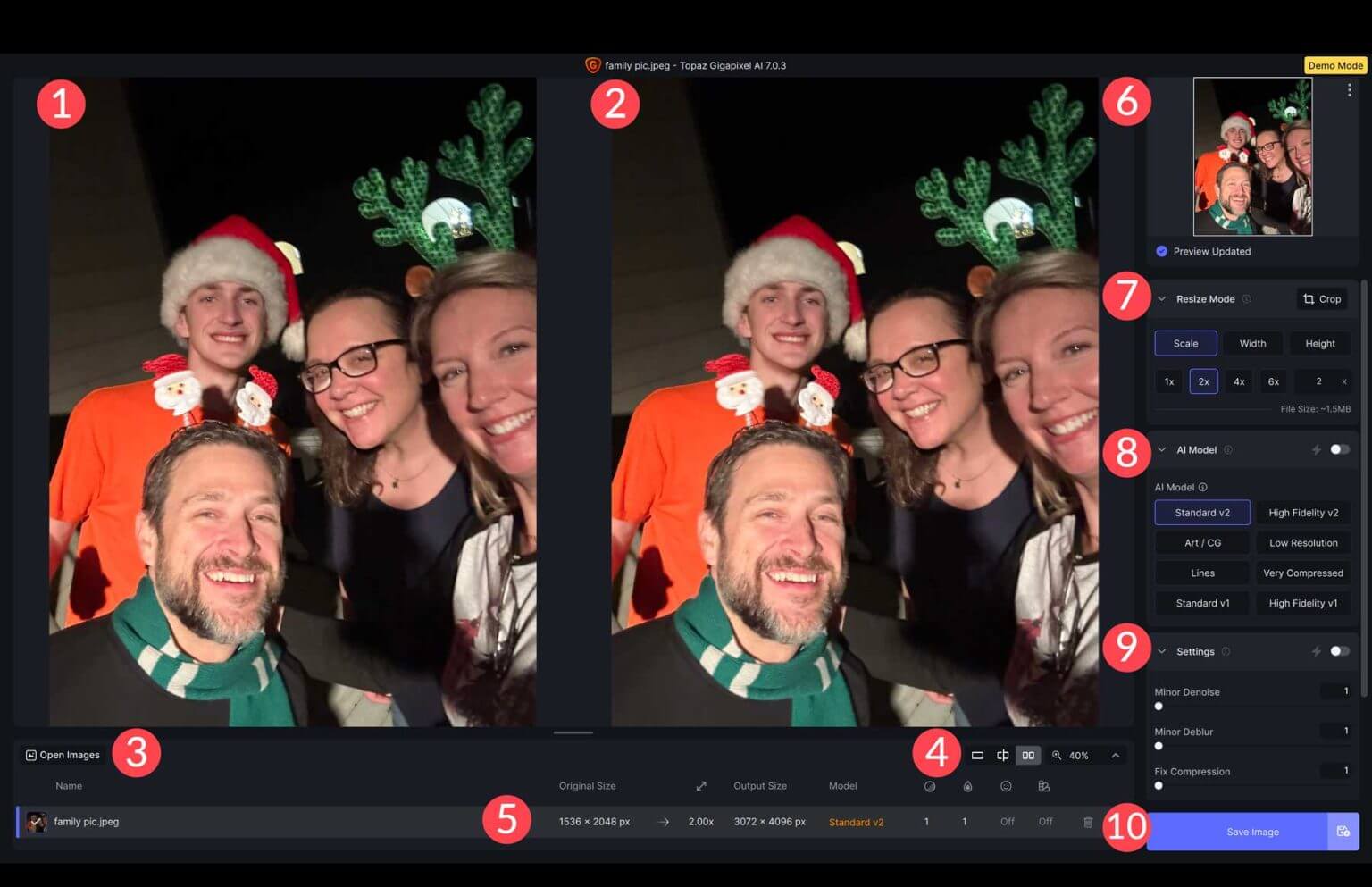
- ภาพต้นฉบับ: ดูภาพของคุณเหมือนเมื่อก่อน
- รูปภาพที่ขยายขนาด: เมื่อคุณปรับแต่งการตั้งค่า คุณจะเห็นการเปลี่ยนแปลงเมื่อเทียบกับต้นฉบับ
- เปิดภาพ: คุณสามารถเปิดภาพหลายภาพและใช้การตั้งค่าทั้งหมดพร้อมกันได้
- ดูการตั้งค่า: เลือกวิธีที่คุณต้องการดูภาพของคุณ - ทีละภาพ, เคียงข้างกัน หรือซูมเข้า
- การตั้งค่ารูปภาพ: ตรวจสอบรายละเอียด เช่น ขนาดต้นฉบับ โมเดล AI ที่ใช้ และมีการใช้การแก้ไขใดๆ หรือไม่
- อัปเดตตัวอย่าง: ดูการเปลี่ยนแปลงของคุณแบบเรียลไทม์
- โหมดปรับขนาด: ทำให้รูปภาพของคุณใหญ่ขึ้น (สูงสุด 6 เท่า) เปลี่ยนความกว้าง ความสูง และการครอบตัด
- ตัวเลือกโมเดล AI: เลือกสไตล์ AI ที่คุณต้องการใช้
- การตั้งค่า: ปรับเสียงรบกวน ความเบลอ และการบีบอัด คุณสามารถปล่อยให้ Gigapixel ทำเพื่อคุณหรือปรับด้วยตนเองก็ได้
- การตั้งค่าเพิ่มเติม: เครื่องมือพิเศษสำหรับการปรับปรุงใบหน้าและการปรับแกมม่า
โมเดล AI สำหรับการลดอัตราการสุ่มภาพ
โมเดล AI ของ Gigapixel นั้นแตกต่างกัน สร้างขึ้นสำหรับรูปภาพบางประเภท ดังนั้นการเลือกรูปภาพให้เหมาะกับสิ่งที่คุณต้องการจึงเป็นสิ่งสำคัญ แต่ทางที่ดีควรลองใช้บางรุ่นก่อนตัดสินใจเลือก แม้ว่า Gigapixel จะแนะนำบางรุ่นสำหรับภาพถ่ายบางภาพ แต่ผลลัพธ์ของคุณอาจแตกต่างกัน
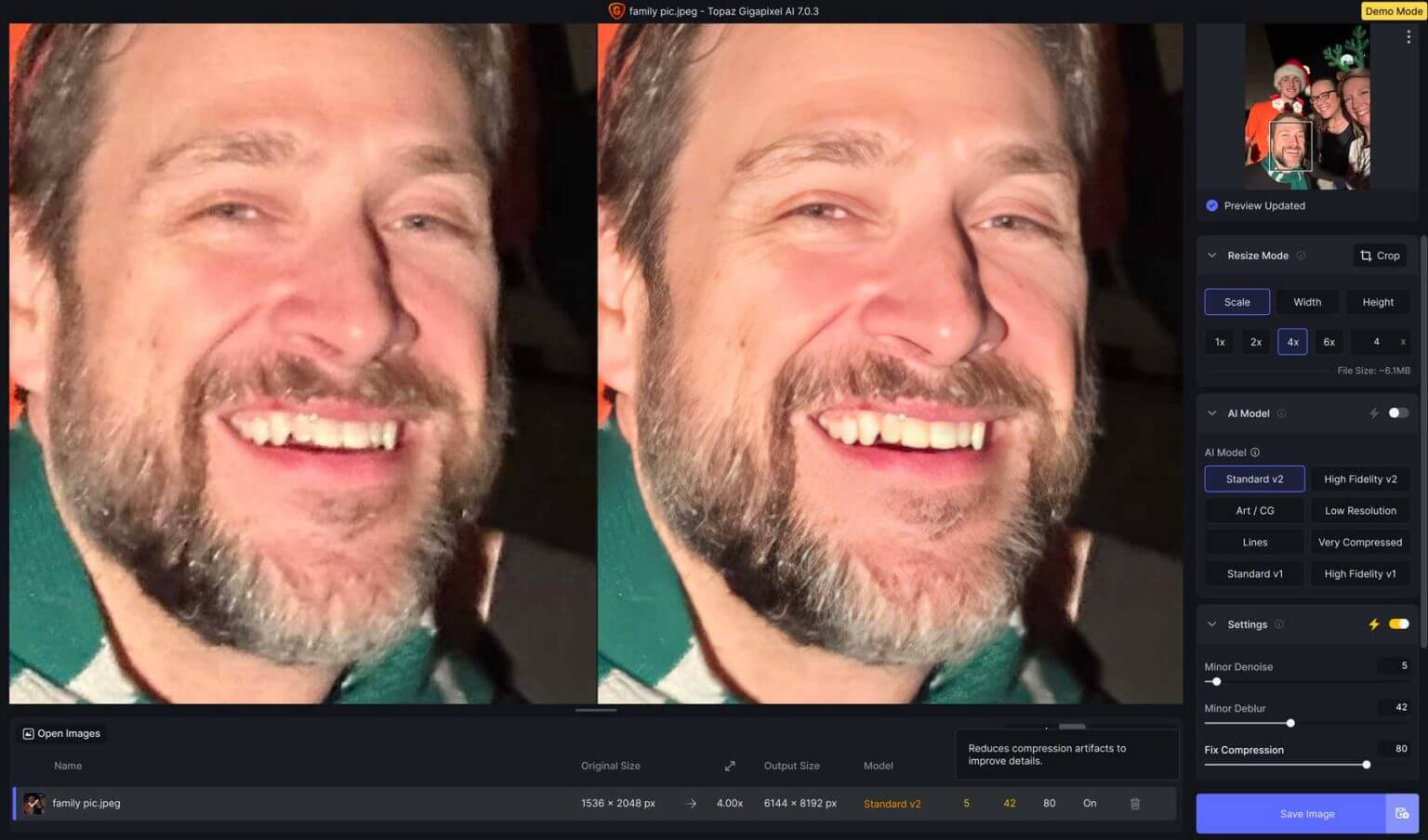
ตัวอย่างเช่น สมมติว่าคุณถ่ายภาพด้วย iPhone 11 โดยใช้เลนส์ 12MP เมื่อคุณใช้โมเดล Standard V2 AI ร่วมกับการปรับจุดรบกวน ความเบลอ การบีบอัด และการกู้คืนใบหน้าโดยอัตโนมัติ ภาพถ่ายจะคมชัดขึ้นมากและมีรายละเอียดมากขึ้น ต่อไปนี้คือภาพรวมคร่าวๆ ของโมเดล AI แต่ละโมเดล เพื่อให้คุณทราบว่าควรใช้โมเดลใดในสถานการณ์ที่แตกต่างกัน:
มาตรฐาน V1 และ V2
ภาพนี้คลิกโดยใช้ iPhone 6 ซึ่งมีกล้อง 8MP Gigapixel เลือกรุ่น Standard V2 โดยใช้โหมด AI อัตโนมัติ การตั้งค่าคือ:

- ไมเนอร์ เดนัวส์ อายุ 40 ปี
- เบลอเล็กน้อยที่ 35,
- แก้ไขการบีบอัดที่ 7,
- ฟื้นฟูใบหน้าด้วยความแข็งแกร่ง 82
นอกจากนี้ยังเปิดใช้งานการแก้ไขแกมมาด้วย รุ่นมาตรฐาน V1 และ V2 มีการตั้งค่าเพิ่มเติมที่เรียกว่า Fix Compression AI จะตรวจสอบภาพถ่ายและตัดสินใจว่าจำเป็นต้องปรับเปลี่ยนอะไรบ้าง ตัวเลือกจะแตกต่างกันไปตามโมเดล AI ที่เลือก
ความจงรักภักดีสูง
เมื่อคุณจัดการกับไฟล์ภาพขนาดใหญ่จากสมาร์ทโฟนเครื่องใหม่ คุณอาจไม่เห็นการปรับปรุงมากนัก แต่นั่นคือสิ่งที่ Gigapixel เข้ามา เช่น ถ่ายภาพจาก iPhone 15 Pro Max ด้วยกล้อง 48MP เราเพิ่มความละเอียดจาก 4284 x 5712 พิกเซลเป็น 17136 x 22848 พิกเซลโดยไม่สูญเสียคุณภาพ เราใช้โมเดล V2 AI คุณภาพสูงพร้อมการตั้งค่าเหล่านี้:
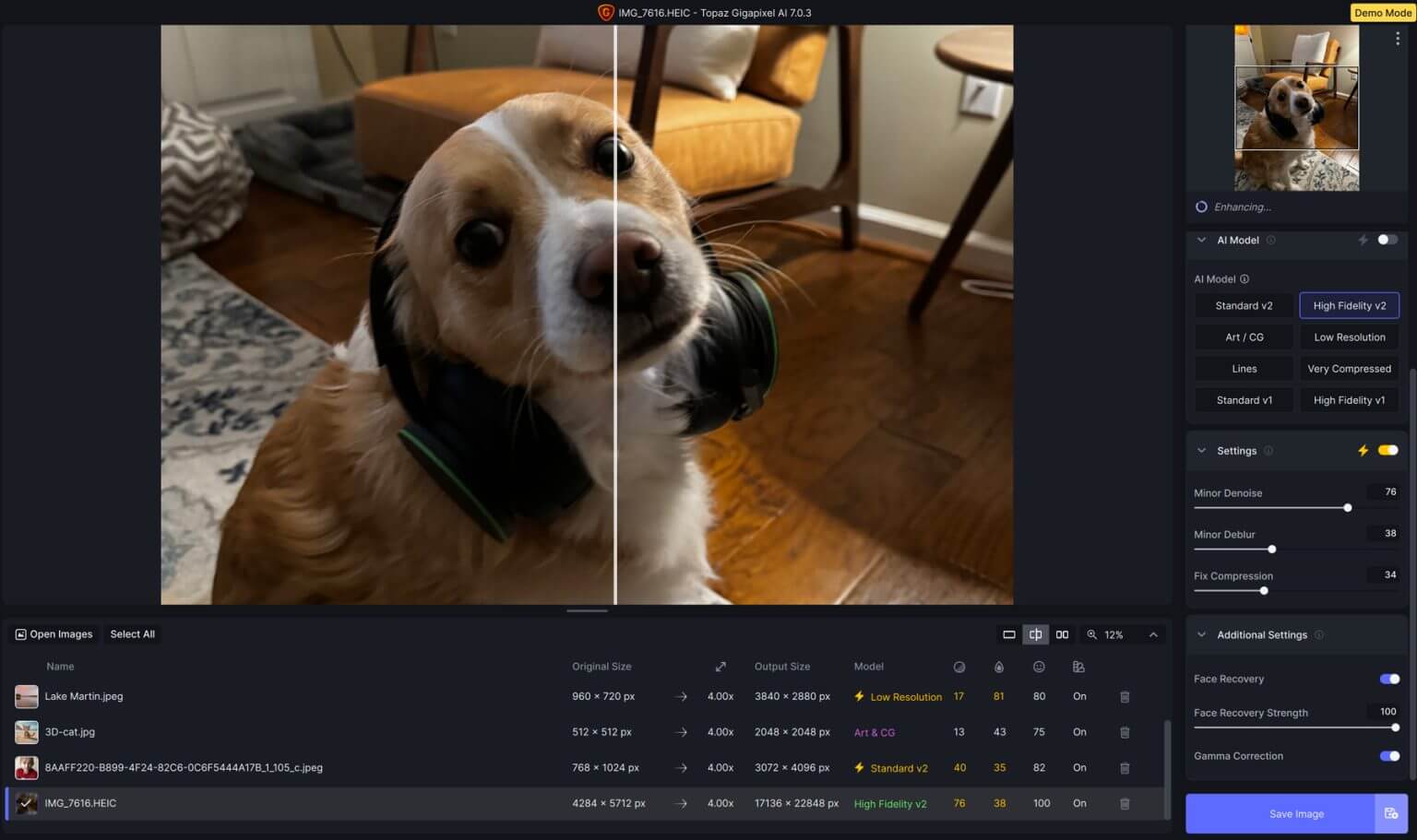
- ไมเนอร์ เดนัวส์: 76,
- เบลอเล็กน้อย: 38,
- แก้ไขการบีบอัด: 34,
- การฟื้นฟูใบหน้า: ความแข็งแกร่ง 100,
- การแก้ไขแกมมา: เปิดใช้งาน
อาร์ต / ซีจี
เราทดสอบโมเดล Art/CG AI โดยการสร้างภาพโดยใช้ Jasper Art ขนาดภาพถ่ายต้นฉบับคือ 512 x 512 พิกเซล จากนั้น เราใช้โมเดล AI เพื่อทำให้ใหญ่ขึ้นสี่เท่า ทำให้ได้ภาพขนาด 2048 x 2048 พิกเซล เราได้ปรับการตั้งค่าบางอย่างเช่น
- ไมเนอร์ เดนัวส์: 13
- การเบลอเล็กน้อย:
- การฟื้นฟูใบหน้า: ความแข็งแกร่ง 75
- การแก้ไขแกมมา: เปิดใช้งาน
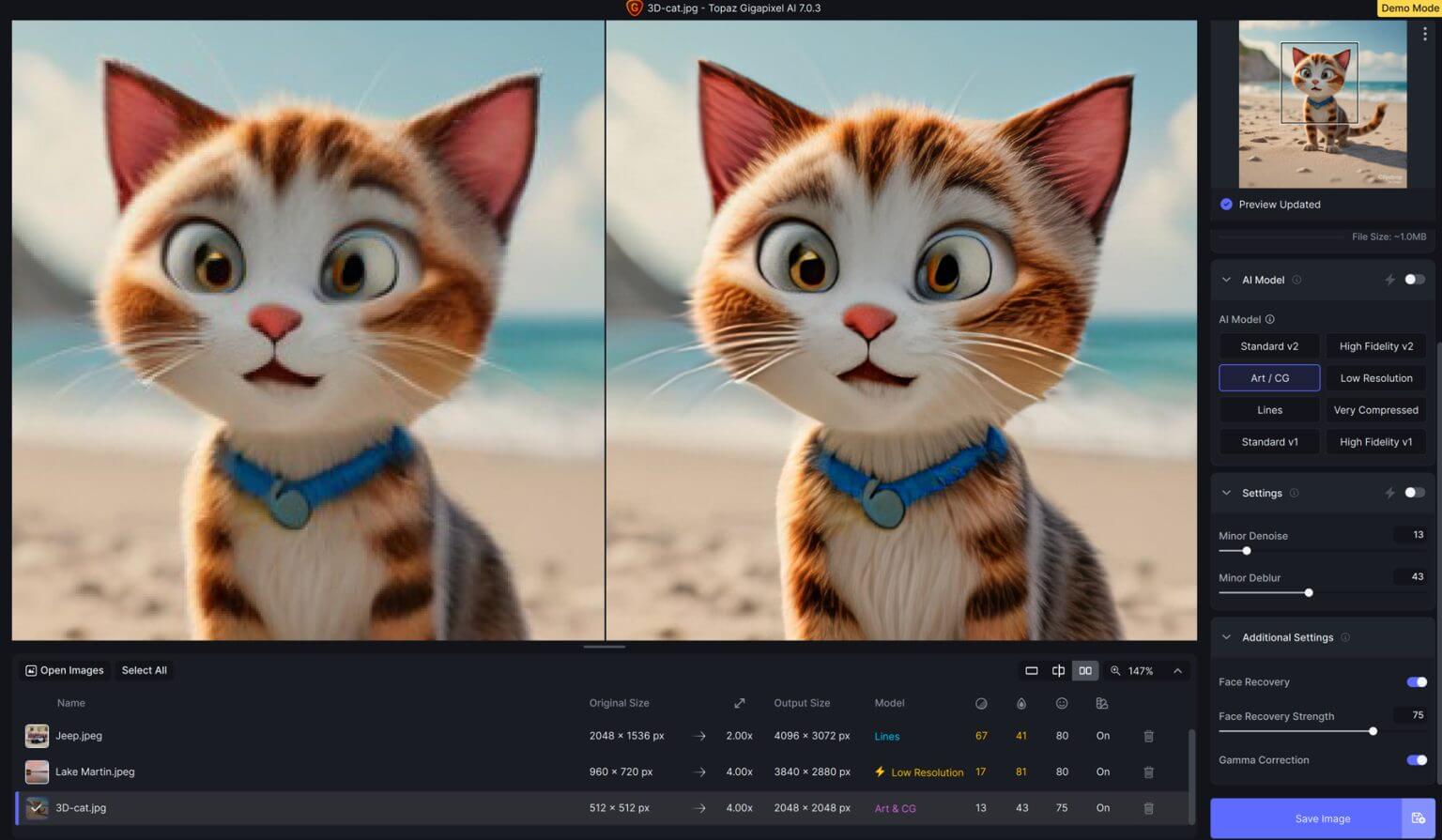
การเปรียบเทียบรูปภาพดั้งเดิมที่สร้างโดย AI กับรูปภาพที่ขยายขนาดของเราแสดงให้เห็นความแตกต่างที่น่าสนใจ AI ลดความเบลอและปรับปรุงรายละเอียดขนของแมว
ความละเอียดต่ำ
เราถ่ายรูปหน้าปก Facebook ที่มีขนาด 960 x 720 พิกเซล จากนั้น เราใช้เครื่องมือ AI เพื่อทำให้มันใหญ่ขึ้น โดยเปลี่ยนเป็น 3840 x 2880 พิกเซล นี่คือการตั้งค่าที่เราใช้:
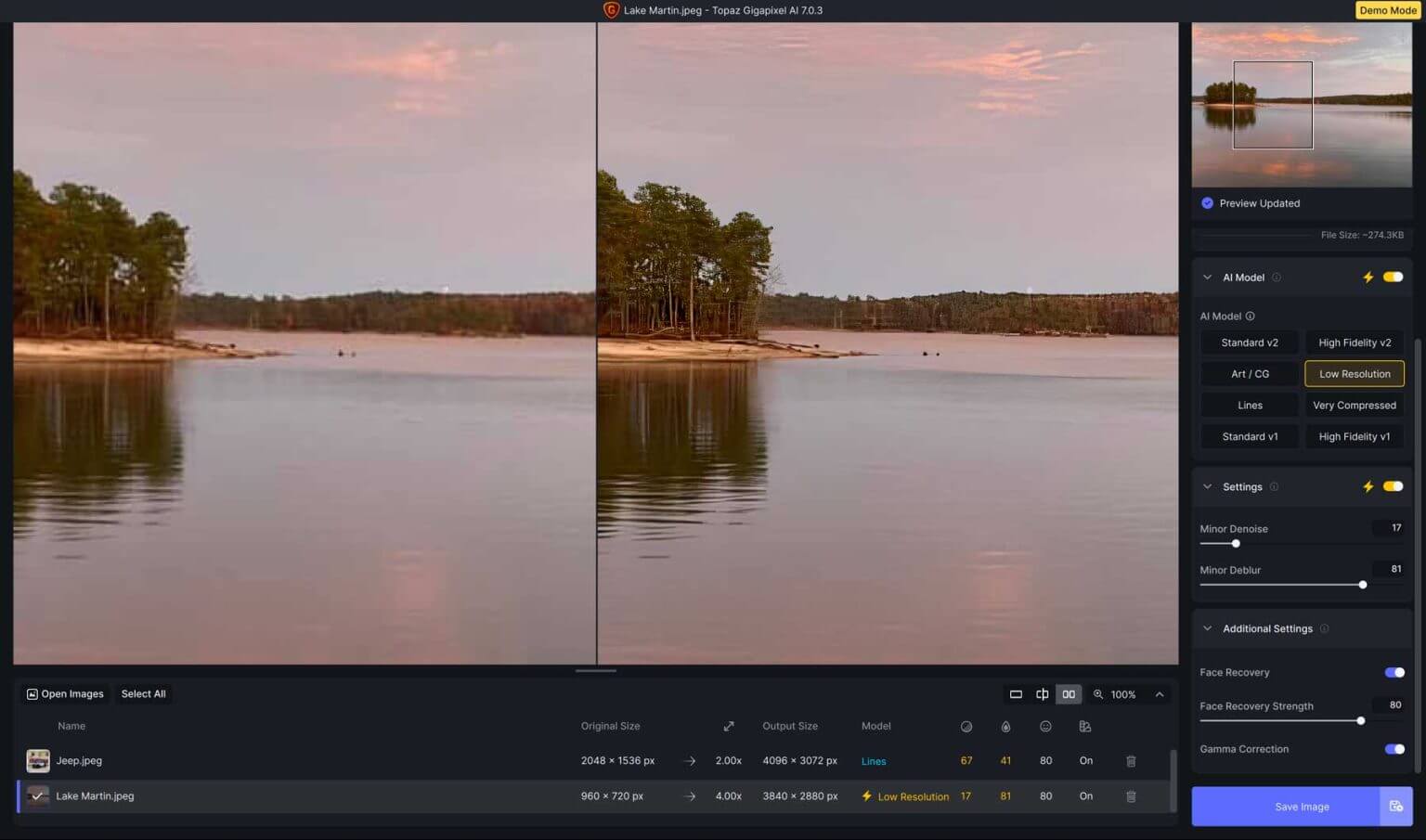
- เสียงรบกวนน้อยลงเล็กน้อย: 17
- ลดความเบลอบางส่วน: 81
- ปรับปรุงรายละเอียดใบหน้า: 80
- การแก้ไขแกมมา: เปิด
AI ทำให้ภาพดูดีขึ้น โดยเพิ่มรายละเอียดให้กับสิ่งต่างๆ เช่น ต้นไม้และท้องฟ้า
เส้น
เราลองใช้โมเดล Lines AI ใหม่ใน Gigapixel เวอร์ชัน 7 ซึ่งเหมาะสำหรับภาพถ่ายสถาปัตยกรรมหรือภาพถ่ายที่มีข้อความ เราใช้มันกับภาพถ่ายจากการเดินทางไปฝรั่งเศสครั้งล่าสุดด้วยการตั้งค่าเหล่านี้:
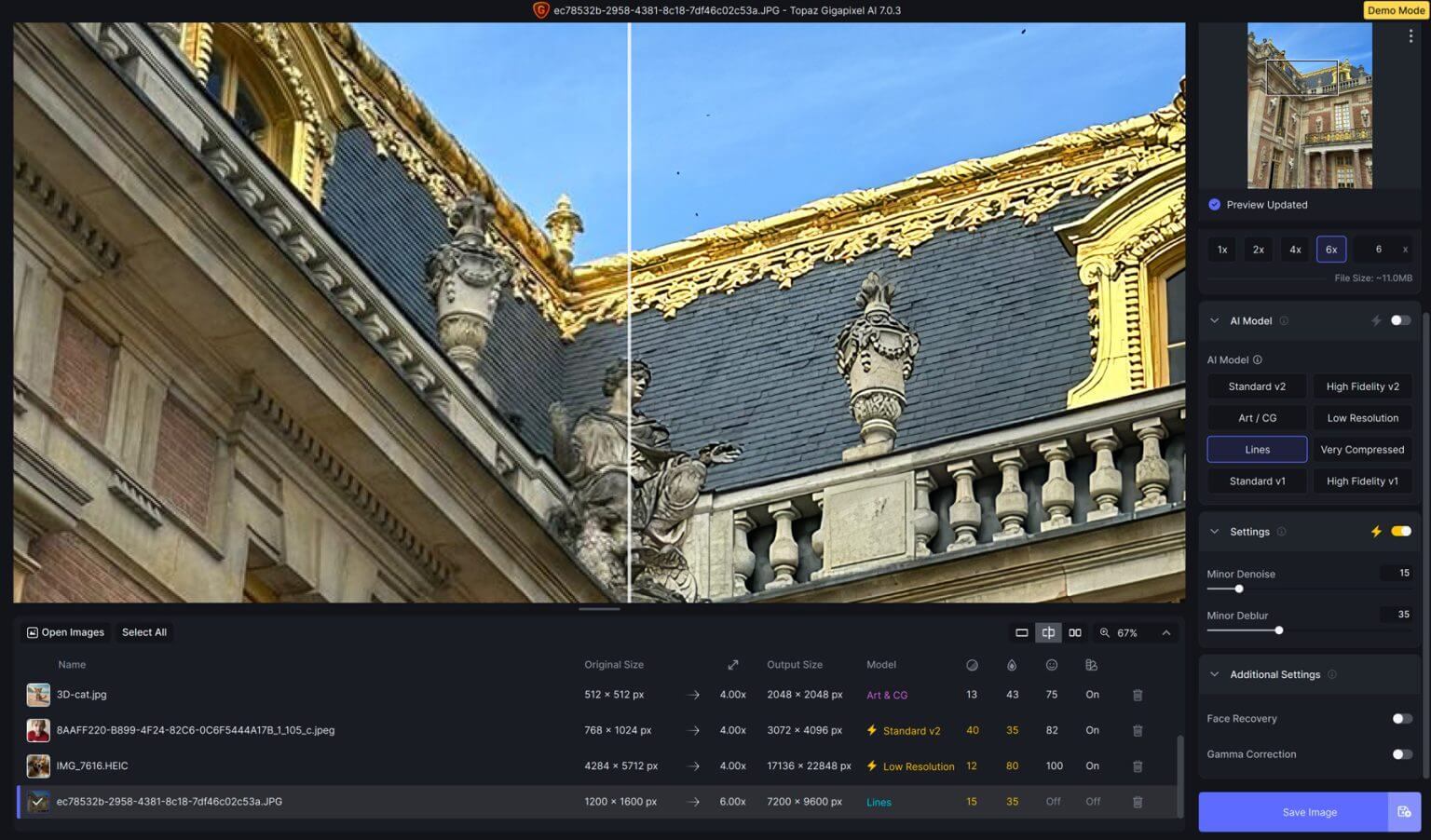
- ไมเนอร์ เดนัวส์: 15
- การเบลอเล็กน้อย:
- การกู้คืนใบหน้า: ปิดการใช้งาน
- การแก้ไขแกมมา: ปิดการใช้งาน
ผลลัพธ์ที่ได้ก็น่าประทับใจ Gigapixel AI ทำให้ภาพคมชัดขึ้นและปรับปรุงรายละเอียดของรูปปั้นบนหลังคา เราเพิ่มความละเอียดจาก 1200 x 1600 พิกเซลเป็น 7200 x 9600 พิกเซล และปรับปรุงคุณภาพโดยรวม
บีบอัดมาก
โมเดล AI ล่าสุดใน Gigapixel AI เรียกว่า Very Compressed เหมาะอย่างยิ่งสำหรับการแก้ไขรูปภาพที่มีการบีบอัดหรือข้อบกพร่องจำนวนมาก เช่น รูปภาพเก่าหรือรูปภาพที่สแกน เราลองใช้กับรูปภาพโซเชียลมีเดียที่มีการปรับขนาดหลายครั้ง โดยใช้การตั้งค่าเหล่านี้:
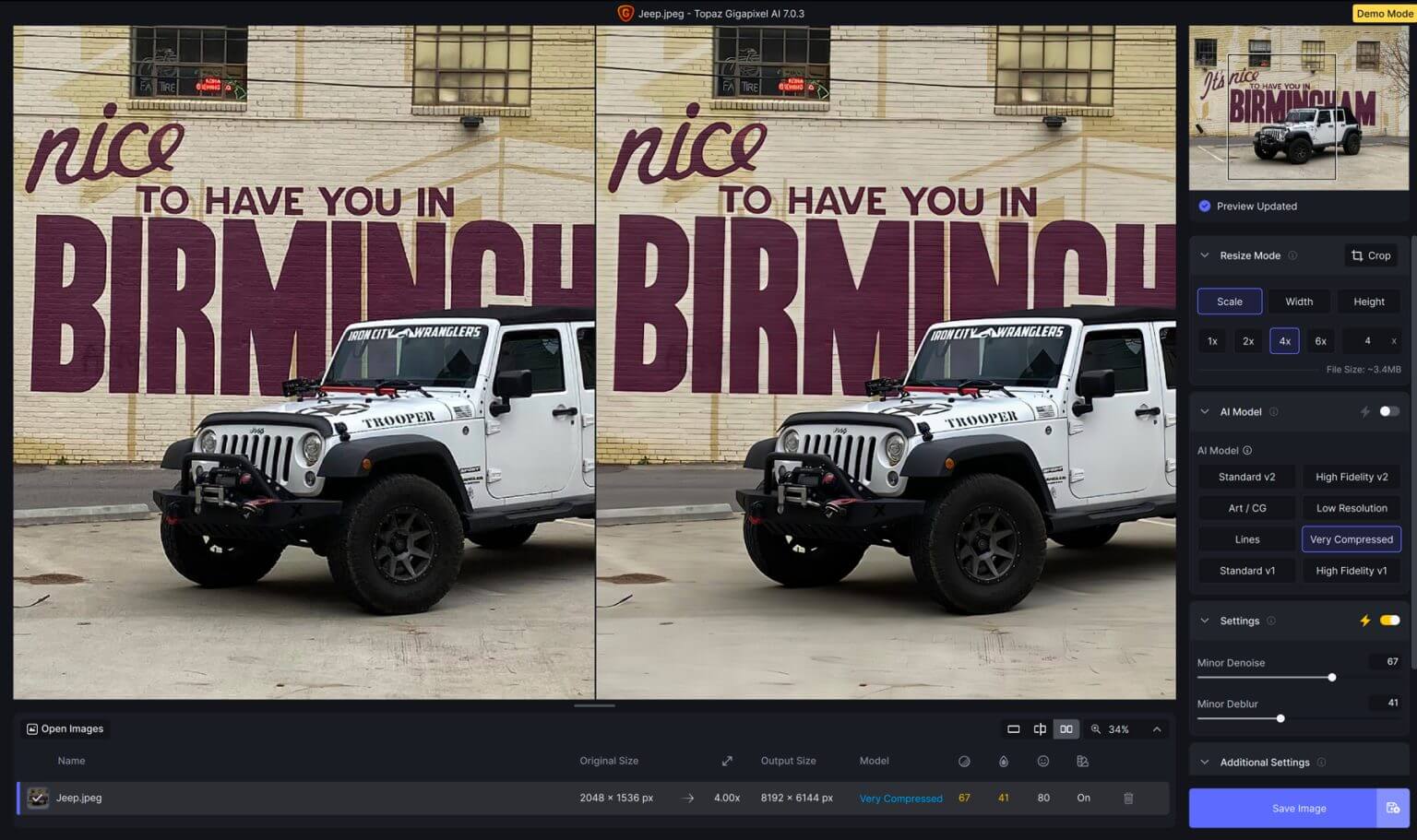
- ไมเนอร์ เดนัวส์: 67
- การเบลอเล็กน้อย:
- ฟื้นฟูใบหน้า: 80
- การแก้ไขแกมมา: เปิดใช้งาน
การเปลี่ยนแปลงไม่ได้เกิดขึ้นมากนัก แต่เราสามารถทำให้ภาพใหญ่ขึ้นสี่เท่าได้โดยไม่สูญเสียรายละเอียดมากนัก
ข้อจำกัดของเครื่องมือลดขนาดภาพ AI
การใช้ AI เพื่อทำให้รูปภาพใหญ่ขึ้นสามารถทำให้ดีขึ้นได้ด้วยการทำให้ชัดเจนและมีรายละเอียดมากขึ้น แต่มีบางสิ่งที่ต้องคิดเกี่ยวกับ ประการแรก เมื่อคุณสร้างภาพที่มีขนาดใหญ่กว่าสองเท่า มันอาจดูไม่ดีนัก มันอาจจะชัดเจนและคมชัดน้อยลง
นอกจากนี้บางครั้งภาพอาจดูสมบูรณ์แบบเกินไป ไม่จริง ขึ้นอยู่กับเครื่องมือที่คุณใช้ สุดท้ายนี้หากภาพมีคุณภาพไม่ดีอยู่แล้ว AI ก็ไม่สามารถแก้ไขได้ทั้งหมด ดังนั้นควรเลือกรูปภาพที่มีรายละเอียดเพื่อผลลัพธ์ที่ดีที่สุด
อ่านเพิ่มเติมเกี่ยวกับ การยกระดับรูปภาพของคุณใน WordPress ด้วย Divi AI
คำสุดท้าย
หากคุณต้องการทำให้ภาพเล็กใหญ่ขึ้นโดยใช้ AI Gigapixel คือทางออกที่ดีที่สุดของคุณ มีโมเดล AI หกแบบและตัวเลือกในการแก้ไขจุดรบกวน ความเบลอ และการบีบอัด คุณสามารถขยายภาพคุณภาพต่ำและมีจุดหยาบได้สูงสุดถึง 600% พวกเขาแนะนำการตั้งค่าสำหรับภาพถ่ายประเภทต่างๆ แต่คุณควรลองใช้ซอฟต์แวร์เพื่อค้นหาสิ่งที่ดีที่สุดสำหรับคุณ




