Moduły skalujące obraz AI, takie jak Gigapixel , z łatwością powiększają Twoje zdjęcia. Są szybkie, niezawodne i sprawiają, że Twoje zdjęcia wyglądają naturalnie. To lepsze niż edycja w Photoshopie lub Lightroomie . Porozmawiamy o jednym upscalerze AI, pokażemy, jak z niego korzystać i jego ustawienia. Zacznijmy!
Co to jest skalowanie obrazu?
Skalowanie obrazu to proces powiększania obrazu cyfrowego przy zachowaniu jego jakości i przejrzystości. Wykorzystuje algorytmy, aby dodać więcej pikseli do obrazu, co skutkuje wyższą rozdzielczością bez znaczącej utraty szczegółów. Technika ta jest powszechnie stosowana w celu zwiększania rozmiaru obrazów do różnych celów, takich jak drukowanie, przeglądanie na wyświetlaczach o wysokiej rozdzielczości lub poprawianie atrakcyjności wizualnej fotografii.
Sprawdź najlepsze narzędzia do skalowania obrazu AI (bezpłatne i płatne) .
Wprowadzenie do Gigapikselowej AI
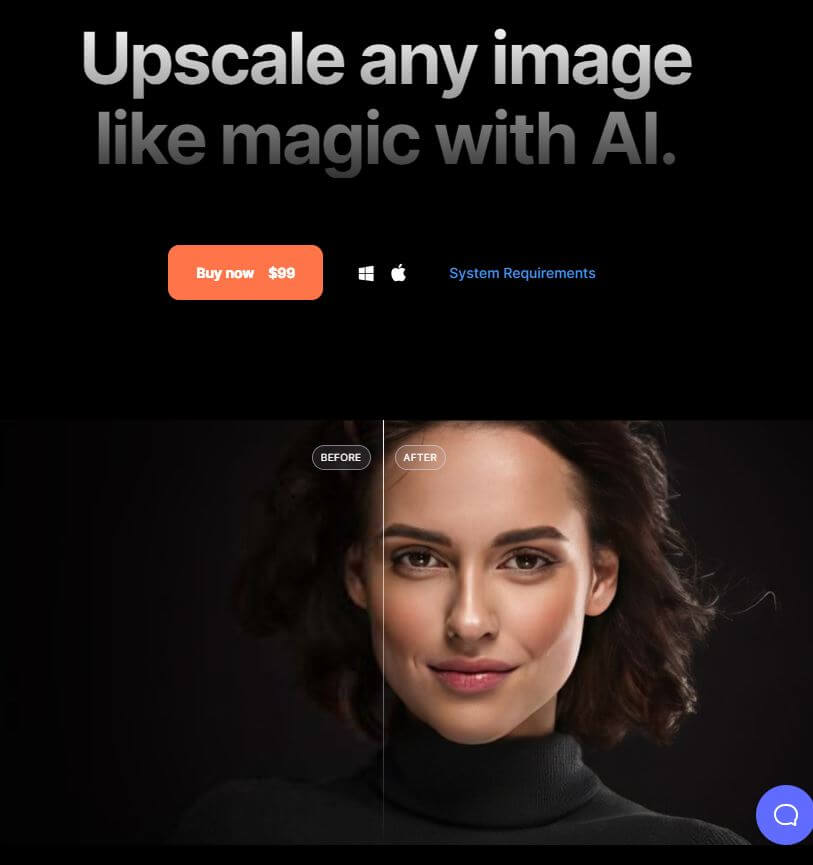
Gigapixe l to inteligentne narzędzie stworzone przez Topaz Labs, które poprawia wygląd zdjęć. Może sprawić, że Twoje obrazy będą 6 razy większe bez utraty jakości. Wykorzystuje sztuczną inteligencję do dodawania większej liczby szczegółów i tekstur, co doskonale nadaje się do przygotowywania obrazów do druku. Gigapiksel świetnie radzi sobie z powiększaniem małych zdjęć, zwłaszcza portretów, poprzez poprawę rysów twarzy. W wersji 6.1 Gigapixel stał się jeszcze lepszy dzięki Face Recovery AI, ułatwiając ulepszanie zdjęć.
Twórz niesamowite strony internetowe
Z najlepszym darmowym kreatorem stron Elementor
Zacząć terazEkskluzywne obrazy dzięki sztucznej inteligencji wykorzystującej Gigapiksel
Gigapixel powiększa Twoje zdjęcia dzięki sztucznej inteligencji. Jest prosty w użyciu. Poradzimy Ci, jak zdobyć oprogramowanie i najlepsze ustawienia, aby Twoje zdjęcia były niesamowite.
Bezpłatna wersja próbna Gigapixela
Aby uzyskać Gigapixel AI, przejdź do ich witryny internetowej i kliknij „Wypróbuj za darmo”. Przed instalacją upewnij się, że Twój komputer sobie z tym poradzi. Oto, czego potrzebujesz:
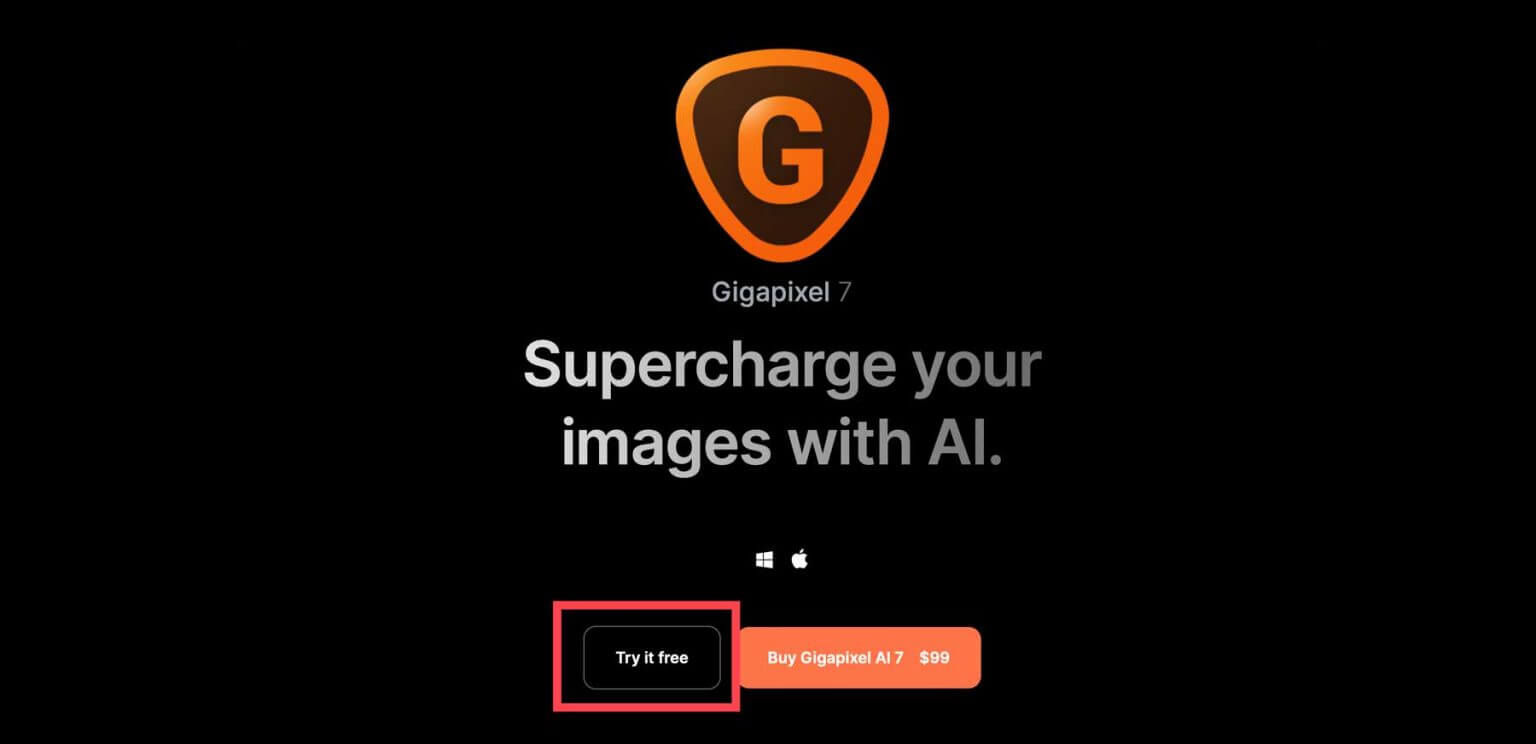
- Dla Windows: Potrzebujesz systemu Windows 10 lub 11, przyzwoitego procesora Intel lub AMD z AVX2, co najmniej 16 GB pamięci RAM (ale 32 GB jest lepsze) i dobrej karty graficznej, takiej jak seria NVIDIA GTX 900 lub wyższa, seria AMD Radeon 500 lub nowszy albo Intel ARC A750. Twój procesor powinien być z 2016 roku lub nowszy.
- Zalecane specyfikacje: Celuj w 32 GB lub więcej pamięci RAM, NVIDIA RTX 3000 lub nowsza, albo AMD Radeon RX 5000 lub nowsza dla karty graficznej z co najmniej 8 GB VRAM.
Po kliknięciu przycisku, aby wypróbować bezpłatnie, oprogramowanie zostanie pobrane. Znajdź instalator na swoim komputerze i kliknij go dwukrotnie, aby zainstalować. Zaakceptuj warunki i kliknij „zainstaluj”, jeśli korzystasz z komputera Mac.
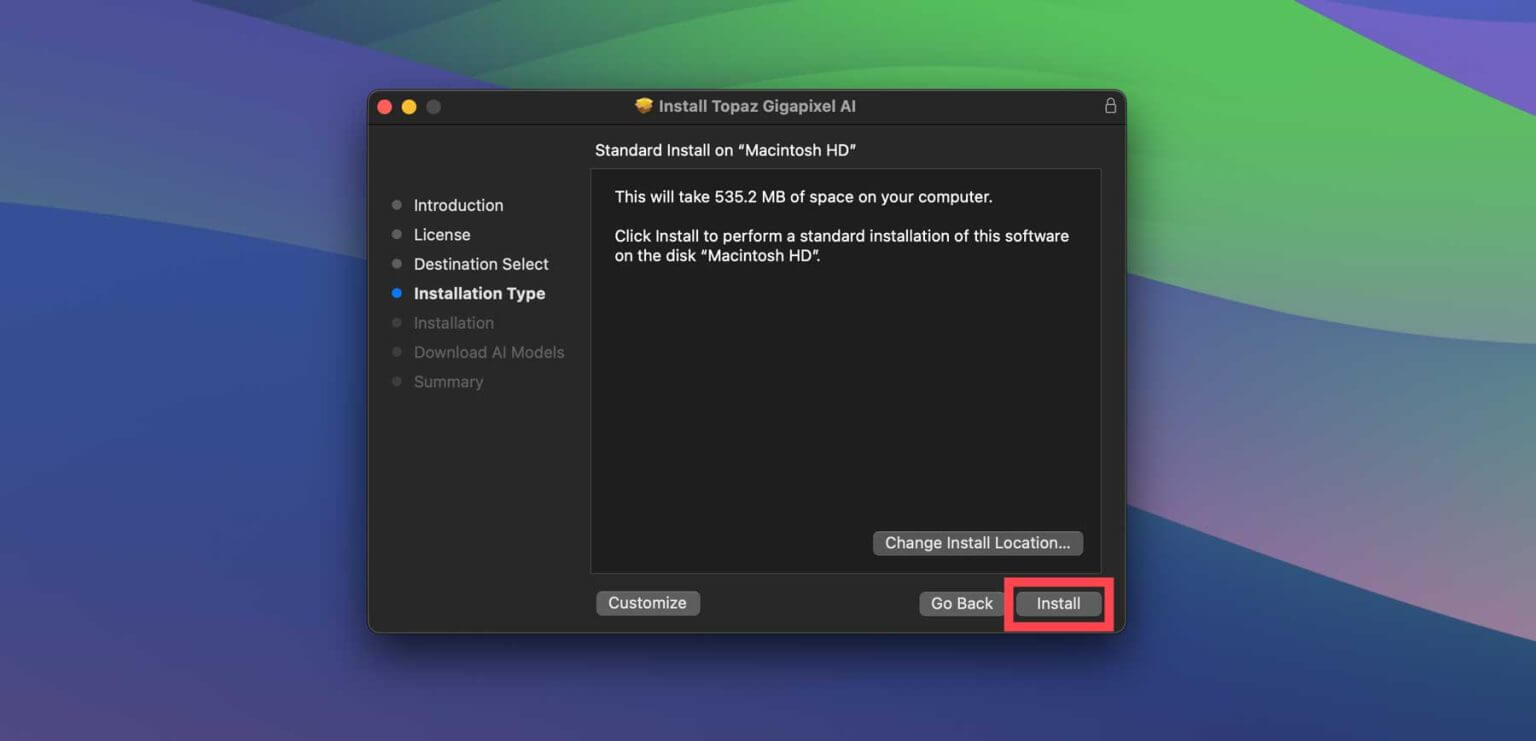
Gigapixel pobierze modele AI ze swojego serwera, co może zająć kilka minut, w zależności od komputera.
Uruchom Gigapixel AI
Po zainstalowaniu programu na swoim komputerze przekonaj się jak wygląda. Znajdź „Topaz Gigapixel AI” w folderze aplikacji i kliknij dwukrotnie, aby go otworzyć. Pojawi się okno z kilkoma opcjami: aktywuj, kup licencję lub skorzystaj z bezpłatnej wersji demonstracyjnej. Wybierz „Darmowe demo”, aby wypróbować. Wersja demonstracyjna pozwala korzystać ze wszystkich funkcji, ale nie można zapisać swojej pracy.
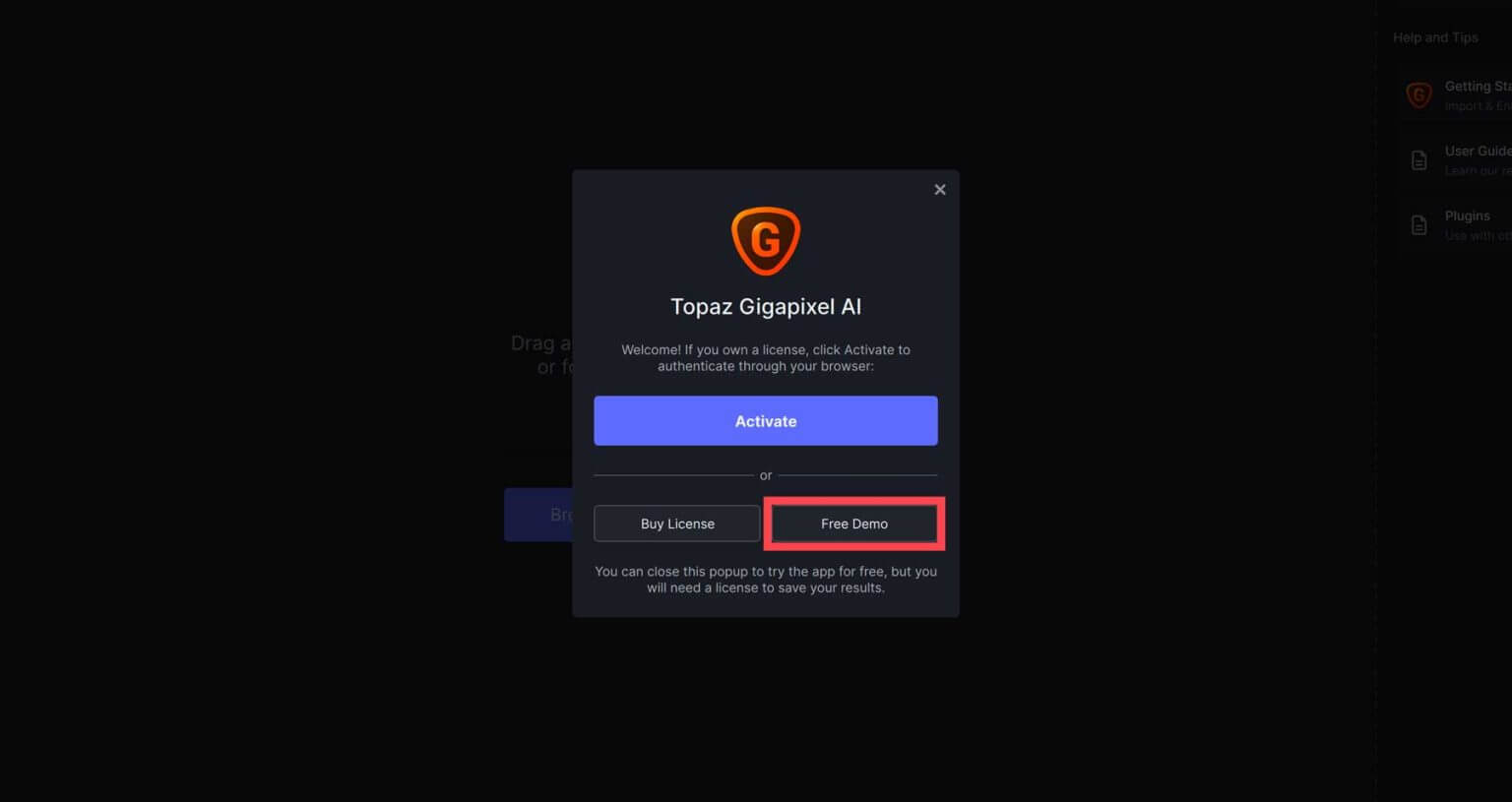
Po otwarciu programu zostaniesz poproszony o dodanie obrazu. Możesz przeciągnąć i upuścić obraz lub kliknąć przycisk „Przeglądaj obrazy”, aby wybrać go z komputera.
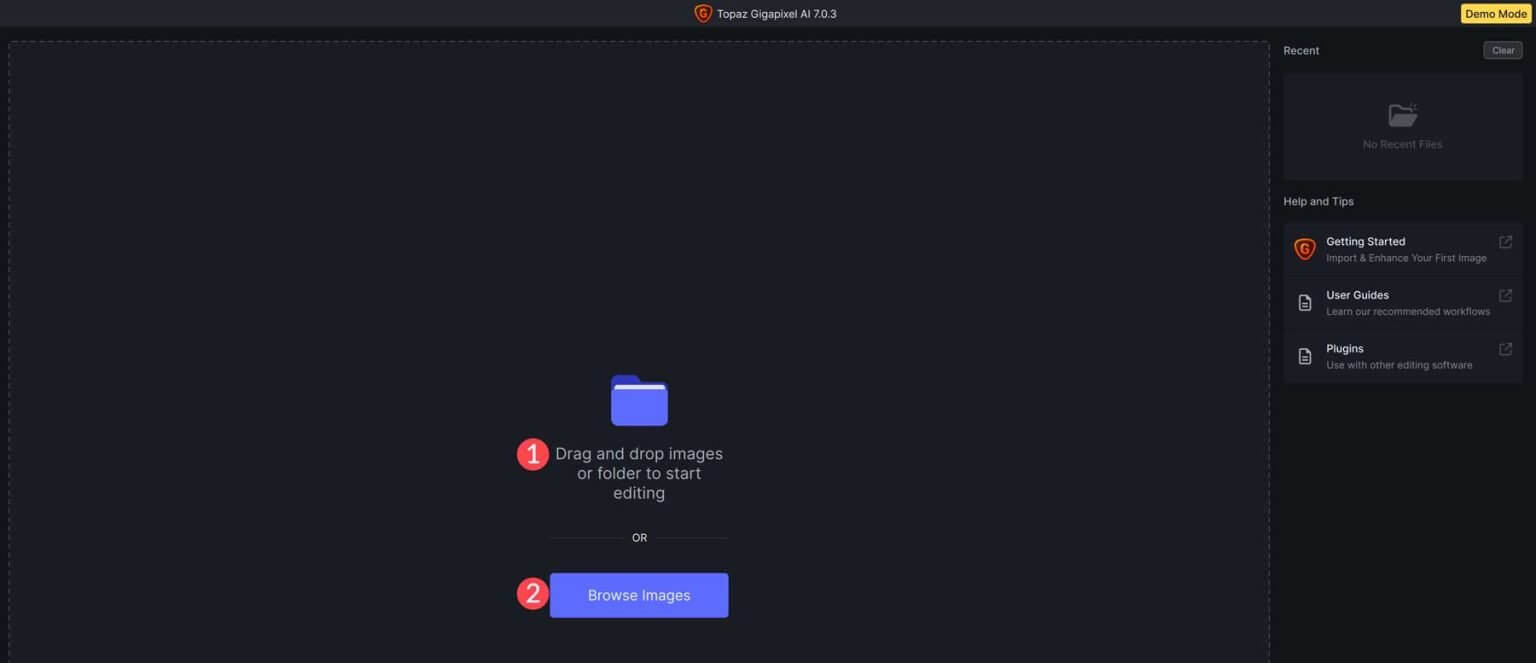
Nawigacja w interfejsie Gigapixel AI
Po przesłaniu zdjęcia do Gigapixel możesz zacząć korzystać z narzędzi i ustawień AI. Jeśli jednak korzystasz z wersji demonstracyjnej, nie możesz zapisywać obrazów. Pokażemy Ci, jak używać Gigapixela do powiększania obrazów za pomocą sztucznej inteligencji.
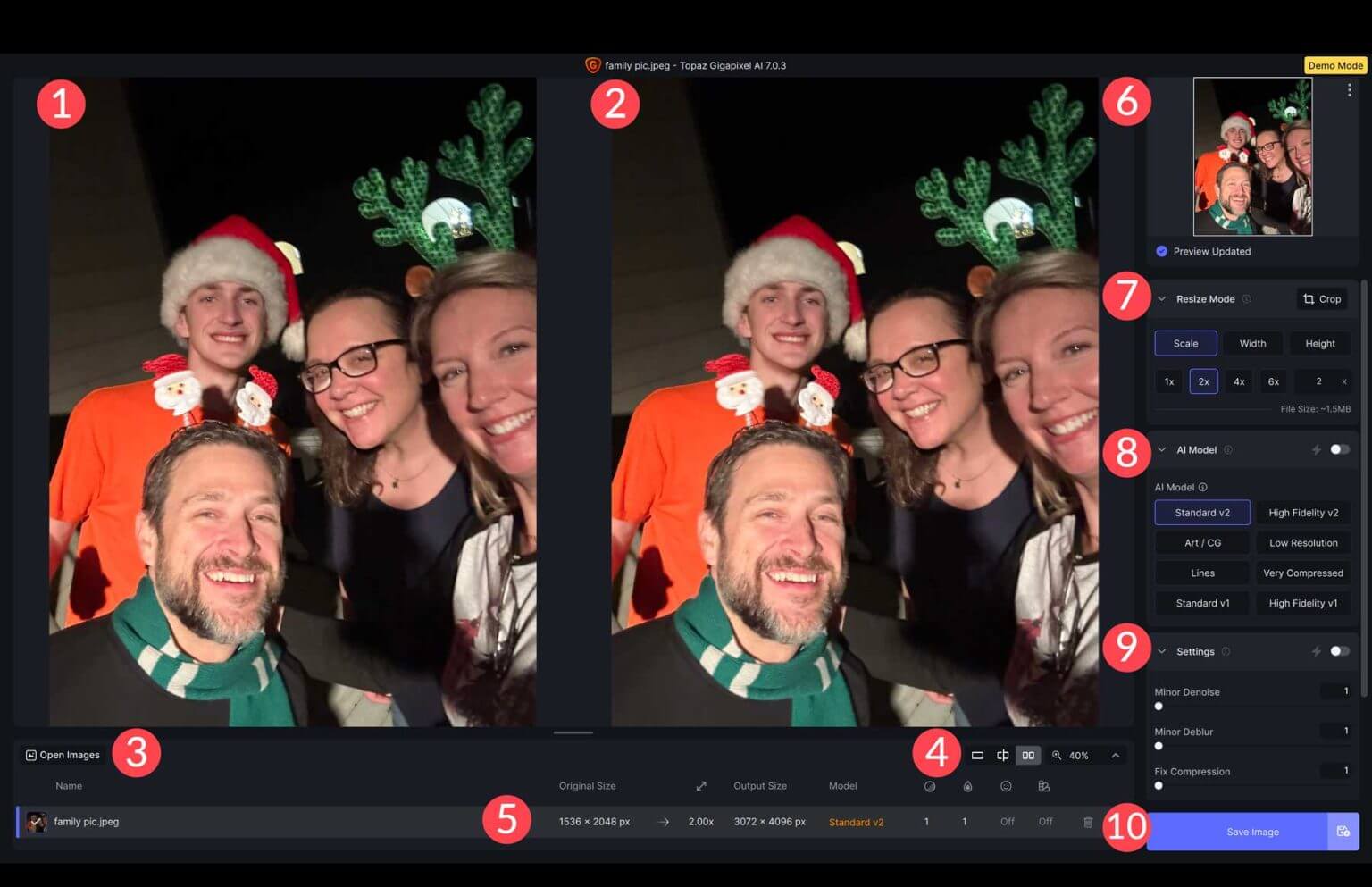
- Obraz oryginalny: Zobacz swoje zdjęcie takim, jakie było wcześniej.
- Ulepszony obraz: gdy dostosujesz ustawienia, zobaczysz zmiany w porównaniu z oryginałem.
- Otwórz obrazy: możesz otworzyć wiele obrazów i zastosować ustawienia jednocześnie.
- Ustawienia wyświetlania: wybierz sposób wyświetlania zdjęć – jeden po drugim, obok siebie lub w powiększeniu.
- Ustawienia obrazu: sprawdź szczegóły, takie jak rozmiar oryginału, zastosowany model AI i czy zastosowano jakieś poprawki.
- Zaktualizowany podgląd: zobacz zmiany w czasie rzeczywistym.
- Tryb zmiany rozmiaru: powiększ obraz (do 6 razy), zmień szerokość, wysokość i przytnij.
- Selektor modelu AI: wybierz styl AI, którego chcesz użyć.
- Ustawienia: Dostosuj szum, rozmycie i kompresję. Możesz pozwolić Gigapixelowi zrobić to za Ciebie lub dostosować to ręcznie.
- Dodatkowe ustawienia: Dodatkowe narzędzia do ulepszania twarzy i dostosowywania gammy.
Model AI do skalowania obrazu
Modele AI Gigapixela różnią się od siebie. Są przeznaczone do konkretnych typów zdjęć, dlatego ważne jest, aby wybrać odpowiedni do swoich potrzeb. Ale najlepiej wypróbować kilka modeli, zanim zdecydujemy się na jeden. Mimo że Gigapixel sugeruje określone modele dla niektórych zdjęć, wynik może być inny.
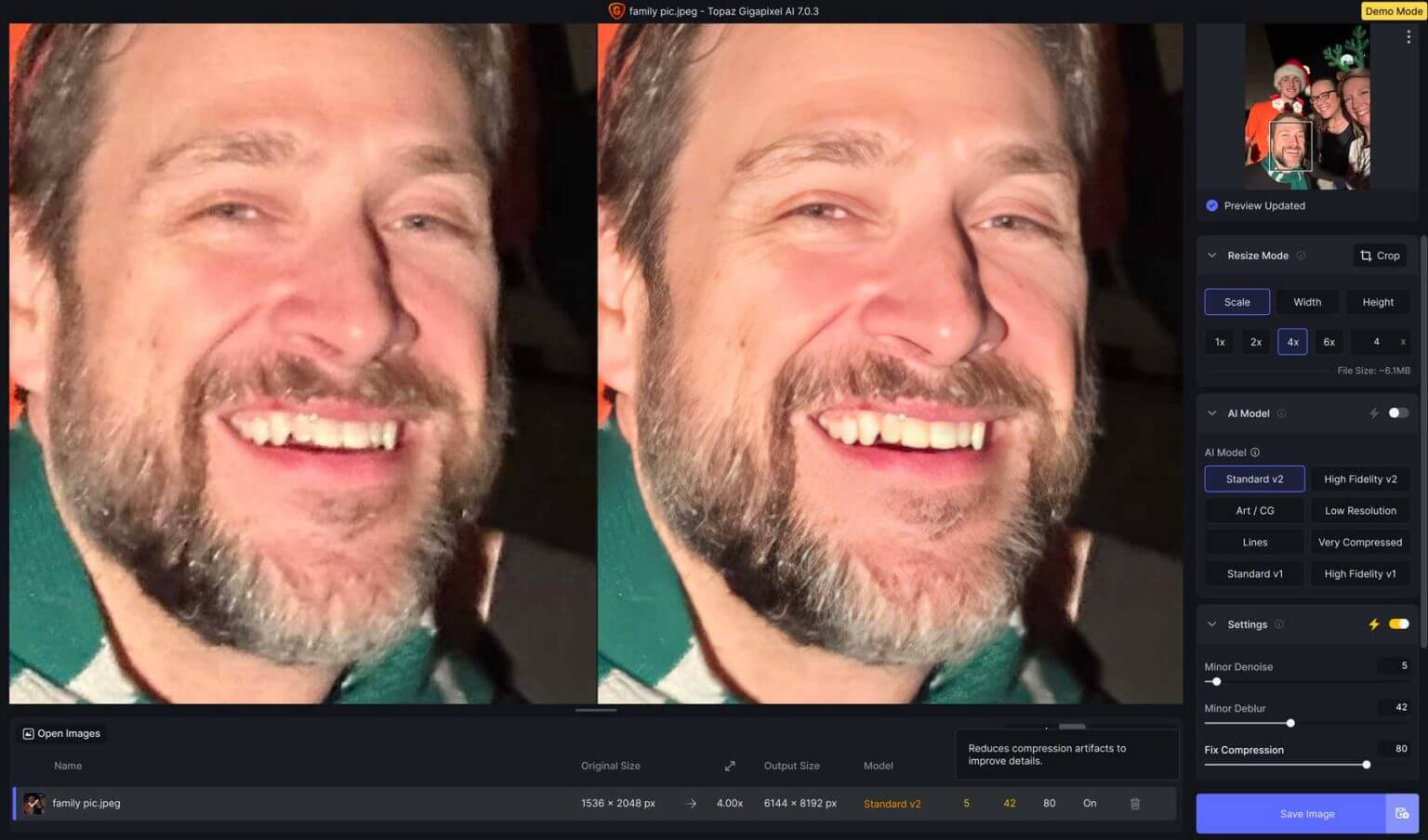
Załóżmy na przykład, że zrobiłeś zdjęcie iPhonem 11 z obiektywem 12 MP. Kiedy korzystałeś ze standardowego modelu AI V2 wraz z automatyczną korektą szumu, rozmycia, kompresji i odzyskiwania twarzy, zdjęcie okazało się znacznie ostrzejsze i zawierało więcej szczegółów. Oto krótkie spojrzenie na każdy model sztucznej inteligencji, abyś wiedział, którego z nich użyć w różnych sytuacjach:
Standardowe V1 i V2
To zdjęcie zostało wykonane przy użyciu iPhone'a 6, który ma aparat 8 MP. Gigapixel wybrał model Standard V2 korzystając z automatycznego trybu AI. Ustawienia były następujące:

- Minor Denoise w wieku 40 lat,
- Drobne rozmycie w wieku 35 lat,
- Napraw kompresję na 7,
- Face Recovery o sile 82
Włączono także korekcję gamma. Standardowe modele V1 i V2 mają dodatkowe ustawienie o nazwie Fix Compression. AI sprawdza zdjęcie i decyduje, jakie poprawki są konieczne. Opcje różnią się w zależności od wybranego modelu AI.
Wysoka wierność
Jeśli masz do czynienia z dużymi plikami obrazów z nowych smartfonów, możesz nie zauważyć dużej poprawy. Ale tu właśnie wkracza Gigapiksel. Zrób na przykład zdjęcie iPhonem 15 Pro Max z aparatem 48 MP. Podnieśliśmy rozdzielczość z 4284 x 5712 px do 17136 x 22848 px bez utraty jakości. Użyliśmy modelu AI High-Quality V2 z następującymi ustawieniami:
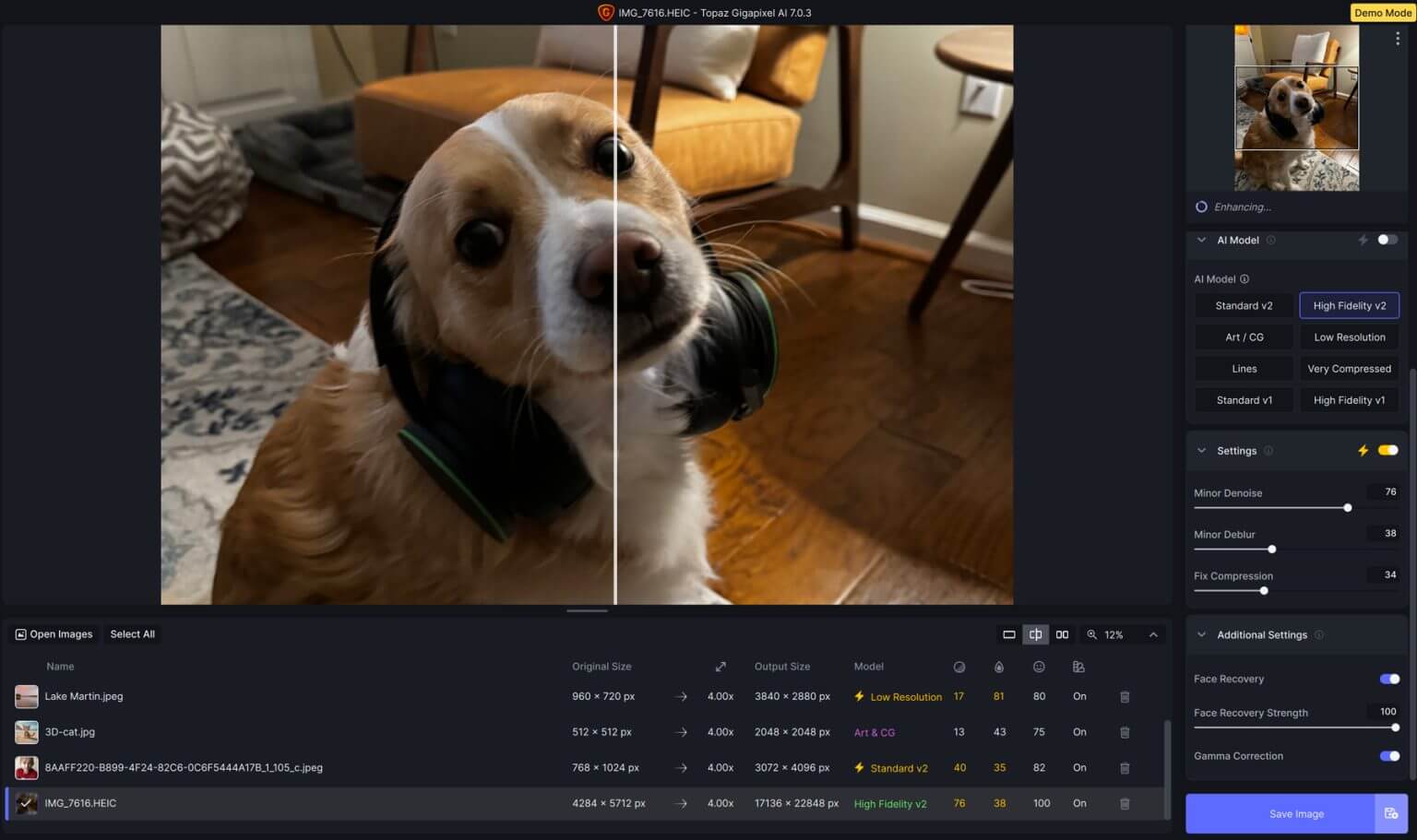
- Drobny Denoise: 76,
- Drobne rozmycie: 38,
- Napraw kompresję: 34,
- Odzyskiwanie twarzy: siła 100,
- Korekcja gamma: włączona.
Sztuka / Grafika komputerowa
Przetestowaliśmy model Art/CG AI, tworząc obraz przy użyciu Jasper Art. Oryginalny rozmiar zdjęcia wynosił 512 x 512 pikseli. Następnie wykorzystaliśmy model AI, aby powiększyć go czterokrotnie, co dało obraz o wymiarach 2048 x 2048 pikseli. Dostosowaliśmy niektóre ustawienia, np
- Drobny Denoise: 13
- Drobne rozmycie:
- Odzyskiwanie twarzy: siła 75
- Korekcja gamma: włączona
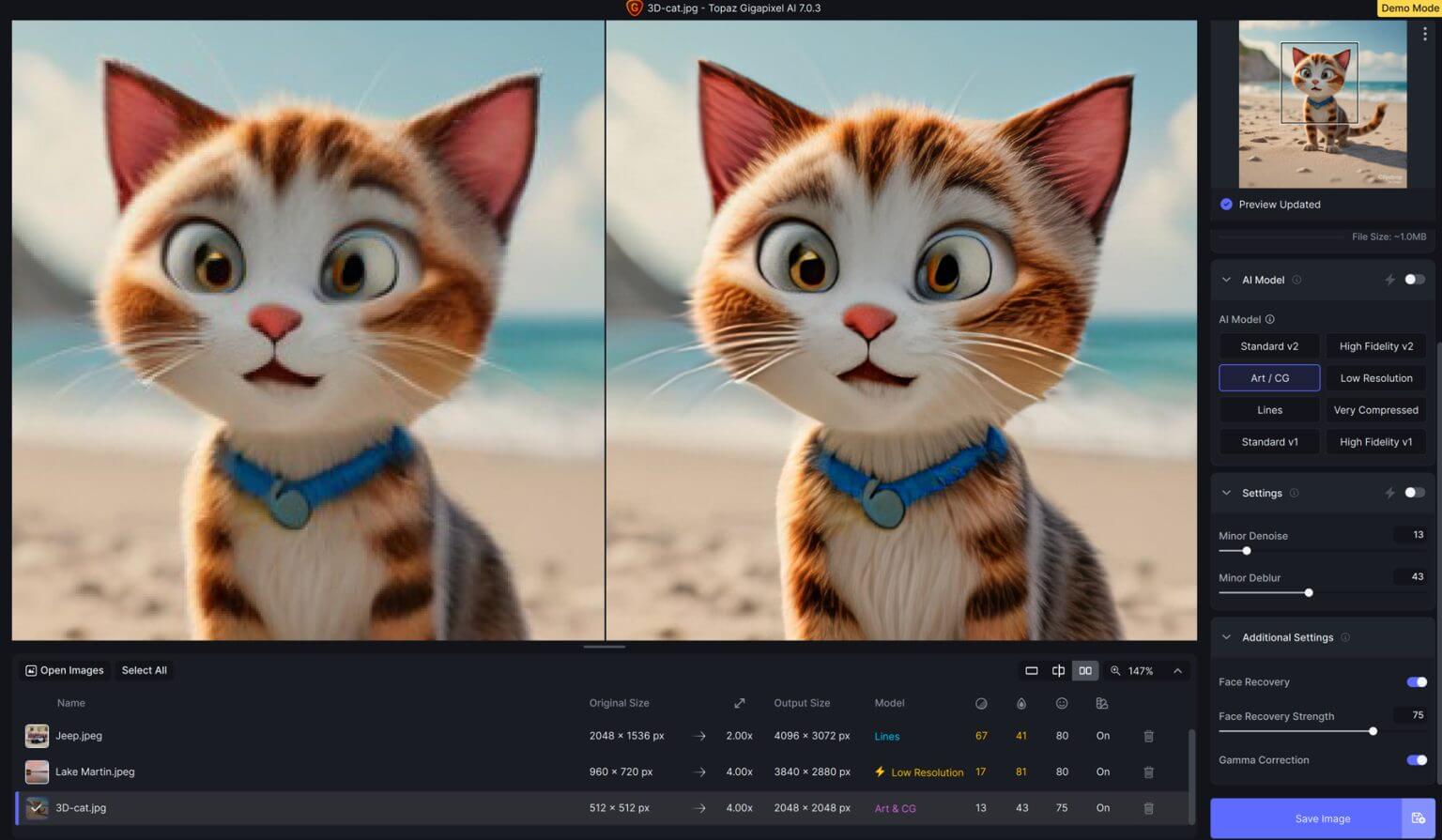
Porównanie oryginalnego obrazu wygenerowanego przez sztuczną inteligencję z naszym przeskalowanym obrazem wykazało interesujące różnice. Sztuczna inteligencja zmniejszyła rozmycie i poprawiła szczegóły futra kota.
Niska rozdzielczość
Zrobiliśmy zdjęcie w tle na Facebooku o wymiarach 960 x 720 pikseli. Następnie użyliśmy narzędzia AI, aby go powiększyć, zmieniając go na 3840 x 2880 pikseli. Oto ustawienia, których użyliśmy:
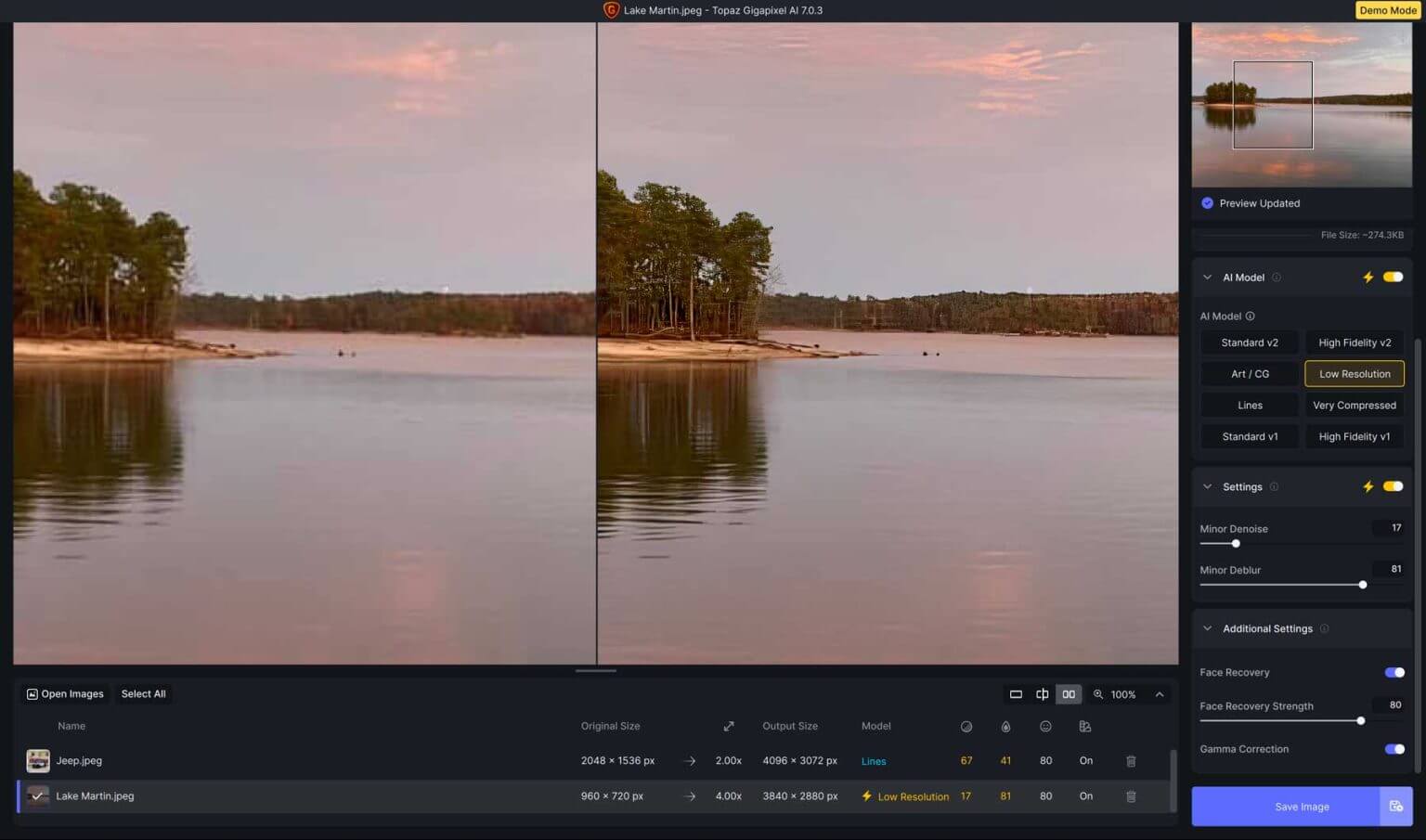
- Trochę mniej hałasu: 17
- Pewna redukcja rozmycia: 81
- Ulepszone szczegóły twarzy: 80
- Korekcja gamma: włączona
Sztuczna inteligencja poprawiła wygląd obrazu, dodając więcej szczegółów do takich rzeczy, jak drzewa i niebo.
Linie
Wypróbowaliśmy nowy model Lines AI w wersji Gigapixel 7. Świetnie sprawdza się w przypadku zdjęć architektonicznych lub tych z tekstem. Użyliśmy go na zdjęciu z ostatniej podróży do Francji z następującymi ustawieniami:
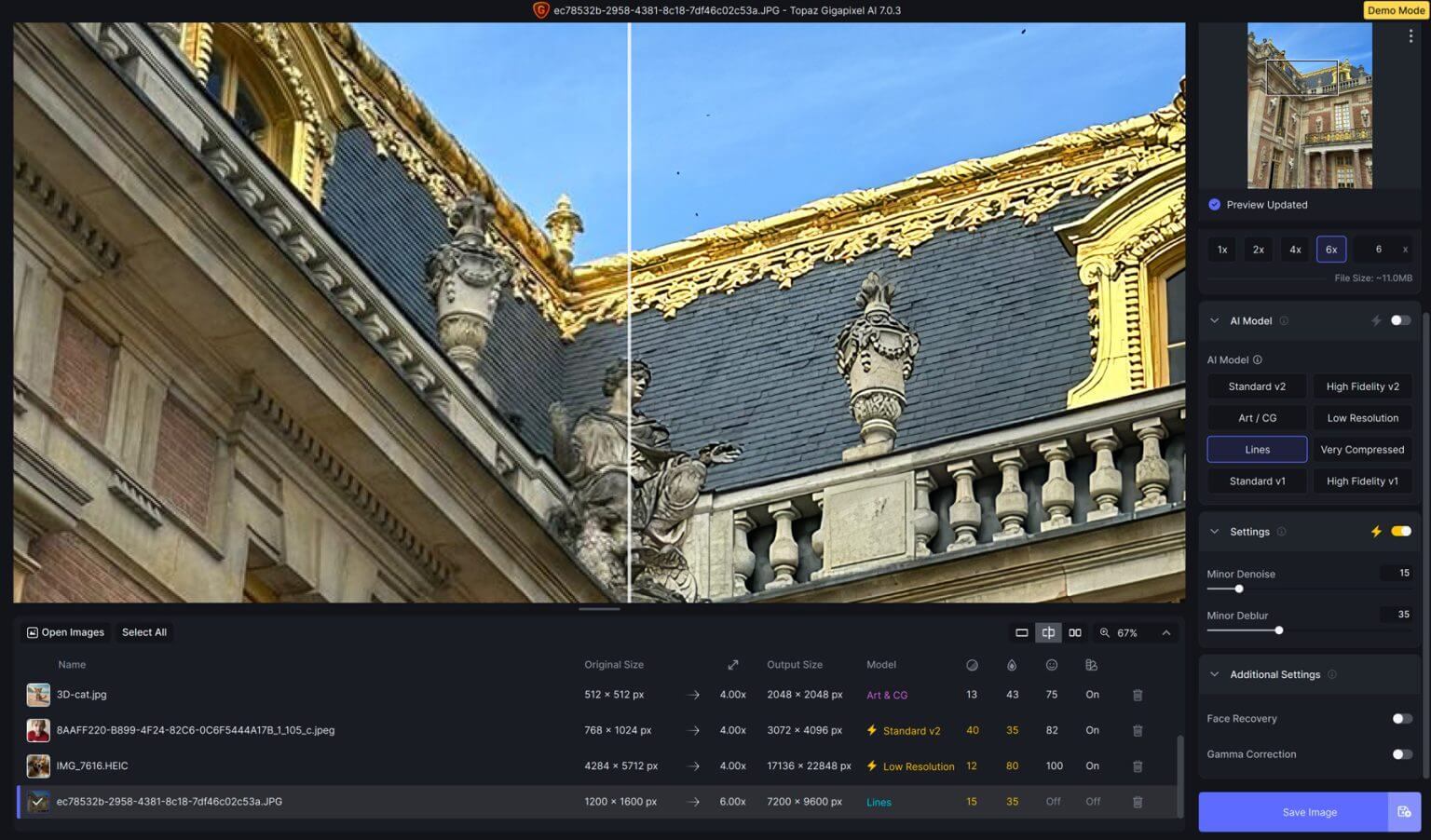
- Drobny Denoise: 15
- Drobne rozmycie:
- Odzyskiwanie twarzy: wyłączone
- Korekcja gamma: wyłączona
Wynik był imponujący. Gigapikselowa sztuczna inteligencja wyostrzyła obraz i uwydatniła szczegóły posągów na dachu. Zwiększyliśmy rozdzielczość z 1200 x 1600 px do 7200 x 9600 px i poprawiliśmy ogólną jakość.
Bardzo skompresowany
Najnowszy model AI w Gigapixel AI nazywa się Very Compressed. Świetnie nadaje się do poprawiania zdjęć z dużą ilością kompresji lub wad, takich jak stare lub zeskanowane zdjęcia. Wypróbowaliśmy to na obrazie z mediów społecznościowych, którego rozmiar był wielokrotnie zmieniany, używając następujących ustawień:
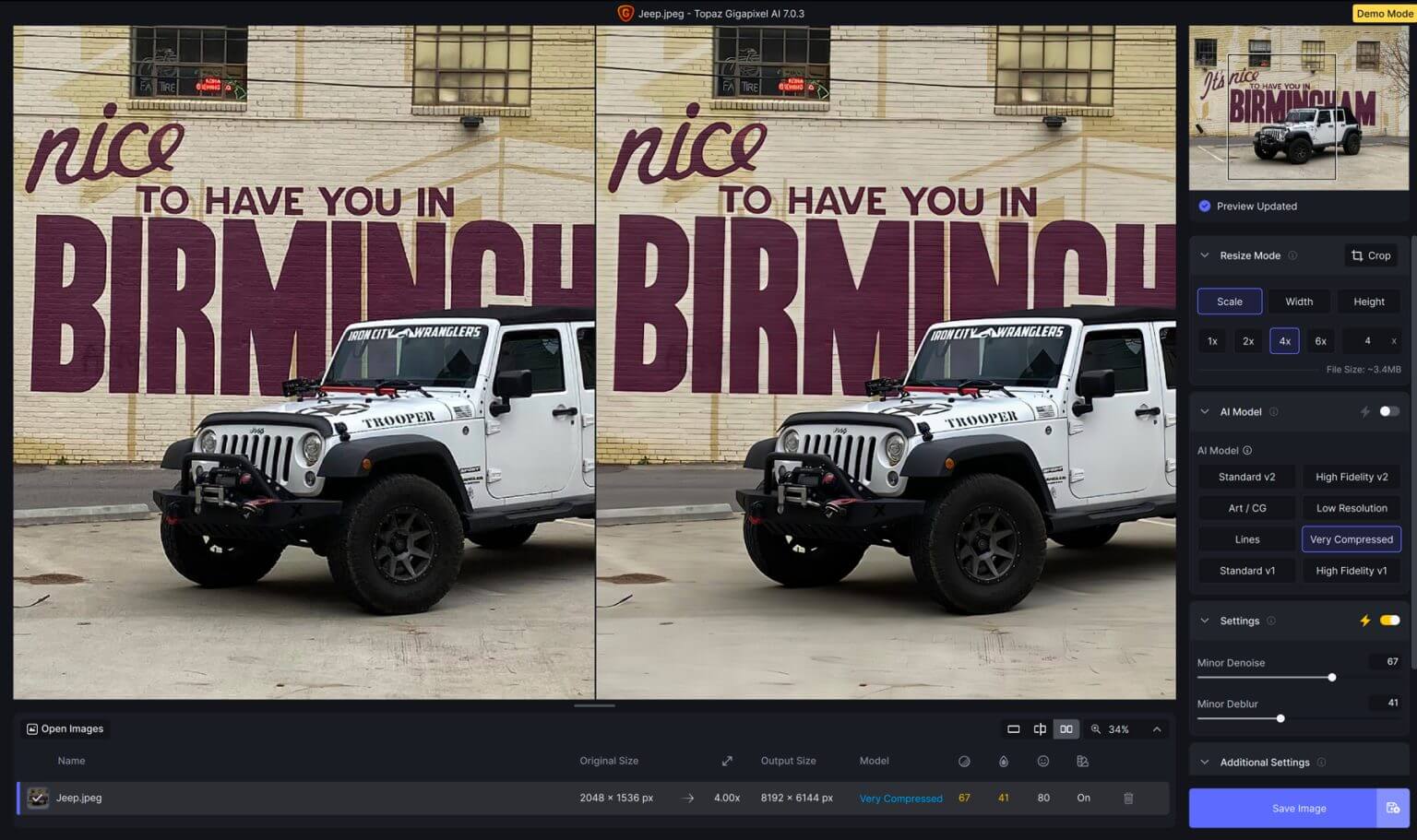
- Drobny Denoise: 67
- Drobne rozmycie:
- Odzyskiwanie twarzy: 80
- Korekcja gamma: włączona
Zmiany nie są spektakularne, ale udało nam się czterokrotnie powiększyć obraz, nie tracąc przy tym zbyt wiele szczegółów.
Ograniczenia narzędzi do skalowania obrazu AI
Używanie sztucznej inteligencji do powiększania obrazów może je ulepszyć, czyniąc je wyraźniejszymi i bardziej szczegółowymi. Jest jednak kilka rzeczy, o których warto pomyśleć. Po pierwsze, jeśli zrobisz obraz ponad dwukrotnie większy, może on nie wyglądać tak dobrze. Mógłby być mniej wyraźny i ostry.
Czasami obraz może wyglądać zbyt idealnie, a nie realnie. To zależy od narzędzia, którego używasz. Wreszcie, jeśli zdjęcie jest już złej jakości, sztuczna inteligencja nie może go całkowicie naprawić. Aby uzyskać najlepsze rezultaty, wybierz zdjęcia zawierające trochę szczegółów.
Przeczytaj więcej na temat : Ulepszaj swoje obrazy w WordPressie za pomocą Divi AI?
Ostatnie słowa
Jeśli chcesz powiększać małe zdjęcia za pomocą sztucznej inteligencji, najlepszym rozwiązaniem będzie Gigapixel . Ma sześć modeli AI i opcje naprawiania szumu, rozmycia i kompresji. Ziarniste obrazy o niskiej jakości można powiększyć nawet o 600%. Sugerują ustawienia dla różnych typów zdjęć, ale mądrze jest pobawić się oprogramowaniem, aby znaleźć to, co będzie dla Ciebie najlepsze.




