Gigapixel 과 같은 AI 이미지 업스케일러를 사용하면 사진을 쉽게 더 크게 만들 수 있습니다. 빠르고 안정적이며 사진이 자연스럽게 보이도록 유지합니다. Photoshop 이나 Lightroom 에서 편집하는 것보다 낫습니다. AI 업스케일러 하나에 대해 이야기하고, 사용 방법과 설정을 보여드리겠습니다. 시작하자!
이미지 업스콜링이란 무엇입니까?
이미지 업스케일링은 품질과 선명도를 유지하면서 디지털 이미지를 확대하는 프로세스입니다. 알고리즘을 사용하여 이미지에 더 많은 픽셀을 추가함으로써 세부 사항의 큰 손실 없이 더 높은 해상도를 얻을 수 있습니다. 이 기술은 일반적으로 인쇄, 고해상도 디스플레이 보기 또는 사진의 시각적 매력 향상과 같은 다양한 목적으로 이미지 크기를 향상시키는 데 사용됩니다.
최고의 AI 이미지 업스케일러(무료 및 유료)를 확인하세요.
기가픽셀 AI 소개
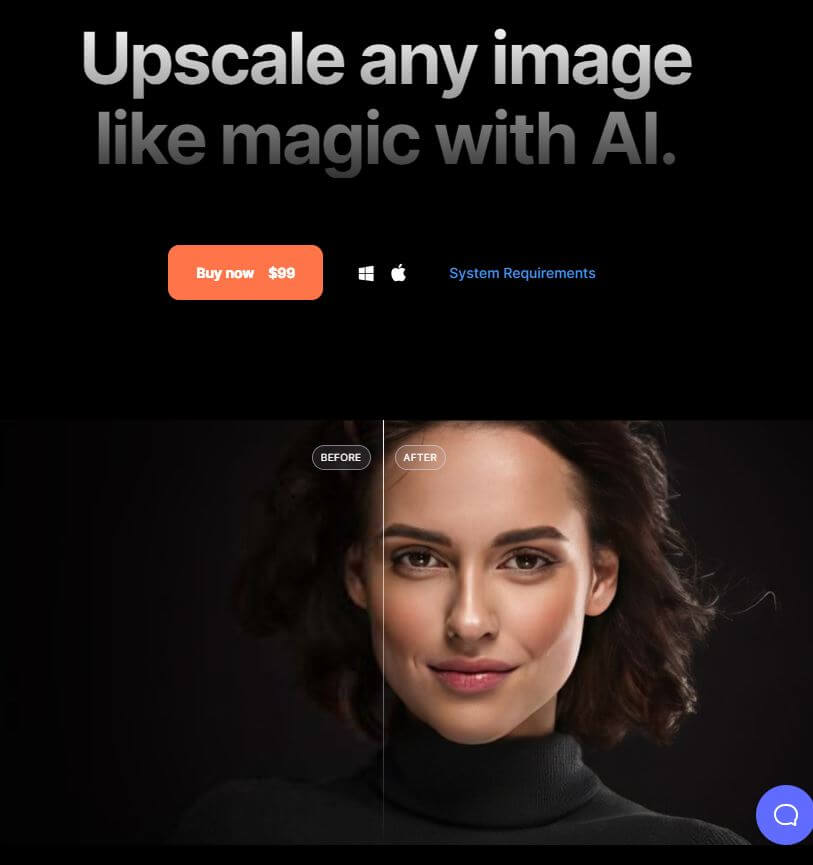
Gigapixe l은 Topaz Labs에서 만든 스마트 도구로 이미지를 더욱 멋지게 만들어줍니다. 품질 저하 없이 이미지를 6배 더 크게 만들 수 있습니다. AI를 사용하여 더 많은 세부 사항과 질감을 추가하므로 이미지 인쇄 준비에 적합합니다. 기가픽셀은 얼굴 특징을 개선하여 작은 사진, 특히 인물 사진을 더 크게 만드는 데 능숙합니다. 버전 6.1에서는 Gigapixel이 Face Recovery AI를 통해 더욱 향상되어 이미지 향상이 더 쉬워졌습니다.
놀라운 웹사이트 만들기
최고의 무료 페이지 빌더 Elementor와 함께
지금 시작Gigapixel을 사용하여 AI로 이미지 향상
Gigapixel은 AI를 사용하여 사진을 더 크게 만듭니다. 사용이 간단합니다. 소프트웨어를 구하는 방법과 사진을 멋지게 만들기 위한 최상의 설정을 안내해 드리겠습니다.
기가픽셀 무료 평가판
Gigapixel AI를 얻으려면 해당 웹사이트로 이동하여 "무료로 사용해 보기"를 클릭하세요. 설치하기 전에 컴퓨터가 이를 처리할 수 있는지 확인하십시오. 필요한 것은 다음과 같습니다.
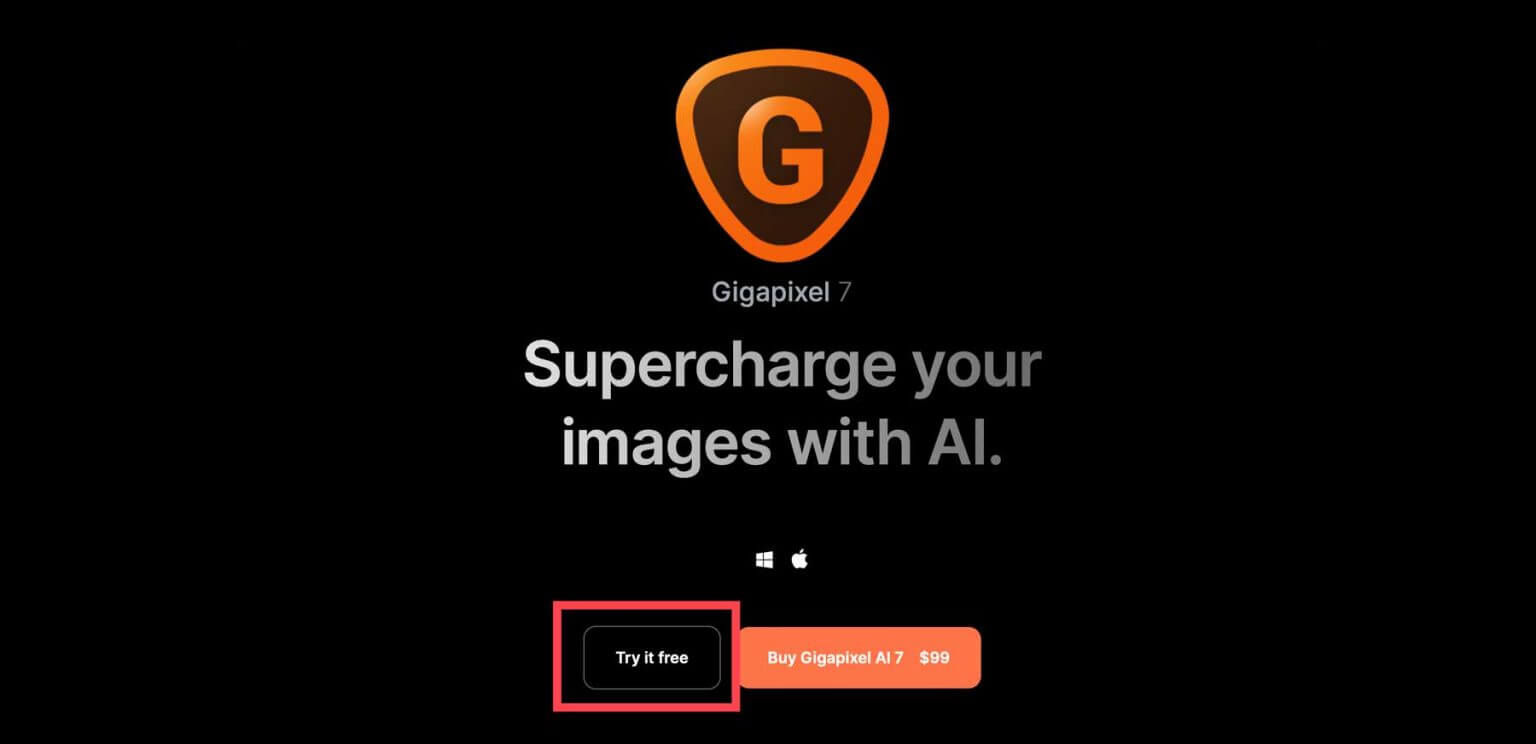
- Windows의 경우: Windows 10 또는 11, AVX2가 포함된 괜찮은 Intel 또는 AMD 프로세서, 최소 16GB RAM(32GB가 더 좋음), NVIDIA GTX 900 시리즈 이상, AMD Radeon 500 시리즈와 같은 우수한 그래픽 카드가 필요합니다. 이상 또는 Intel ARC A750. CPU는 2016년 이후 버전이어야 합니다.
- 권장 사양: 최소 8GB VRAM을 갖춘 그래픽 카드의 경우 RAM 32GB 이상, NVIDIA RTX 3000 이상 또는 AMD Radeon RX 5000 이상을 목표로 하세요.
무료로 사용해 보기 위해 버튼을 클릭하면 소프트웨어가 다운로드됩니다. 컴퓨터에서 설치 프로그램을 찾아 두 번 클릭하여 설치합니다. Mac을 사용하는 경우 약관에 동의하고 "설치"를 클릭하세요.
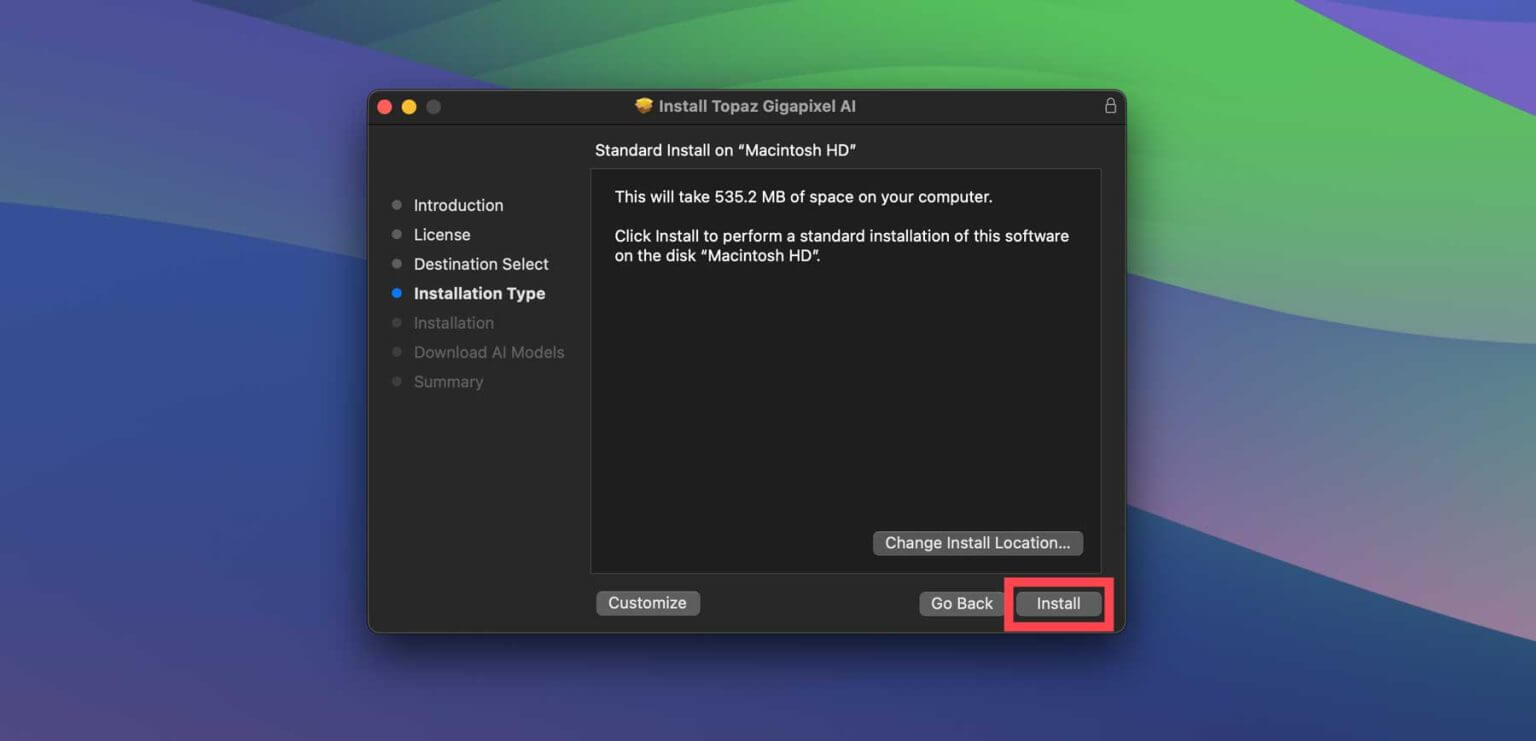
Gigapixel은 서버에서 AI 모델을 다운로드하며, 컴퓨터에 따라 몇 분 정도 걸릴 수 있습니다.
기가픽셀 AI 출시
컴퓨터에 프로그램을 설치한 후 프로그램이 어떻게 보이는지 알아보세요. 응용 프로그램 폴더에서 "Topaz Gigapixel AI"를 찾아 두 번 클릭하여 엽니다. 활성화, 라이센스 구매, 무료 데모 사용 등 몇 가지 옵션이 포함된 창이 나타납니다. 시험해 보려면 "무료 데모"를 선택하세요. 데모를 사용하면 모든 기능을 사용할 수 있지만 작업 내용을 저장할 수는 없습니다.
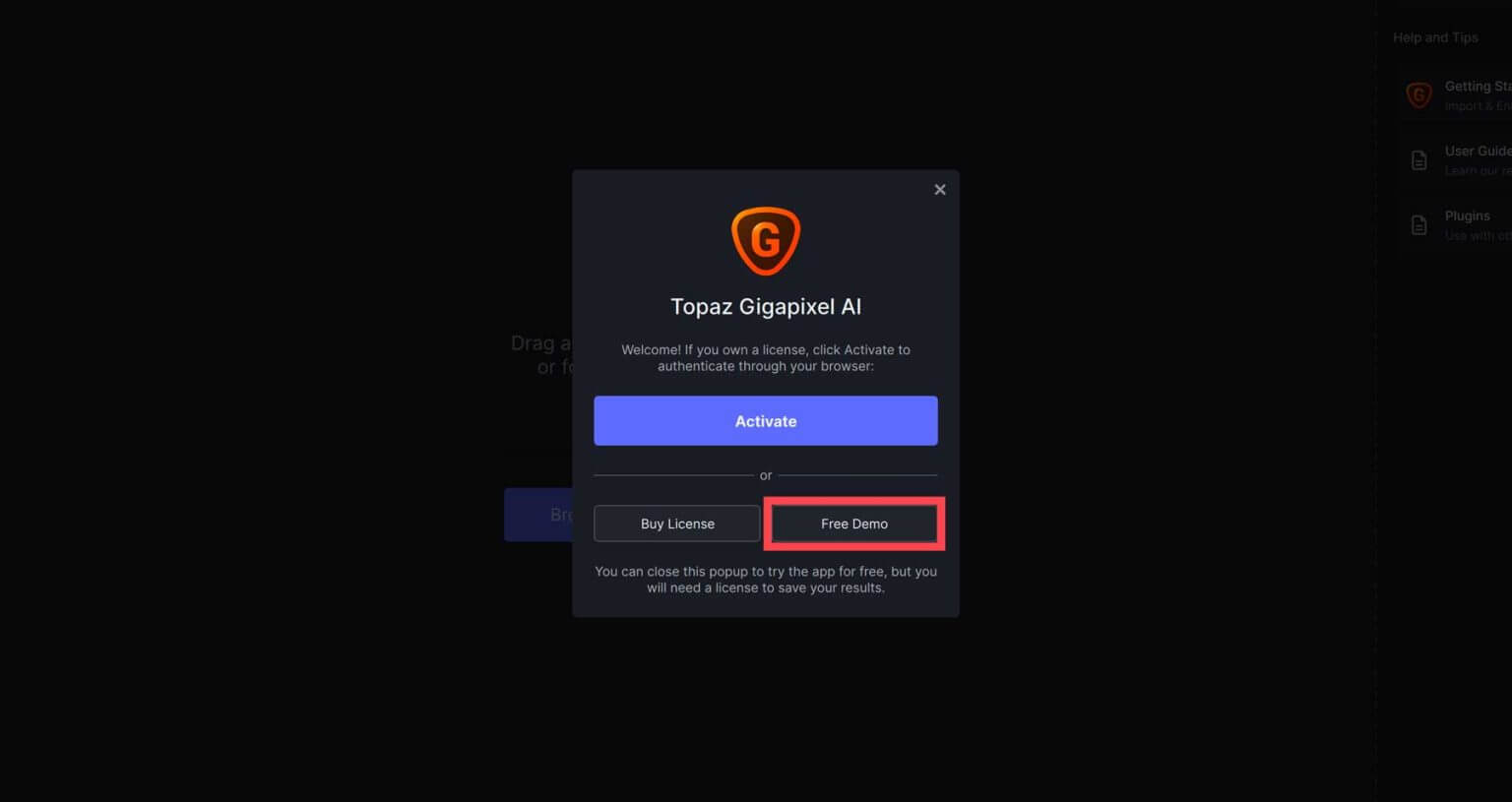
프로그램을 열면 이미지를 추가하라는 메시지가 표시됩니다. 이미지를 끌어서 놓거나 "이미지 찾아보기" 버튼을 클릭하여 컴퓨터에서 이미지를 선택할 수 있습니다.
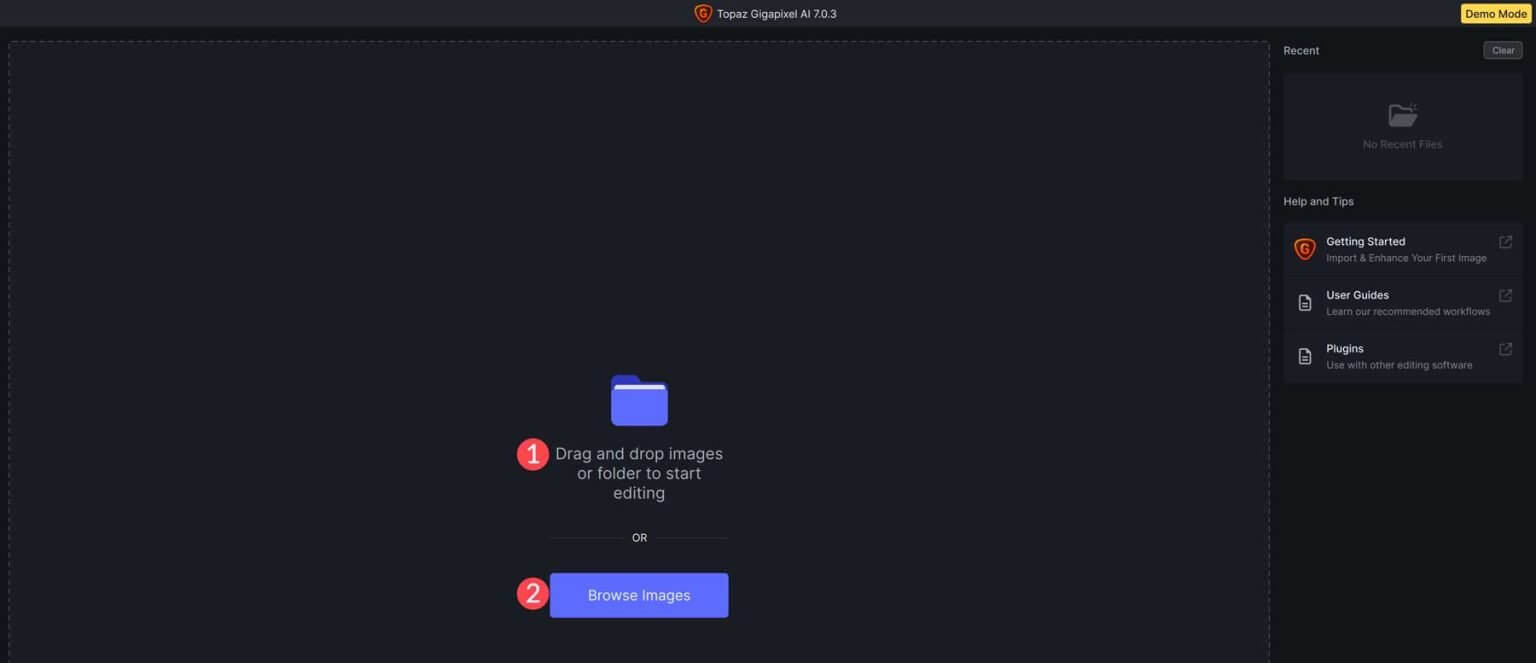
기가픽셀 AI UI 탐색
Gigapixel 에 사진을 업로드하면 AI 도구 및 설정을 사용할 수 있습니다. 하지만 데모 버전을 사용하는 경우 이미지를 저장할 수 없습니다. Gigapixel을 사용하여 AI로 이미지를 더 크게 만드는 방법을 안내해 드립니다.
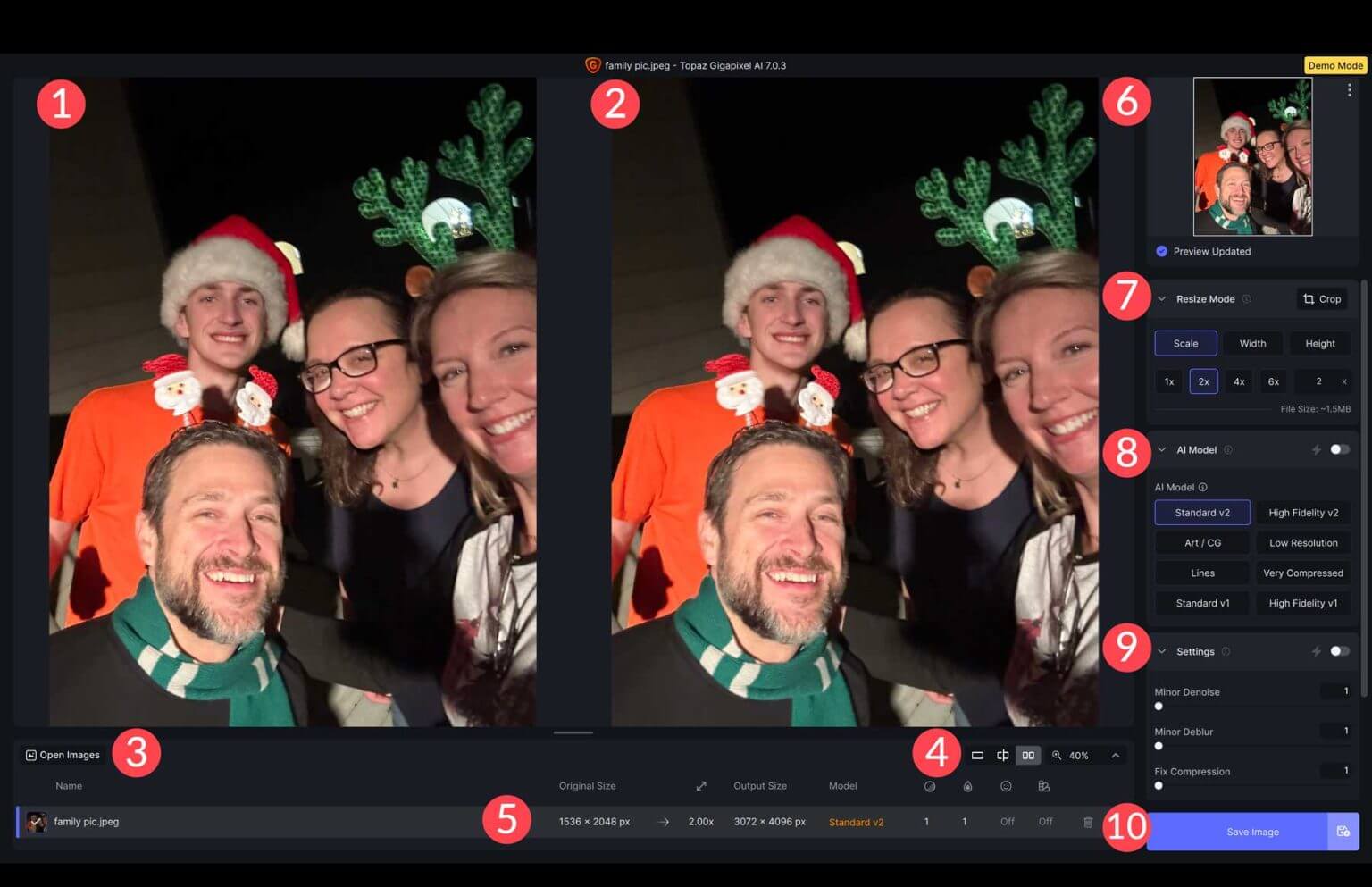
- 원본 이미지: 이전의 사진을 볼 수 있습니다.
- 확대된 이미지: 설정을 조정하면 원본과 비교하여 변경된 내용을 볼 수 있습니다.
- 이미지 열기: 여러 이미지를 열고 설정을 한 번에 적용할 수 있습니다.
- 보기 설정: 이미지를 하나씩, 나란히, 확대하여 보는 방법을 선택하세요.
- 이미지 설정: 원본 크기, 사용된 AI 모델, 수정 사항 적용 여부 등의 세부정보를 확인하세요.
- 업데이트된 미리보기: 변경사항을 실시간으로 확인하세요.
- 크기 조정 모드: 이미지를 더 크게 만들고(최대 6배) 너비, 높이 및 자르기를 변경합니다.
- AI 모델 선택기: 사용하려는 AI 스타일을 선택하세요.
- 설정: 노이즈, 흐림, 압축을 조정합니다. Gigapixel이 자동으로 수행하도록 하거나 수동으로 조정할 수 있습니다.
- 추가 설정: 얼굴 개선 및 감마 조정을 위한 추가 도구입니다.
이미지 업스콜링을 위한 AI 모델
Gigapixel의 AI 모델은 서로 다릅니다. 특정 유형의 사진용으로 제작되었으므로 필요한 것에 적합한 사진을 선택하는 것이 중요합니다. 그러나 하나를 결정하기 전에 몇 가지 모델을 시험해 보는 것이 가장 좋습니다. Gigapixel이 특정 사진에 대해 특정 모델을 제안하더라도 결과는 다를 수 있습니다.
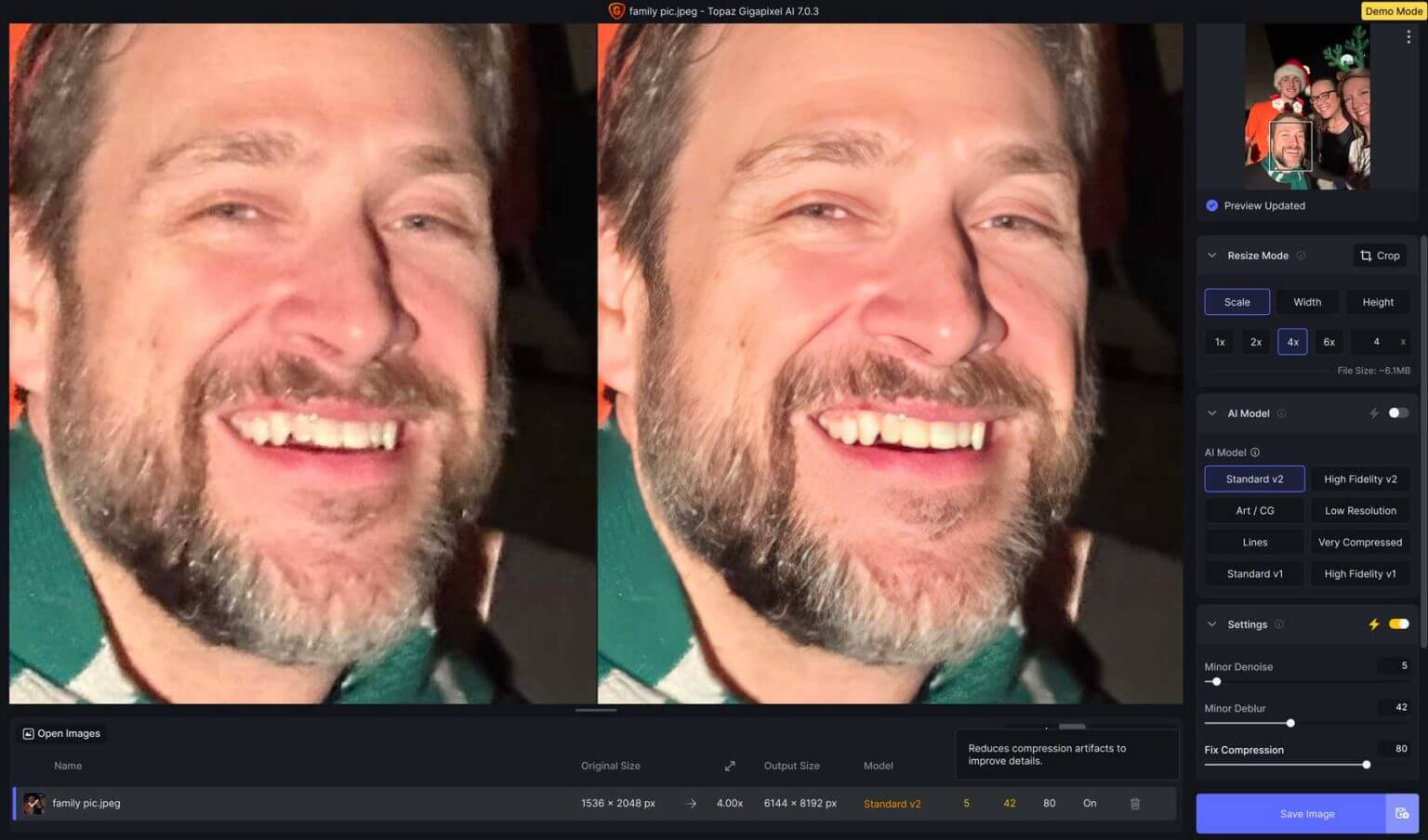
예를 들어, 12MP 렌즈를 사용하여 iPhone 11로 사진을 찍었다고 가정해 보겠습니다. 노이즈, 흐림, 압축 및 얼굴 복구에 대한 자동 조정과 함께 Standard V2 AI 모델을 사용하면 사진이 훨씬 더 선명하고 세부적으로 나타납니다. 다음은 다양한 상황에서 어떤 모델을 사용해야 할지 알 수 있도록 각 AI 모델을 간략하게 살펴보겠습니다.
표준 V1 및 V2
이 사진은 8MP 카메라가 장착된 iPhone 6을 사용하여 클릭되었습니다. Gigapixel은 자동 AI 모드를 사용하는 Standard V2 모델을 선택했습니다. 설정은 다음과 같습니다.

- 40세의 마이너 노이즈 제거,
- 35에서 약간의 흐림,
- 압축을 7로 수정하고,
- 힘 82의 얼굴 회복
또한 감마 보정이 활성화되었습니다. 표준 V1 및 V2 모델에는 Fix Compression이라는 추가 설정이 있습니다. AI는 사진을 확인하고 어떤 조정이 필요한지 결정합니다. 옵션은 선택한 AI 모델에 따라 다릅니다.
높은 충실도
새로운 스마트폰에서 대용량 이미지 파일을 처리할 때 크게 개선되지 않을 수도 있습니다. 하지만 바로 여기서 Gigapixel이 필요합니다. 예를 들어 48MP 카메라가 장착된 iPhone 15 Pro Max에서 사진을 찍으세요. 품질 저하 없이 해상도를 4284 x 5712 px에서 17136 x 22848 px로 높였습니다. 우리는 다음 설정과 함께 고품질 V2 AI 모델을 사용했습니다.
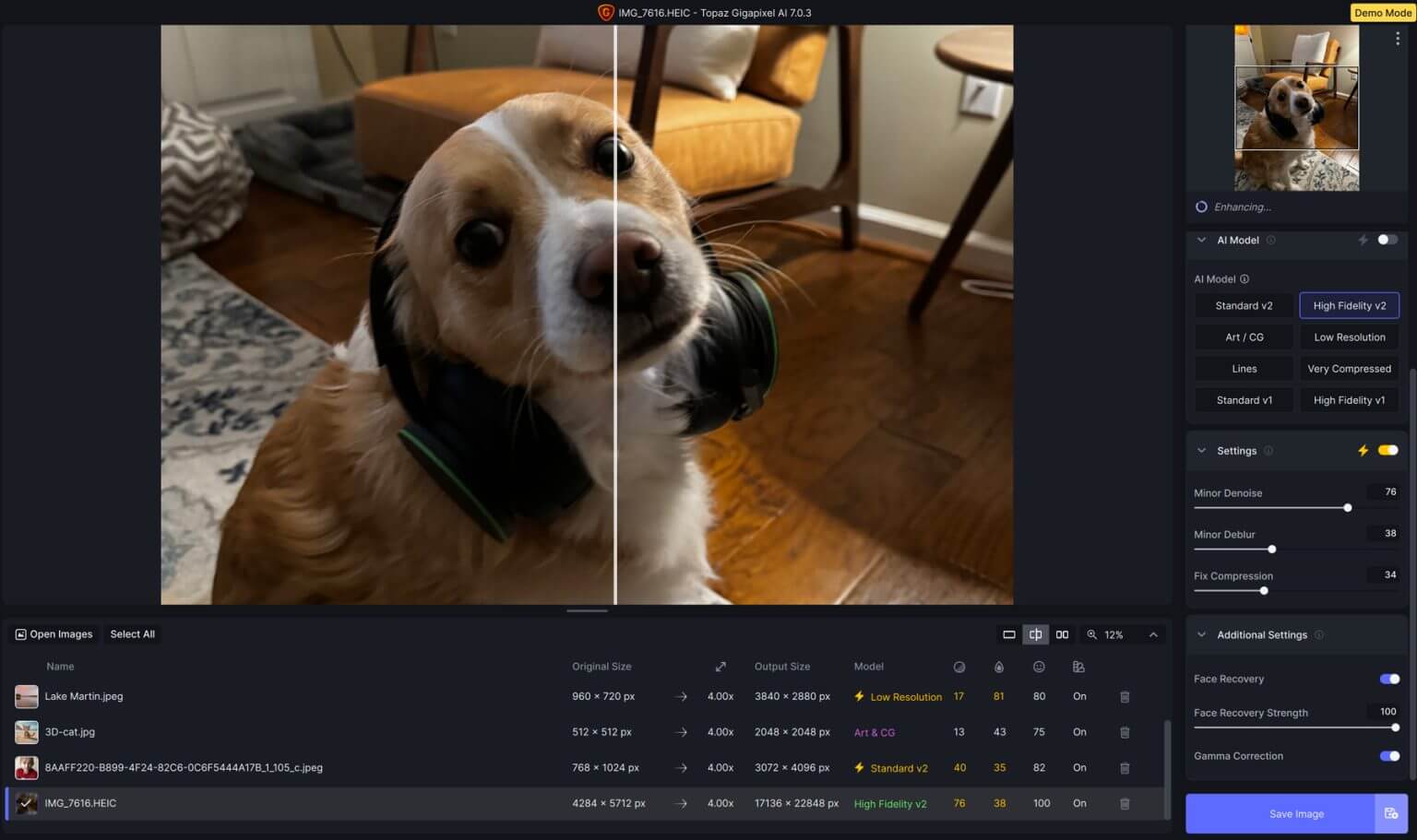
- 마이너 노이즈 제거: 76,
- 마이너 블러: 38,
- 압축 수정: 34,
- 얼굴 회복 : 힘 100,
- 감마 보정: 활성화되었습니다.
미술 / CG
Jasper Art를 사용하여 이미지를 생성하여 Art/CG AI 모델을 테스트했습니다. 원본 사진 크기는 512 x 512 픽셀이었습니다. 그런 다음 AI 모델을 사용하여 이미지를 4배 더 크게 만들어 2048 x 2048 픽셀 이미지를 얻었습니다. 다음과 같은 일부 설정을 조정했습니다.
- 마이너 노이즈 제거: 13
- 사소한 흐림:
- 얼굴 회복: 힘 75
- 감마 보정: 활성화됨
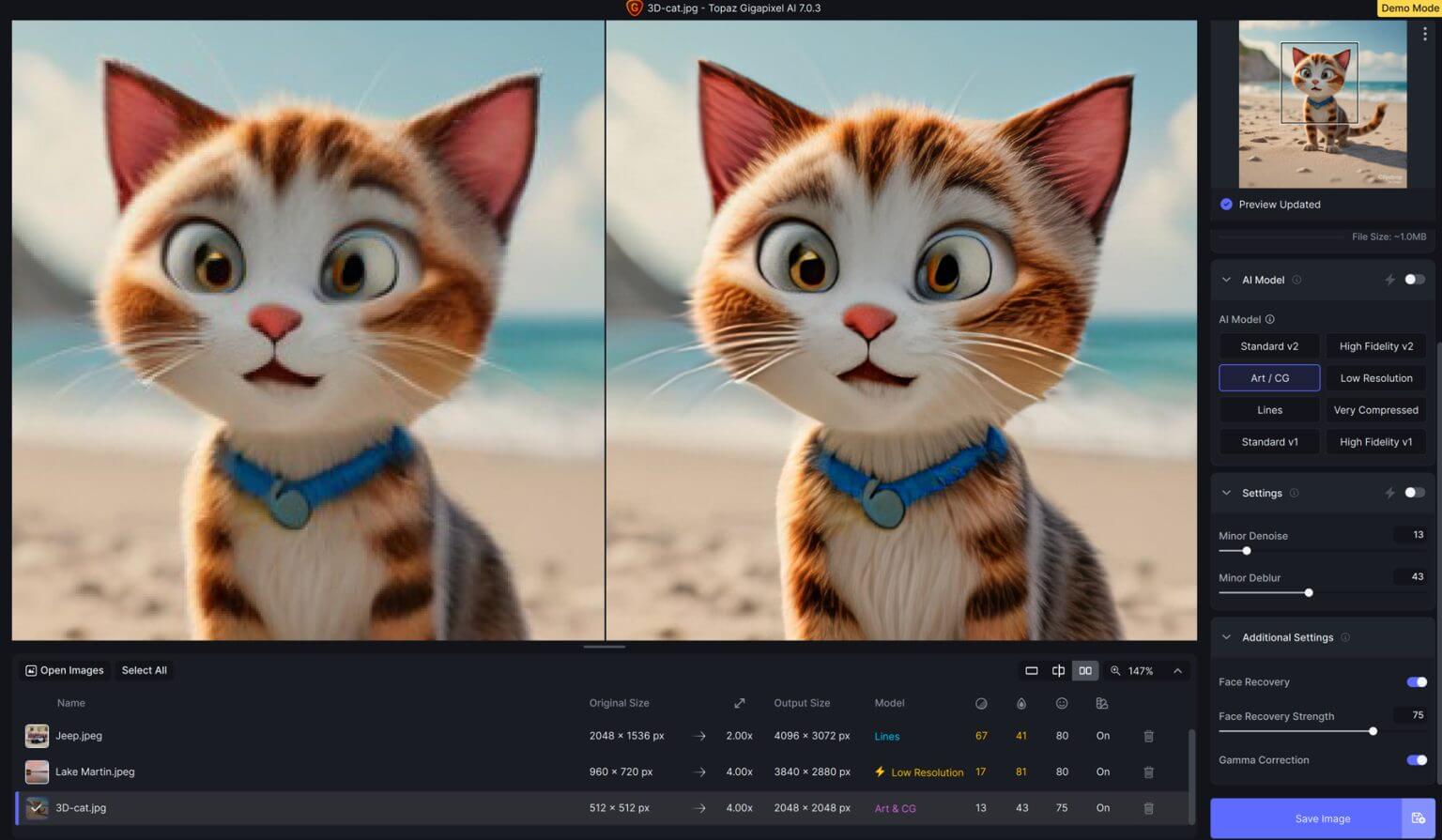
원본 AI 생성 이미지와 확대된 이미지를 비교하면 흥미로운 차이점이 나타났습니다. AI는 흐릿함을 줄이고 고양이의 털 디테일을 개선했습니다.
저해상도
우리는 960 x 720 픽셀의 페이스북 커버 사진을 찍었습니다. 그런 다음 AI 도구를 사용하여 더 크게 만들어 3840 x 2880 픽셀로 만들었습니다. 우리가 사용한 설정은 다음과 같습니다.
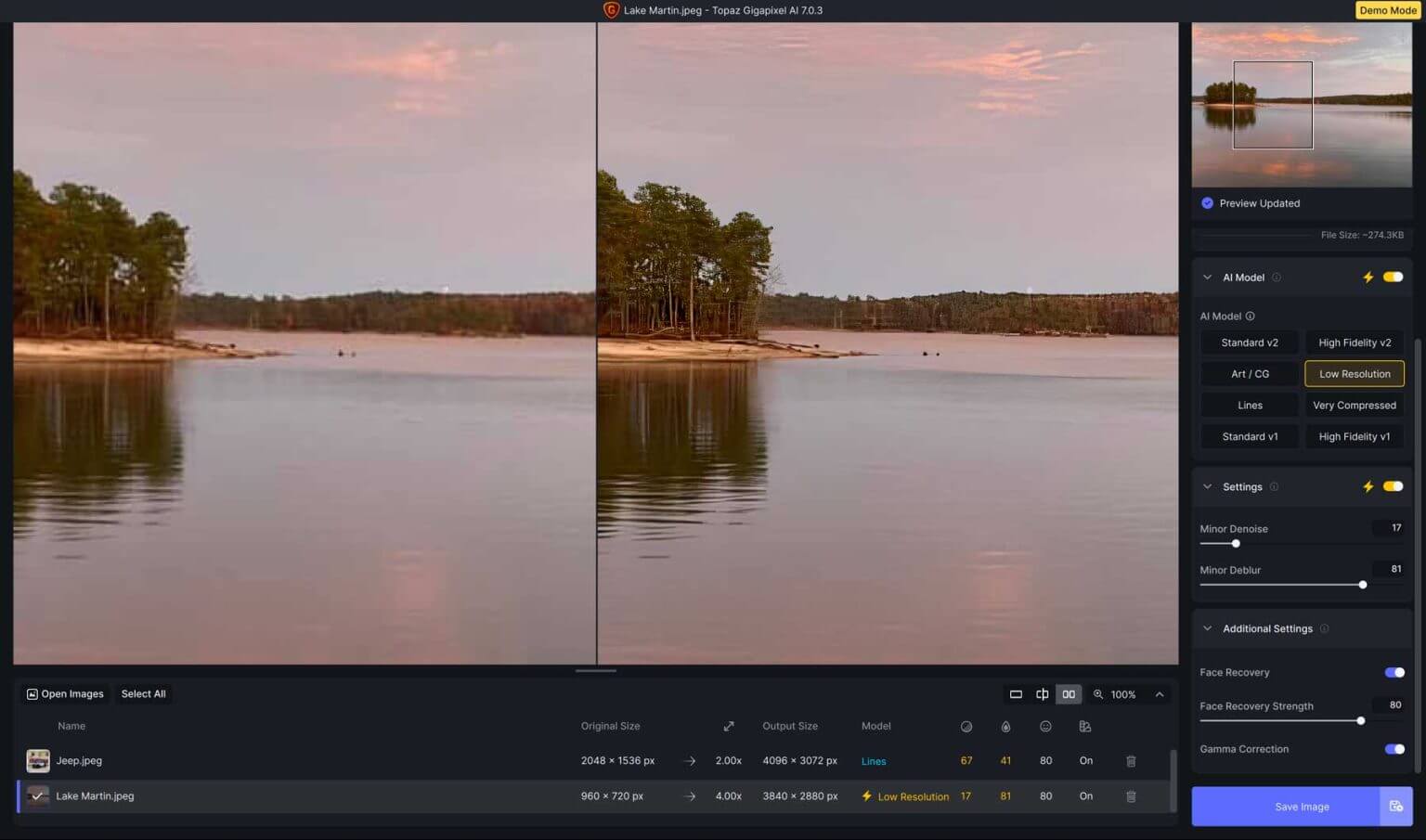
- 소음이 조금 적음: 17
- 일부 흐림 감소: 81
- 향상된 얼굴 세부정보: 80
- 감마 보정: 켜기
AI는 나무나 하늘과 같은 사물에 더 많은 세부 정보를 추가하여 이미지를 더 좋게 만들었습니다.
윤곽
우리는 Gigapixel 버전 7에서 새로운 Lines AI 모델을 사용해 보았습니다. 건축 사진이나 텍스트가 있는 사진에 적합합니다. 우리는 최근 프랑스 여행에서 찍은 사진에 이 설정을 사용했습니다:
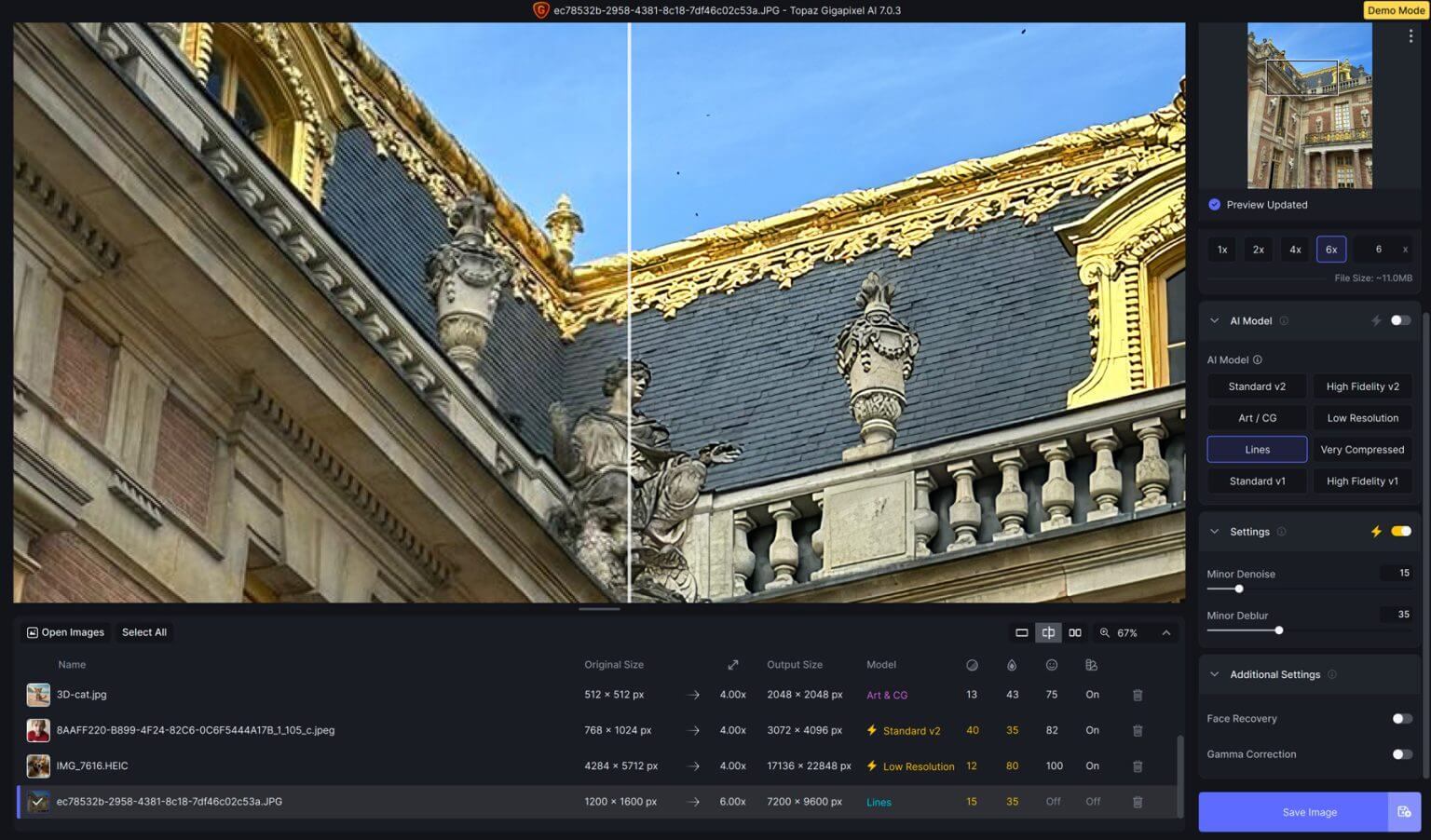
- 마이너 노이즈 제거: 15
- 사소한 흐림:
- 얼굴 복구: 비활성화됨
- 감마 보정: 비활성화됨
결과는 인상적이었습니다. 기가픽셀 AI는 이미지를 선명하게 하고 지붕 조각상의 디테일을 향상시켰습니다. 해상도를 1200x1600px에서 7200x9600px로 높이고 전반적인 품질을 개선했습니다.
매우 압축됨
Gigapixel AI 의 최신 AI 모델은 Very Compressed라고 합니다. 오래된 사진이나 스캔한 사진처럼 압축이나 결함이 많은 사진을 수정하는 데 유용합니다. 우리는 다음 설정을 사용하여 여러 번 크기가 조정된 소셜 미디어 이미지에 대해 이를 시도했습니다.
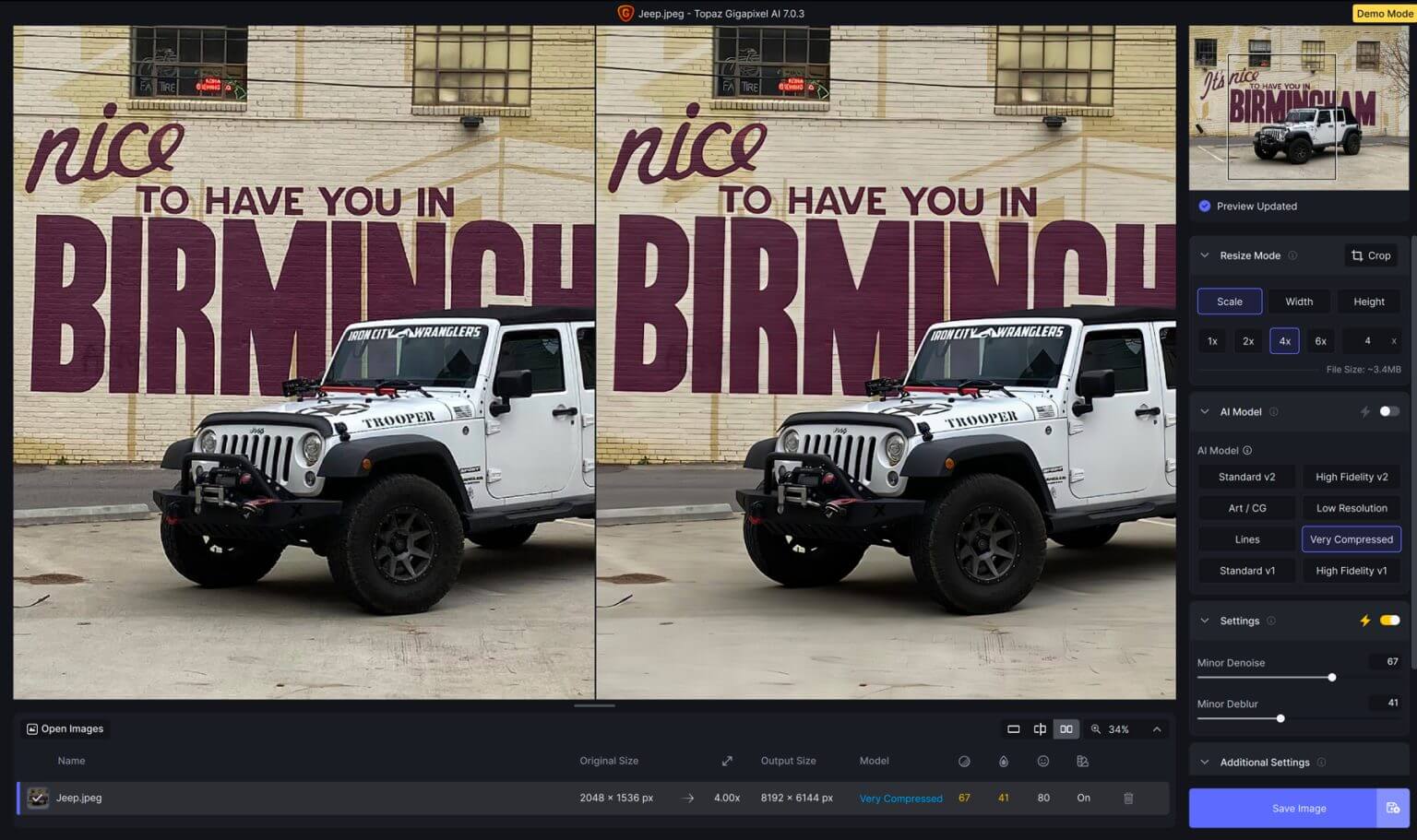
- 마이너 노이즈 감소: 67
- 사소한 흐림:
- 얼굴 회복: 80
- 감마 보정: 활성화됨
변화가 극적이지는 않지만, 세부적인 부분을 많이 잃지 않으면서 이미지를 4배 더 크게 만들 수 있었습니다.
AI 이미지 업스케일링 도구의 한계
AI를 사용하여 이미지를 더 크게 만들면 이미지를 더 명확하고 자세하게 만들어 더 나은 이미지를 만들 수 있습니다. 하지만, 몇 가지 생각해 볼 사항이 있습니다. 첫째, 사진을 두 배 이상 크게 만들면 보기에 좋지 않을 수 있습니다. 덜 명확하고 선명할 수 있습니다.
또한 때로는 사진이 너무 완벽해 보일 수도 있고 실제가 아닐 수도 있습니다. 사용하는 도구에 따라 다릅니다. 마지막으로, 이미 사진 품질이 좋지 않은 경우 AI는 이를 완전히 수정할 수 없습니다. 따라서 최상의 결과를 얻으려면 세부 묘사가 포함된 사진을 선택하세요.
Divi AI를 사용하여 WordPress에서 이미지를 확장하시겠습니까? 에 대해 자세히 알아보세요.
최종 단어
AI를 사용하여 작은 사진을 더 크게 만들고 싶다면 Gigapixel이 최선의 선택입니다. 노이즈, 블러, 압축을 수정하는 6가지 AI 모델과 옵션이 있습니다. 품질이 낮고 거친 이미지를 최대 600%까지 확대할 수 있습니다. 그들은 다양한 유형의 사진에 대한 설정을 제안하지만 소프트웨어를 가지고 놀면서 자신에게 가장 적합한 것을 찾는 것이 현명합니다.




