Gigapixelなどの AI 画像アップスケーラーを使用すると、写真を簡単に拡大できます。高速で信頼性が高く、写真の見た目を自然に保ちます。Photoshop やLightroomで編集するよりも優れています。ここでは、 AI アップスケーラーの 1 つについて説明し、その使用方法と設定を紹介します。さっそく始めましょう。
画像アップスケーリングとは何ですか?
画像のアップスケーリングとは、デジタル画像の品質と鮮明さを維持しながら画像を拡大するプロセスです。アルゴリズムを使用して画像にピクセルを追加し、細部を大幅に損なうことなく解像度を高めます。この手法は、印刷、高解像度ディスプレイでの表示、写真の視覚的な魅力の向上など、さまざまな目的で画像のサイズを拡大するためによく使用されます。
最高の AI 画像アップスケーラー(無料および有料)をご覧ください。
ギガピクセル AI 入門
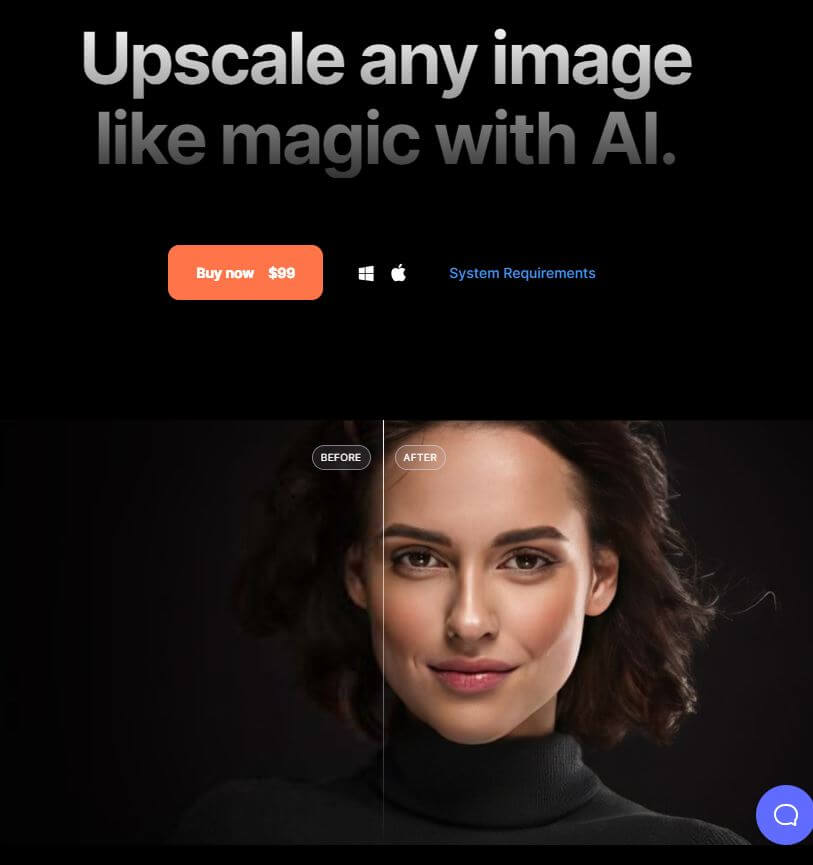
Gigapixe l は Topaz Labs が開発した、画像の見栄えを良くするスマート ツールです。画質を落とさずに画像を 6 倍に拡大できます。AI を使用して詳細とテクスチャを追加し、画像を印刷する準備を整えるのに最適です。Gigapixel は、顔の特徴を改善することで、特にポートレートなどの小さな画像を大きくするのに優れています。バージョン 6.1 では、Gigapixel は Face Recovery AI によってさらに改善され、画像の強化が簡単になりました。
素晴らしいウェブサイトを作成します
最高の無料ページビルダーElementor を使用
今すぐ始めるギガピクセルを使用したAIによる画像の高画質化
Gigapixel はAI を使用して写真を拡大します。使い方は簡単です。ソフトウェアの入手方法と、写真を素晴らしいものにするための最適な設定についてご案内します。
ギガピクセル無料トライアル
Gigapixel AI を入手するには、同社の Web サイトにアクセスして「無料で試す」をクリックしてください。インストールする前に、お使いのコンピューターが対応しているかどうかを確認してください。必要なものは次のとおりです。
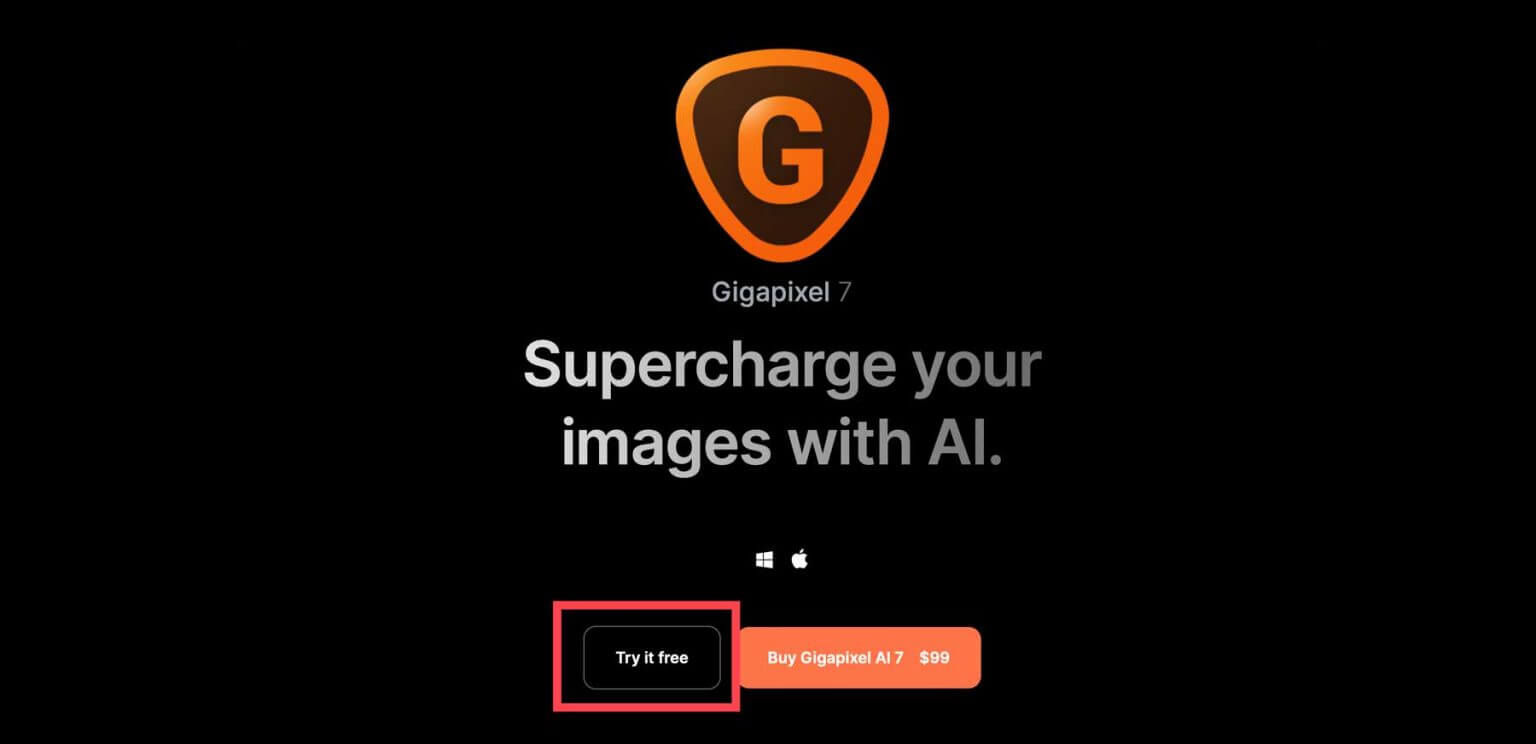
- Windows の場合: Windows 10 または 11、AVX2 対応の適切な Intel または AMD プロセッサ、少なくとも 16 GB の RAM (32 GB が望ましい)、NVIDIA GTX 900 シリーズ以上、AMD Radeon 500 シリーズ以上、または Intel ARC A750 などの優れたグラフィック カードが必要です。CPU は 2016 年以降のものである必要があります。
- 推奨仕様: 少なくとも 8GB の VRAM を搭載したグラフィック カードの場合は、32 GB 以上の RAM、NVIDIA RTX 3000 以上、または AMD Radeon RX 5000 以上を目指してください。
無料で試すボタンをクリックすると、ソフトウェアがダウンロードされます。コンピューター上のインストーラーを見つけてダブルクリックしてインストールします。Mac の場合は、利用規約に同意して「インストール」をクリックします。
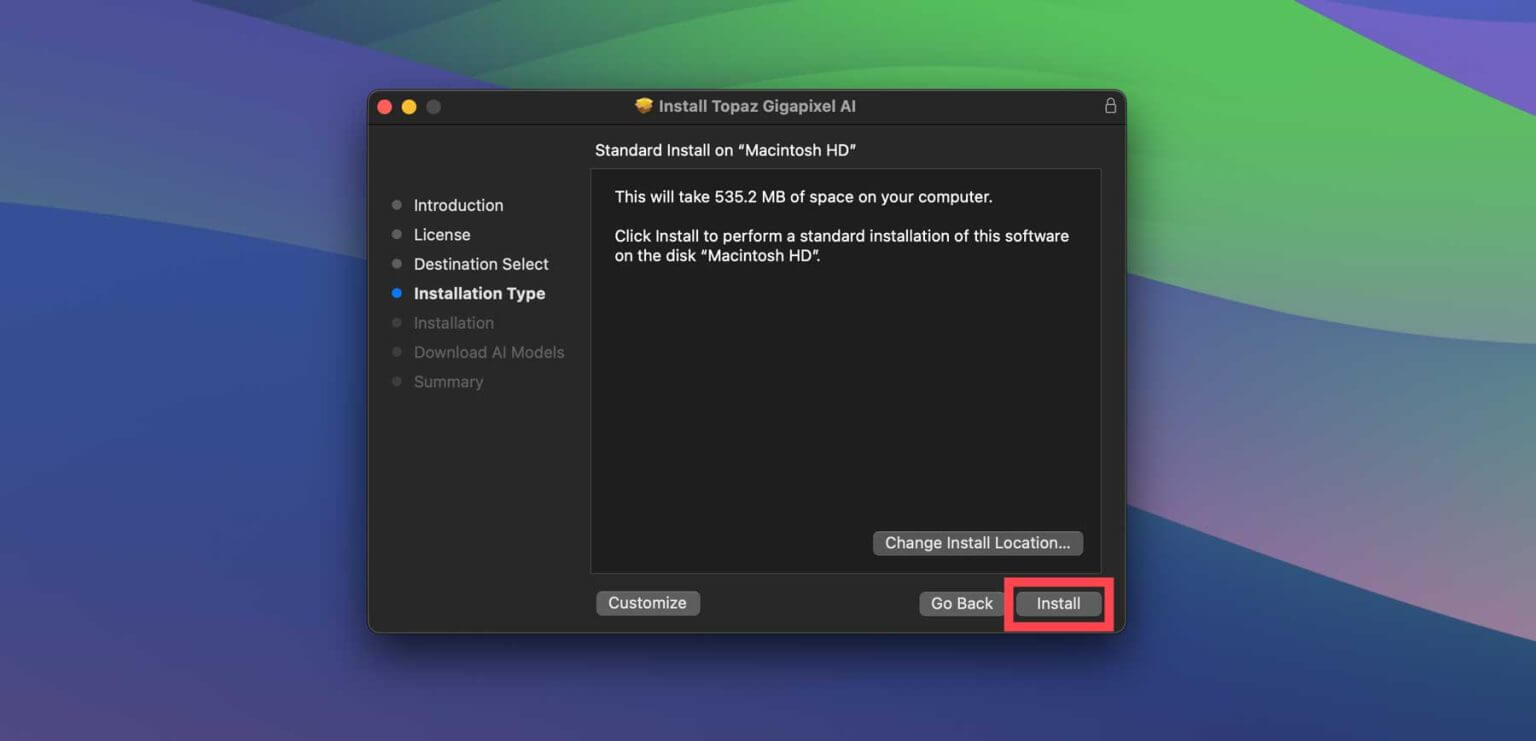
Gigapixel はサーバーから AI モデルをダウンロードしますが、コンピューターによっては数分かかる場合があります。
ギガピクセルAIを起動
プログラムをコンピューターにインストールしたら、その外観を確認してください。アプリケーション フォルダーで「Topaz Gigapixel AI」を見つけてダブルクリックして開きます。アクティブ化、ライセンスの購入、無料デモの使用などのオプションを含むウィンドウが表示されます。「無料デモ」を選択して試してください。デモではすべての機能を使用できますが、作業内容を保存することはできません。
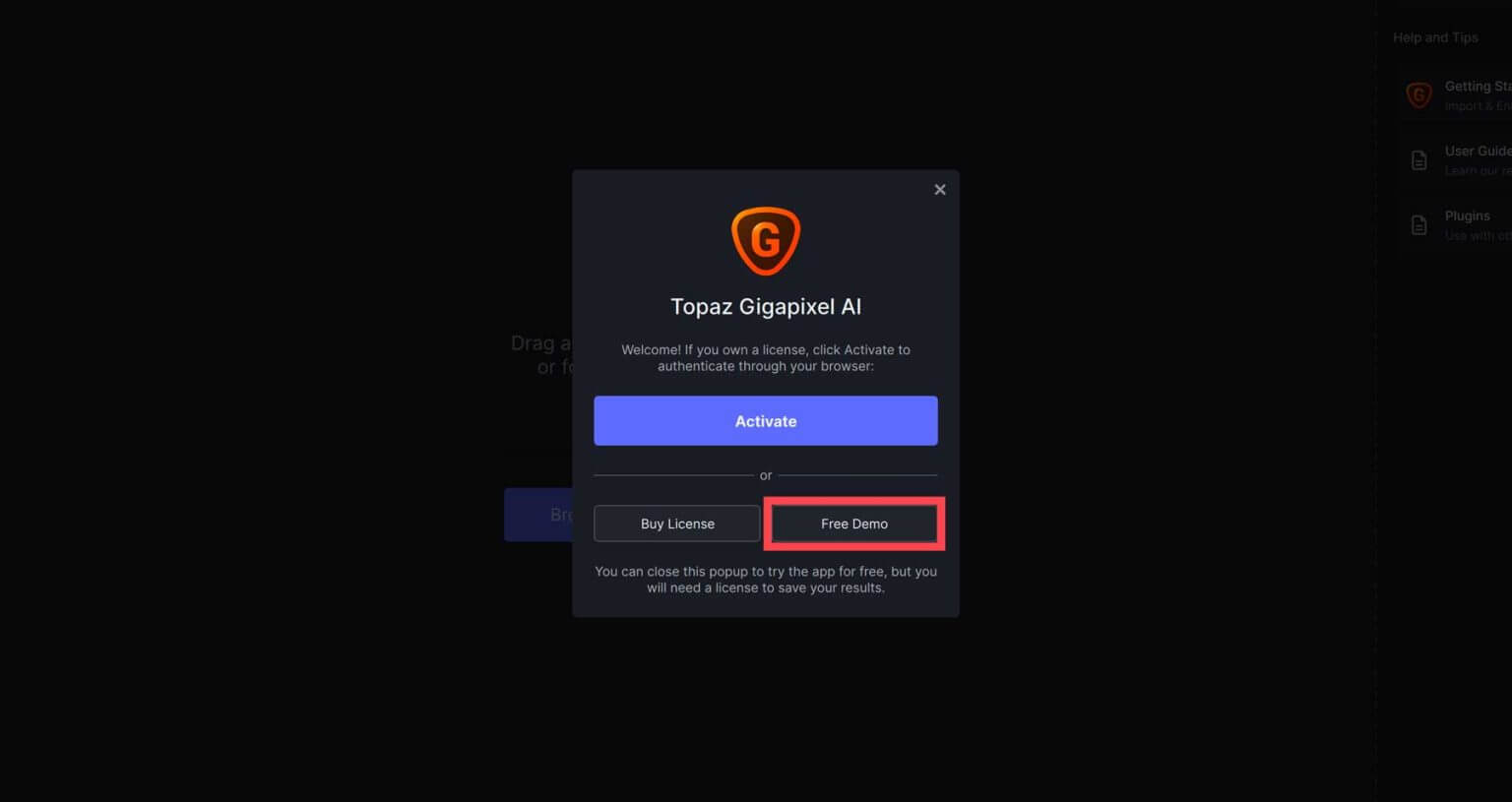
プログラムを開くと、画像を追加するように求められます。画像をドラッグ アンド ドロップするか、[画像を参照] ボタンをクリックしてコンピューターから画像を選択します。
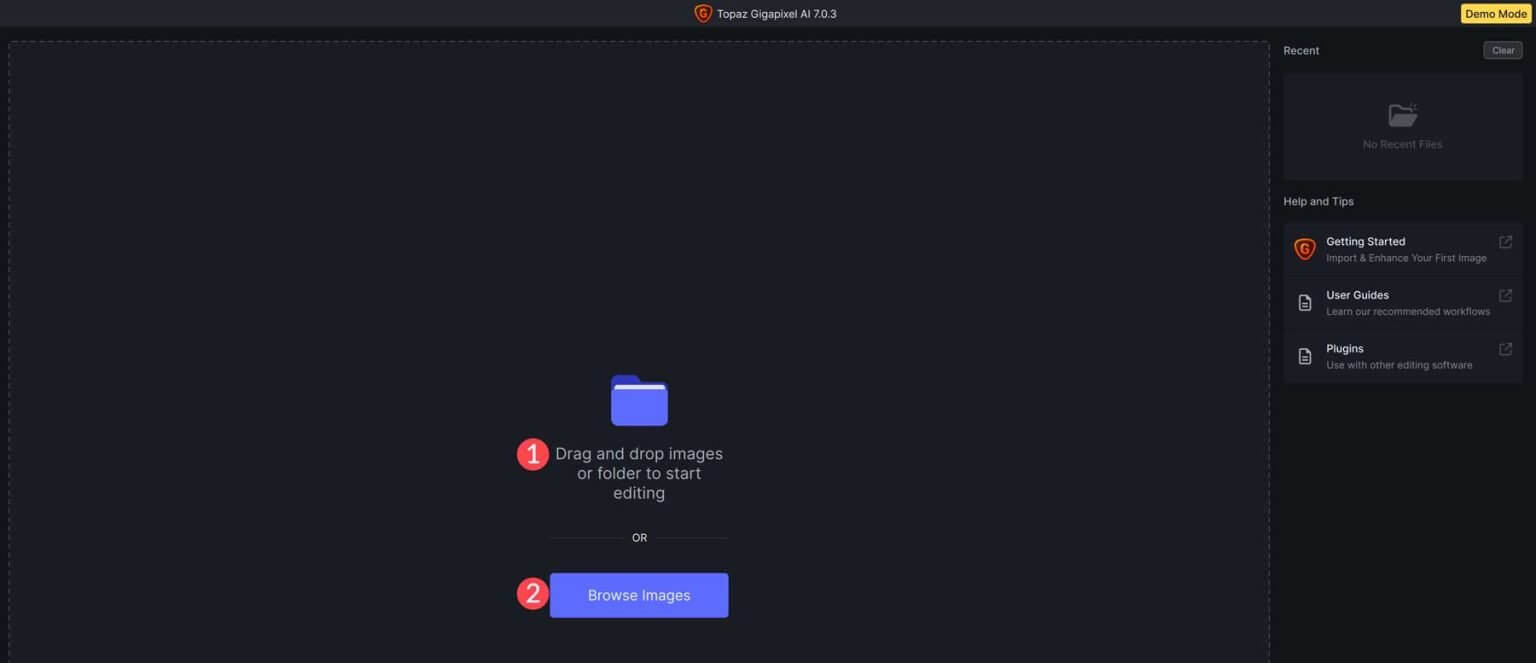
ギガピクセルAI UIナビゲーション
Gigapixelに写真をアップロードしたら、AI ツールと設定を使い始めることができます。ただし、デモ版を使用している場合は画像を保存できません。Gigapixel を使用して AI で画像を大きくする方法を説明します。
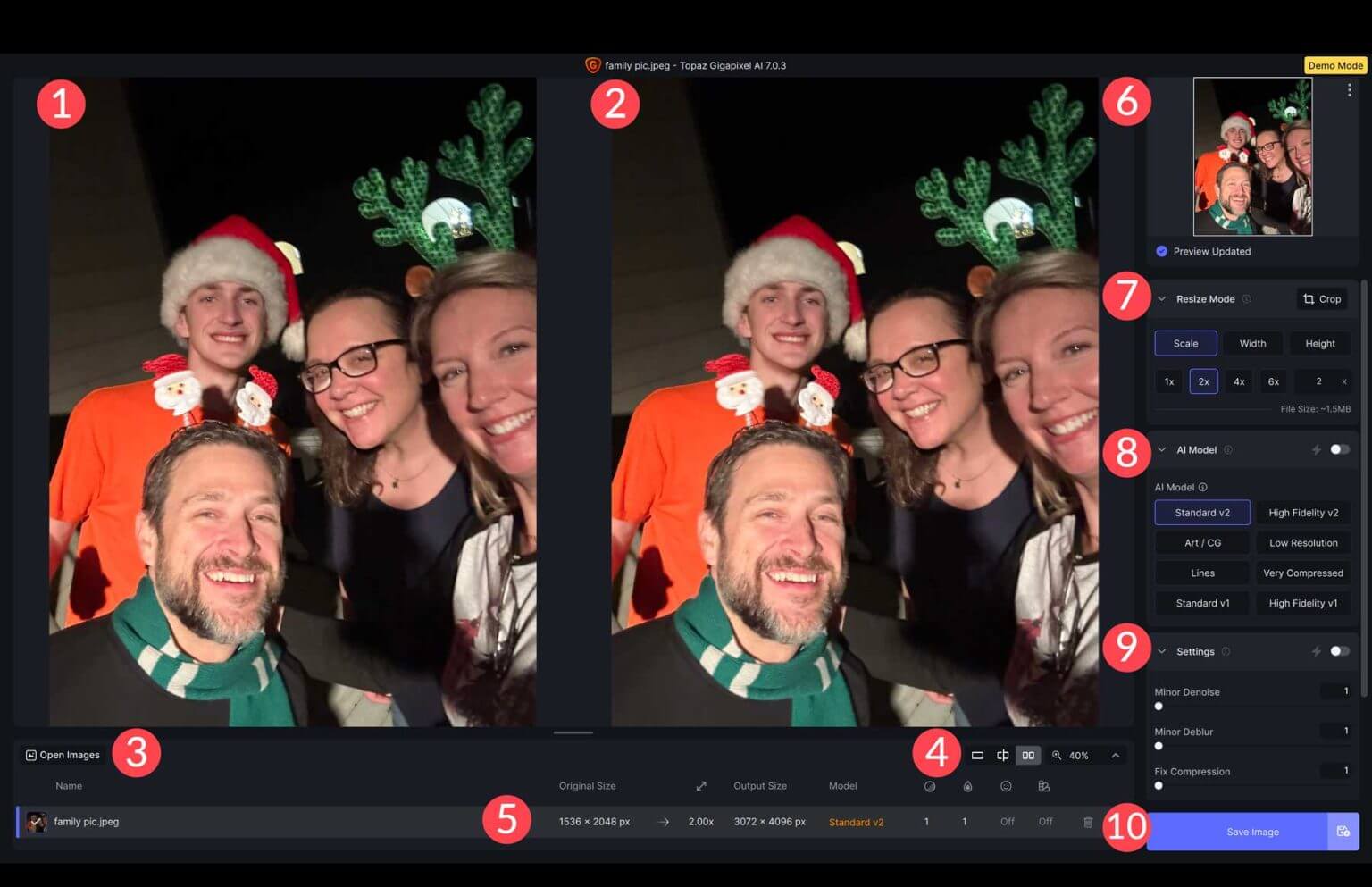
- 元の画像: 以前の画像を表示します。
- アップスケールされた画像: 設定を微調整すると、元の画像と比較して変更内容がわかります。
- 画像を開く: 複数の画像を開いて、一度に設定を適用できます。
- 表示設定: 画像の表示方法 (1 枚ずつ、並べて、または拡大) を選択します。
- 画像設定: 元のサイズ、使用されている AI モデル、適用された修正などの詳細を確認します。
- 更新されたプレビュー: 変更内容をリアルタイムで確認できます。
- サイズ変更モード: 画像を拡大 (最大 6 倍) したり、幅、高さを変更したり、切り抜いたりできます。
- AI モデル セレクター: 使用する AI スタイルを選択します。
- 設定: ノイズ、ぼかし、圧縮を調整します。Gigapixel に任せることも、手動で調整することもできます。
- 追加設定: 顔を改善し、ガンマを調整するための追加ツール。
画像アップスケーリングのための AI モデル
Gigapixel の AI モデルはそれぞれ異なります。特定のタイプの写真向けに作られているため、ニーズに合った適切なモデルを選択することが重要です。ただし、1 つに決める前にいくつかのモデルを試してみることをお勧めします。Gigapixel が特定の写真に対して特定のモデルを提案しても、結果が異なる場合があります。
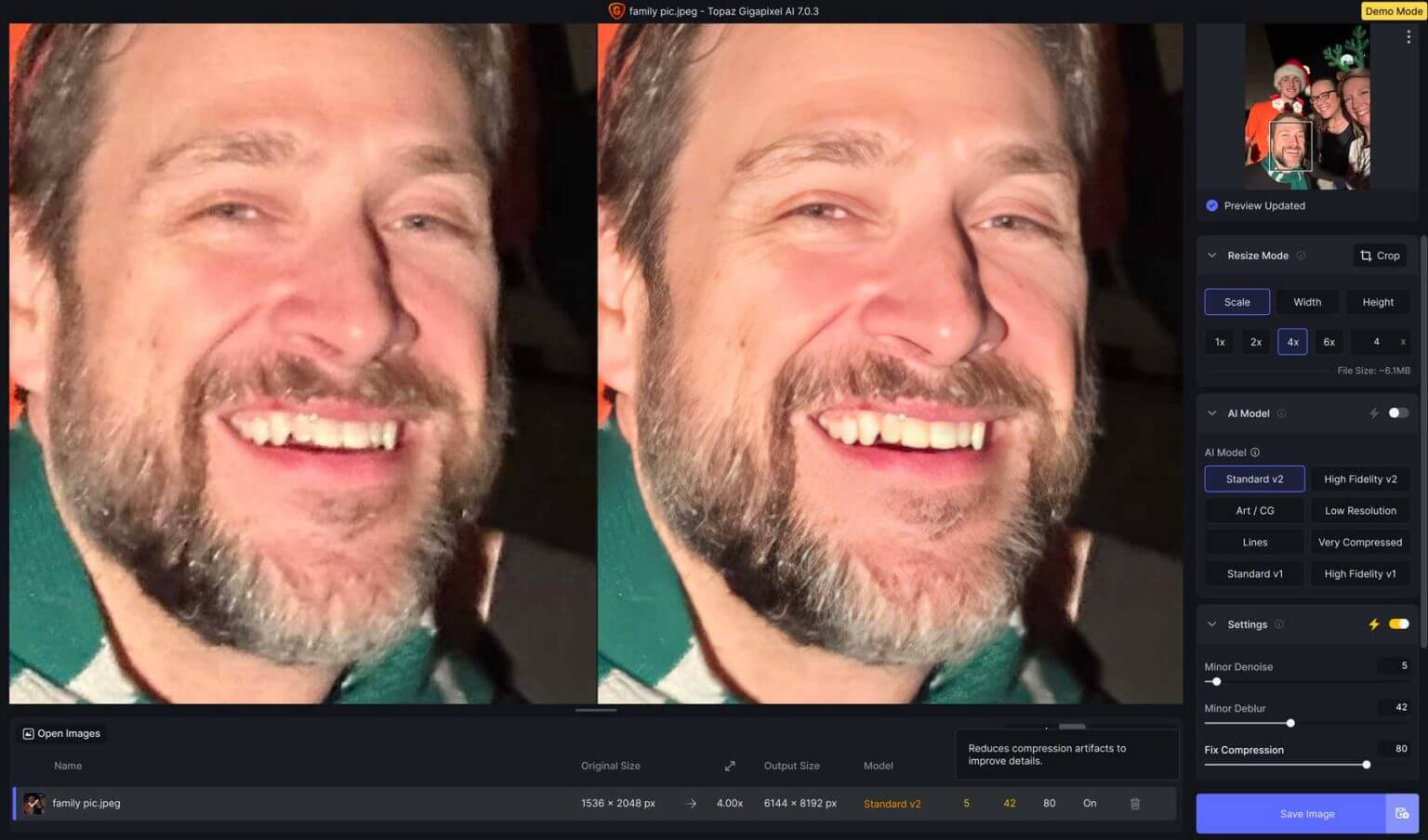
たとえば、12MP レンズを使用して iPhone 11 で写真を撮影したとします。ノイズ、ぼかし、圧縮、顔の復元の自動調整とともに標準 V2 AI モデルを使用すると、写真はより鮮明になり、ディテールも鮮明になりました。ここでは、さまざまな状況でどの AI モデルを使用すればよいかがわかるように、各 AI モデルを簡単に紹介します。
標準 V1 および V2
この写真は、8MP カメラを搭載した iPhone 6 を使用して撮影されました。Gigapixel は、自動 AI モードを使用して Standard V2 モデルを選択しました。設定は次のとおりです。

- 40でマイナーノイズ除去、
- 35 で若干のぼやけ、
- 圧縮を7に固定し、
- フェイスリカバリーの強さは82
また、ガンマ補正も有効になりました。標準の V1 および V2 モデルには、「圧縮の修正」という追加設定があります。AI が写真をチェックし、必要な調整を決定します。オプションは、選択した AI モデルによって異なります。
ハイフィデリティ
新しいスマートフォンの大きな画像ファイルを扱う場合、あまり改善が見られないかもしれません。しかし、ここでギガピクセルの出番です。たとえば、48MP カメラを搭載した iPhone 15 Pro Max の写真を見てみましょう。品質を落とさずに解像度を 4284 x 5712 ピクセルから 17136 x 22848 ピクセルに上げました。次の設定で高品質 V2 AI モデルを使用しました。
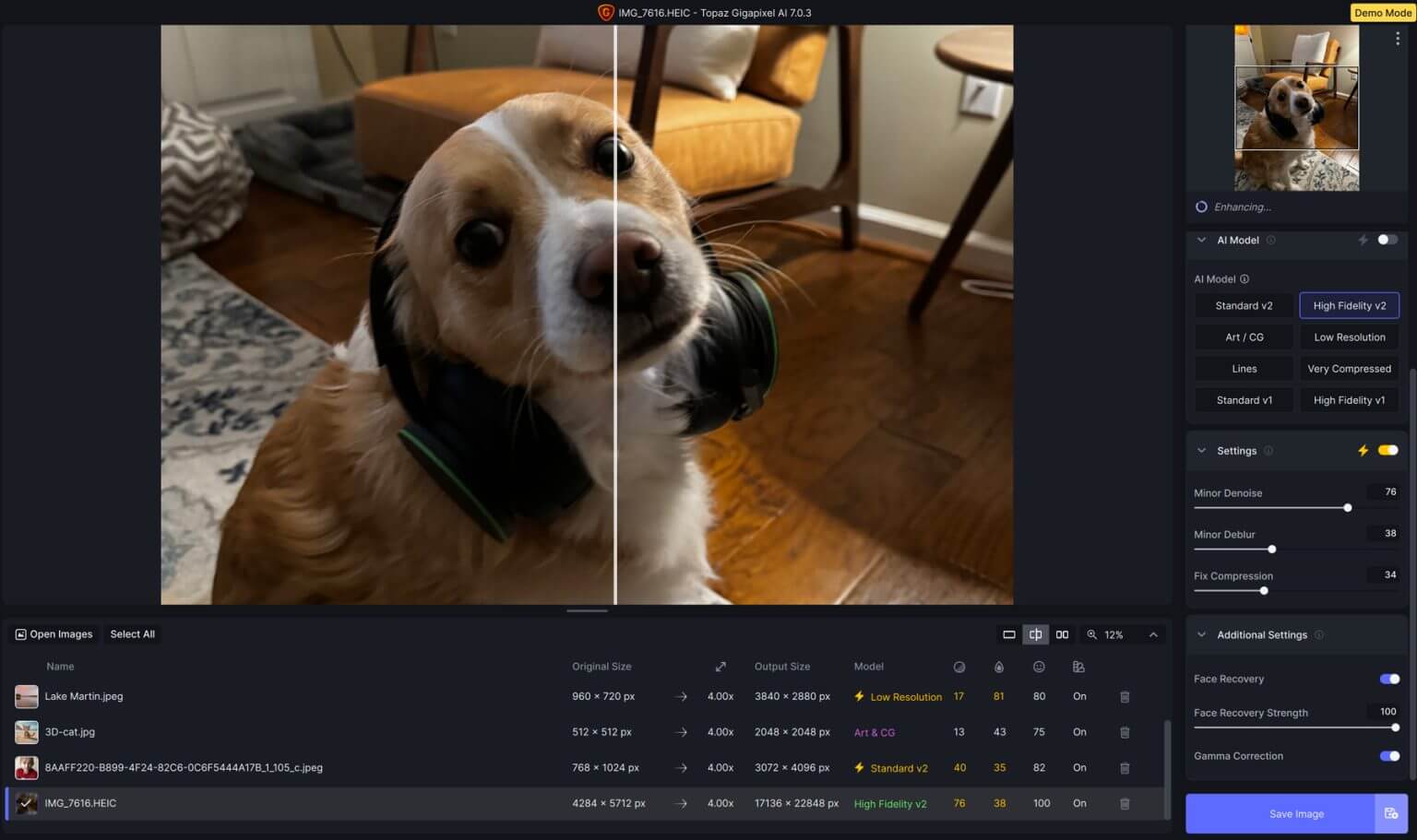
- マイナーノイズ除去: 76、
- 軽度のブラー: 38、
- 圧縮を修正: 34、
- 顔の回復力:強さ100、
- ガンマ補正: 有効。
アート / CG
Jasper Artを使用して画像を作成し、アート/CG AIモデルをテストしました。元の写真サイズは512 x 512ピクセルでした。次に、AIモデルを使用して4倍に拡大し、2048 x 2048ピクセルの画像を作成しました。次のようないくつかの設定を調整しました。
- マイナーノイズ除去: 13
- 小さなぼやけ:
- 顔の回復力:強さ75
- ガンマ補正: 有効
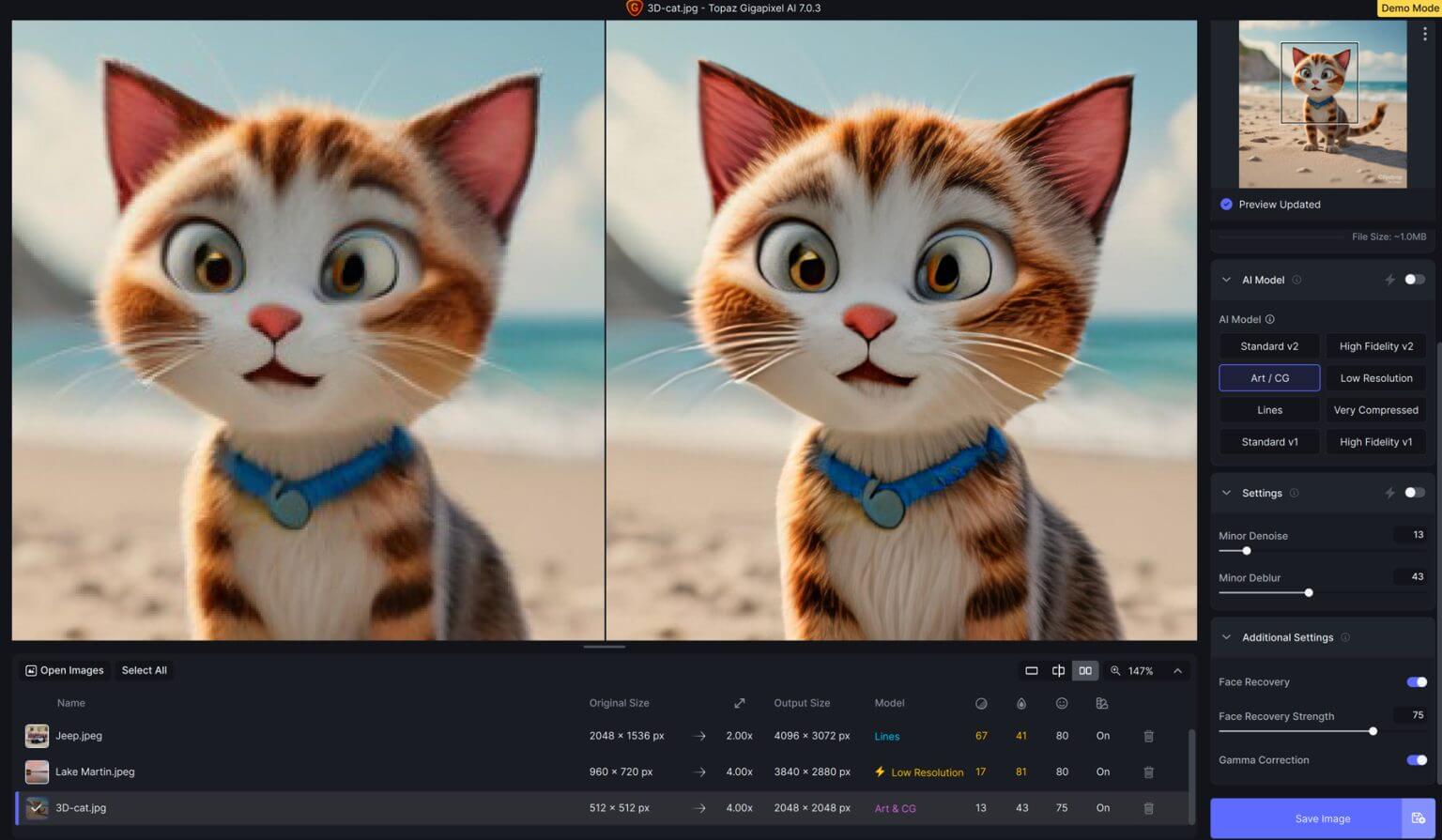
AI が生成した元の画像とアップスケールした画像を比較すると、興味深い違いが見られました。AI によってぼやけが軽減され、猫の毛のディテールが向上しました。
低解像度
960 x 720 ピクセルの Facebook カバー写真を撮影しました。その後、AI ツールを使用してサイズを拡大し、3840 x 2880 ピクセルに変更しました。使用した設定は次のとおりです。
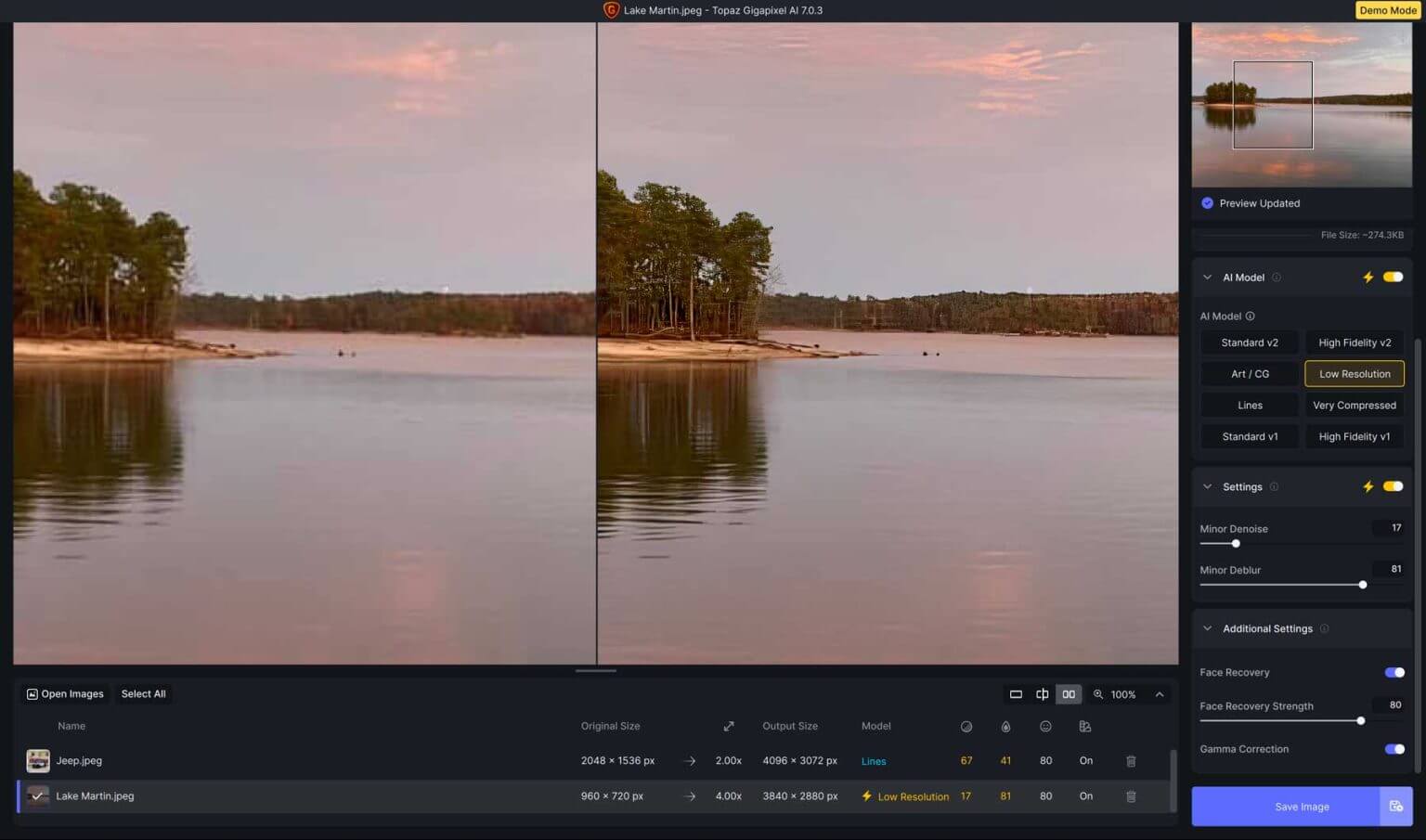
- 少しノイズが少ない: 17
- 多少のぼかし軽減: 81
- 強化された顔の詳細: 80
- ガンマ補正: オン
AI により、木や空などに詳細が追加され、画像の見栄えが良くなりました。
ライン
Gigapixel バージョン 7 の新しい Lines AI モデルを試してみました。建築写真やテキスト付きの写真に最適です。最近のフランス旅行で撮った写真に、次の設定で使用しました。
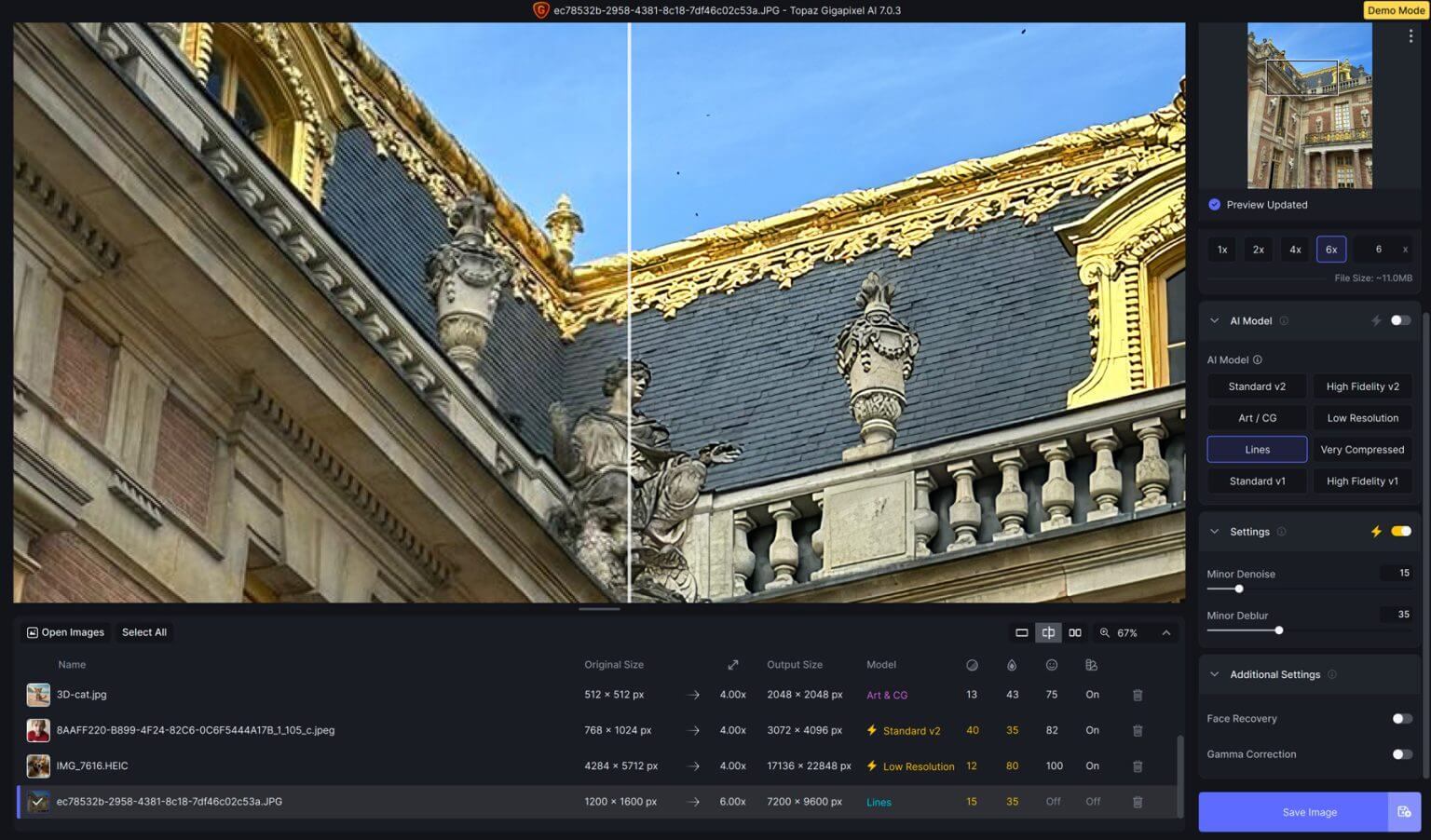
- マイナーノイズ除去: 15
- 小さなぼやけ:
- 顔の回復: 無効
- ガンマ補正: 無効
結果は印象的でした。ギガピクセル AI が画像を鮮明化し、屋根の上の彫像の細部を強調しました。解像度を 1200 x 1600 ピクセルから 7200 x 9600 ピクセルに上げ、全体的な品質を向上させました。
非常に圧縮されている
Gigapixel AIの最新の AI モデルは Very Compressed と呼ばれています。これは、古い写真やスキャンした写真など、圧縮や欠陥の多い写真の修正に最適です。次の設定を使用して、何度もサイズ変更されたソーシャル メディアの画像で試してみました。
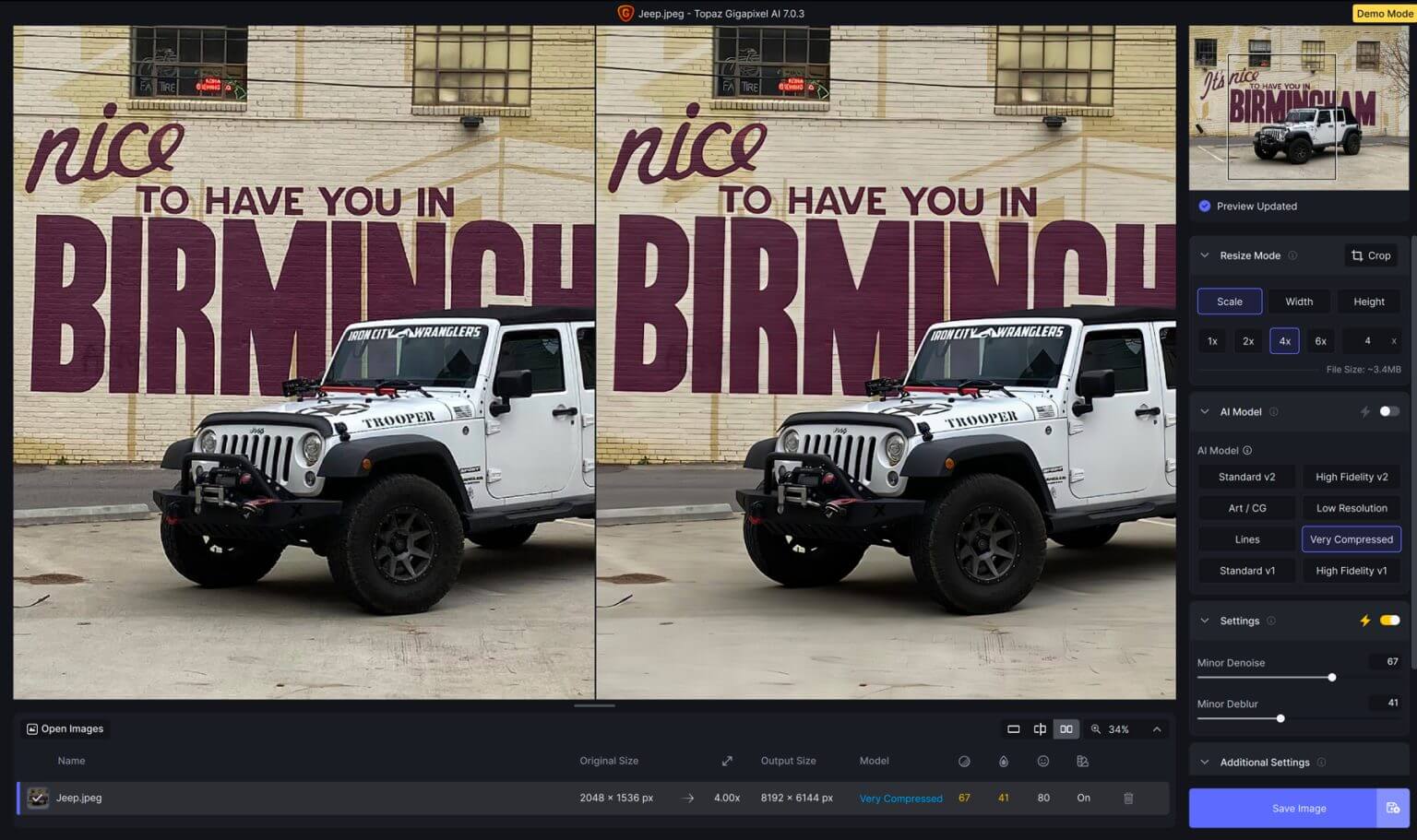
- マイナーノイズ除去: 67
- 小さなぼやけ:
- 顔の回復: 80
- ガンマ補正: 有効
変更は劇的ではありませんが、細部をあまり失うことなく画像を 4 倍に拡大することができました。
AI画像アップスケーリングツールの限界
AI を使用して画像を大きくすると、画像がより鮮明で詳細になり、見栄えが良くなります。ただし、考慮すべき点がいくつかあります。まず、画像を 2 倍以上に大きくすると、見栄えが悪くなる可能性があります。鮮明さやシャープさが失われる可能性があります。
また、写真が完璧すぎて本物らしくない場合もあります。これは使用するツールによって異なります。最後に、写真の品質がすでに悪い場合、AI はそれを完全に修正できません。したがって、最良の結果を得るには、ある程度の詳細を含む写真を選択してください。
Divi AI を使用して WordPress で画像をアップスケールする方法について詳しくは、こちらをご覧ください。
最後の言葉
AI を使って小さな写真を大きくしたいなら、 Gigapixelがベストです。6 つの AI モデルと、ノイズ、ぼかし、圧縮を修正するオプションがあります。低品質で粒状の粗い画像を最大 600% まで拡大できます。さまざまな写真の種類に合わせて設定を提案してくれますが、ソフトウェアをいろいろ試して自分に最適なものを見つけるのが賢明です。




