Les upscalers d'images IA, tels que Gigapixel , agrandissent facilement vos photos. Ils sont rapides, fiables et gardent vos photos naturelles. C'est mieux que d'éditer dans Photoshop ou Lightroom . Nous parlerons d'un upscaler d'IA, vous montrerons comment l'utiliser et ses paramètres. Commençons!
Qu’est-ce que la conversion ascendante d’images?
La mise à l'échelle d'une image est le processus d'agrandissement d'une image numérique tout en conservant sa qualité et sa clarté. Il utilise des algorithmes pour ajouter plus de pixels à l'image, ce qui permet d'obtenir une résolution plus élevée sans perte significative de détails. Cette technique est couramment utilisée pour augmenter la taille des images à diverses fins telles que l'impression, la visualisation sur des écrans haute résolution ou l'amélioration de l'attrait visuel des photographies.
Découvrez les meilleurs upscalers d’images IA (gratuits et payants) .
Introduction à l'IA Gigapixel
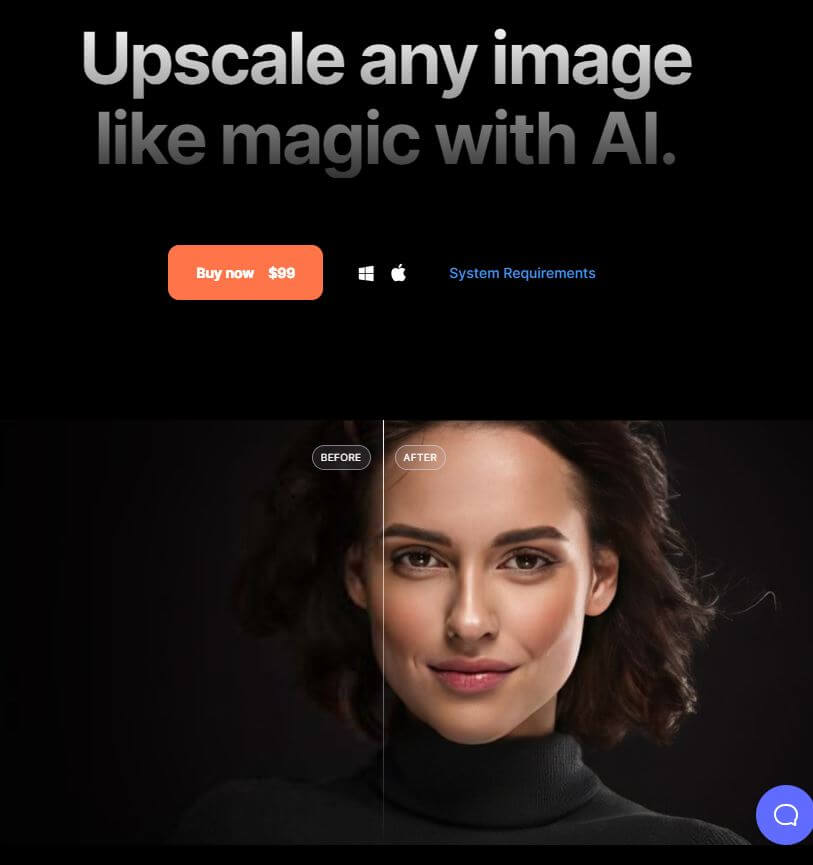
Gigapixe l est un outil intelligent créé par Topaz Labs qui améliore l'apparence des images. Il peut agrandir vos images 6 fois sans perte de qualité. Il utilise l’IA pour ajouter plus de détails et de textures, ce qui est idéal pour préparer les images à l’impression. Gigapixel est efficace pour agrandir les petites images, en particulier les portraits, en améliorant les traits du visage. Dans la version 6.1, Gigapixel s'est encore amélioré avec Face Recovery AI, facilitant ainsi l'amélioration des images.
Créer des sites Web incroyables
Avec le meilleur constructeur de page Elementor
Commencer MaintenantAméliorer les images avec l'IA à l'aide du Gigapixel
Gigapixel agrandit vos images grâce à l'IA. C'est simple à utiliser. Nous vous expliquerons comment obtenir le logiciel et les meilleurs paramètres pour rendre vos photos superbes.
Essai gratuit Gigapixel
Pour obtenir Gigapixel AI, accédez à leur site Web et cliquez sur «Essayez-le gratuitement». Avant de l'installer, assurez-vous que votre ordinateur peut le gérer. Voici ce dont vous avez besoin:
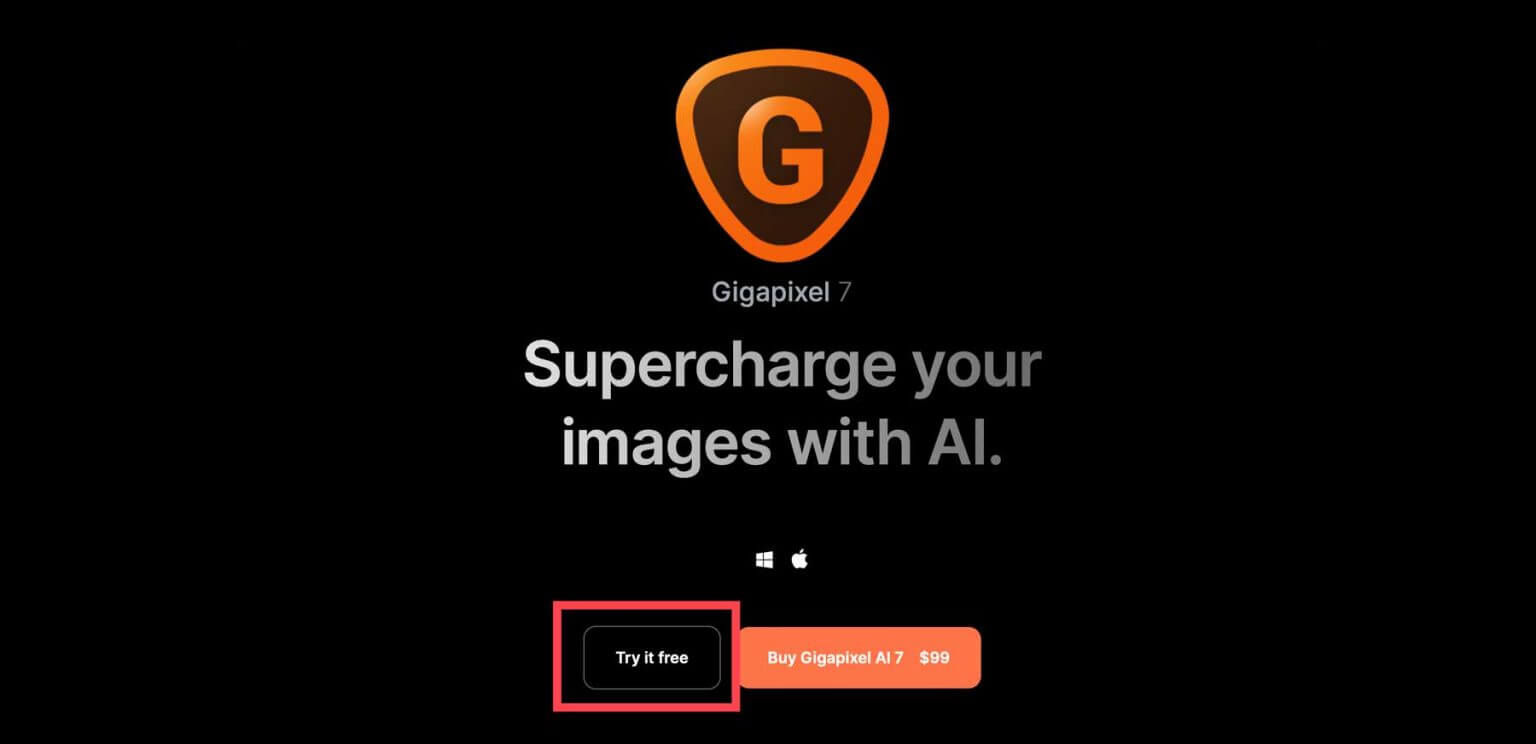
- Pour Windows : vous avez besoin de Windows 10 ou 11, d'un processeur Intel ou AMD décent avec AVX2, d'au moins 16 Go de RAM (mais 32 Go c'est mieux) et d'une bonne carte graphique comme la série NVIDIA GTX 900 ou supérieure, la série AMD Radeon 500. ou supérieur, ou Intel ARC A750. Votre processeur doit dater de 2016 ou plus récent.
- Spécifications recommandées : visez 32 Go ou plus de RAM, NVIDIA RTX 3000 ou supérieur, ou AMD Radeon RX 5000 ou supérieur pour la carte graphique avec au moins 8 Go de VRAM.
Une fois que vous aurez cliqué sur le bouton pour l'essayer gratuitement, le logiciel sera téléchargé. Recherchez le programme d'installation sur votre ordinateur et double-cliquez dessus pour l'installer. Acceptez les conditions et cliquez sur «installer» si vous êtes sur un Mac.
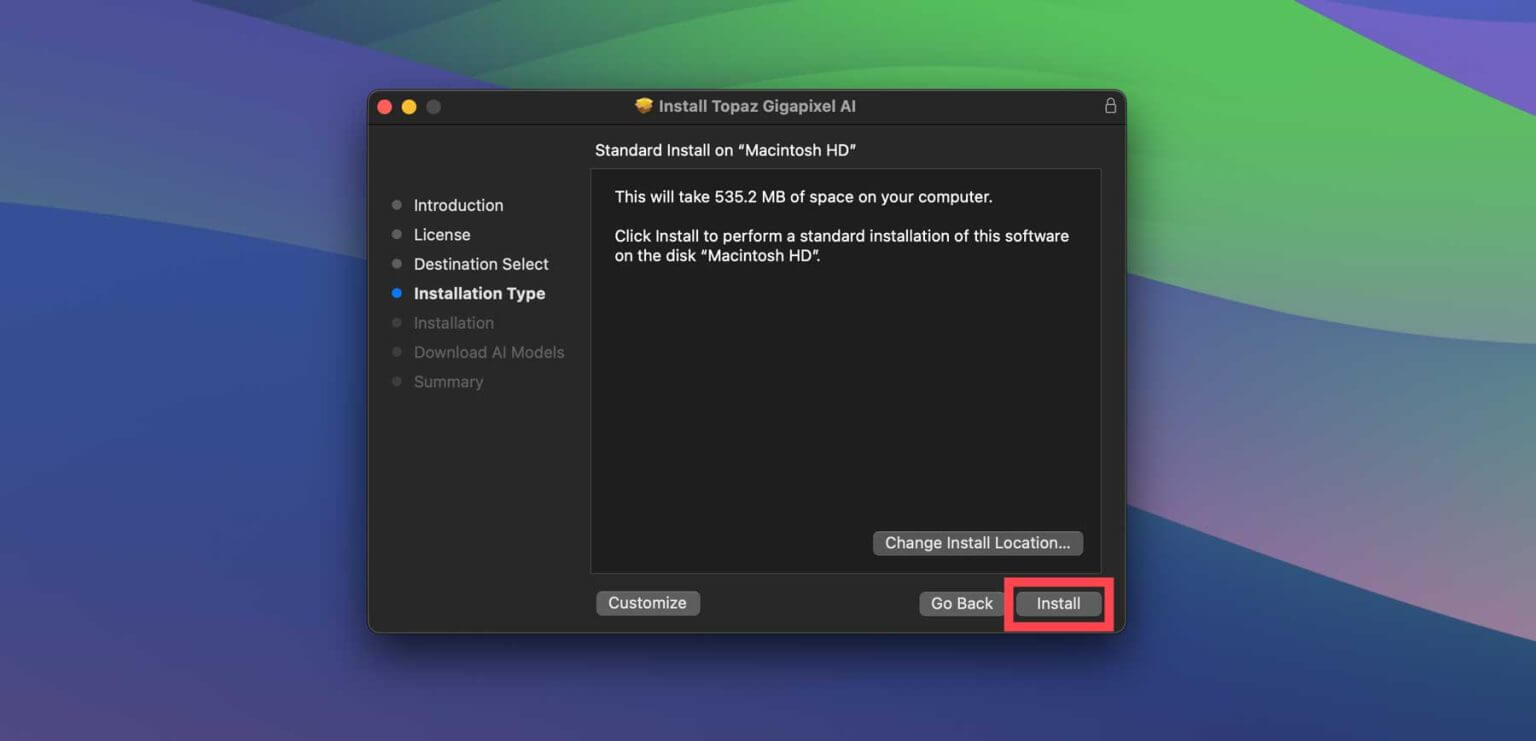
Gigapixel téléchargera les modèles d'IA depuis son serveur, ce qui peut prendre quelques minutes selon votre ordinateur.
Lancez l'IA Gigapixel
Une fois que vous avez installé le programme sur votre ordinateur, découvrez à quoi il ressemble. Recherchez « Topaz Gigapixel AI » dans votre dossier d'applications et double-cliquez pour l'ouvrir. Une fenêtre apparaîtra avec quelques options : activer, acheter une licence ou utiliser la démo gratuite. Choisissez «Démo gratuite» pour l'essayer. La démo vous permet d'utiliser toutes les fonctionnalités, mais vous ne pouvez pas sauvegarder votre travail.
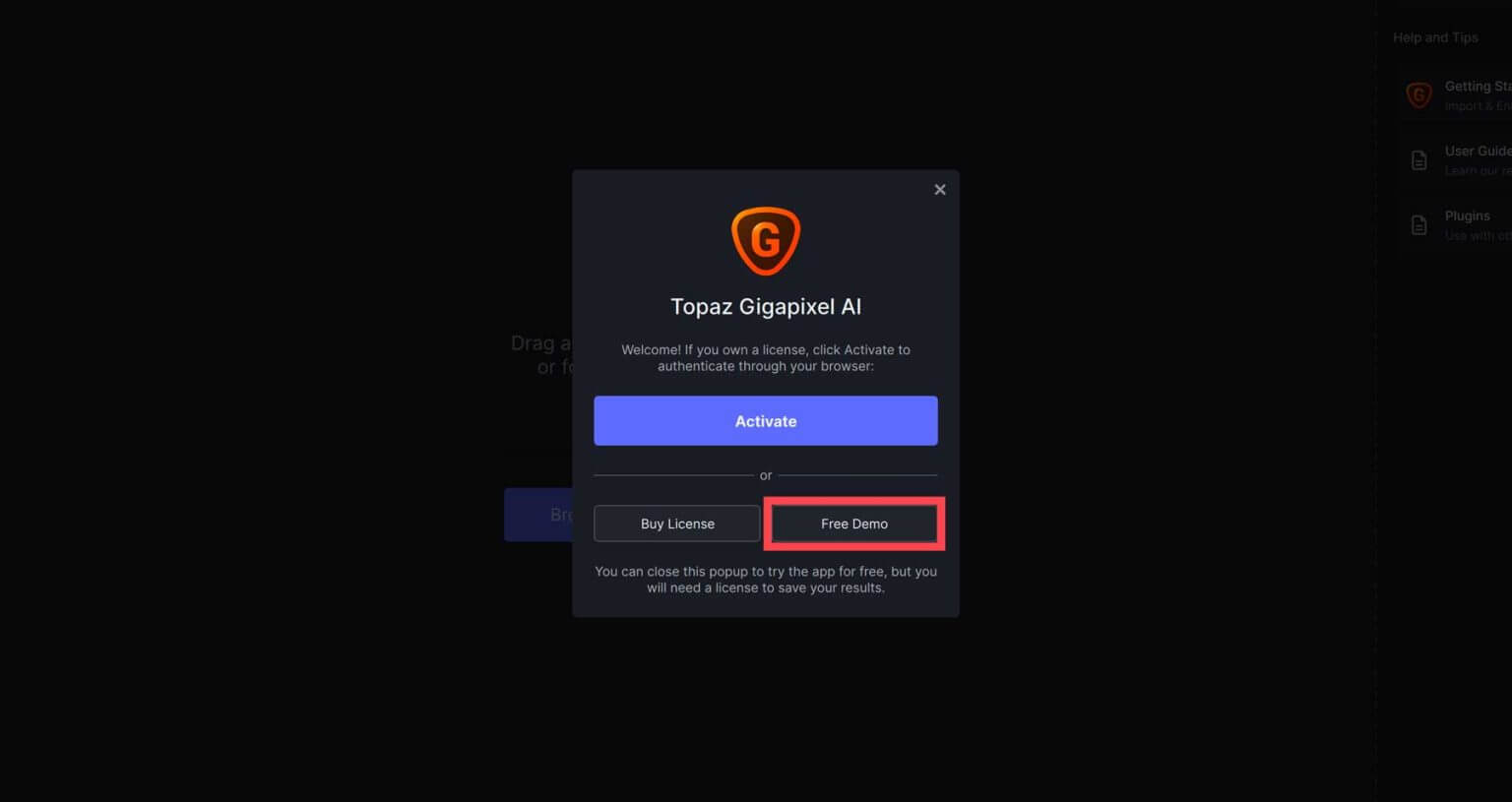
Lorsque vous ouvrez le programme, il vous demandera d'ajouter une image. Vous pouvez soit faire glisser et déposer une image, soit cliquer sur le bouton « Parcourir les images » pour en choisir une sur votre ordinateur.
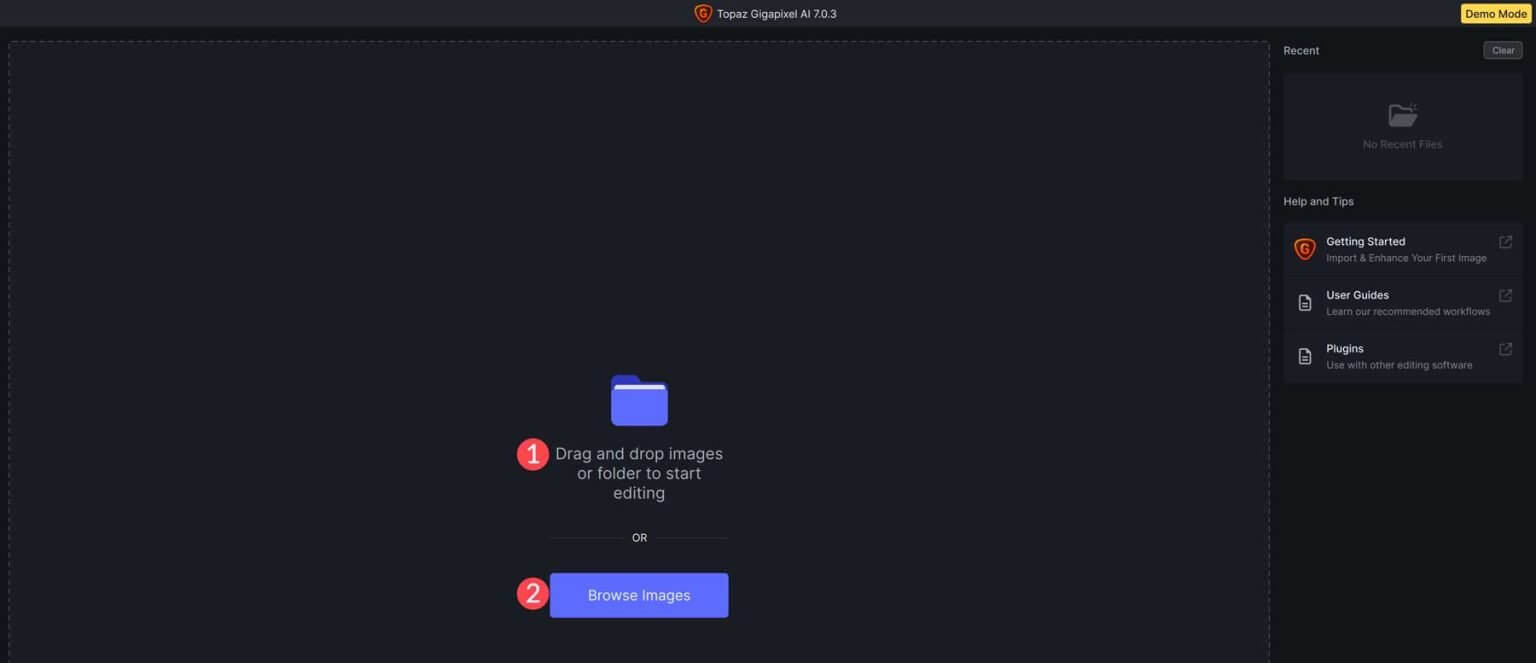
Navigation dans l'interface utilisateur de l'IA Gigapixel
Une fois que vous avez téléchargé une photo sur Gigapixel , vous pouvez commencer à utiliser ses outils et paramètres d'IA. Mais si vous utilisez la version démo, vous ne pouvez pas enregistrer d'images. Laissez-nous vous expliquer comment utiliser Gigapixel pour agrandir les images avec l'IA.
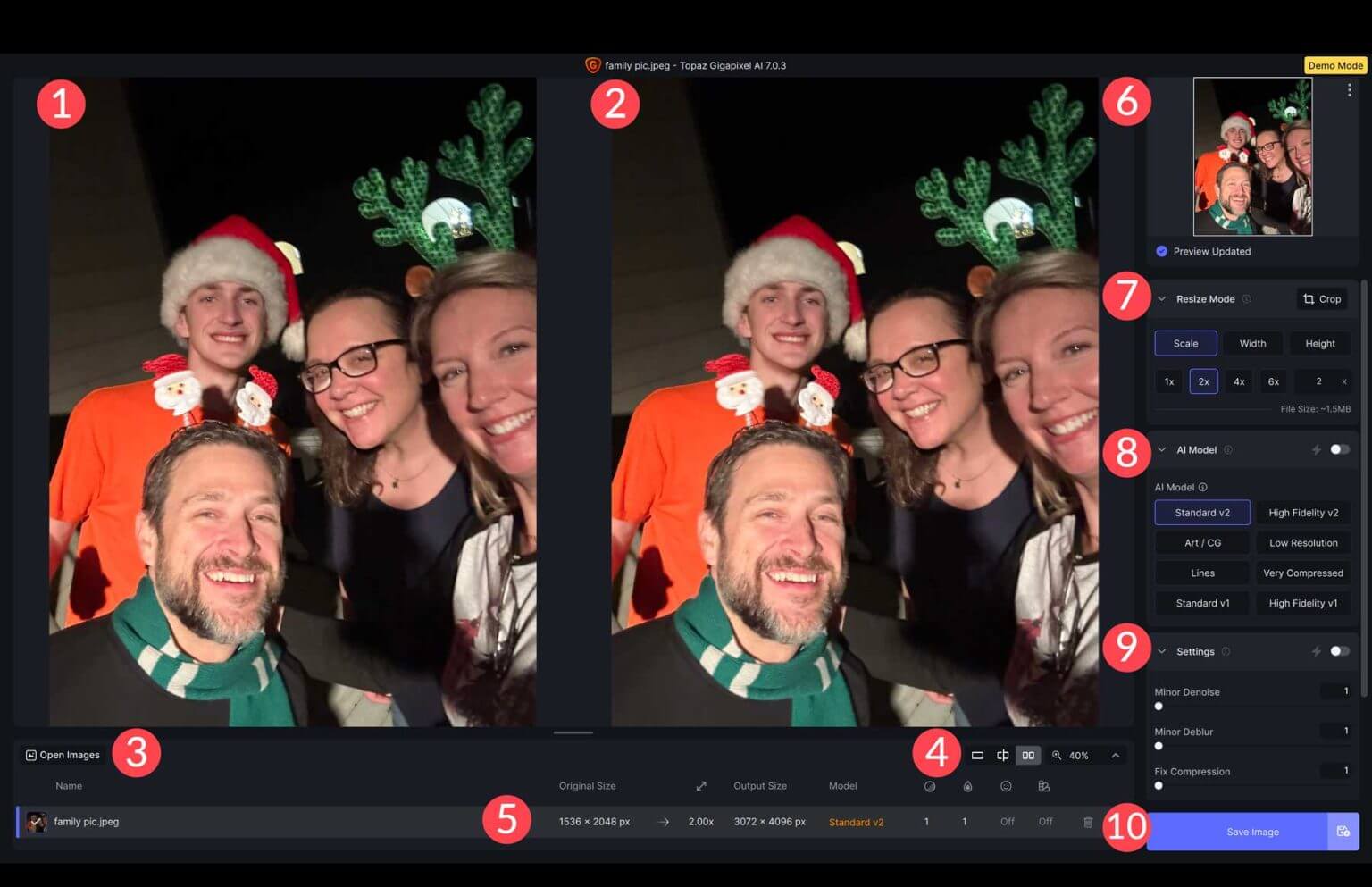
- Image originale: voyez votre photo telle qu'elle était avant.
- Image mise à l'échelle: au fur et à mesure que vous modifiez les paramètres, vous verrez les changements par rapport à l'original.
- Ouvrir des images: vous pouvez ouvrir plusieurs images et appliquer les paramètres en même temps.
- Afficher les paramètres: choisissez la manière dont vous souhaitez voir vos images: une par une, côte à côte ou zoomées.
- Paramètres de l'image: vérifiez les détails tels que la taille d'origine, le modèle IA utilisé et si des corrections ont été appliquées.
- Aperçu mis à jour: consultez vos modifications en temps réel.
- Mode Redimensionner: agrandissez votre image (jusqu'à 6 fois), modifiez la largeur, la hauteur et le recadrage.
- Sélecteur de modèle AI: choisissez le style d'IA que vous souhaitez utiliser.
- Paramètres: ajustez le bruit, le flou et la compression. Vous pouvez laisser Gigapixel le faire pour vous ou l'ajuster manuellement.
- Paramètres supplémentaires: outils supplémentaires pour améliorer les visages et ajuster le gamma.
Modèle d'IA pour la conversion ascendante d'images
Les modèles d'IA de Gigapixel sont différents les uns des autres. Ils sont conçus pour des types spécifiques de photos, il est donc important de choisir celui qui correspond à vos besoins. Mais il est préférable d’essayer quelques modèles avant d’en choisir un. Même si Gigapixel suggère certains modèles pour certaines photos, votre résultat peut être différent.
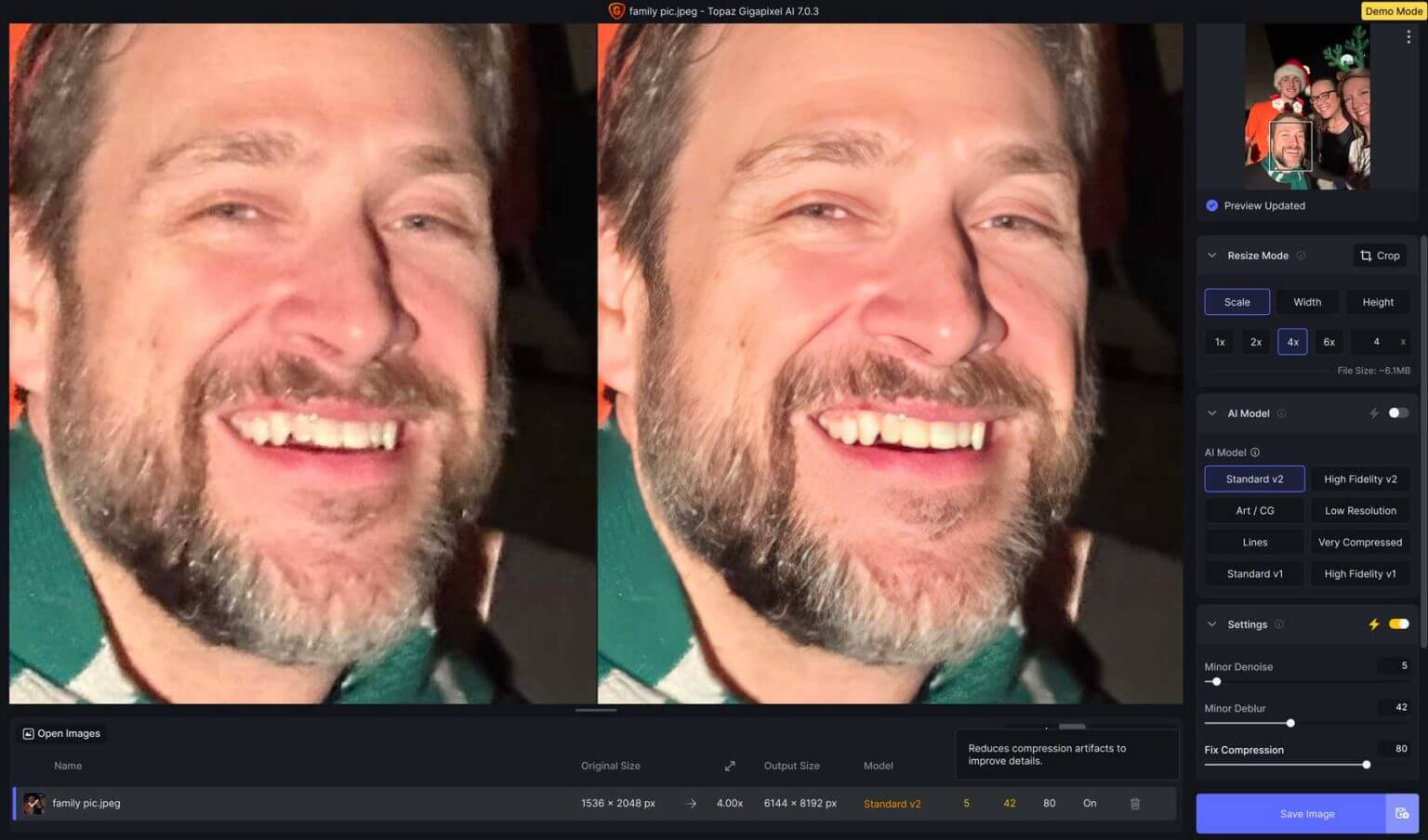
Par exemple, disons que vous avez pris une photo avec un iPhone 11 en utilisant un objectif 12MP. Lorsque vous avez utilisé le modèle Standard V2 AI avec des ajustements automatiques du bruit, du flou, de la compression et de la récupération du visage, la photo s'est avérée beaucoup plus nette avec plus de détails. Voici un aperçu rapide de chaque modèle d'IA afin que vous sachiez lequel utiliser dans différentes situations:
Normes V1 et V2
Cette image a été cliquée à l'aide d'un iPhone 6, doté d'un appareil photo 8MP. Gigapixel a sélectionné le modèle Standard V2 en utilisant le mode IA automatique. Les paramètres étaient :

- Mineur Denoise à 40 ans,
- Flou mineur à 35 ans,
- Correction de la compression à 7,
- Face Recovery avec une force de 82
De plus, la correction gamma a été activée. Les modèles standard V1 et V2 disposent d'un paramètre supplémentaire appelé Fix Compression. L'IA vérifie la photo et décide quels ajustements sont nécessaires. Les options diffèrent en fonction du modèle d'IA sélectionné.
Haute fidélité
Lorsque vous traitez de gros fichiers d’images provenant de nouveaux smartphones, vous ne constaterez peut-être pas beaucoup d’amélioration. Mais c'est là qu'intervient Gigapixel. Prenez, par exemple, une photo d'un iPhone 15 Pro Max avec un appareil photo 48MP. Nous avons augmenté la résolution de 4284 x 5712 px à 17136 x 22848 px sans perte de qualité. Nous avons utilisé le modèle AI V2 de haute qualité avec ces paramètres:
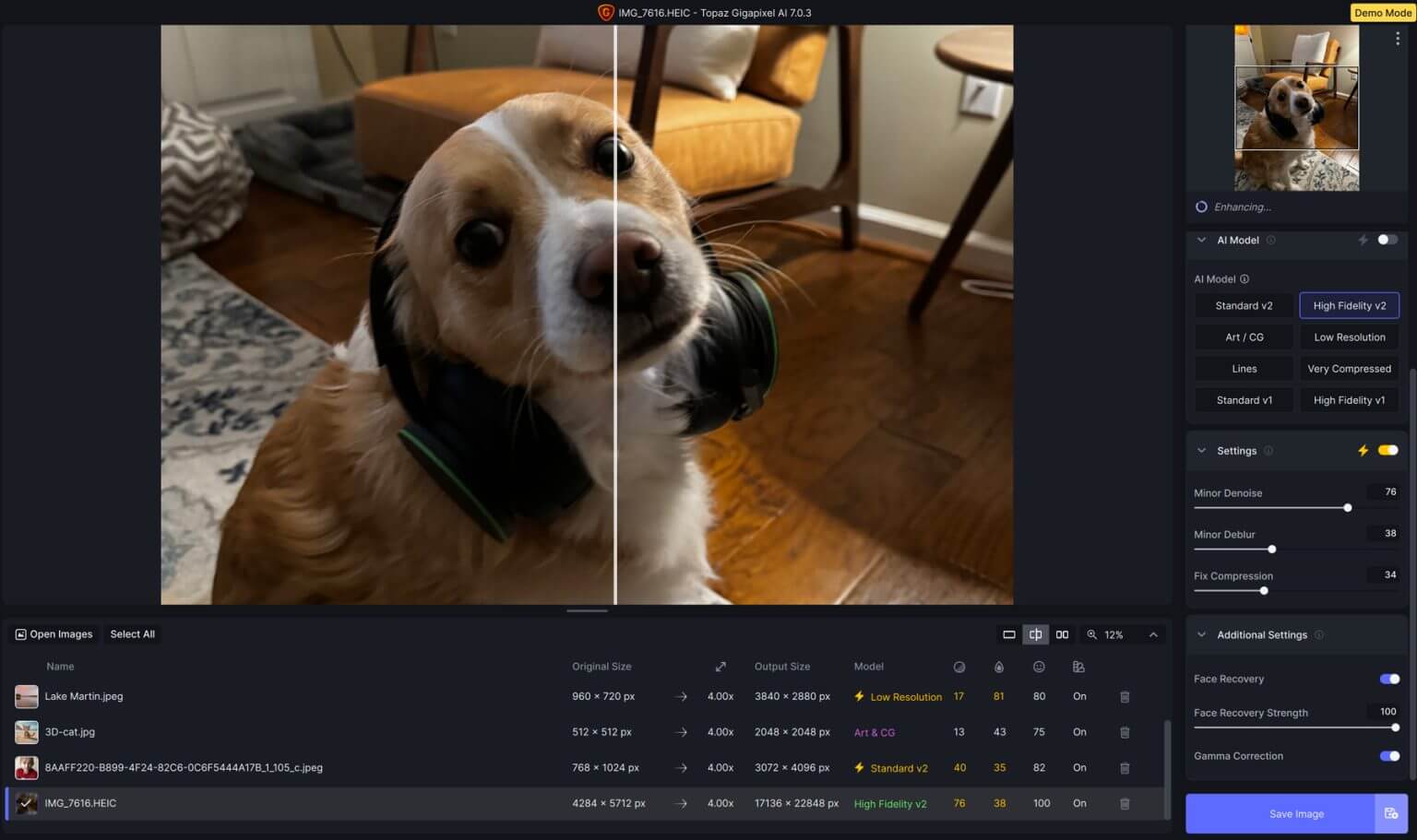
- Débruit mineur: 76,
- Flou mineur: 38,
- Correction de la compression: 34,
- Face Recovery: force de 100,
- Correction gamma: activée.
Art / Infographie
Nous avons testé un modèle Art/CG AI en créant une image à l'aide de Jasper Art. La taille originale de la photo était de 512 x 512 pixels. Ensuite, nous avons utilisé le modèle d’IA pour l’agrandir quatre fois, ce qui a donné une image de 2 048 x 2 048 pixels. Nous avons ajusté certains paramètres comme
- Débruit mineur:13
- Flou mineur:
- Face Recovery: force de 75
- Correction gamma: activée
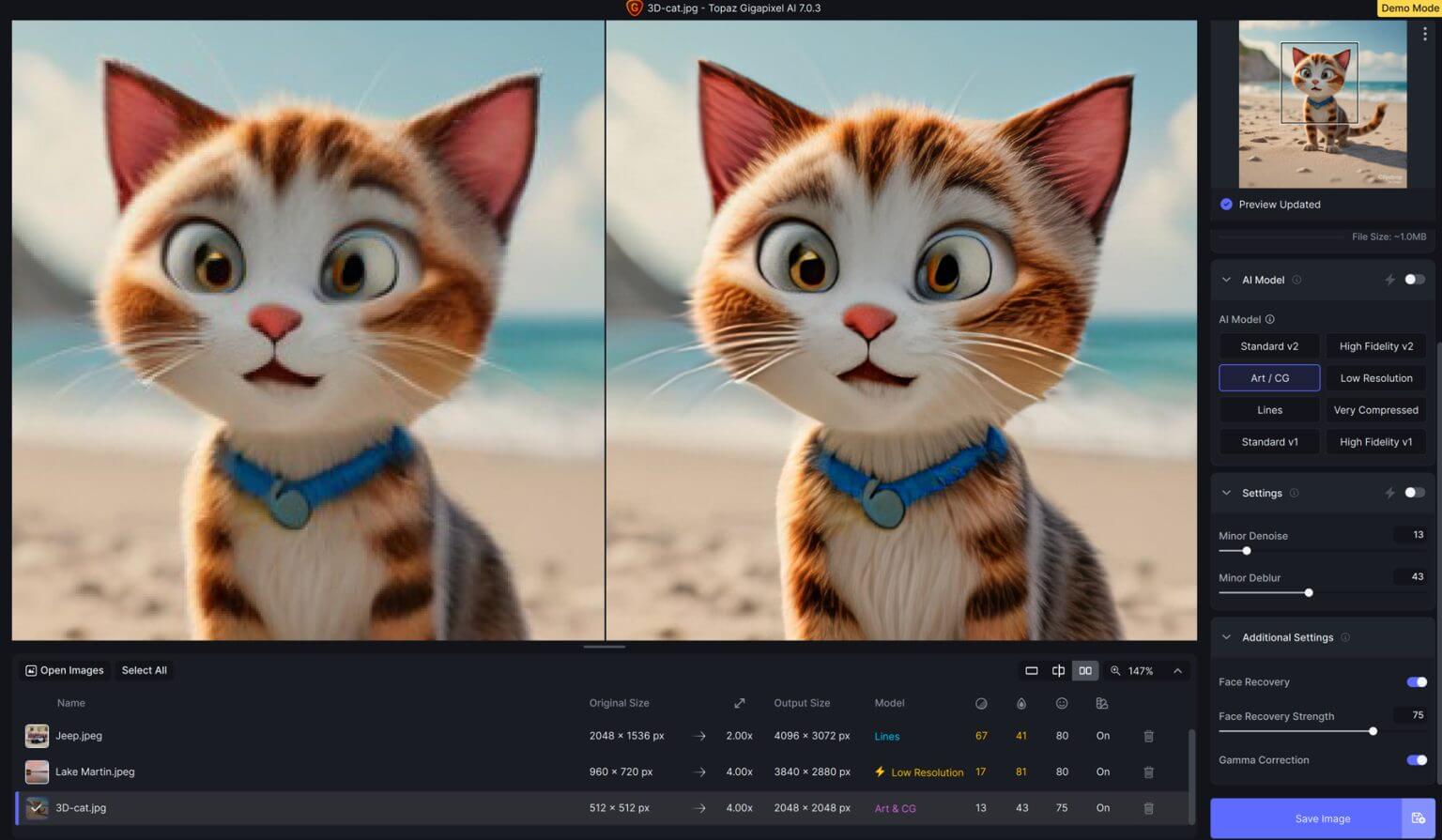
La comparaison de l’image originale générée par l’IA avec notre image améliorée a montré des différences intéressantes. L'IA a réduit le flou et amélioré les détails de la fourrure du chat.
Basse résolution
Nous avons pris une photo de couverture Facebook de 960 x 720 pixels. Ensuite, nous avons utilisé un outil d’IA pour l’agrandir, en le transformant en 3840 x 2880 pixels. Voici les paramètres que nous avons utilisés:
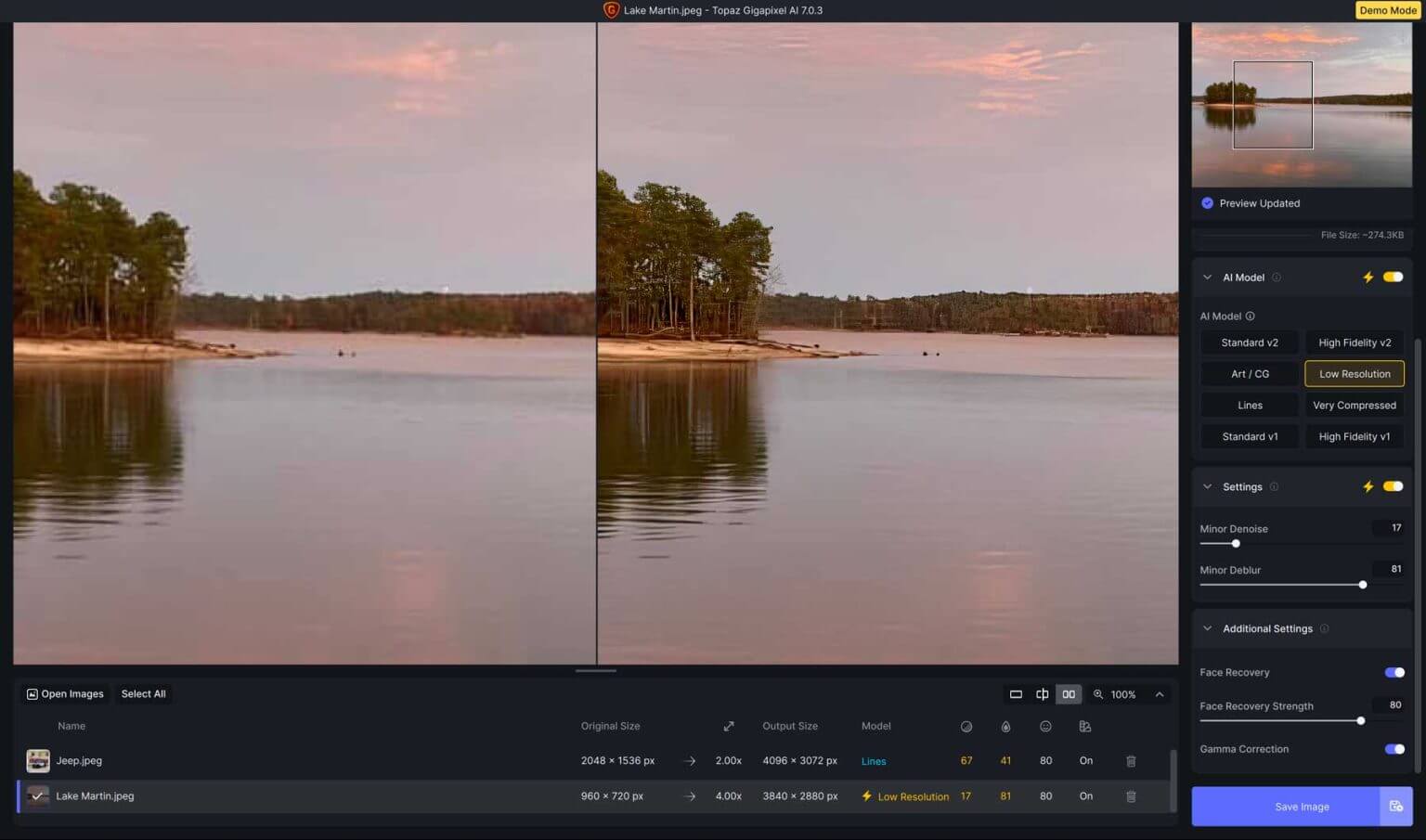
- Un peu moins de bruit : 17
- Une certaine réduction du flou: 81
- Détails du visage améliorés:80
- Correction gamma: activée
L'IA a amélioré l'image, en ajoutant plus de détails à des éléments comme les arbres et le ciel.
Lignes
Nous avons essayé le nouveau modèle Lines AI dans la version Gigapixel 7. Il est idéal pour les photos architecturales ou celles avec du texte. Nous l'avons utilisé sur une photo d'un récent voyage en France avec ces réglages:
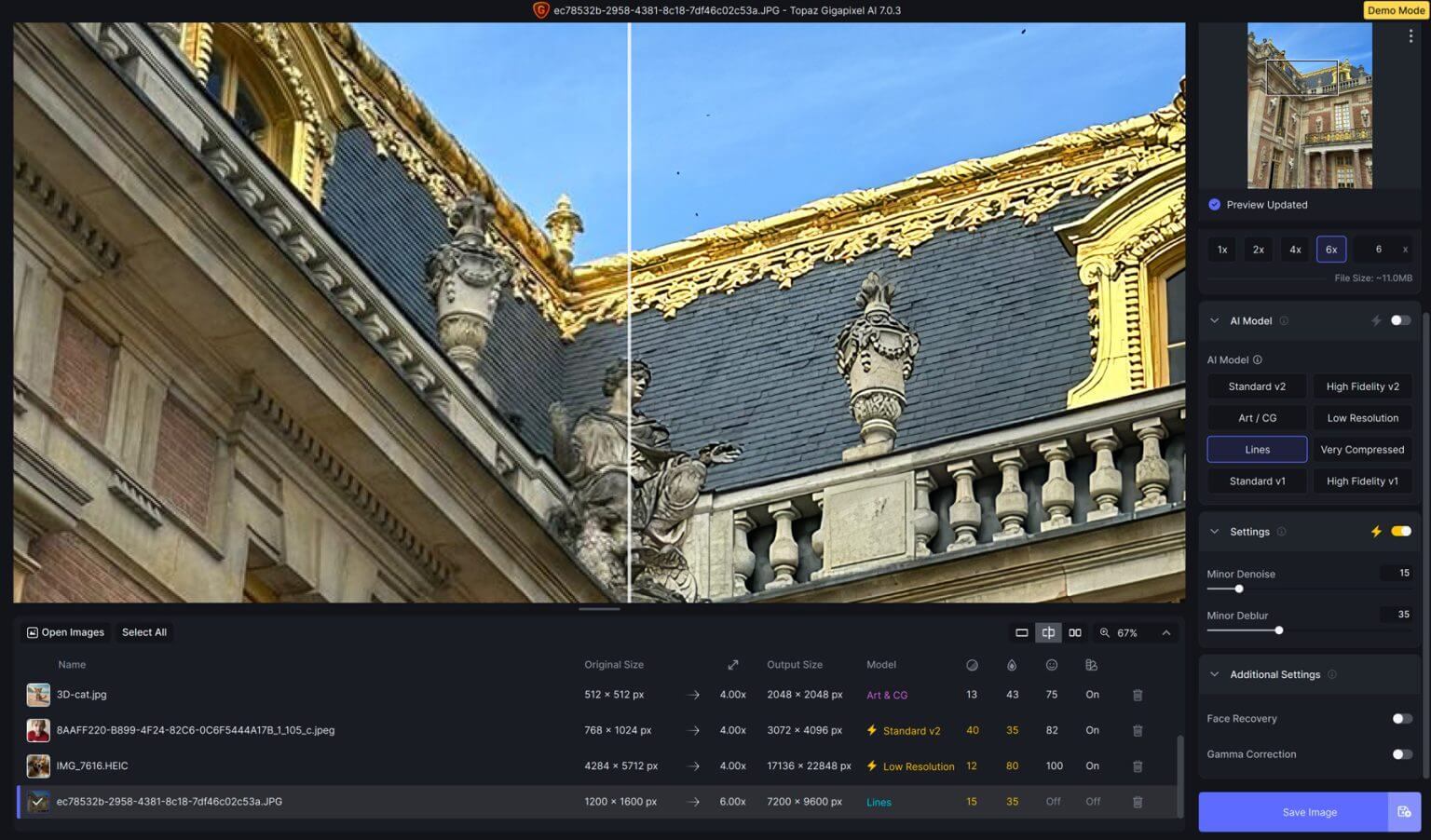
- Débruit mineur:15
- Flou mineur:
- Récupération du visage:désactivée
- Correction gamma: désactivée
Le résultat était impressionnant. L'IA Gigapixel a affiné l'image et amélioré les détails des statues sur le toit. Nous avons augmenté la résolution de 1200 x 1600 px à 7200 x 9600 px et amélioré la qualité globale.
Très compressé
Le dernier modèle d'IA de Gigapixel AI s'appelle Very Compressed. C'est idéal pour corriger des photos présentant beaucoup de compression ou de défauts, comme des images anciennes ou numérisées. Nous l'avons essayé sur une image de réseau social qui avait été redimensionnée plusieurs fois, en utilisant ces paramètres:
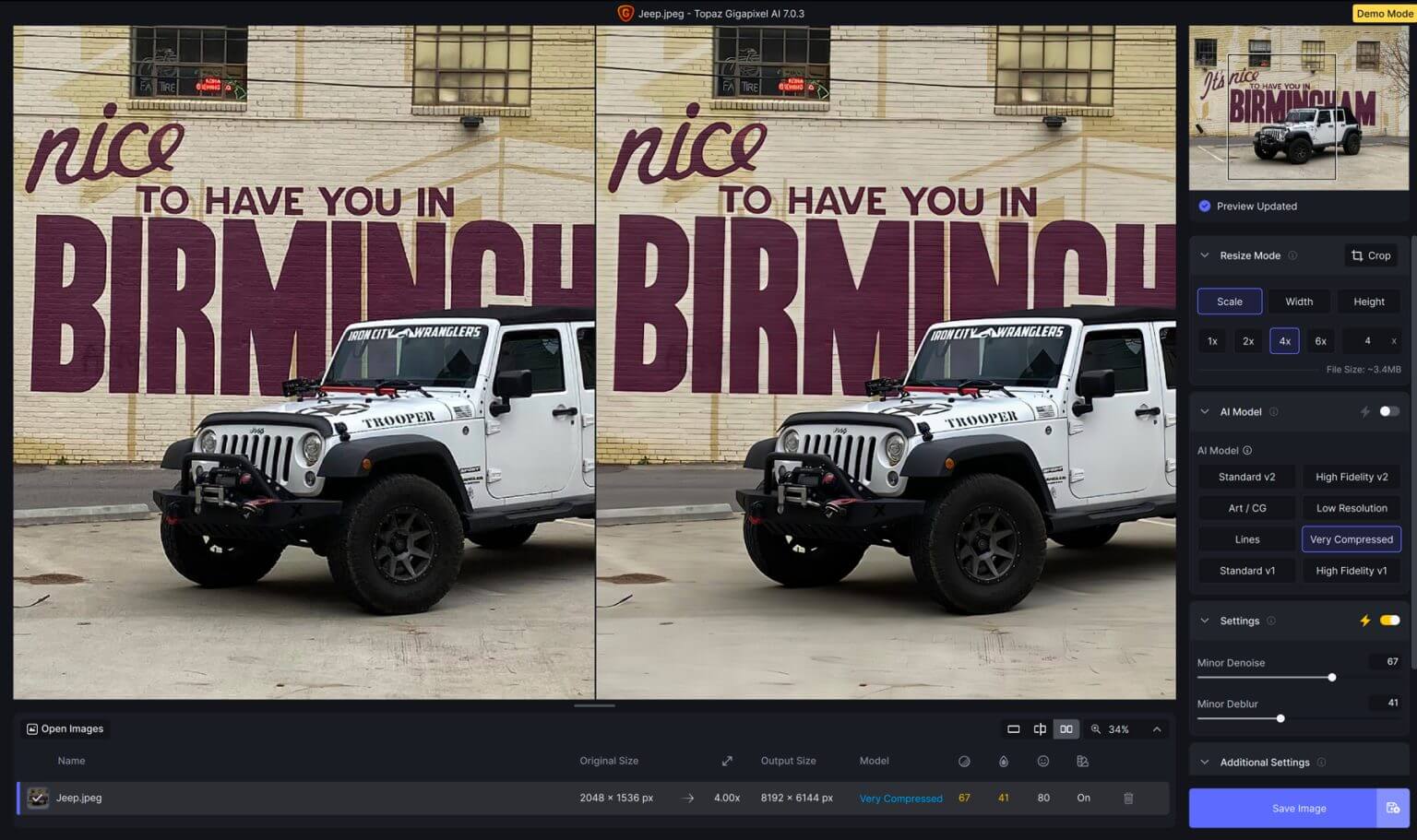
- Débruit mineur: 67
- Flou mineur:
- Récupération du visage: 80
- Correction gamma: activée
Les changements ne sont pas spectaculaires, mais nous avons réussi à agrandir l'image quatre fois sans perdre beaucoup de détails.
Limitation des outils de mise à l'échelle d'images IA
Utiliser l’IA pour agrandir les images peut les améliorer en les rendant plus claires et plus détaillées. Mais il y a certaines choses à considérer. Premièrement, lorsque vous créez une image plus de deux fois plus grande, elle risque de ne pas être aussi belle. Cela pourrait être moins clair et moins précis.
De plus, l’image peut parfois paraître trop parfaite et irréelle. Cela dépend de l'outil que vous utilisez. Enfin, si une image est déjà de mauvaise qualité, l’IA ne peut pas la réparer complètement. Alors, choisissez des images avec quelques détails pour obtenir les meilleurs résultats.
En savoir plus sur Améliorez vos images dans WordPress avec Divi AI ?
Derniers mots
Si vous souhaitez agrandir de petites images à l’aide de l’IA, Gigapixel est votre meilleur choix. Il dispose de six modèles d'IA et d'options pour corriger le bruit, le flou et la compression. Vous pouvez agrandir jusqu'à 600% des images granuleuses de mauvaise qualité. Ils suggèrent des paramètres pour différents types de photos, mais il est judicieux de jouer avec le logiciel pour trouver ce qui vous convient le mieux.





