Los escaladores de imágenes con IA, como Gigapixel , agrandan tus fotos fácilmente. Son rápidos, confiables y mantienen sus fotografías con un aspecto natural. Es mejor que editar en Photoshop o Lightroom . Hablaremos sobre un escalador de IA, le mostraremos cómo usarlo y su configuración. ¡Empecemos!
¿Qué es la mejora de imagen?
La mejora de imagen es el proceso de ampliar una imagen digital manteniendo su calidad y claridad. Utiliza algoritmos para agregar más píxeles a la imagen, lo que da como resultado una resolución más alta sin una pérdida significativa de detalles. Esta técnica se utiliza comúnmente para mejorar el tamaño de las imágenes para diversos fines, como imprimir, ver en pantallas de alta resolución o mejorar el atractivo visual de las fotografías.
Consulte los mejores escaladores de imágenes con IA (gratuitos y de pago) .
Introducción a la IA de gigapíxeles
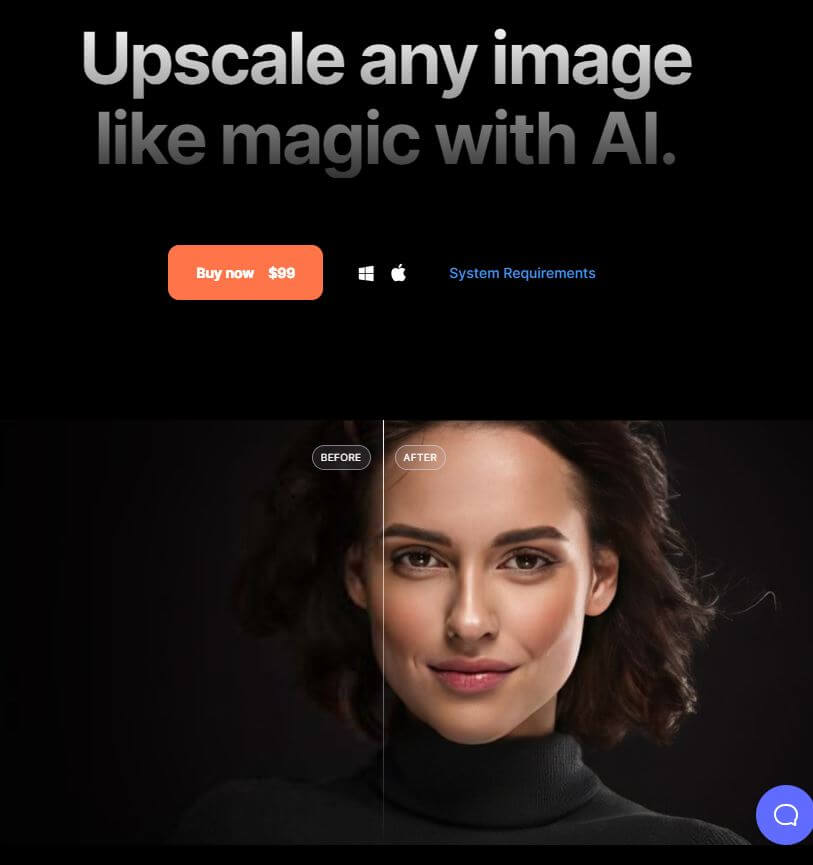
Gigapixe l es una herramienta inteligente creada por Topaz Labs que hace que las imágenes se vean mejor. Puede hacer que tus imágenes sean 6 veces más grandes sin perder calidad. Utiliza IA para agregar más detalles y texturas, lo que es excelente para preparar las imágenes para imprimir. Gigapixel es bueno para agrandar imágenes pequeñas, especialmente retratos, al mejorar los rasgos faciales. En la versión 6.1, Gigapixel mejoró aún más con Face Recovery AI, lo que facilita la mejora de las imágenes.
Create Amazing Websites
Con el mejor generador de páginas gratuito Elementor
Empezar ahoraImágenes de lujo con IA usando Gigapixel
Gigapixel agranda tus imágenes usando IA. Es sencillo de utilizar. Le guiaremos sobre cómo obtener el software y las mejores configuraciones para que sus fotos sean increíbles.
Prueba gratuita de gigapíxeles
Para obtener Gigapixel AI, vaya a su sitio web y haga clic en "Pruébelo gratis". Antes de instalarlo, asegúrese de que su computadora pueda soportarlo. Esto es lo que necesitas:
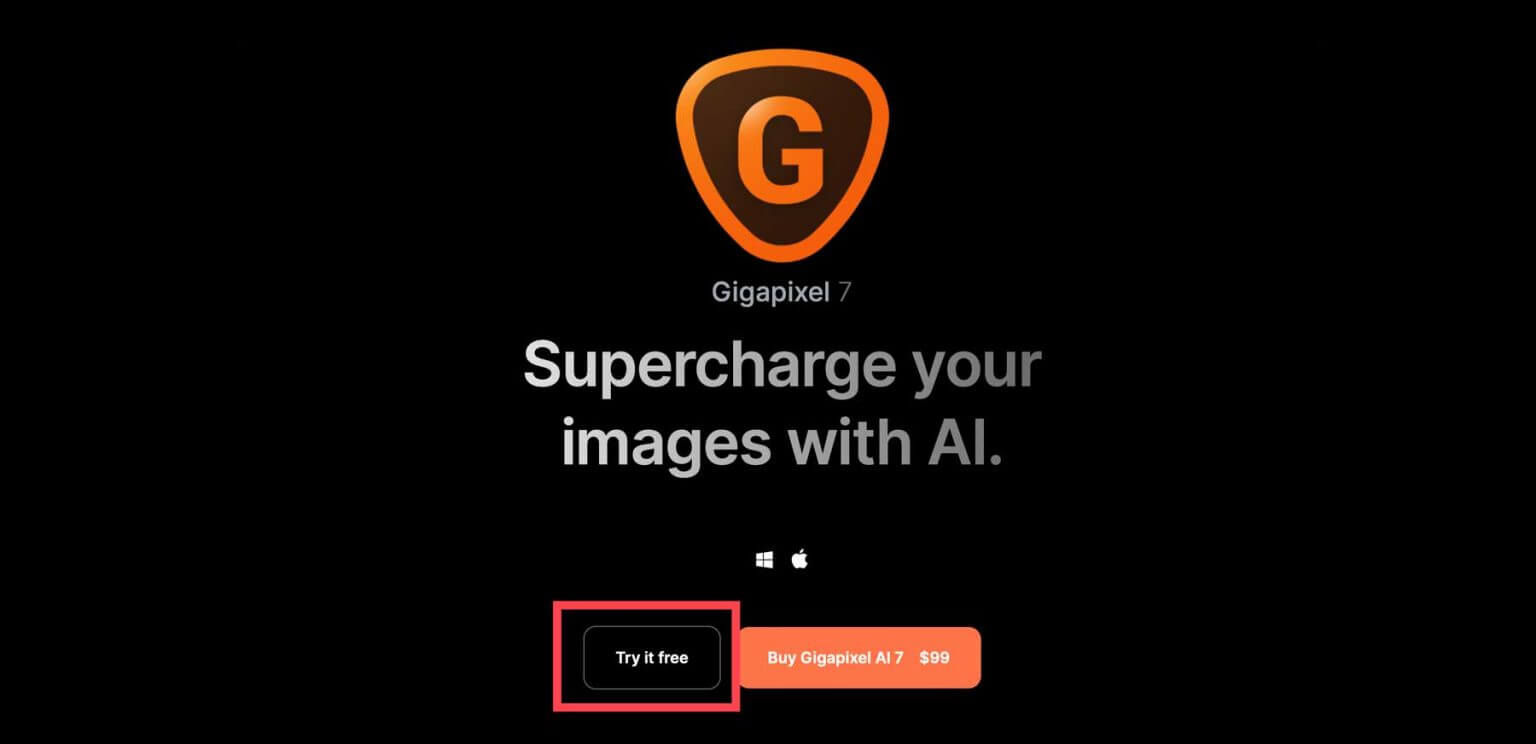
- Para Windows: necesita Windows 10 u 11, un procesador Intel o AMD decente con AVX2, al menos 16 GB de RAM (pero 32 GB es mejor) y una buena tarjeta gráfica como NVIDIA GTX serie 900 o superior, AMD Radeon serie 500. o superior, o Intel ARC A750. Su CPU debe ser de 2016 o posterior.
- Especificaciones recomendadas: Apunte a 32 GB o más de RAM, NVIDIA RTX 3000 o superior, o AMD Radeon RX 5000 o superior para la tarjeta gráfica con al menos 8 GB de VRAM.
Una vez que hagas clic en el botón para probarlo gratis, el software se descargará. Busque el instalador en su computadora y haga doble clic en él para instalarlo. Acepta los términos y haz clic en "instalar" si estás en una Mac.
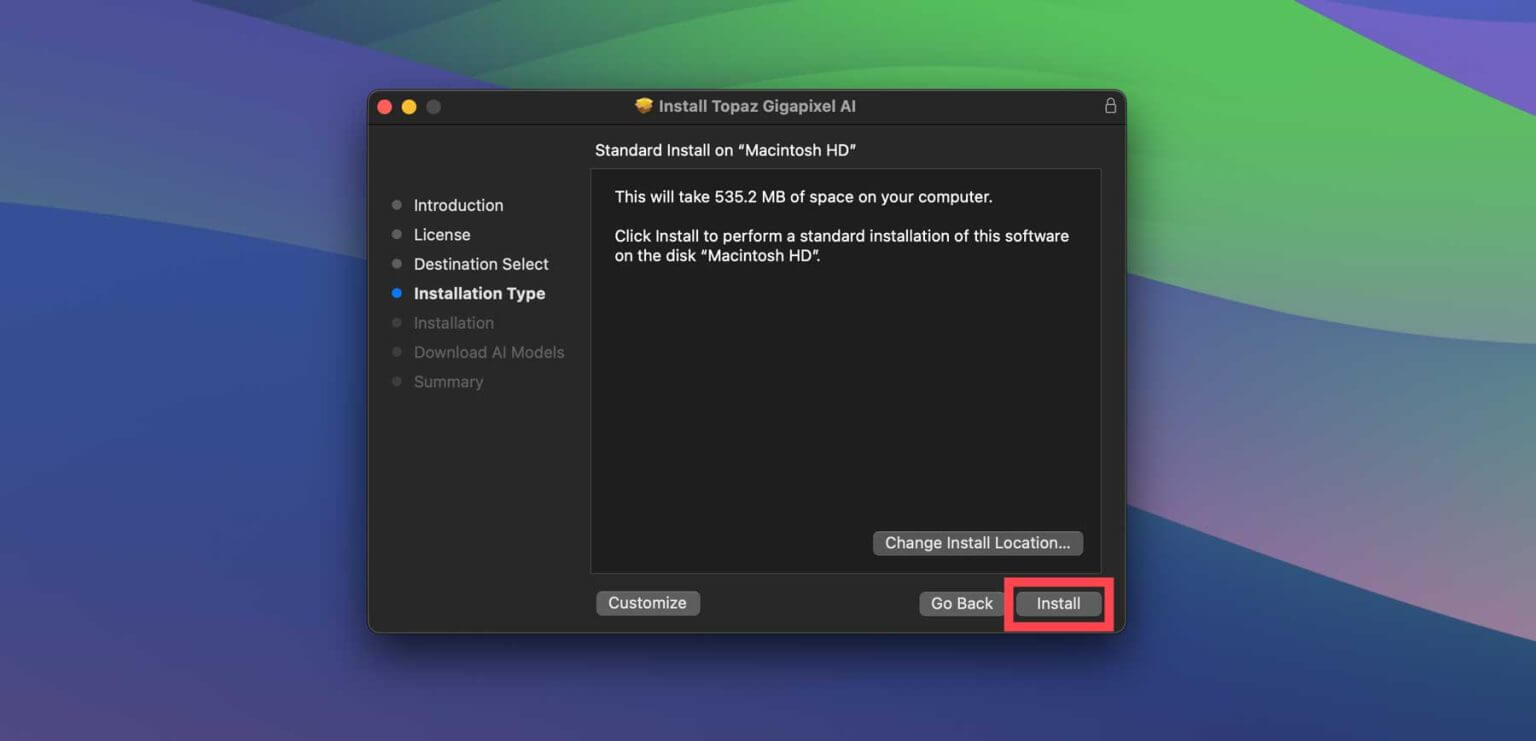
Gigapixel descargará modelos de IA desde su servidor, lo que puede tardar unos minutos dependiendo de su computadora.
Lanzar IA de gigapíxeles
Una vez que haya instalado el programa en su computadora, conozca cómo se ve. Busque "Topaz Gigapixel AI" en su carpeta de aplicaciones y haga doble clic para abrirlo. Aparecerá una ventana con algunas opciones: activar, comprar una licencia o usar la demostración gratuita. Elija "Demostración gratuita" para probarlo. La demostración le permite utilizar todas las funciones, pero no puede guardar su trabajo.
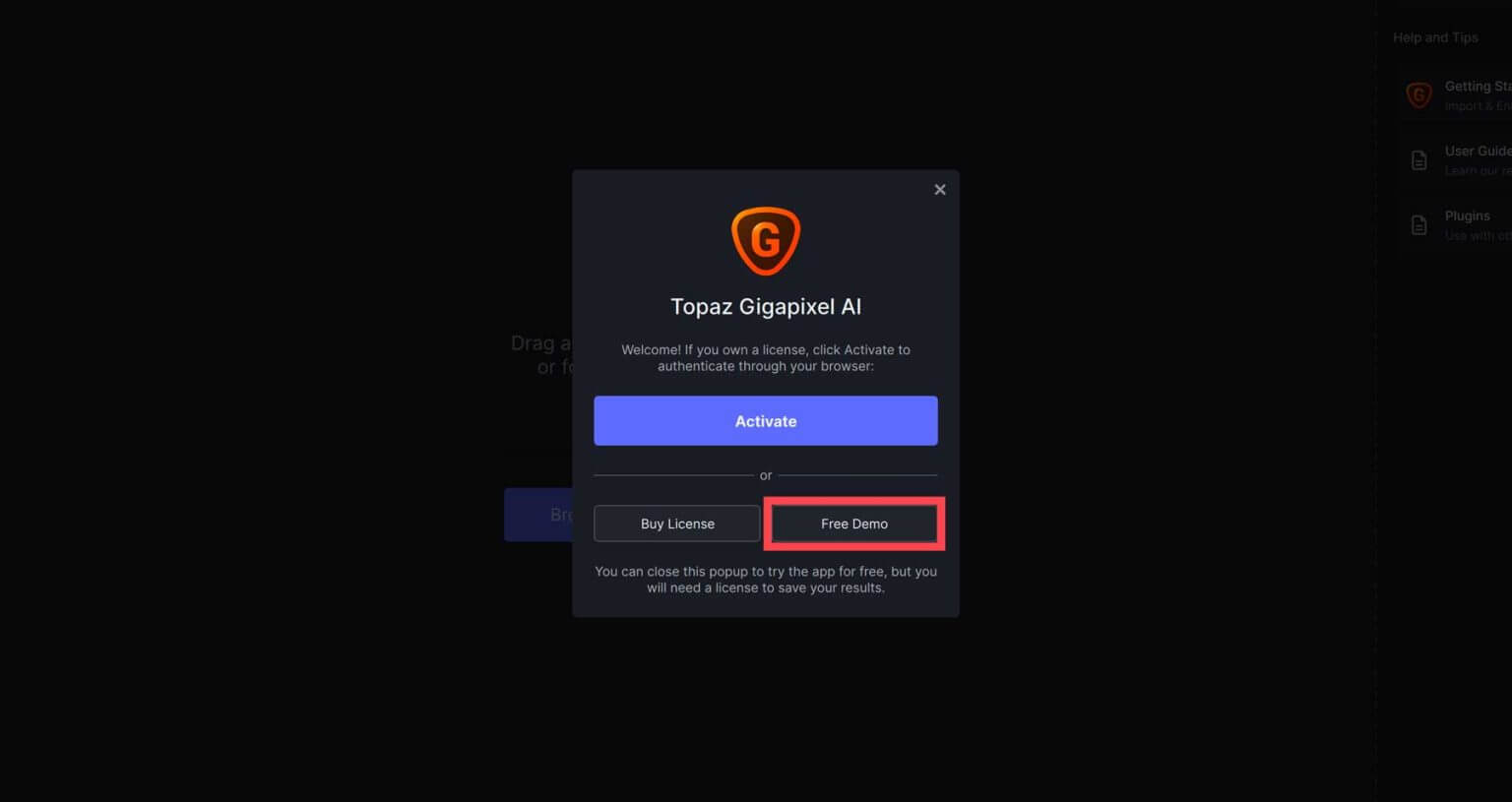
Cuando abras el programa, te pedirá que agregues una imagen. Puede arrastrar y soltar una imagen o hacer clic en el botón "Buscar imágenes" para elegir una de su computadora.
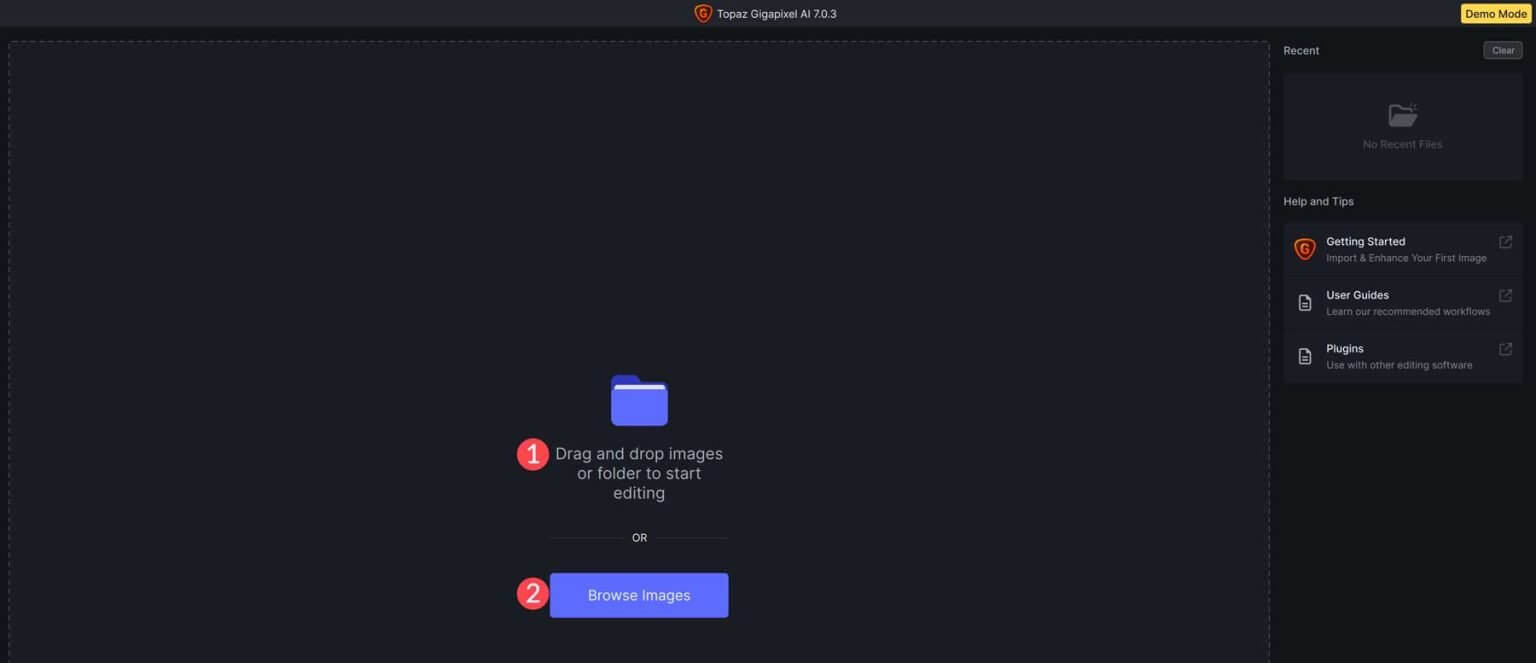
Navegación por interfaz de usuario con IA de gigapíxeles
Una vez que hayas subido una foto a Gigapixel , puedes comenzar a usar sus herramientas y configuraciones de IA. Pero si estás usando la versión demo, no puedes guardar imágenes. Le guiaremos sobre cómo usar Gigapixel para agrandar imágenes con IA.
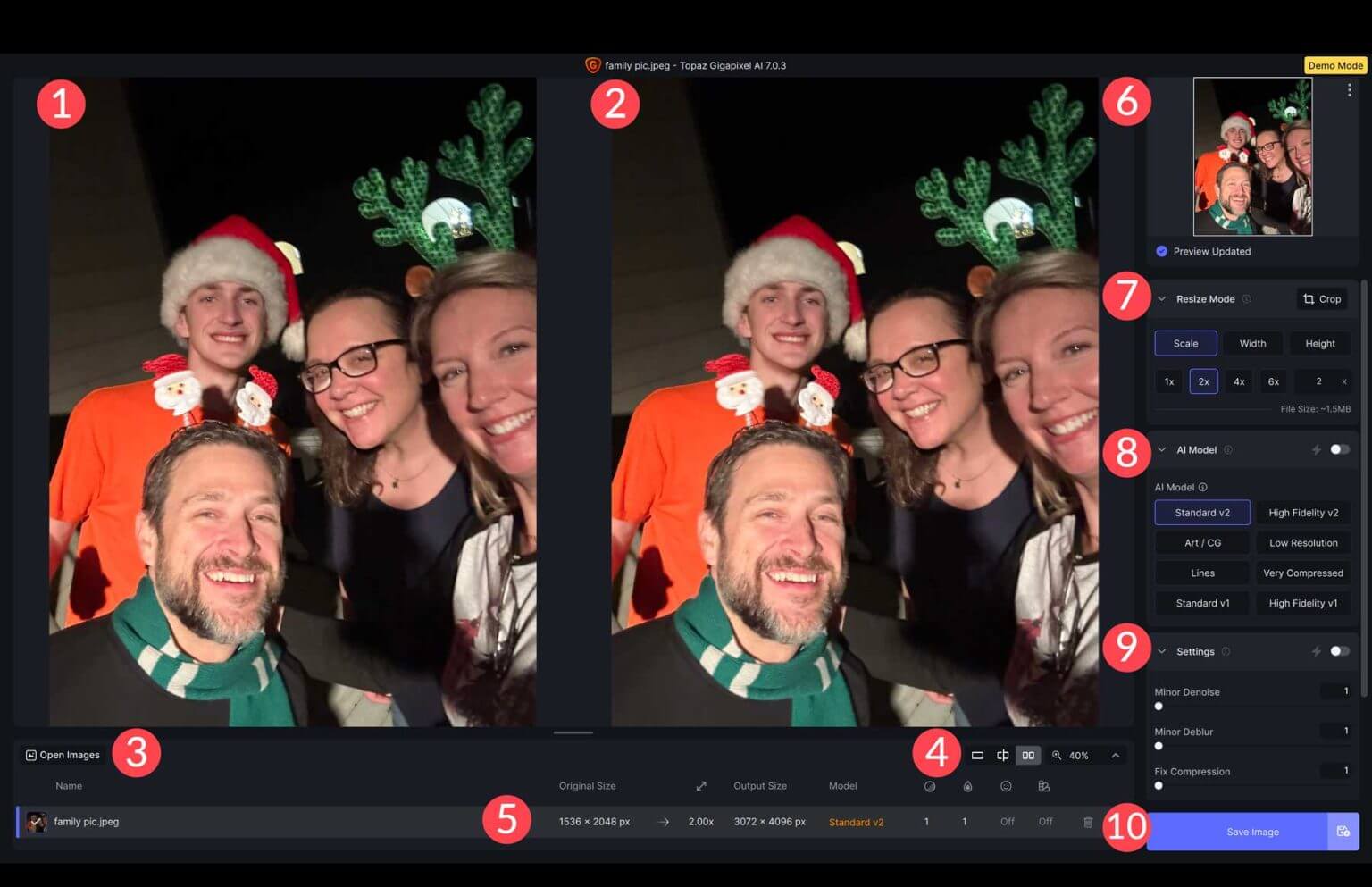
- Imagen original: vea su imagen como era antes.
- Imagen mejorada: a medida que modifica la configuración, verá los cambios en comparación con el original.
- Abrir imágenes: puede abrir varias imágenes y aplicar configuraciones todas a la vez.
- Configuración de visualización: elija cómo desea ver sus imágenes: una por una, una al lado de la otra o ampliadas.
- Configuración de imagen: verifique detalles como el tamaño original, el modelo de IA utilizado y si se aplicó alguna corrección.
- Vista previa actualizada: vea sus cambios en tiempo real.
- Modo de cambio de tamaño: agrande su imagen (hasta 6 veces), cambie el ancho, el alto y recorte.
- Selector de modelo de IA: elija el estilo de IA que desee utilizar.
- Configuración: ajusta el ruido, el desenfoque y la compresión. Puedes dejar que Gigapixel lo haga por ti o ajustarlo manualmente.
- Configuraciones adicionales: herramientas adicionales para mejorar caras y ajustar la gamma.
Modelo de IA para mejora de imágenes
Los modelos de IA de Gigapixel son diferentes entre sí. Están hechos para tipos específicos de fotografías, por lo que es importante elegir la adecuada para lo que necesitas. Pero lo mejor es probar algunos modelos antes de decidirse por uno. Aunque Gigapixel sugiere ciertos modelos para determinadas fotos, el resultado puede ser diferente.
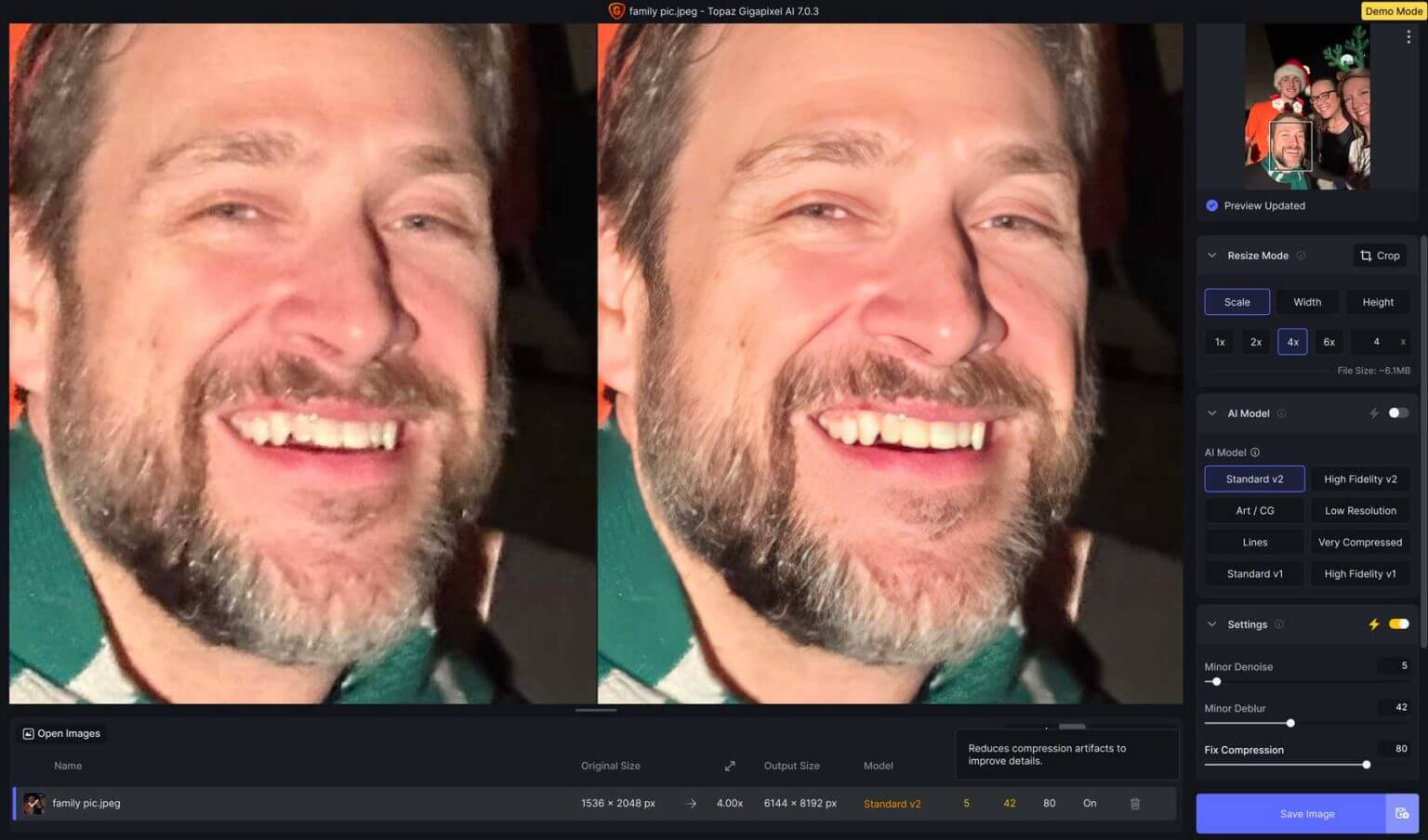
Por ejemplo, digamos que tomaste una foto con un iPhone 11 usando una lente de 12MP. Cuando utilizó el modelo de IA Estándar V2 junto con ajustes automáticos de ruido, desenfoque, compresión y recuperación de rostros, la foto resultó mucho más nítida y con más detalles. Aquí hay un vistazo rápido a cada modelo de IA para que sepa cuál usar en diferentes situaciones:
Estándar V1 y V2
Se hizo clic en esta imagen usando un iPhone 6, que tiene una cámara de 8MP. Gigapixel seleccionó el modelo Standard V2 usando el modo AI automático. Los escenarios fueron:

- Denoise menor a los 40,
- Desenfoque menor a los 35,
- Corregir la compresión en 7,
- Recuperación facial con una fuerza de 82.
Además, se habilitó la corrección gamma. Los modelos estándar V1 y V2 tienen una configuración adicional llamada Fix Compression. La IA revisa la foto y decide qué ajustes son necesarios. Las opciones difieren según el modelo de IA seleccionado.
Alta fidelidad
Cuando se trata de archivos de imágenes grandes de nuevos teléfonos inteligentes, es posible que no se observen muchas mejoras. Pero ahí es donde entra en juego Gigapixel. Tomemos, por ejemplo, una foto de un iPhone 15 Pro Max con una cámara de 48MP. Aumentamos la resolución de 4284 x 5712 px a 17136 x 22848 px sin perder calidad. Usamos el modelo de IA V2 de alta calidad con estas configuraciones:
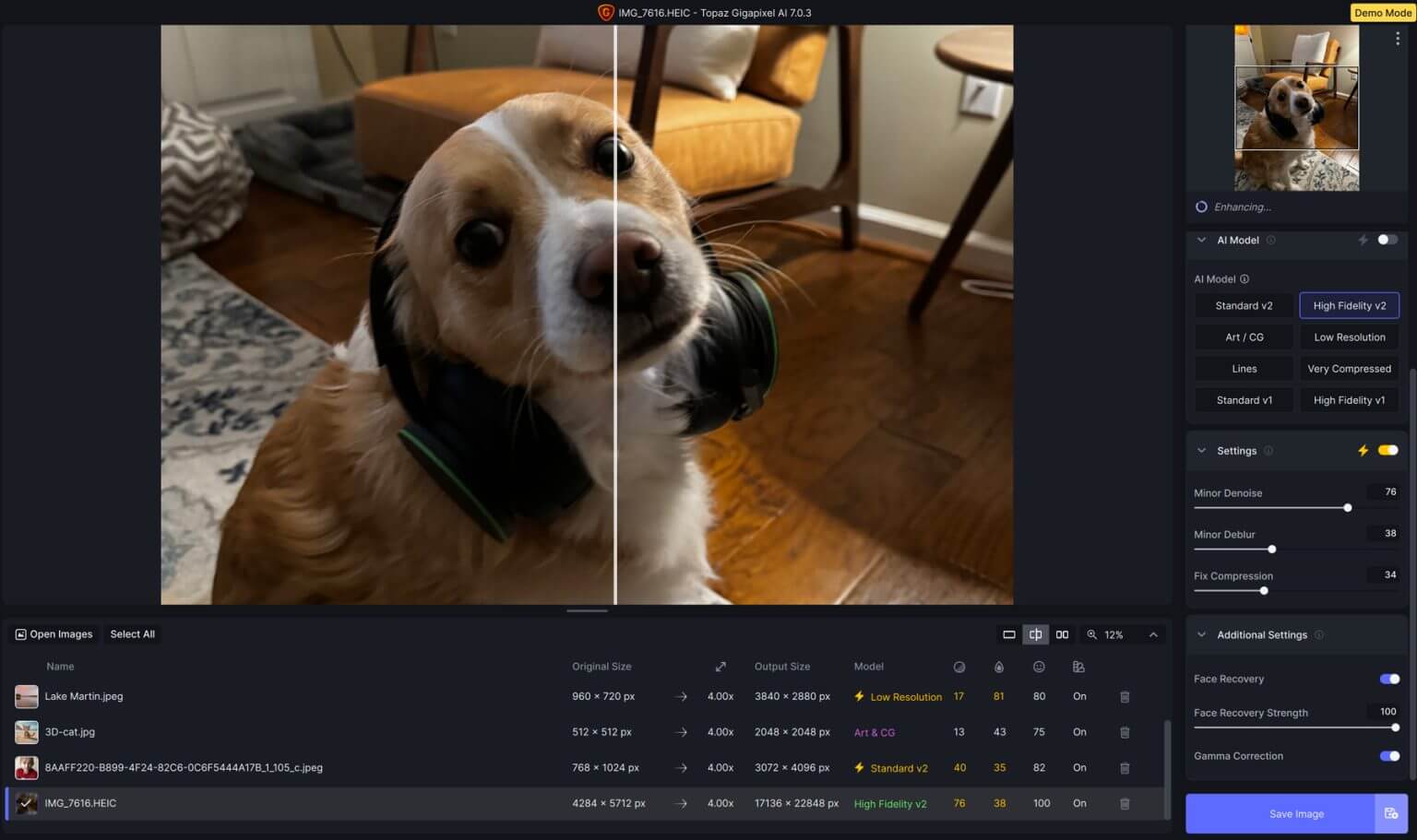
- Denoise menor: 76,
- Desenfoque menor: 38,
- Compresión fija: 34,
- Recuperación facial: fuerza de 100,
- Corrección gamma: habilitada.
Arte / CG
Probamos un modelo de IA Art/CG creando una imagen usando Jasper Art. El tamaño de la foto original era de 512 x 512 píxeles. Luego, utilizamos el modelo de IA para hacerlo cuatro veces más grande, lo que dio como resultado una imagen de 2048 x 2048 píxeles. Ajustamos algunas configuraciones como
- Denoise menor: 13
- Desenfoque menor:
- Recuperación facial: fuerza de 75
- Corrección gamma: habilitada
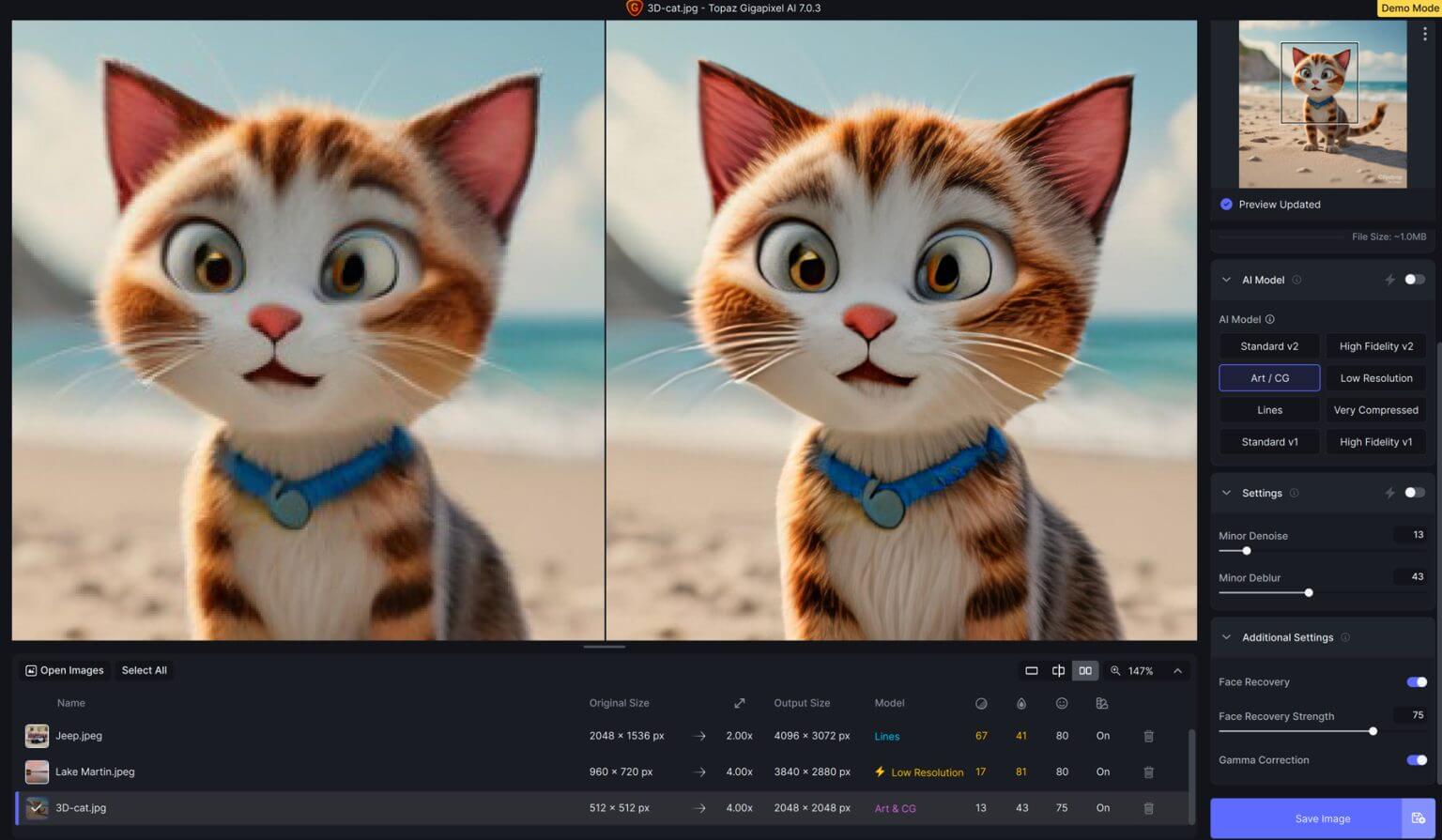
La comparación de la imagen original generada por IA con la nuestra mejorada mostró diferencias interesantes. La IA redujo el desenfoque y mejoró los detalles del pelaje del gato.
Baja resolucion
Tomamos una foto de portada de Facebook de 960 x 720 píxeles. Luego, utilizamos una herramienta de inteligencia artificial para hacerlo más grande, convirtiéndolo en 3840 x 2880 píxeles. Aquí están las configuraciones que utilizamos:
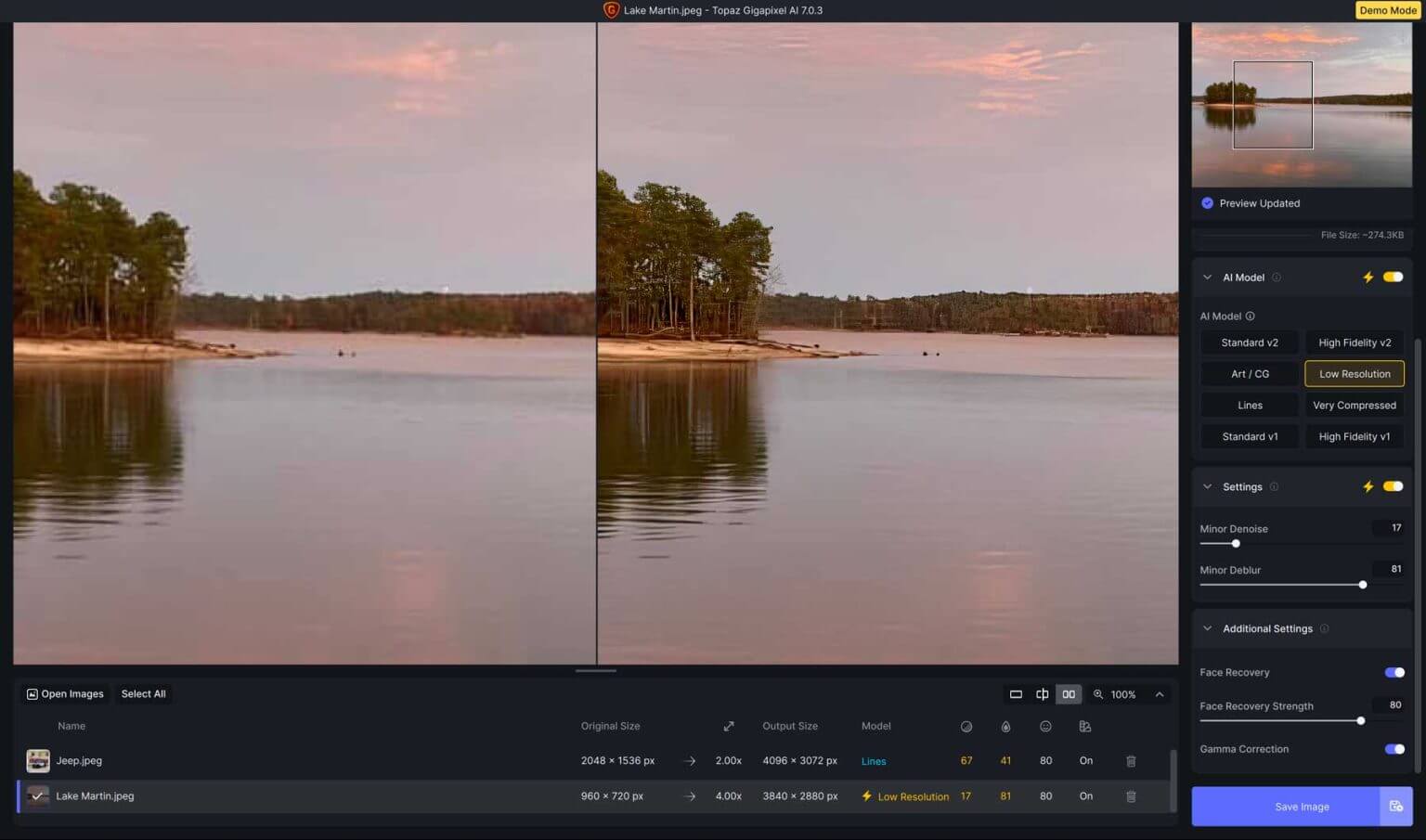
- Un poco menos de ruido: 17
- Alguna reducción de desenfoque: 81
- Detalles de la cara mejorados: 80
- Corrección gamma: activada
La IA hizo que la imagen se viera mejor, agregando más detalles a cosas como los árboles y el cielo.
Líneas
Probamos el nuevo modelo Lines AI en Gigapixel versión 7. Es ideal para fotografías arquitectónicas o con texto. Lo usamos en una foto de un viaje reciente a Francia con esta configuración:
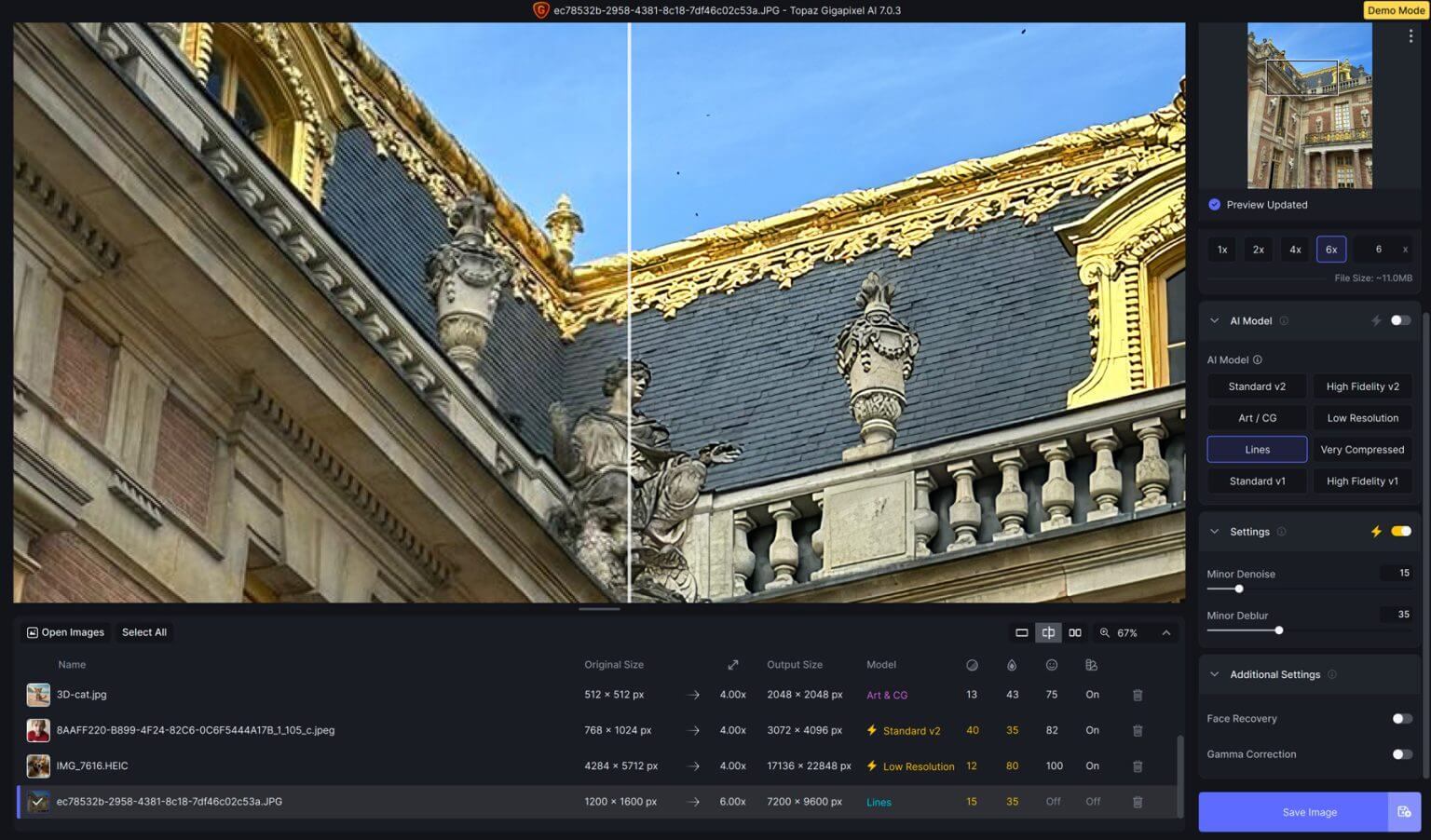
- Denoise menor: 15
- Desenfoque menor:
- Recuperación facial: deshabilitada
- Corrección gamma: deshabilitada
El resultado fue impresionante. Gigapixel AI agudizó la imagen y mejoró los detalles de las estatuas en el techo. Aumentamos la resolución de 1200 x 1600 px a 7200 x 9600 px y mejoramos la calidad general.
muy comprimido
El último modelo de IA en Gigapixel AI se llama Very Compressed. Es fantástico para corregir fotografías con mucha compresión o defectos, como fotografías antiguas o escaneadas. Lo probamos en una imagen de redes sociales a la que se le había cambiado el tamaño muchas veces, usando estas configuraciones:
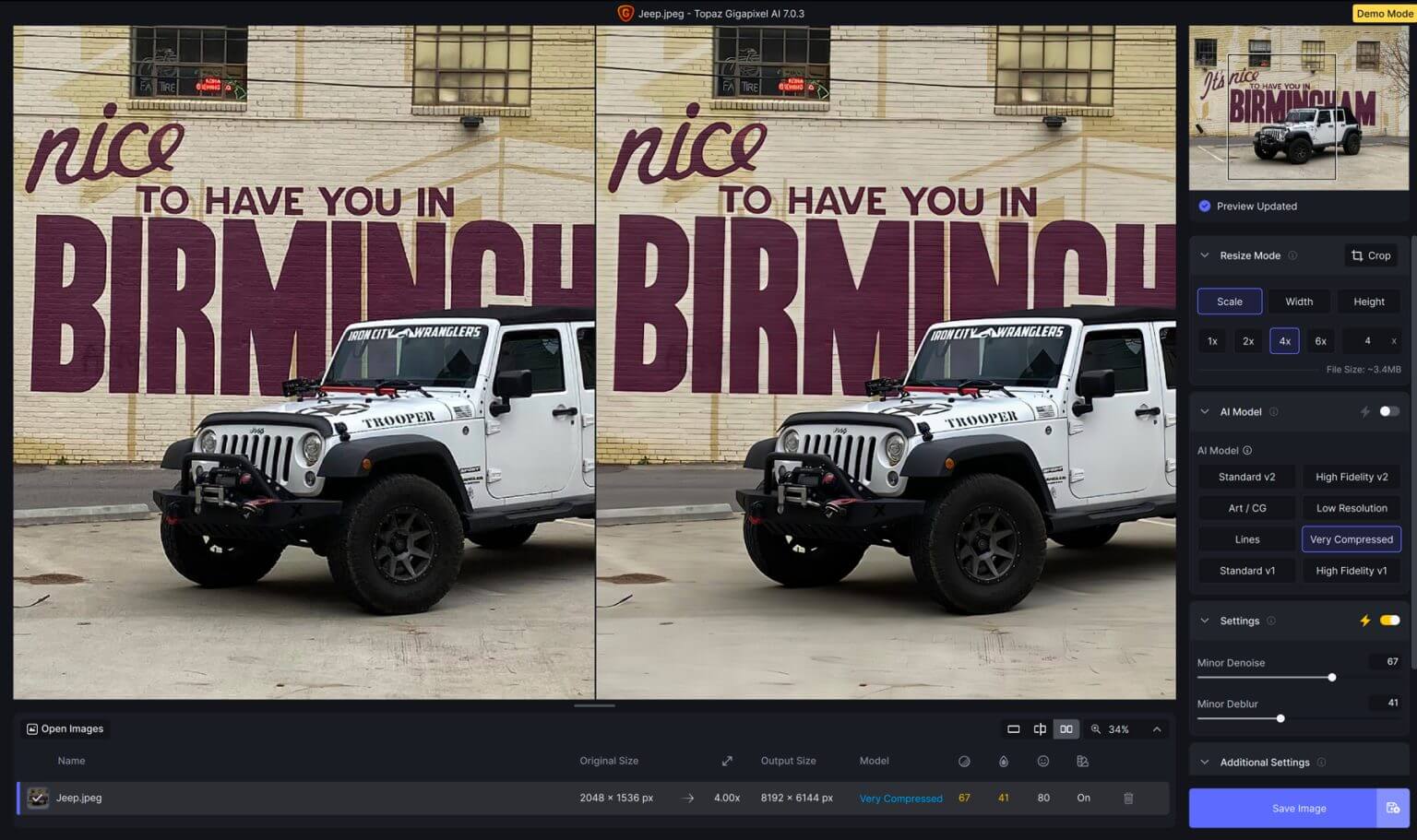
- Denoise menor: 67
- Desenfoque menor:
- Recuperación facial: 80
- Corrección gamma: habilitada
Los cambios no son dramáticos, pero logramos agrandar la imagen cuatro veces sin perder muchos detalles.
Limitación de las herramientas de mejora de imágenes de IA
El uso de IA para agrandar las imágenes puede mejorarlas al hacerlas más claras y detalladas. Pero hay algunas cosas en las que pensar. Primero, cuando haces una imagen más del doble de grande, es posible que no se vea tan bien. Podría ser menos claro y nítido.
Además, a veces la imagen puede parecer demasiado perfecta, no real. Depende de la herramienta que uses. Por último, si una imagen ya es de mala calidad, la IA no puede solucionarla por completo. Por lo tanto, elija imágenes con cierto detalle para obtener mejores resultados.
Lea más sobre cómo mejorar sus imágenes en WordPress con Divi AI.
Ultimas palabras
Si desea ampliar las imágenes pequeñas utilizando IA, Gigapixel es su mejor opción. Tiene seis modelos de IA y opciones para corregir ruido, desenfoque y compresión. Puede ampliar imágenes granuladas de baja calidad hasta en un 600%. Sugieren configuraciones para diferentes tipos de fotografías, pero es inteligente probar el software para encontrar lo que funciona mejor para usted.





