KI-Bild-Upscaler wie Gigapixel vergrößern Ihre Fotos ganz einfach. Sie sind schnell, zuverlässig und sorgen dafür, dass Ihre Fotos natürlich aussehen. Das ist besser als die Bearbeitung in Photoshop oder Lightroom . Wir sprechen über einen KI-Upscaler, zeigen Ihnen, wie Sie ihn verwenden und welche Einstellungen Sie vornehmen. Lassen Sie uns loslegen!
Was ist Image-Upscalling?
Beim Hochskalieren von Bildern wird ein digitales Bild vergrößert, während Qualität und Klarheit erhalten bleiben. Dabei werden Algorithmen verwendet, um dem Bild mehr Pixel hinzuzufügen, wodurch eine höhere Auflösung ohne nennenswerten Detailverlust erreicht wird. Diese Technik wird häufig verwendet, um die Größe von Bildern für verschiedene Zwecke zu verbessern, z. B. zum Drucken, Anzeigen auf hochauflösenden Displays oder zum Verbessern der optischen Attraktivität von Fotos.
Sehen Sie sich die besten AI Image Upscaler (kostenlos und kostenpflichtig) an.
Einführung in Gigapixel AI
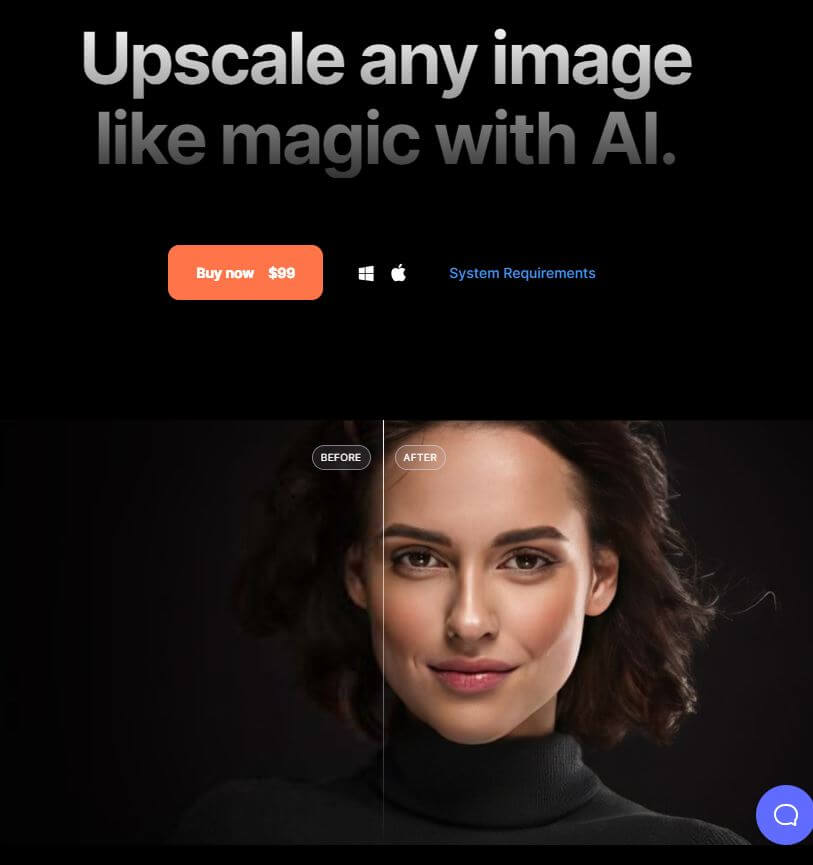
Gigapixel ist ein intelligentes Tool von Topaz Labs, das Bilder besser aussehen lässt. Es kann Ihre Bilder ohne Qualitätsverlust 6-mal größer machen. Es verwendet KI, um mehr Details und Texturen hinzuzufügen, was sich hervorragend für die Druckvorbereitung von Bildern eignet. Gigapixel eignet sich gut dazu, kleine Bilder, insbesondere Porträts, durch die Verbesserung von Gesichtszügen größer zu machen. In Version 6.1 wurde Gigapixel mit Face Recovery AI noch besser, wodurch die Bildoptimierung noch einfacher wird.
Erstellen Sie erstaunliche Websites
Mit dem besten kostenlosen Seite Builder Elementor
Jetzt anfangenBilder mit KI mithilfe von Gigapixel skalieren
Gigapixel macht Ihre Bilder mithilfe von KI größer. Die Bedienung ist ganz einfach. Wir zeigen Ihnen, wie Sie die Software nutzen und die besten Einstellungen vornehmen, um Ihre Fotos großartig zu machen.
Kostenlose Testversion von Gigapixel
Um Gigapixel AI zu erhalten, gehen Sie auf die Website und klicken Sie auf „Kostenlos testen“. Stellen Sie vor der Installation sicher, dass Ihr Computer damit zurechtkommt. Folgendes benötigen Sie:
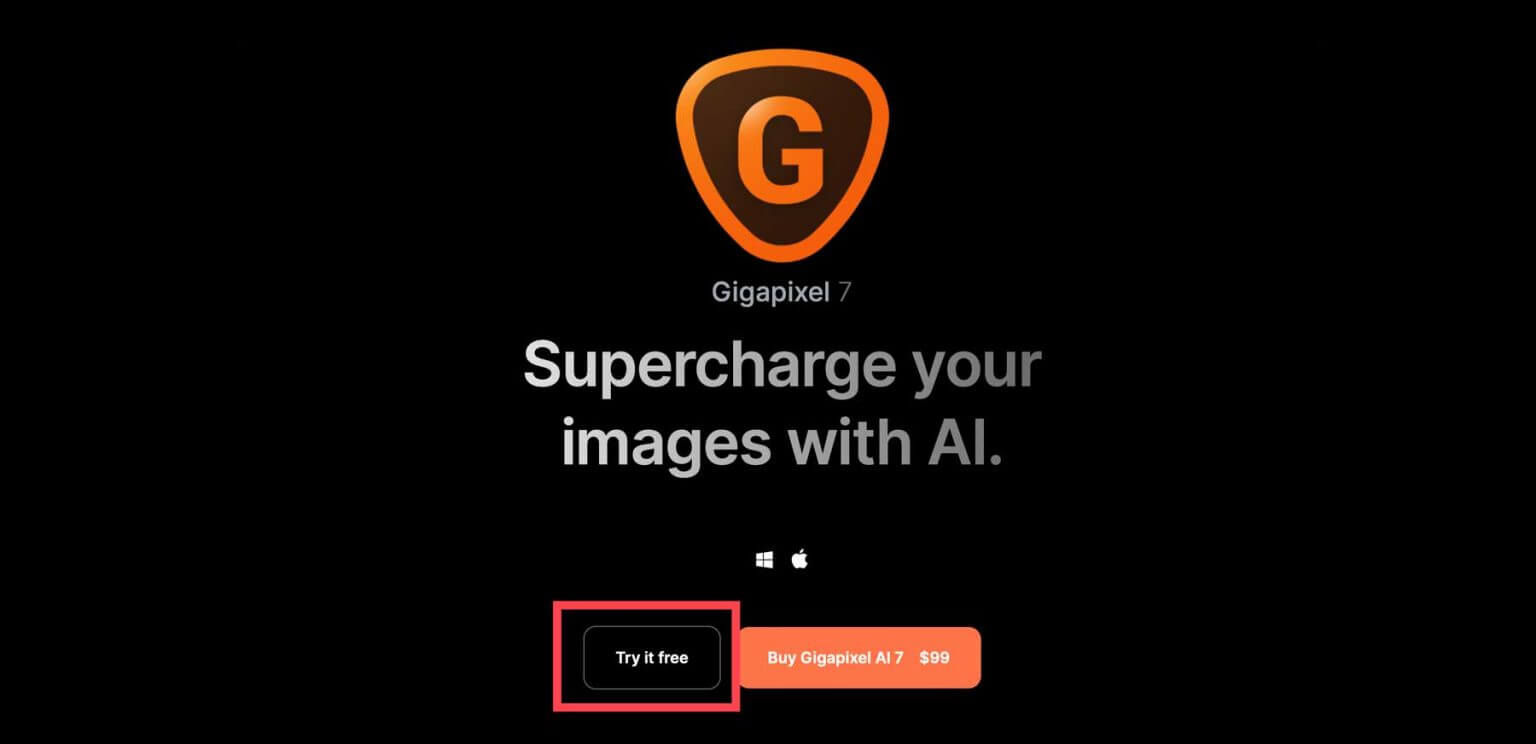
- Für Windows: Sie benötigen Windows 10 oder 11, einen guten Intel- oder AMD-Prozessor mit AVX2, mindestens 16 GB RAM (aber 32 GB sind besser) und eine gute Grafikkarte wie NVIDIA GTX 900-Serie oder höher, AMD Radeon 500-Serie oder höher oder Intel ARC A750. Ihre CPU sollte aus dem Jahr 2016 oder neuer sein.
- Empfohlene Spezifikationen: Streben Sie 32 GB oder mehr RAM, NVIDIA RTX 3000 oder höher oder AMD Radeon RX 5000 oder höher für die Grafikkarte mit mindestens 8 GB VRAM an.
Sobald Sie auf die Schaltfläche zum kostenlosen Testen klicken, wird die Software heruntergeladen. Suchen Sie das Installationsprogramm auf Ihrem Computer und doppelklicken Sie darauf, um es zu installieren. Akzeptieren Sie die Bedingungen und klicken Sie auf „Installieren“, wenn Sie einen Mac verwenden.
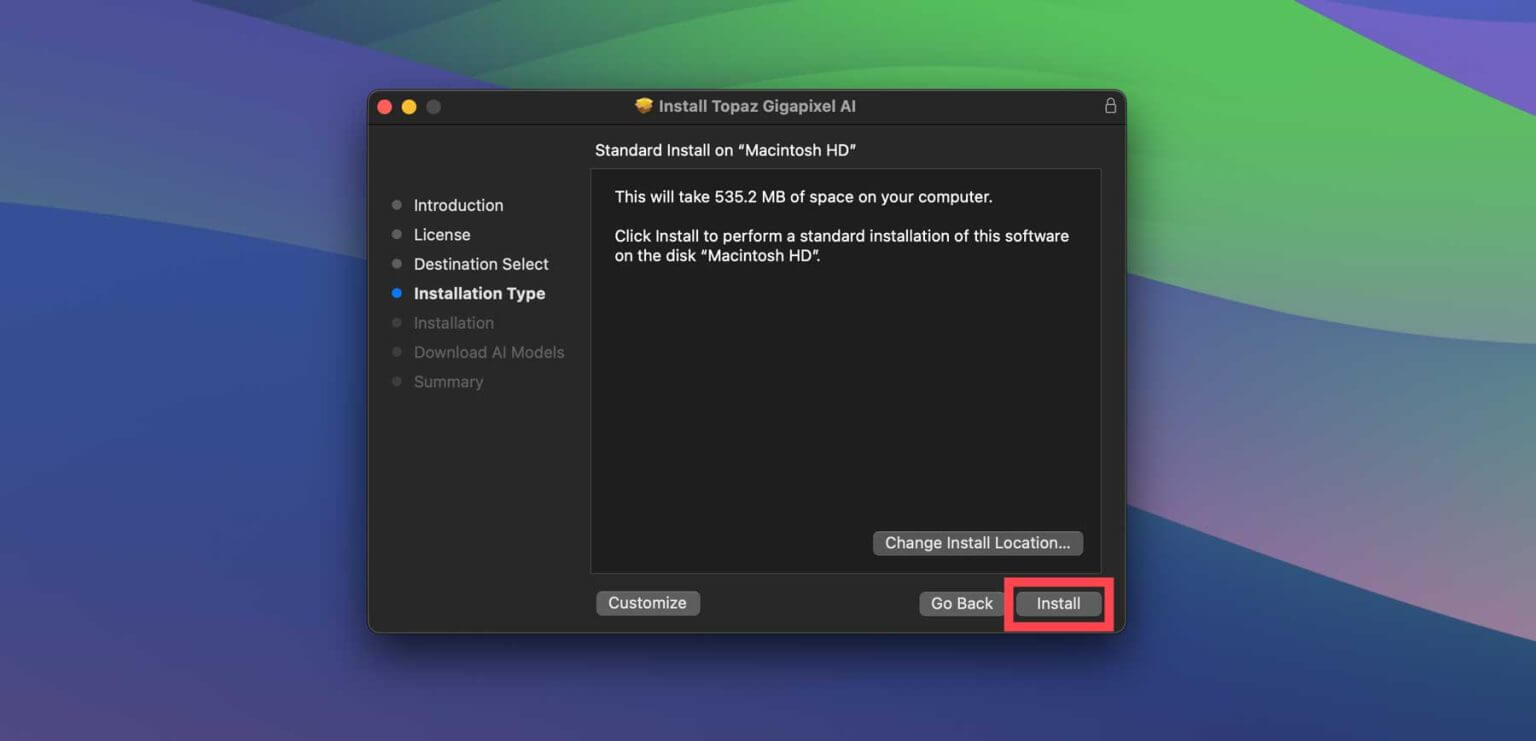
Gigapixel lädt KI-Modelle von seinem Server herunter. Dies kann je nach Computer einige Minuten dauern.
Gigapixel AI starten
Sobald Sie das Programm auf Ihrem Computer installiert haben, sehen Sie sich an, wie es aussieht. Suchen Sie in Ihrem Anwendungsordner nach „Topaz Gigapixel AI“ und doppelklicken Sie darauf, um es zu öffnen. Ein Fenster mit einigen Optionen wird angezeigt: Aktivieren, Lizenz kaufen oder die kostenlose Demo verwenden. Wählen Sie „Kostenlose Demo“, um es auszuprobieren. Mit der Demo können Sie alle Funktionen nutzen, aber Ihre Arbeit nicht speichern.
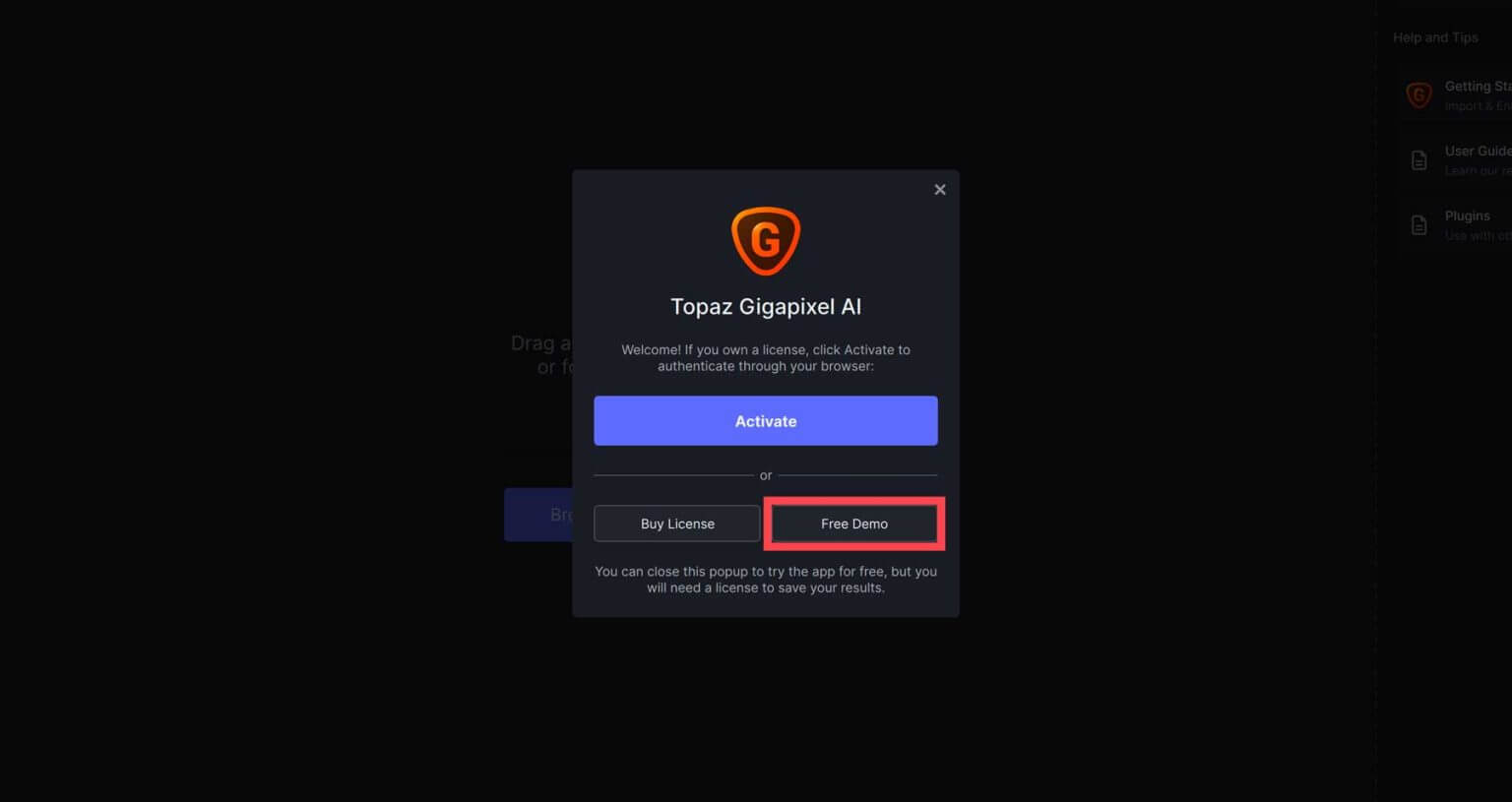
Wenn Sie das Programm öffnen, werden Sie aufgefordert, ein Bild hinzuzufügen. Sie können entweder ein Bild per Drag & Drop einfügen oder auf die Schaltfläche „Bilder durchsuchen“ klicken, um ein Bild von Ihrem Computer auszuwählen.
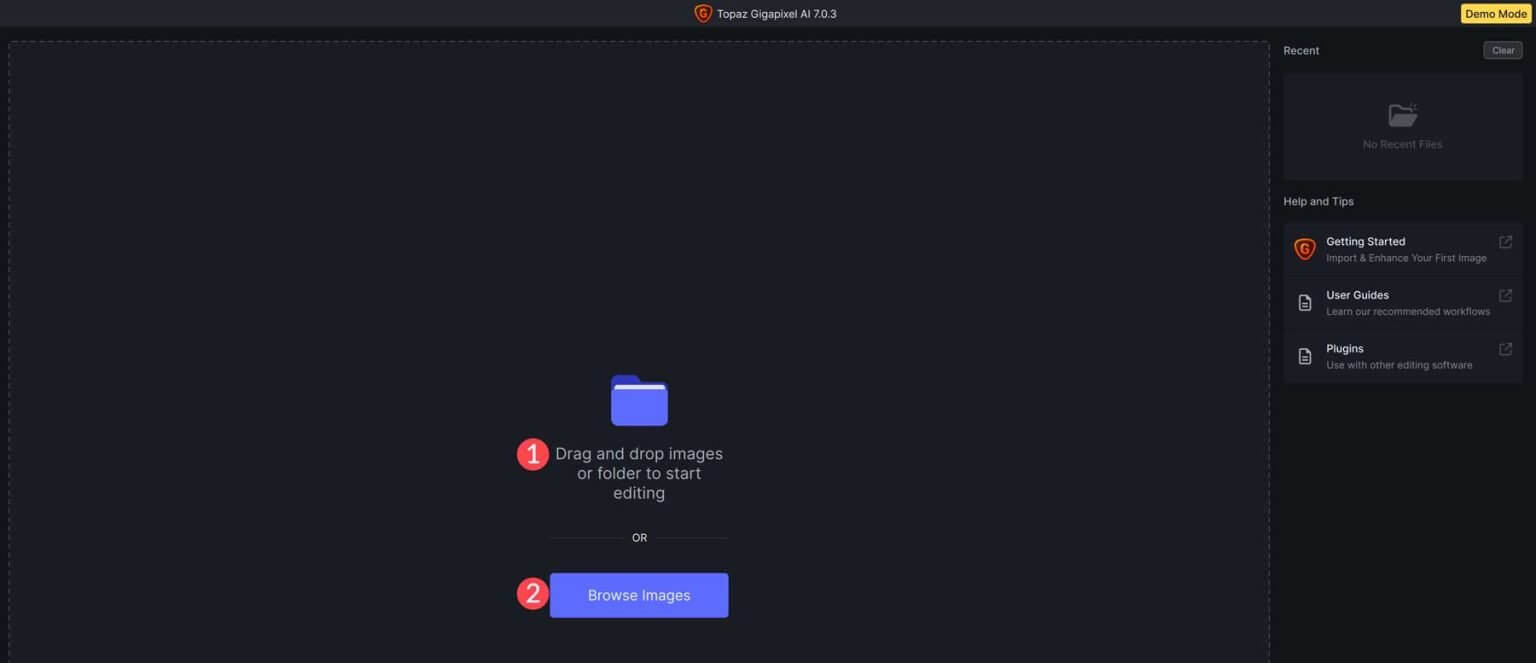
Gigapixel AI UI-Navigation
Sobald Sie ein Foto auf Gigapixel hochgeladen haben, können Sie die KI-Tools und -Einstellungen verwenden. Wenn Sie jedoch die Demoversion verwenden, können Sie keine Bilder speichern. Wir zeigen Ihnen, wie Sie mit Gigapixel Bilder mithilfe von KI vergrößern können.
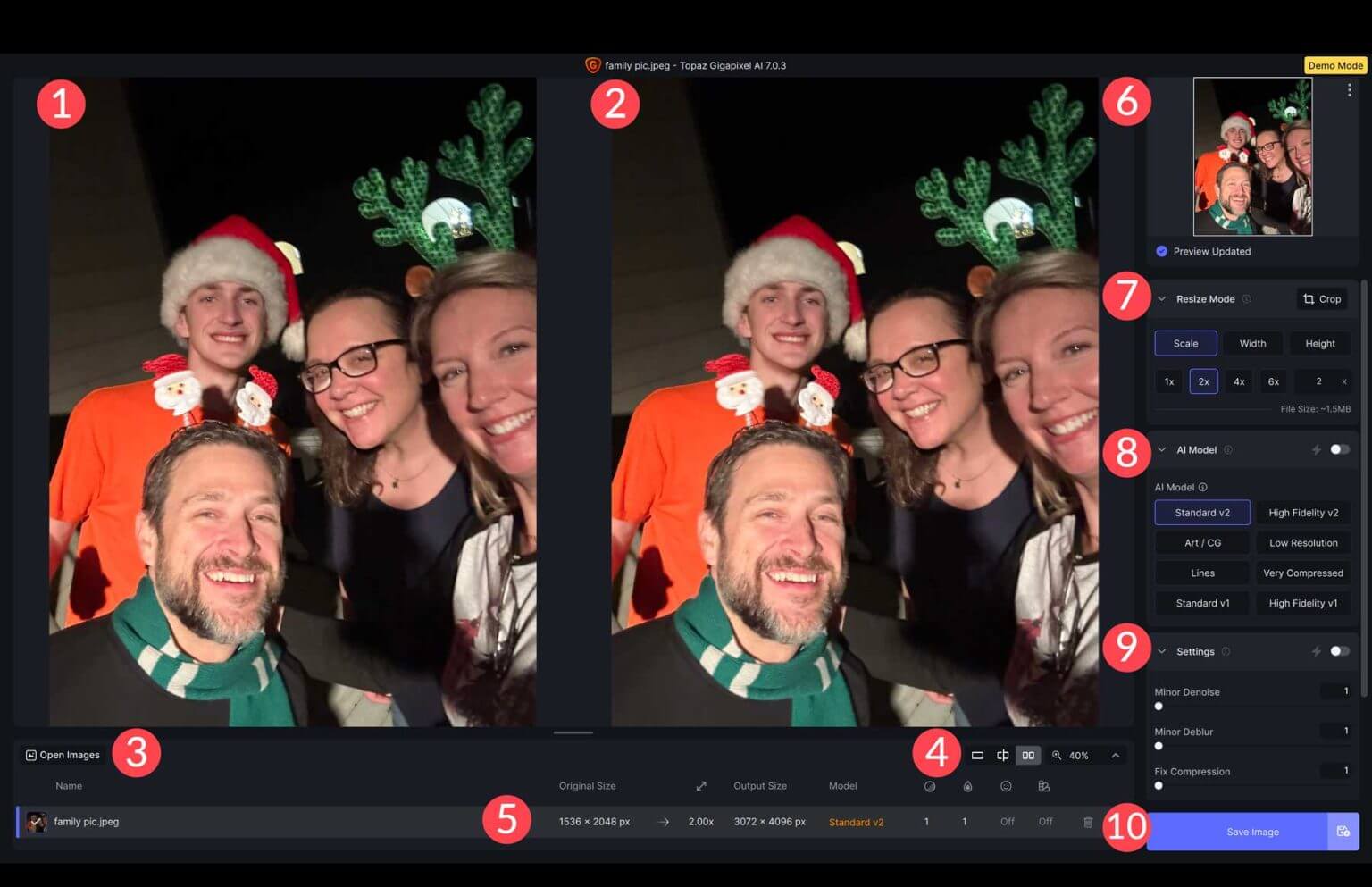
- Originalbild: Sehen Sie Ihr Bild wie es vorher war.
- Hochskaliertes Bild: Wenn Sie die Einstellungen optimieren, sehen Sie die Änderungen im Vergleich zum Original.
- Bilder öffnen: Sie können mehrere Bilder öffnen und alle Einstellungen gleichzeitig anwenden.
- Anzeigeeinstellungen: Wählen Sie, wie Sie Ihre Bilder sehen möchten – einzeln, nebeneinander oder vergrößert.
- Bildeinstellungen: Überprüfen Sie Details wie Originalgröße, verwendetes KI-Modell und ob Korrekturen vorgenommen wurden.
- Aktualisierte Vorschau: Sehen Sie Ihre Änderungen in Echtzeit.
- Größenänderungsmodus: Vergrößern Sie Ihr Bild (bis zu 6-mal), ändern Sie Breite, Höhe und beschneiden Sie es.
- KI-Modellauswahl: Wählen Sie den KI-Stil aus, den Sie verwenden möchten.
- Einstellungen: Passen Sie Rauschen, Unschärfe und Komprimierung an. Sie können Gigapixel dies für Sie erledigen lassen oder es manuell anpassen.
- Zusätzliche Einstellungen: Zusätzliche Tools zum Verbessern von Gesichtern und Anpassen von Gamma.
KI-Modell für Bild-Upscalling
Die KI-Modelle von Gigapixel unterscheiden sich voneinander. Sie sind für bestimmte Fototypen gedacht, daher ist es wichtig, das richtige für Ihre Anforderungen auszuwählen. Am besten probieren Sie jedoch ein paar Modelle aus, bevor Sie sich für eines entscheiden. Auch wenn Gigapixel bestimmte Modelle für bestimmte Fotos vorschlägt, kann Ihr Ergebnis anders ausfallen.
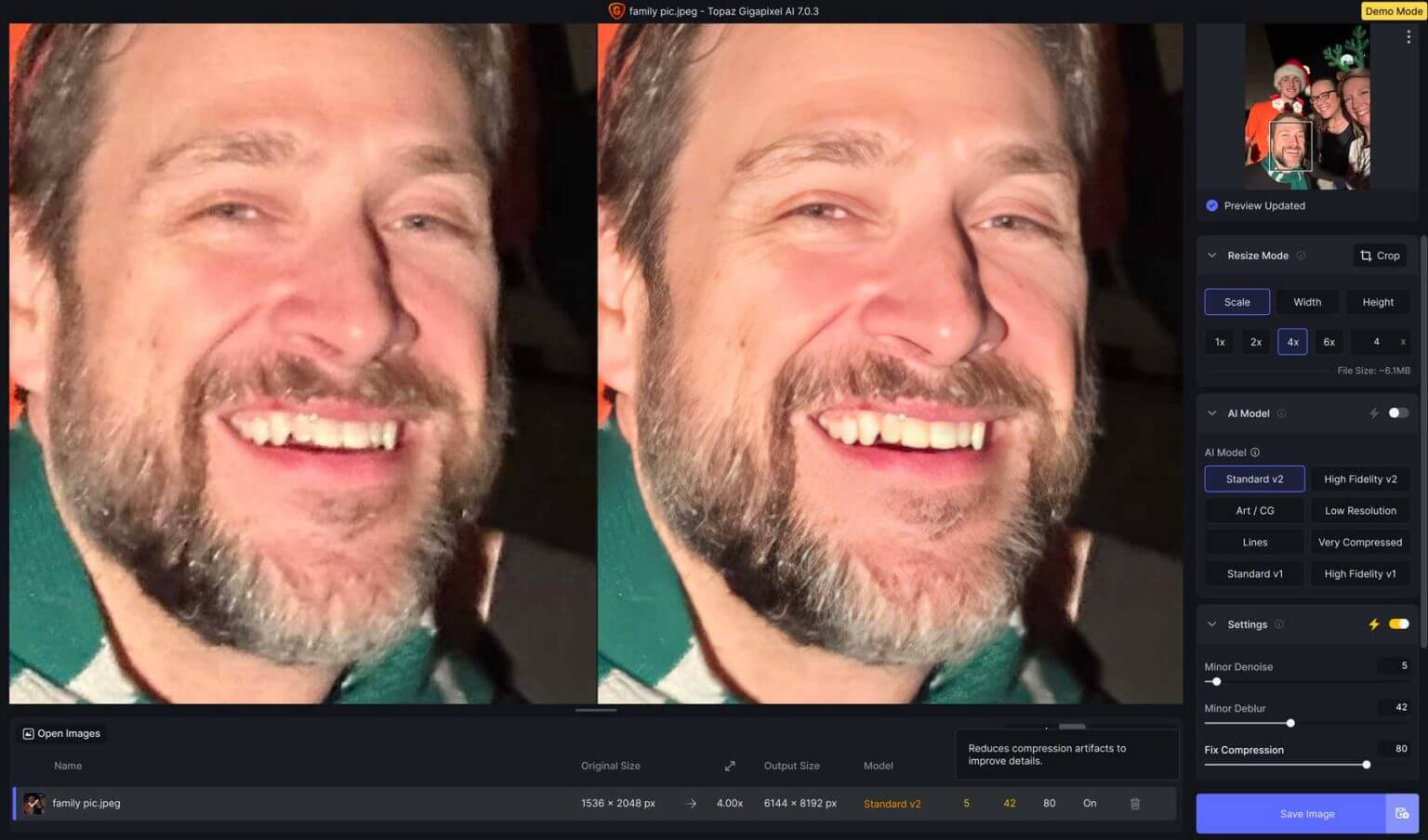
Nehmen wir zum Beispiel an, Sie haben mit einem iPhone 11 und einem 12-MP-Objektiv ein Foto aufgenommen. Wenn Sie das Standard-V2-KI-Modell zusammen mit automatischen Anpassungen für Rauschen, Unschärfe, Komprimierung und Gesichtswiederherstellung verwendet haben, ist das Foto viel schärfer und detailreicher geworden. Hier ist ein kurzer Überblick über jedes KI-Modell, damit Sie wissen, welches Sie in verschiedenen Situationen verwenden sollten:
Standard V1 und V2
Dieses Bild wurde mit einem iPhone 6 aufgenommen, das über eine 8-Megapixel-Kamera verfügt. Gigapixel hat das Standardmodell V2 im automatischen AI-Modus ausgewählt. Die Einstellungen waren:

- Geringfügige Rauschunterdrückung bei 40,
- Leichte Unschärfe bei 35,
- Komprimierung auf 7 festlegen,
- Gesichtswiederherstellung mit einer Stärke von 82
Außerdem wurde die Gammakorrektur aktiviert. Die Standardmodelle V1 und V2 verfügen über eine zusätzliche Einstellung namens Fixe Komprimierung. Die KI überprüft das Foto und entscheidet, welche Anpassungen erforderlich sind. Die Optionen unterscheiden sich je nach ausgewähltem KI-Modell.
Hi-Fi
Wenn Sie mit großen Bilddateien von neuen Smartphones arbeiten, werden Sie möglicherweise keine großen Verbesserungen feststellen. Aber hier kommt Gigapixel ins Spiel. Nehmen wir zum Beispiel ein Foto von einem iPhone 15 Pro Max mit einer 48-MP-Kamera. Wir haben die Auflösung von 4284 x 5712 Pixel auf 17136 x 22848 Pixel erhöht, ohne an Qualität zu verlieren. Wir haben das High-Quality V2 AI-Modell mit diesen Einstellungen verwendet:
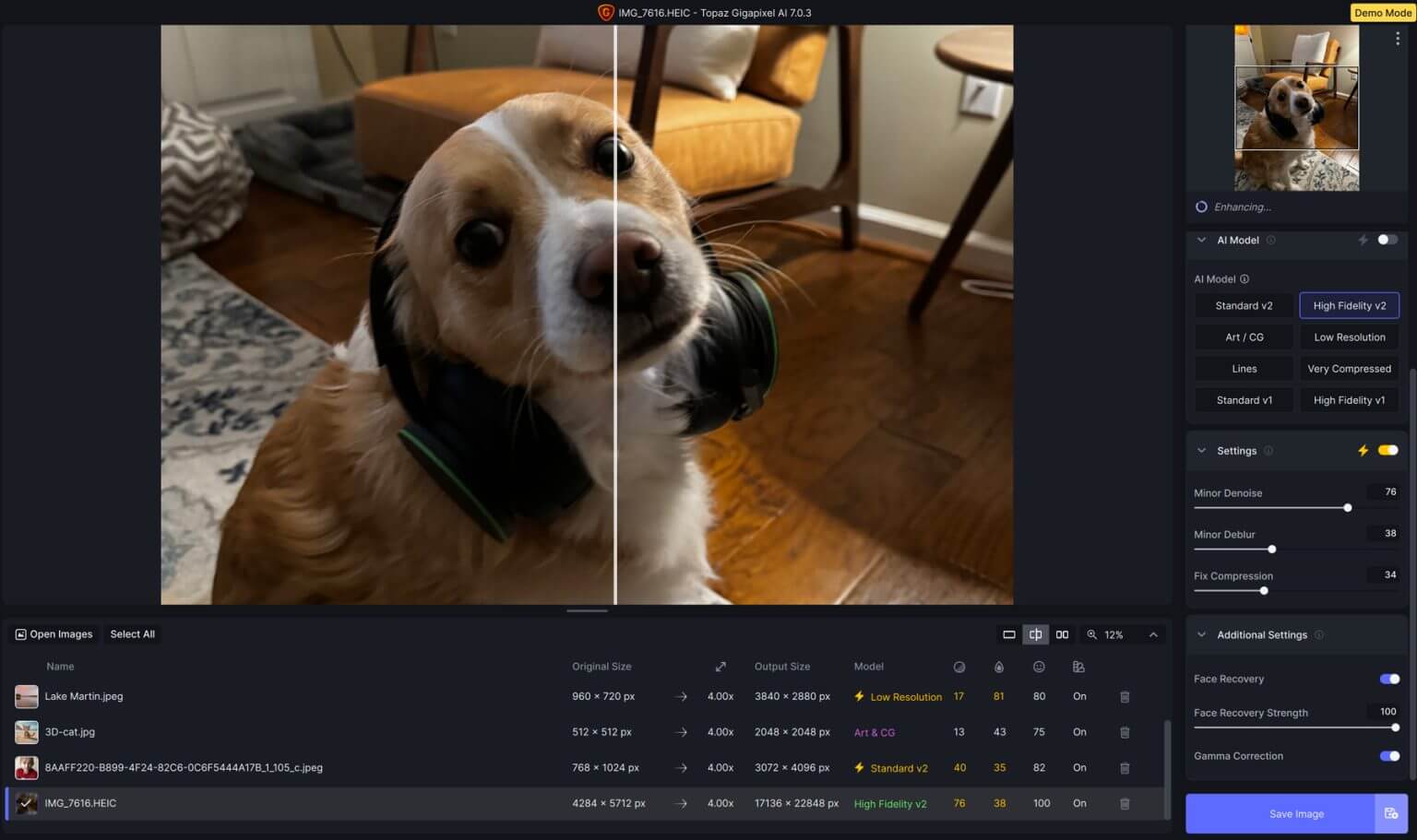
- Geringfügige Rauschunterdrückung: 76,
- Kleinere Unschärfe: 38,
- Fixe Komprimierung: 34,
- Gesichtswiederherstellung: Stärke 100,
- Gammakorrektur: Aktiviert.
Kunst / CG
Wir haben ein Art/CG-KI-Modell getestet, indem wir ein Bild mit Jasper Art erstellt haben. Die ursprüngliche Fotogröße betrug 512 x 512 Pixel. Dann haben wir das KI-Modell verwendet, um es viermal so groß zu machen, was zu einem Bild mit 2048 x 2048 Pixeln führte. Wir haben einige Einstellungen angepasst, wie
- Geringe Rauschunterdrückung: 13
- Kleinere Unschärfe:
- Gesichtswiederherstellung: Stärke 75
- Gammakorrektur: Aktiviert
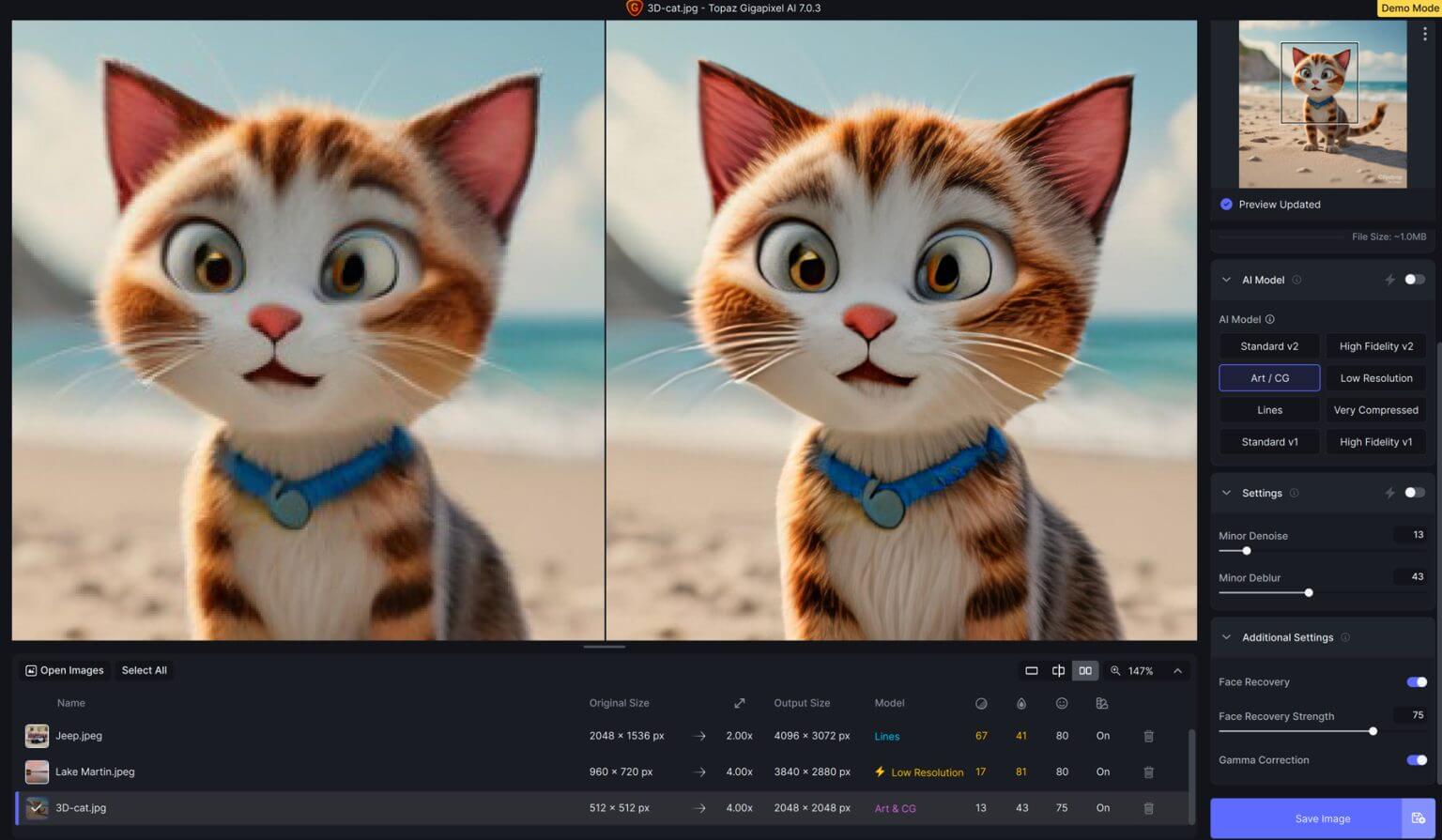
Der Vergleich des ursprünglichen KI-generierten Bilds mit unserem hochskalierten Bild zeigte interessante Unterschiede. Die KI reduzierte die Unschärfe und verbesserte die Felldetails der Katze.
Niedrige Auflösung
Wir haben ein Facebook-Titelbild mit 960 x 720 Pixeln genommen. Dann haben wir es mithilfe eines KI-Tools vergrößert und auf 3840 x 2880 Pixel gebracht. Hier sind die Einstellungen, die wir verwendet haben:
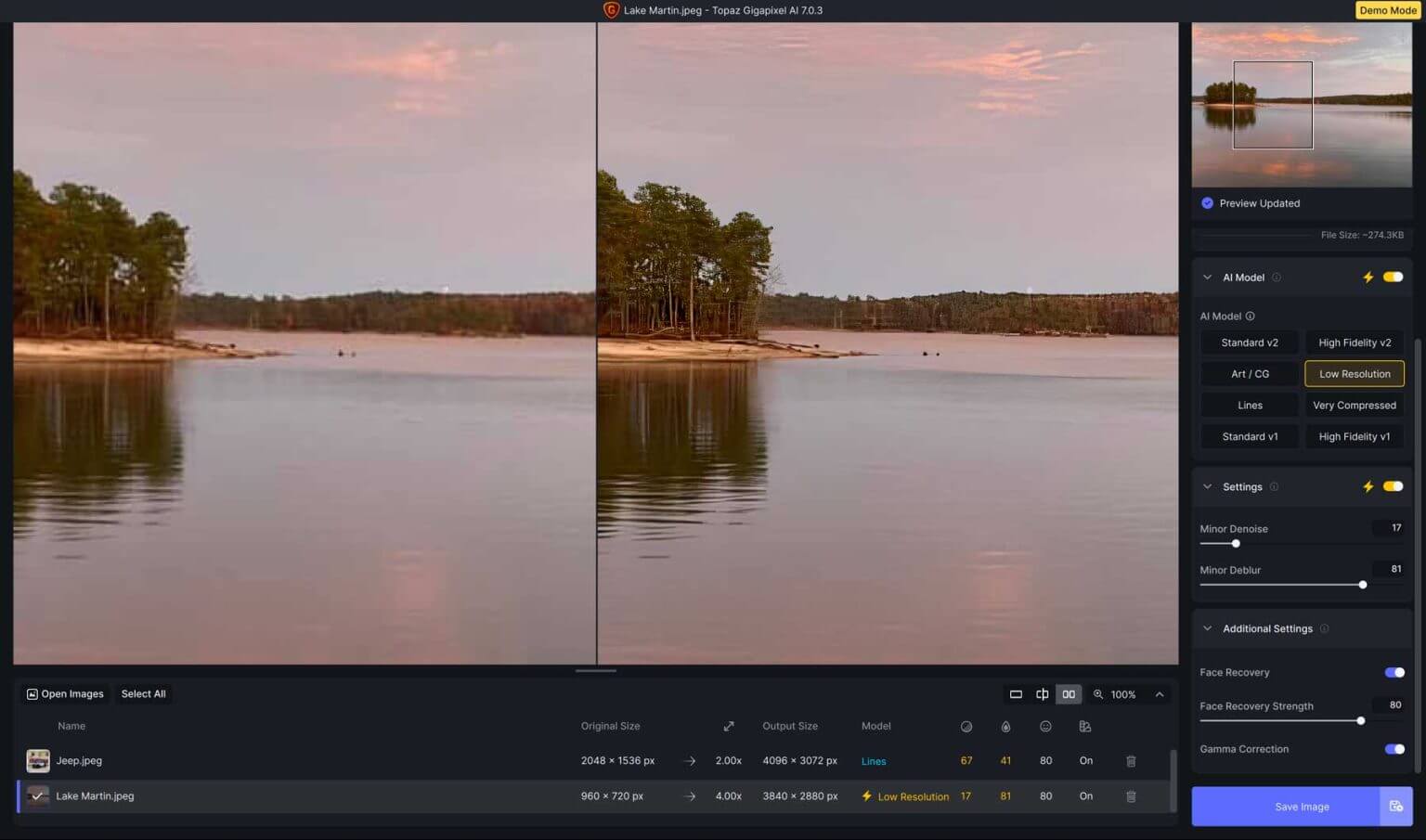
- Etwas weniger Lärm: 17
- Einige Unschärfereduzierung: 81
- Verbesserte Gesichtsdetails: 80
- Gammakorrektur: Ein
Die KI hat das Bild verbessert und Dingen wie Bäumen und dem Himmel mehr Details hinzugefügt.
Linien
Wir haben das neue Lines AI-Modell in Gigapixel Version 7 ausprobiert. Es eignet sich hervorragend für Architekturfotos oder solche mit Text. Wir haben es bei einem Foto von einer kürzlichen Reise nach Frankreich mit diesen Einstellungen verwendet:
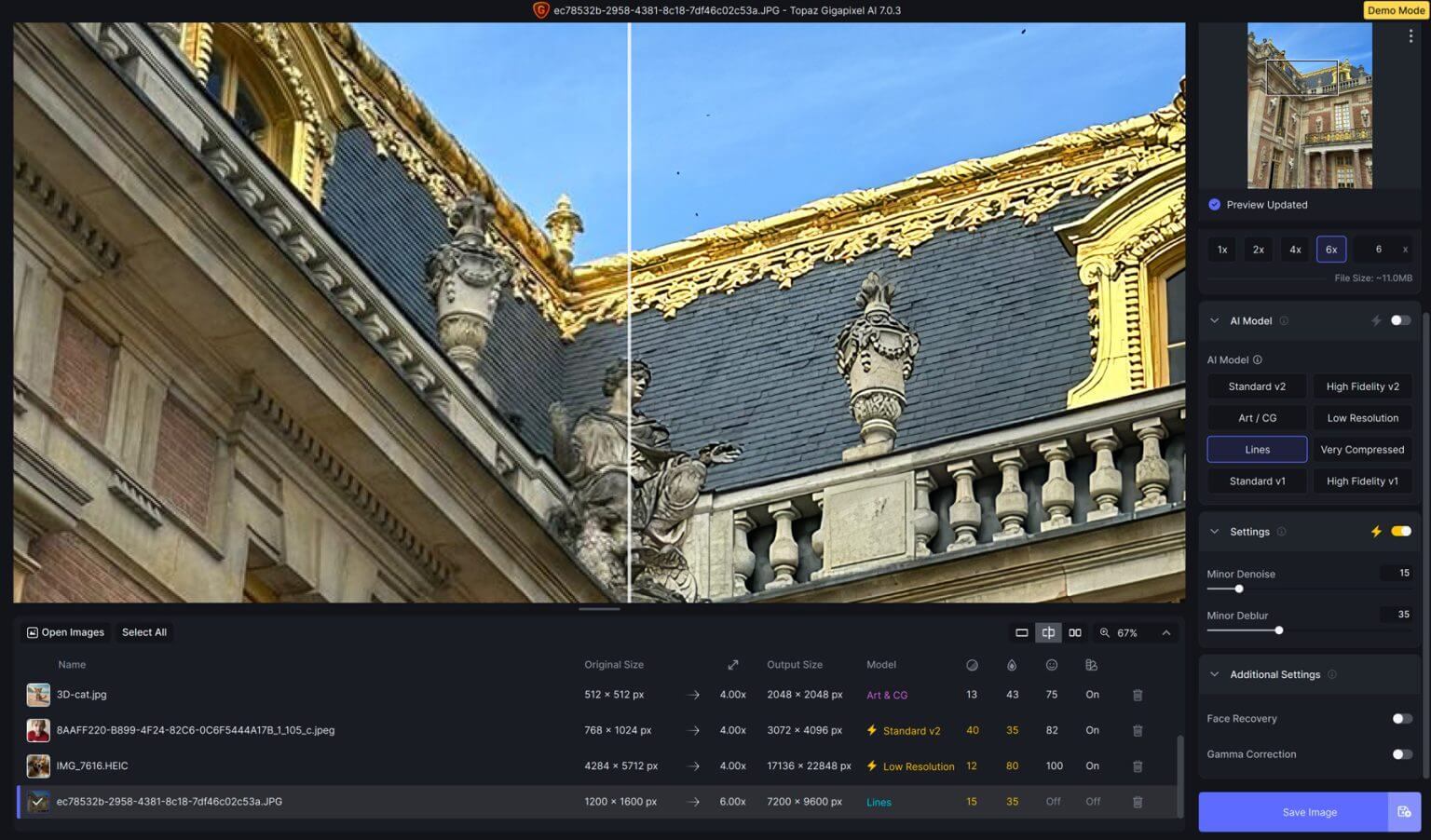
- Geringe Rauschunterdrückung: 15
- Kleinere Unschärfe:
- Gesichtserkennung: Deaktiviert
- Gammakorrektur: Deaktiviert
Das Ergebnis war beeindruckend. Gigapixel AI schärfte das Bild und verbesserte die Details der Statuen auf dem Dach. Wir erhöhten die Auflösung von 1200 x 1600 px auf 7200 x 9600 px und verbesserten die Gesamtqualität.
Sehr komprimiert
Das neueste KI-Modell in Gigapixel AI heißt „Very Compressed“. Es eignet sich hervorragend zum Korrigieren von Fotos mit starker Komprimierung oder Fehlern, wie z. B. alten oder gescannten Bildern. Wir haben es mit einem Social-Media-Bild ausprobiert, dessen Größe oft geändert wurde, und dabei diese Einstellungen verwendet:
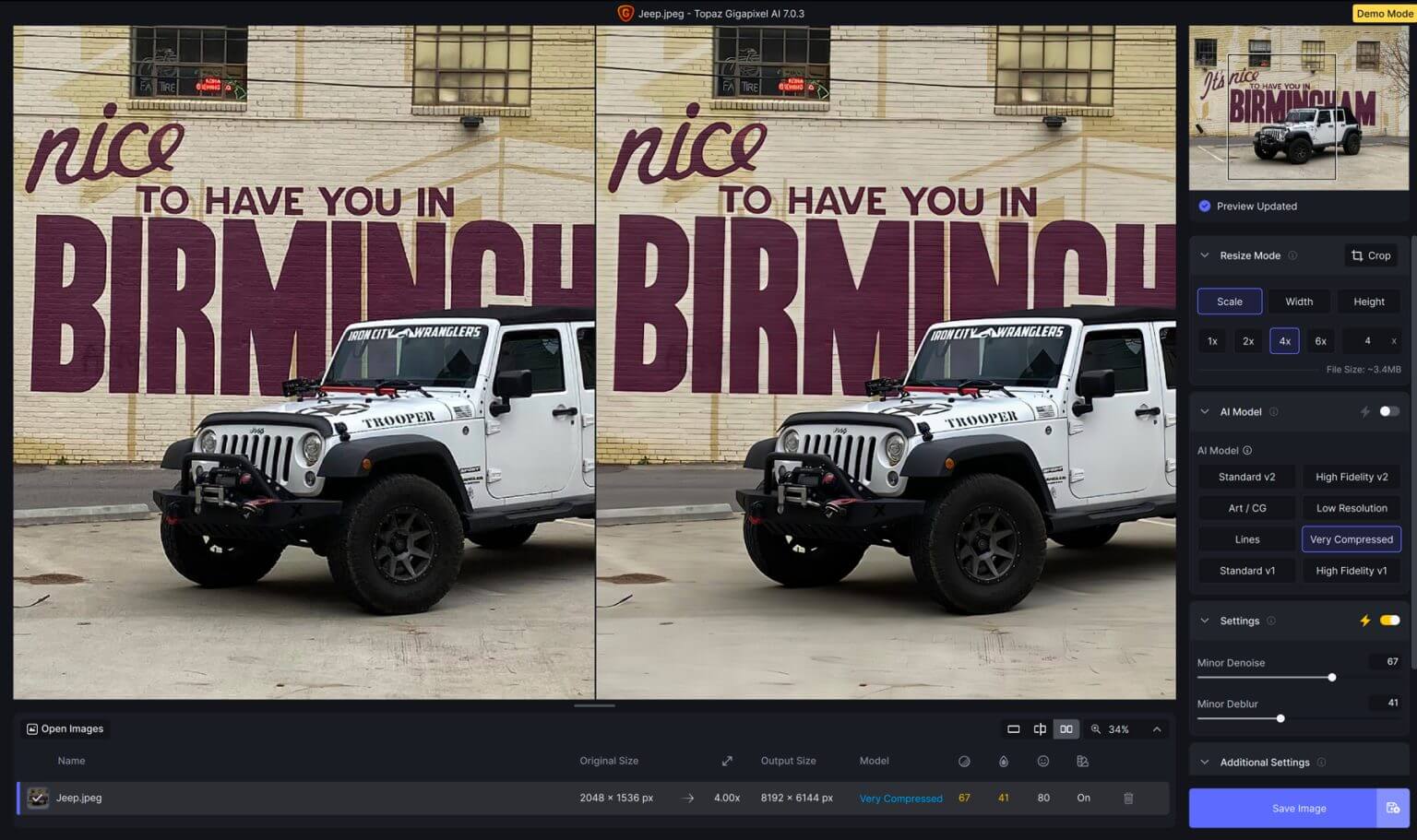
- Geringe Rauschunterdrückung: 67
- Kleinere Unschärfe:
- Gesichtswiederherstellung: 80
- Gammakorrektur: Aktiviert
Die Änderungen sind nicht dramatisch, aber wir haben es geschafft, das Bild viermal größer zu machen, ohne dass viele Details verloren gingen.
Einschränkungen bei KI-Bildskalierungstools
Die Verwendung von KI zum Vergrößern von Bildern kann diese verbessern, indem sie klarer und detaillierter werden. Es gibt jedoch einige Dinge zu bedenken. Erstens: Wenn Sie ein Bild mehr als doppelt so groß machen, sieht es möglicherweise nicht so gut aus. Es könnte weniger klar und scharf sein.
Außerdem kann das Bild manchmal zu perfekt und nicht echt aussehen. Das hängt von dem verwendeten Tool ab. Und wenn die Qualität eines Bilds bereits schlecht ist, kann die KI es nicht vollständig korrigieren. Wählen Sie also Bilder mit einigen Details, um die besten Ergebnisse zu erzielen.
Lesen Sie mehr zum Thema „Ihre Bilder in WordPress mit Divi AI verbessern?“
Letzte Worte
Wenn Sie kleine Bilder mithilfe von KI vergrößern möchten, ist Gigapixel die beste Wahl. Es verfügt über sechs KI-Modelle und Optionen zum Korrigieren von Rauschen, Unschärfe und Komprimierung. Sie können Bilder mit niedriger Qualität und Körnigkeit um bis zu 600 % vergrößern. Es werden Einstellungen für verschiedene Arten von Fotos vorgeschlagen, aber es ist sinnvoll, mit der Software herumzuspielen, um herauszufinden, was für Sie am besten funktioniert.





