Thường xuyên chăm sóc trang web của bạn là điều quan trọng để giữ cho nó hoạt động tốt và cập nhật. Đôi khi, bạn có thể phải tạm dừng trang web của mình để khắc phục một số vấn đề, chẳng hạn như giao diện hoặc các vấn đề tiềm ẩn. Điều này giúp tránh có một trang web bị hỏng trực tuyến.

Bài viết này sẽ hướng dẫn bạn 3 cách để tạm thời ẩn trang web WordPress trong khi bạn làm việc trên đó. Nó cũng sẽ giải thích cách hoạt động của chế độ ẩn này và cách đảm bảo khách truy cập quay lại khi trang web WordPress của bạn đã hoàn tất.
Chế độ bảo trì WordPress
Chế độ bảo trì WordPress là khi trang web của bạn tạm thời ngoại tuyến trong khi các thay đổi được thực hiện. Những thay đổi này có thể gây ra sự cố nếu được thực hiện khi trang web đang hoạt động.
Những điều chỉnh nhỏ, như cập nhật hoặc thêm nội dung, có thể được thực hiện trong khi trang WordPress của bạn đang chạy. Nhưng đối với những thay đổi lớn hơn, tốt hơn hết bạn nên đặt trang web ở chế độ bảo trì để tránh trải nghiệm không tốt cho người dùng.
Tạo trang web tuyệt vời
Với trình tạo trang miễn phí tốt nhất Elementor
Bắt đầu bây giờỞ chế độ bảo trì, khi ai đó cố truy cập URL trang web của bạn, họ sẽ thấy thông báo giải thích rằng trang web đang ngoại tuyến để thay đổi. Thông báo này thường cho họ biết lý do trang web ngừng hoạt động và dự kiến khi nào trang web sẽ hoạt động trở lại.
Để kích hoạt chế độ bảo trì, WordPress sử dụng một chức năng có tên wp_maintenance và tạo một tệp đặc biệt có tên .maintenance kèm theo thông báo. Sau khi thay đổi hoàn tất, bạn có thể xóa tệp này và trang web của bạn sẽ trở lại bình thường.
Bạn cũng có thể sử dụng chế độ bảo trì để thiết lập trang "Sắp ra mắt" cho trang web mới. Khi mọi người truy cập URL của bạn, họ sẽ thấy thông tin về trang web sắp tới và thời điểm cần kiểm tra lại.
3 cách để đưa WordPress vào chế độ bảo trì
Bật WordPress ở chế độ xây dựng không cần phải khó khăn. Thay vì làm rối tung mã, bạn có thể sử dụng các plugin chế độ bảo trì. Chỉ cần một vài cú nhấp chuột và bạn đã sẵn sàng!
1. Plugin chế độ bảo trì WP
Plugin Chế độ bảo trì WP cho phép bạn bật chế độ bảo trì mà không cần viết bất kỳ mã nào.
Đây là những gì cần làm:
- Nhận và cài đặt plugin Chế độ bảo trì WP.
- Sau khi bật, hãy đi tới Cài đặt → Chế độ bảo trì WP trong bảng điều khiển WordPress của bạn.
- Trên trang Cài đặt, bạn sẽ tìm thấy năm tab: Chung, Thiết kế, Mô-đun, Quản lý Bot và GDPR. Chúng ta hãy kiểm tra các tab này kỹ hơn.
Ở chế độ chung, ở trên cùng là phần Trạng thái. Bạn có thể bật hoặc tắt WordPress ở chế độ xây dựng ở đó.
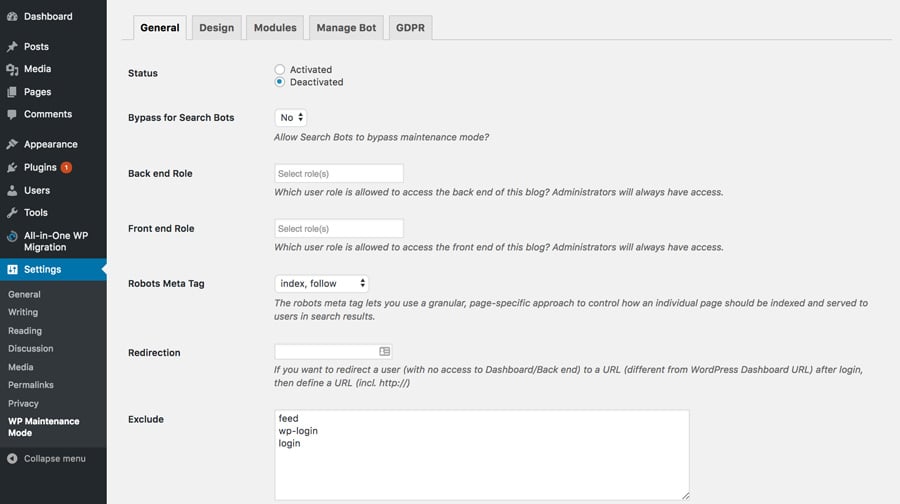
Nếu bạn bật tùy chọn Bỏ qua cho Search Bots, các công cụ tìm kiếm có thể thấy trang web của bạn khi nó đang được xử lý.
Các tùy chọn Vai trò mặt sau và Vai trò mặt trước cho phép bạn chọn người dùng nào có thể truy cập vào mặt sau trong khi bảo trì. Nếu bạn không chọn thì chỉ có Quản trị viên mới có thể thay đổi điều này.
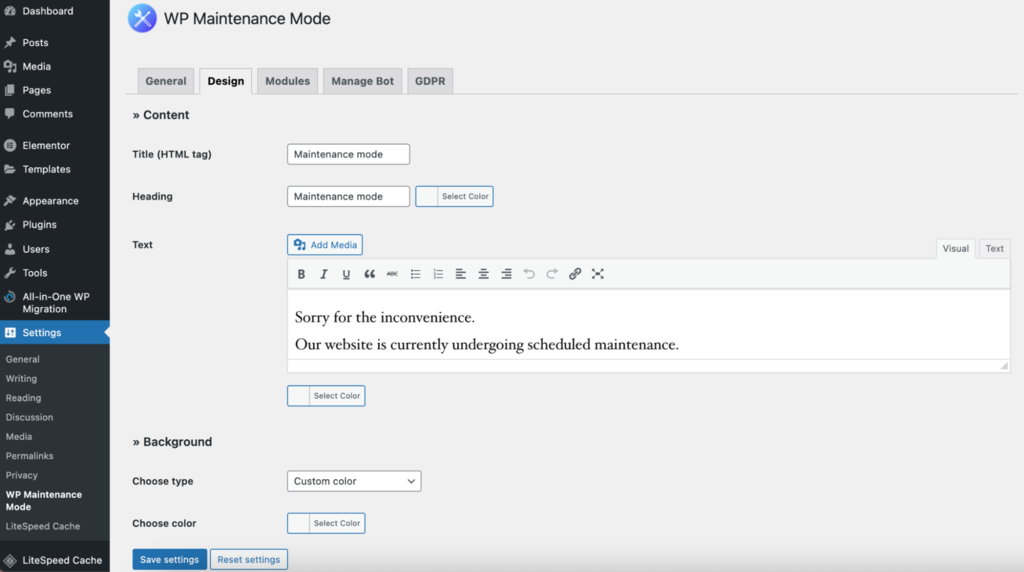
Trong phần thiết kế, đây là nơi bạn tạo một trang giật gân. Đầu tiên bạn vào phần Tiêu đề và điền tiêu đề của bạn vào. Sau đó, thêm Tiêu đề và Văn bản để tạo thông báo của riêng bạn khi trang web ngừng hoạt động.
Khi đã hoàn tất, bạn có thể chọn màu nền khác hoặc thậm chí sử dụng một hình ảnh đặc biệt để làm cho trang trông đẹp hơn.
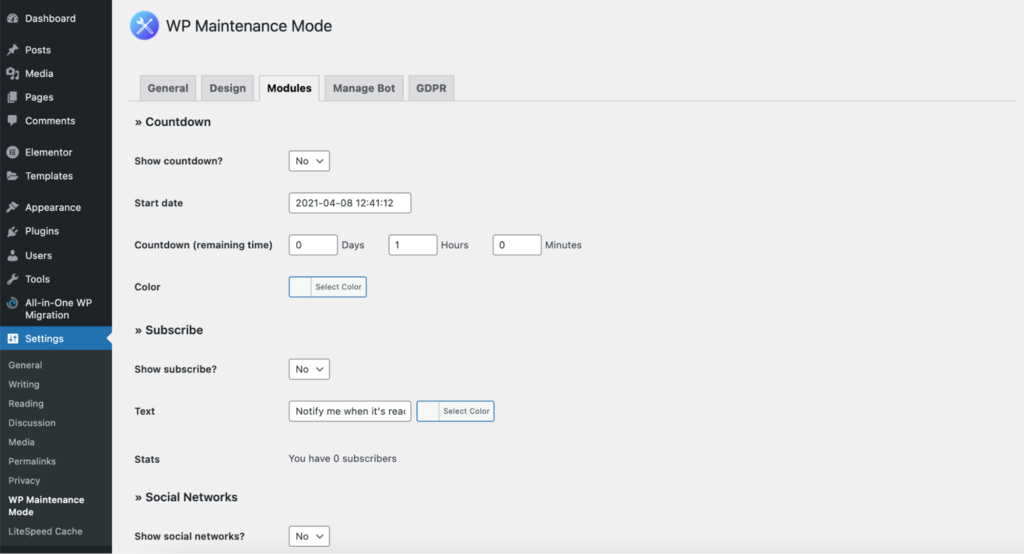
Trong phần mô-đun, bạn có thể thiết lập đồng hồ đếm ngược bằng cách chọn thời điểm bắt đầu và thời gian còn lại. Khách hàng của bạn sẽ nhận được thông báo khi trang web của bạn trực tuyến trở lại.
Trong tab Mô-đun, có một phần để liên kết các tài khoản mạng xã hội của bạn với trang giật gân. Đặt các liên kết mạng xã hội của bạn vào đúng vị trí và plugin sẽ hiển thị các biểu tượng trên trang bảo trì.
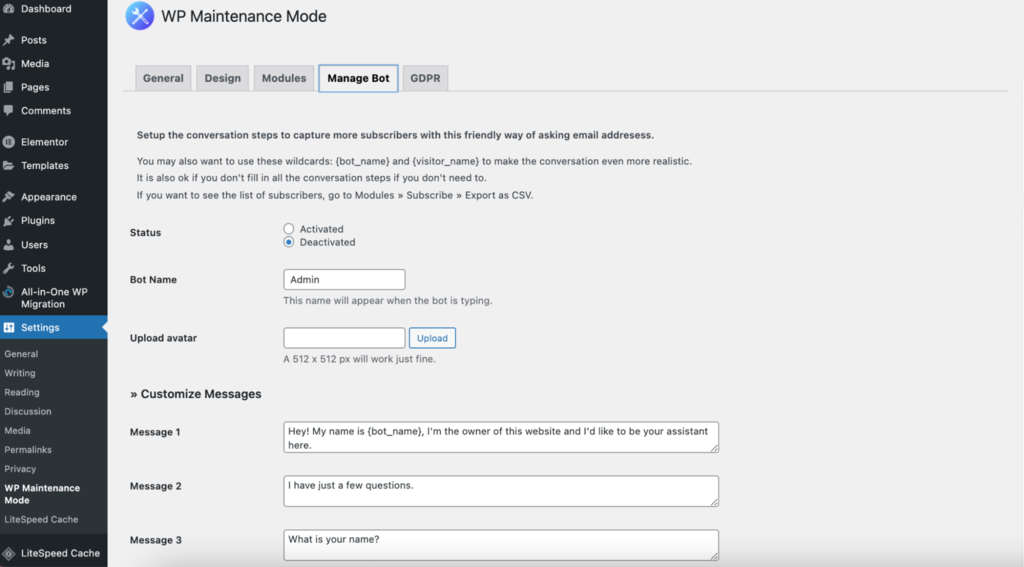
Trong cài đặt bot, hãy tạo một biểu mẫu mà mọi người có thể tương tác để đăng ký. Về cơ bản, khi ai đó vào màn hình bảo trì, họ có thể trò chuyện với bot.
Có 10 tin nhắn bạn có thể thay đổi và họ có 4 tùy chọn để trả lời. Bằng cách này, bạn có thể biết được tên và email của mọi người.
Để lấy danh sách những người đã đăng ký, hãy đi tới phần Mô-đun và nhấp vào "Xuất dưới dạng CSV" trong Người đăng ký.

Trong phần GDPR, bạn có thể điều chỉnh cài đặt WordPress của mình để tuân theo các quy tắc GDPR. Điều này rất quan trọng nếu bạn thu thập thông tin từ biểu mẫu đăng ký trên trang giới thiệu.
GDPR là một bộ quy tắc của Liên minh Châu Âu (EU). Nó nói rằng các công ty phải giữ dữ liệu cá nhân an toàn và riêng tư. Nếu bạn không tuân theo những quy tắc này, bạn có thể bị phạt rất nhiều tiền, chẳng hạn như 20 triệu euro hoặc 4% số tiền công ty bạn kiếm được trong một năm – tùy theo số tiền nào nhiều hơn.
Mặc dù phiên bản WordPress mới nhất tuân thủ GDPR nhưng bạn vẫn cần thực hiện một số điều để đảm bảo trang web của mình tuân thủ đầy đủ các quy tắc.
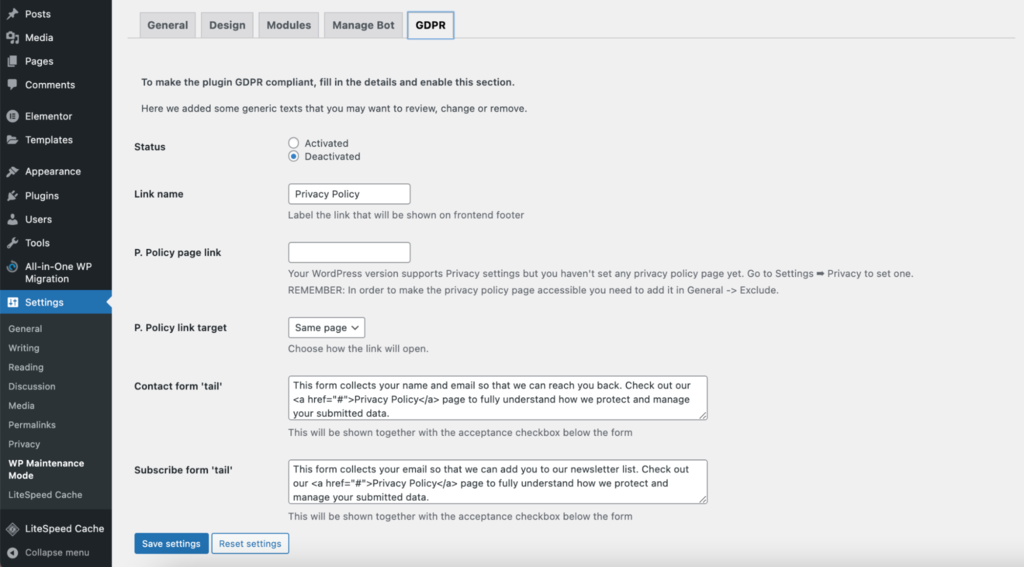
Đầu tiên, hãy bật trạng thái GDPR tại đây. Sau đó, kết nối Trang Bảo mật và tạo các hộp kiểm để mọi người có thể nhấp vào để đồng ý khi họ sử dụng biểu mẫu liên hệ hoặc biểu mẫu đăng ký. Nếu bạn chưa tạo Trang quyền riêng tư, bạn có thể thiết lập một trang bằng cách đi tới Cài đặt → Quyền riêng tư.
Khi bạn điều chỉnh xong cài đặt GDPR, chỉ cần nhấp vào "Lưu cài đặt". Chế độ bảo trì của bạn sau đó sẽ sẵn sàng để sử dụng.
2. Sử dụng chức năng tùy chỉnh
Chuyển đến Trình chỉnh sửa chủ đề giao diện trong bảng điều khiển quản trị viên WordPress của bạn. Một danh sách các file chủ đề sẽ xuất hiện ở phía bên phải. Việc chọn Chức năng chủ đề sẽ cho phép bạn chỉnh sửa mã trong trình chỉnh sửa và truy cập tệp tin.php.

Thêm đoạn mã sau vào cuối tập tin:
// Activate WordPress Maintenance Mode
function wp_maintenance_mode() {
if (!current_user_can(‘edit_themes’) || !is_user_logged_in()) {
wp_die(‘<h1>Under Maintenance</h1><br />Website under planned maintenance. Please check back later.’);
}
}
add_action(‘get_header’, ‘wp_maintenance_mode’);Điều này sẽ làm cho màn hình bảo trì tiêu chuẩn của WordPress hoạt động. Để thay đổi thông báo HTML sẽ hiển thị trên màn hình, bạn có thể sửa đổi mã.
Bạn có thể tìm thấy hàm wp_die và mã HTML trong dấu ngoặc đơn ở dòng thứ tư của mã. Thay đổi thông báo trong văn bản HTML này theo cách bạn chọn. Ví dụ: trang web đang được bảo trì theo kế hoạch. Vui lòng quay lại lúc 4 giờ chiều theo giờ EST.

Bây giờ, hãy cập nhật tệp .
Khi hoàn tất, đừng quên xóa mã khỏi tệp tin.php để đưa trang web trực tuyến trở lại.
Lưu ý: Để sử dụng kỹ thuật này, bạn phải sửa đổi tệp tin.php. Trước khi tiếp tục, chúng tôi khuyên bạn nên tạo bản sao lưu cho trang web WordPress của mình .
3. Sử dụng tệp .htaccess
Tìm tệp .htaccess trong thư mục trang web của bạn. Đăng nhập vào cPanel của bạn và điều hướng đến Trình quản lý tệp. Tiếp theo, mở thư mục public_html. Tạo một tệp có tên Maintenance.html với thông báo xây dựng của bạn hoặc tải lên một tệp nếu bạn đã có nó. Tập tin này sẽ là màn hình bảo trì của bạn. Tìm tệp .htaccess trong thư mục public_html. Mở nó bằng cách nhấp chuột phải và chọn Chỉnh sửa.
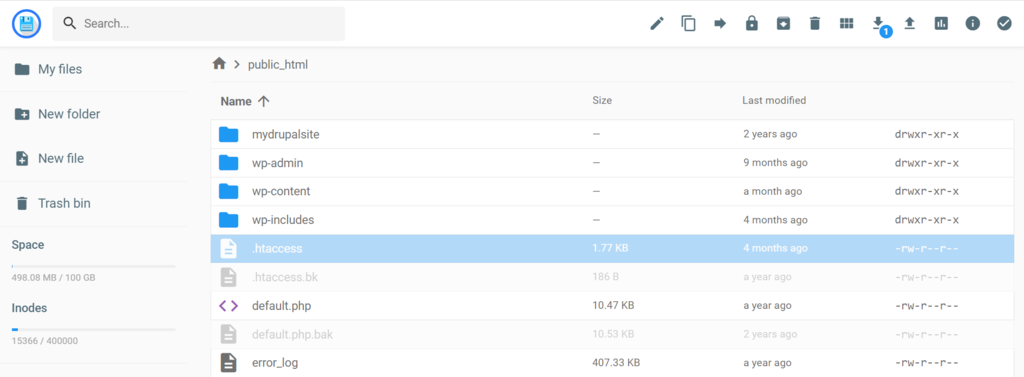
Nếu bạn muốn tạo bản sao lưu, chỉ cần sao chép mọi thứ trong tệp .htaccess và đặt nó vào một tệp mới có tên .htaccess_default. Sau đó, thêm đoạn mã này vào tệp .htaccess cũ:
RewriteEngine On
RewriteBase /
RewriteCond %{REQUEST_URI} !^/maintenance\.html$
RewriteRule ^(.*)$ https://example.com/maintenance.html [R=307,L]Thao tác này sẽ đưa khách truy cập đến trang bảo trì để bạn có thể bắt đầu làm việc trên trang web.
Kết thúc
Bạn có nhiều cách khác nhau để đặt trang WordPress của mình ở chế độ bảo trì và hiển thị trang thay thế tạm thời. Bạn có thể sử dụng plugin WordPress , bảng điều khiển lưu trữ như cPanel hoặc thực hiện các thay đổi đối với tệp WordPress. Chọn phương pháp phù hợp với kỹ năng và sở thích của bạn.
Nếu bạn không thích viết mã, hãy tìm plugin hoặc cPanel. Đây là những lựa chọn đơn giản hơn cho người mới bắt đầu. Nhưng nếu bạn cảm thấy thoải mái với công nghệ, bạn có thể chỉnh sửa mã trực tiếp. Dù bằng cách nào, bạn sẽ kết thúc với một trang bảo trì dành cho khách truy cập.
Hãy nhớ rằng, chế độ bảo trì không chỉ để sửa chữa mọi thứ. Lần tới khi bạn chuẩn bị ra mắt một trang web, bạn cũng có thể sử dụng nó để tạo trang "Sắp ra mắt" hấp dẫn.




