Backing up a WordPress site might not sound too much fun to you. But it is essential as you move ahead with your WordPress experience. It would be best if you considered securing your data before hustle strikes, and everything goes in vain. Let's understand in this article how you can backup your WordPress website and why it is so important to do it.

Importance Of WordPress Backup
Humans tend to make mistakes and it's okay as nobody can ever be perfect. But when you are a WordPress creator it might not be okay sometimes to make a mistake.

Imagine that you mistakenly delete a vital piece of your data, or some hacker might access your site and cause issues, or an update brings up a serious problem, or a plugin or theme crashes your site or your host might lose the date. In all these conditions, not having a backup can lead you to a pretty nasty situation, and we are here to save you from that.
Does A Hosting Company Offer Backup?
Most of the hosting companies do offer some backup. However, it wouldn't be a perfect option to rely on the backup provided by the hosting sites. It is better if you back up the site yourself.
Create Amazing Websites
With the best free page builder Elementor
Start NowHosting companies such as WP Engine, Fly Wheel, Kinsta, etc do offer strong automatic backup. However, managed WordPress hosting costs more if you want to go down that route.
When Should You Backup?
It depends on the number of times your site changes or gets an update.
Such as for an E-Commerce/ WooCommerce online store where you are frequently receiving the purchase orders, you might need a real-time backup, so you never miss any order's data.
Whereas if you hold a static portfolio site, you might not want to backup every day as the website hasn't received any change. Monthly backups are fine in this case.
And if you are a blogger or you run a blog website where you post content every day, you might want to back up the site every day in order to not miss a post.
WordPress Database And Files
Your WordPress website is comprised of two types of files i.e, WordPress database, and WordPress files. Your site's database contains the actual content such as post content, page content, settings, comments, designs, etc.
While your WordPress files consist of the media/images uploaded and your theme/plugin files. In order to backup your WordPress site, you might need to backup both the database and the site's files.
However, some exceptions can be made depending upon the kind of website you are dealing with. If you own a blog where you post content every three days and the other days, you just receive comments. In such a situation, you might want to backup your site's files every three days and your database every day, in case you never want to miss a valuable comment's data.
This effort saves you a lot of space by not backing up files when nothing has changed. Some tools allow Incremental backup, which backups the complete site initially and then adds on the newly added files to the backup rather than piling up a massive amount of space.
With the incremental approach, you can also use real-time backup to backup the files as soon as the change happens.
Where To Store The Backup Files?
There are two main solutions that are available for you when you want to store your backup files :
- Cloud Storage such as Dropbox, Google Drive, and others.
- Local Computers such as local hard drives.
You shouldn't store your site's backup files on a similar server. As if something goes wrong with the hosting/server, you lose your live site as well as the backup.
I'd suggest you store your backup on both the computer storage as well as the hard drive minimizing the possibility of losing your data.
How To Backup?
You already know how important it is to backup your WordPress site and why every WordPress site needs a backup. Now let's move to back up the site.
Here, I am going to tell you about the three best WordPress plugins you can use to backup your site.
1. UpdraftPlus WordPress Backup Plugin
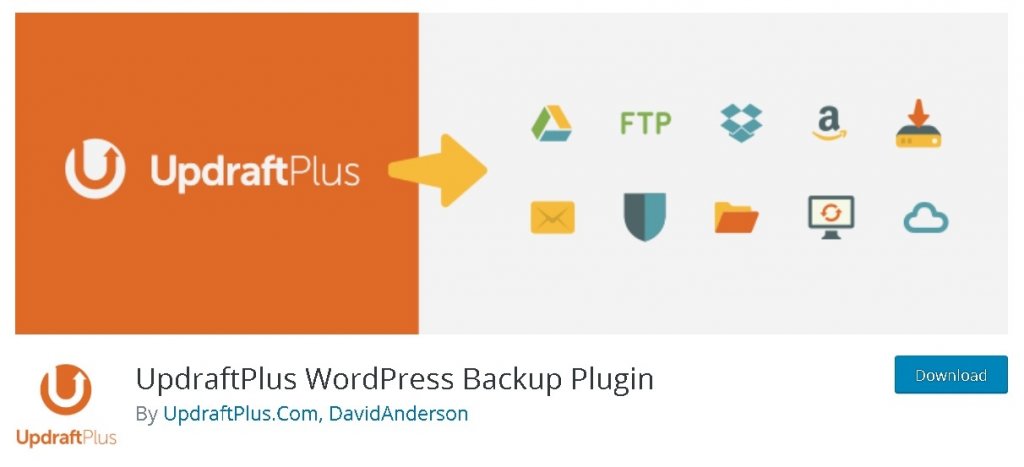
UpdraftPlus simplifies backups and restoration. It is the world’s highest-ranking and most popular scheduled backup plugin, with over two million currently-active installs. Backup your files and database backups into the cloud and restore with a single click!
Backup into the cloud directly to Dropbox, Google Drive, Amazon S3 (or compatible), UpdraftVault, Rackspace Cloud, FTP, DreamObjects, Openstack Swift, and email. The paid version also backs up to Microsoft OneDrive, Microsoft Azure, Google Cloud Storage, Backblaze B2, SFTP, SCP, and WebDAV.
2. BackUpBuddy
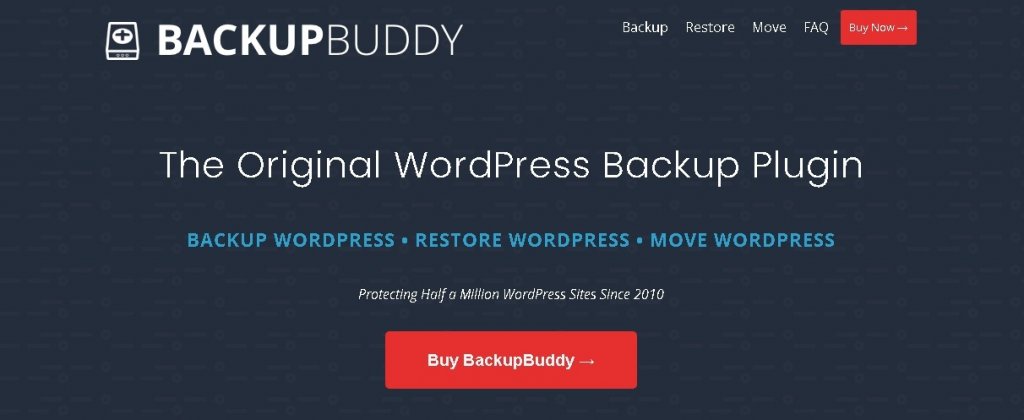
BackupBuddy’s backup includes everything needed to run your WordPress website. Backup all WordPress files, all files in the WordPress Media library, your WordPress themes and WordPress plugins, and more. Once BackupBuddy completes your backup, you get a downloadable zip file of your entire WordPress website.
3. Jetpack Backup
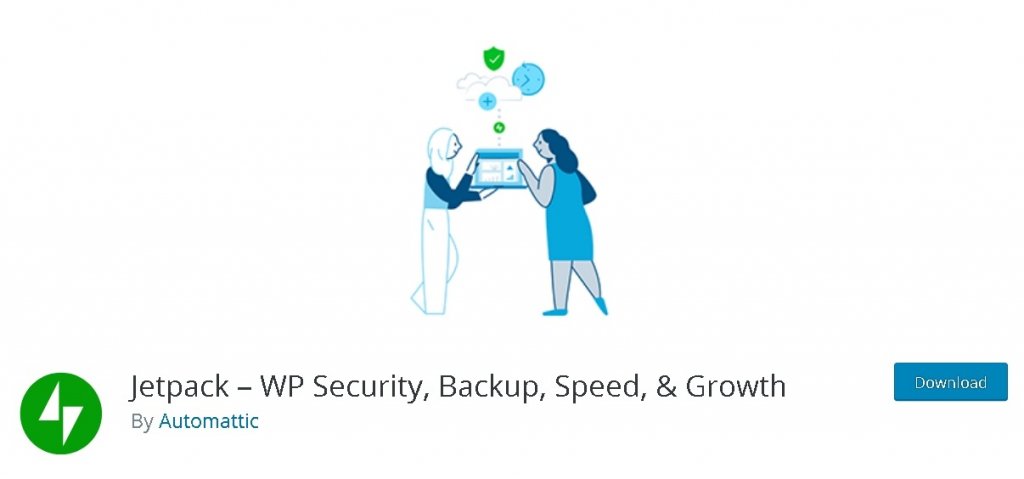
Jetpack is your site’s security detail, guarding you against brute-force attacks and unauthorized logins. Basic protection is always free, while premium plans add expanded backup and automated fixes. Jetpack’s full suite of site security tools include:
- Brute-force attack protection, spam filtering, and downtime monitoring.
- Backups of your entire site, either once daily or in real-time.
- Secure login, with optional two-factor authentication.
- Malware scanning, code scanning, and automated threat resolution.
- A record of every change on your site to simplify troubleshooting.
- Fast, priority support from WordPress experts.
As UpdraftPlus is one of the most famous and free to use WordPress plugin, we will get on with UpdraftPus.
How to Backup Your Website
We will go along and understand how to back up with UpdraftPlus. First things first, you need to install and activate the plugin.
Then, you need to click Settings and move to UpdrarftPlus Backup/Restore panel. There, you will find a blue button saying Backup Now. Press that button to make your first backup.
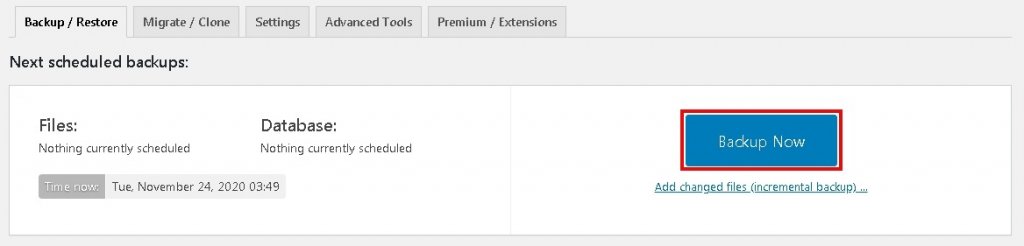
You will now see a popup window appearing on your screen, asking you to choose the content you want to backup.
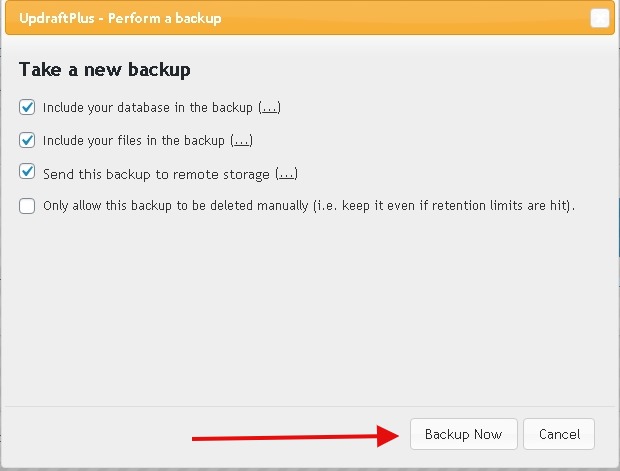
The backup process will take time according to your site's data. You will see the backup content in Existing Backup below.
To download the backup data to your computer, press the five buttons in Backup Data.

How To Deploy Backup Data To An External Storage
It is not an ideal situation to have both your live site and your site's backup on the same server. You might want to set up a remote storage destination for that.
Go to settings and click on the remote storage service icon you want to connect to.
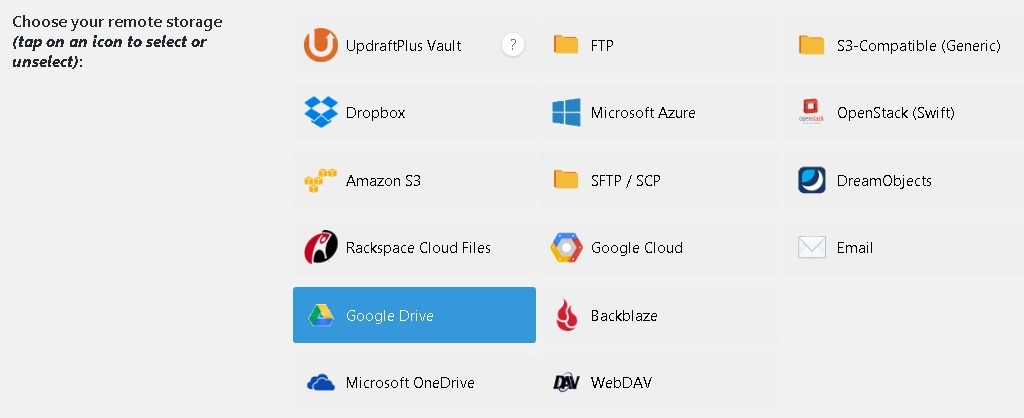
I am selecting Google Drive here. For Google Drive, you need to save the changes, and after that, a popup will appear with an authorization link, click the link.
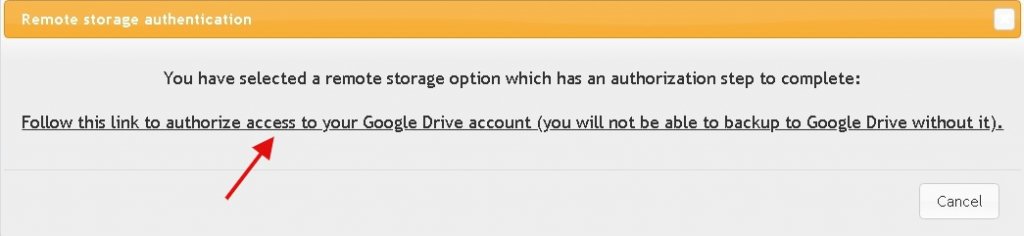
Once you are done with Google's authorization, you will need to click the Complete Setup button to complete the setup.
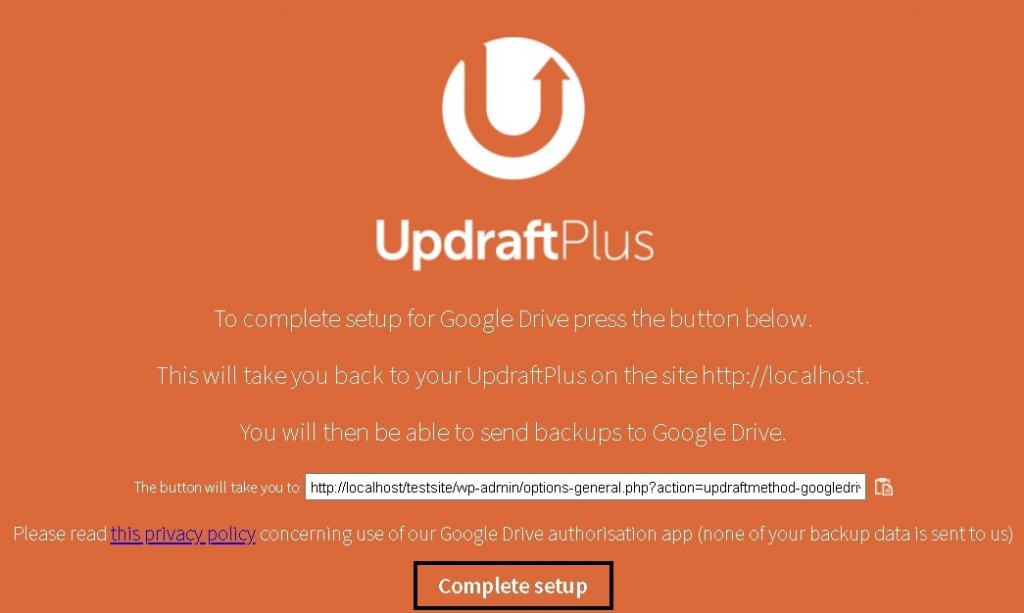
Now, check the box saying Send this Backup to Remote Storage after clicking Backup Now.
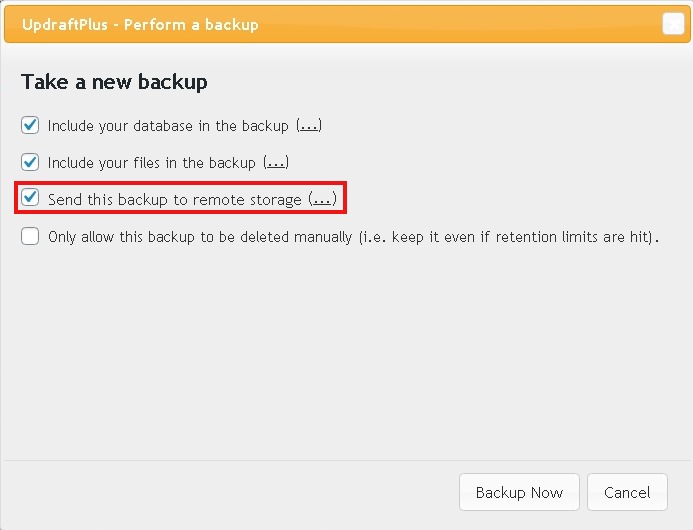
How To Setup A Custom Automatic Backup Schedule
UpdraftPlus lets you set up your Backup Schedule to make the recent backups easier.
In the Settings where you will see the Files Backup Schedule and Database Backup Schedule.
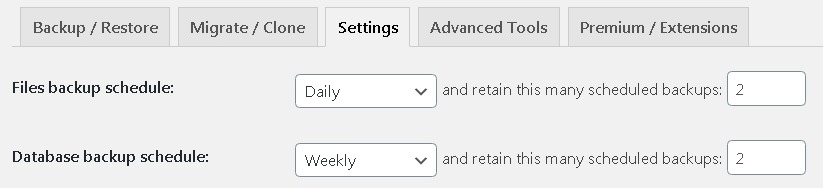
You can create a schedule according to your Website and your choice.
How To Restore Backup
If you want to restore a backup, head over to Existing Backups, and press the Restore button.
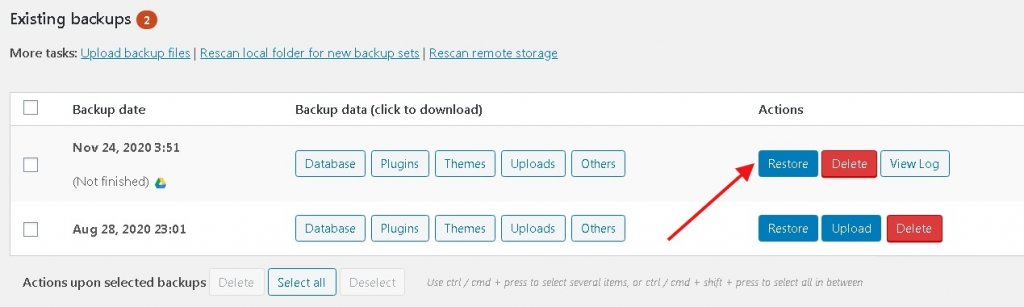
After this, a popup will appear from which you can choose the data you want to restore.
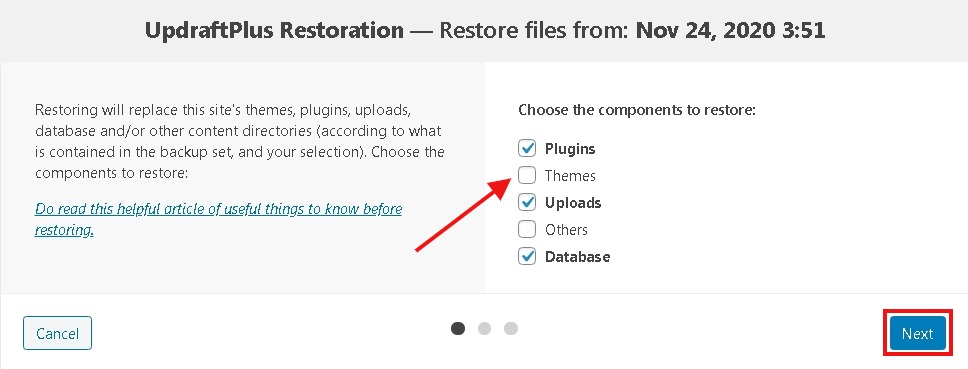
Conclusion
A WordPress site needs a complete backup strategy. It is not an ideal world, and things may seem to go wrong, and for that, a backup plan can save you from a lot of hurdles.
To be further on the safe side, you must store the backup date offsite. If you have any queries left, please let us know!
You can also share your backup plan and your backup resource. We will be glad to hear from you!





