Bạn có muốn tiếp cận người đăng ký của mình thông qua thông báo nhỏ giọt tự động? Sử dụng các chiến dịch nhỏ giọt tự động trên trang web WordPress của bạn là một cách tuyệt vời để chào đón người dùng mới và tăng cường tương tác. Chúng có thể được sử dụng để hướng dẫn người dùng của bạn thông qua một quy trình cụ thể. Bạn sẽ học cách thiết lập cả thông báo đẩy và thông báo email trong WordPress trong bài viết này. Bạn cũng có thể áp dụng điều này trong một trang web dựa trên lưu trữ đám mây như Trang web Elementor .

Tầm quan trọng của việc sử dụng thông báo nhỏ giọt tự động
Bạn có thể gửi thông báo nhỏ giọt cho người đăng ký của mình bằng thông báo đẩy hoặc email, tùy thuộc vào sở thích của bạn.
Việc gửi những tin nhắn này vào một khoảng thời gian xác định trước sẽ tự động được kích hoạt như một phần của một chuỗi. Nó giống như 'nhỏ' chúng ra từ từ hơn là 'đổ chúng ra trước khi chúng sẵn sàng.
Một chiến dịch nhỏ giọt có thể được sử dụng để quảng cáo sản phẩm, thu hút nhiều lượt xem hơn vào blog WordPress của bạn, xây dựng mối quan hệ với người dùng, tăng doanh số bán hàng hoặc thậm chí dạy một khóa học.
Tạo trang web tuyệt vời
Với trình tạo trang miễn phí tốt nhất Elementor
Bắt đầu bây giờĐể tận dụng tối đa các chiến dịch nhỏ giọt tự động trong WordPress, hãy xem xét các trường hợp sử dụng sau:
- Nếu bạn có người đăng ký hoặc khách hàng mới, bạn có thể tự động gửi cho họ một thông báo nhỏ giọt chào mừng. Bằng cách này, bạn xây dựng lòng tin thương hiệu và giáo dục người dùng về các sản phẩm và dịch vụ của bạn.
- Việc thiết lập thông báo nhỏ giọt tự động trên cửa hàng Thương mại điện tử của bạn có thể giúp bạn bán thêm và bán chéo các sản phẩm khác nhau.
- Bằng cách quảng bá nội dung quan trọng nhất của mình, bạn có thể thu hút mọi người quay lại trang web của mình.
- Mọi người từ các khu vực khác nhau có thể nhận được các tin nhắn được nhắm mục tiêu thông qua các thông báo nhỏ giọt. Với phân đoạn địa lý, có thể đạt được nhiều chuyển đổi hơn.
- Thông báo nhỏ giọt tự động có thể được sử dụng để thu hút mọi người đăng ký hội thảo trên web và các sự kiện sắp tới.
Thiết lập chiến dịch nhỏ giọt thông báo đẩy tự động
PushEngage là phương pháp đơn giản nhất để định cấu hình thông báo đẩy tự động. Hơn 10.000 tổ chức sử dụng nó như là phần mềm thông báo đẩy web tốt nhất cho WordPress để gửi tin nhắn tùy chỉnh.
Trước tiên, bạn phải truy cập trang web PushEngage và chọn "Bắt đầu miễn phí ngay bây giờ."
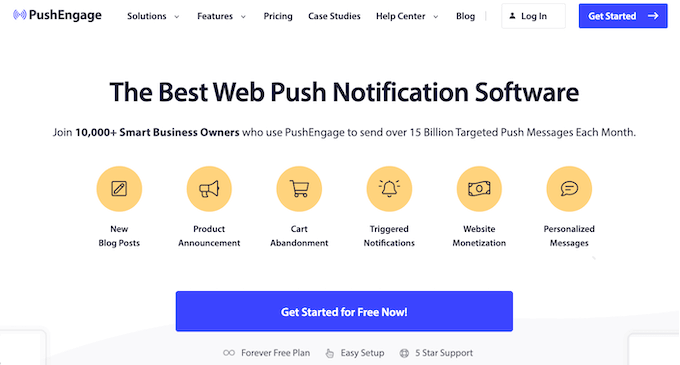
Bước tiếp theo là chọn một chiến lược giá phù hợp với yêu cầu của bạn. PushEngage cung cấp gói miễn phí với tối đa 200 người đăng ký và 30 chiến dịch.
Bạn có thể đăng ký bằng tài khoản Google hoặc thiết lập tài khoản sau khi chọn tùy chọn giá.
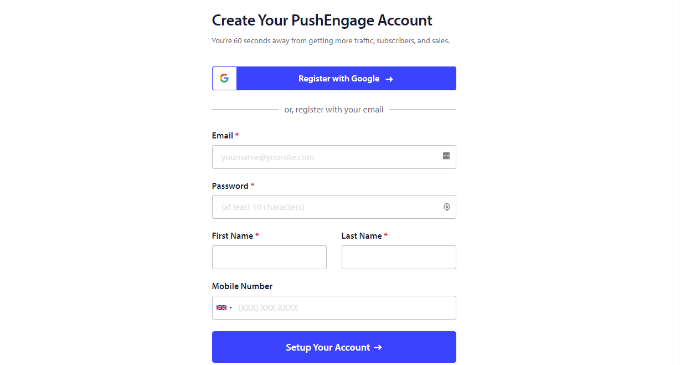
Khi bạn đăng nhập vào tài khoản của mình, bảng điều khiển PushEngage sẽ xuất hiện.
Sau đó, công cụ sẽ hướng bạn đến Cài đặt trang web » Chi tiết trang web, nơi nó sẽ nhắc bạn thêm thông tin về các trang web của mình, chẳng hạn như tên miền và ký hiệu trang web.
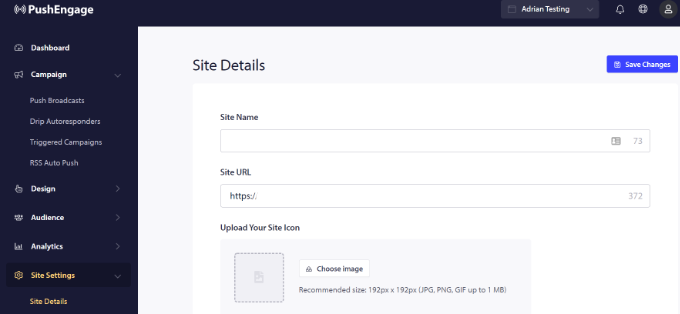
Bạn có thể tạo khóa API để tích hợp trang web WordPress của mình với PushEngage bằng cách cuộn xuống phần "Chi tiết trang web".
Sao chép khóa API, sau đó dán vào tài liệu Notepad để lưu trữ. Nó được yêu cầu trong hành động sau đây.
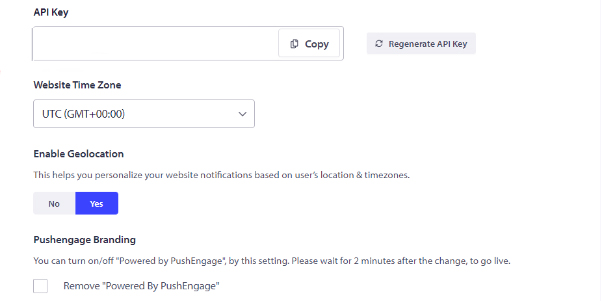
Bước tiếp theo là tích hợp PushEngage với trang web WordPress của bạn. Cài đặt và kích hoạt plugin PushEngage WordPress là bước đầu tiên. Khi PushEngage được kích hoạt, hãy tìm nó trong menu bảng điều khiển WordPress và chọn tùy chọn 'Thiết lập'.
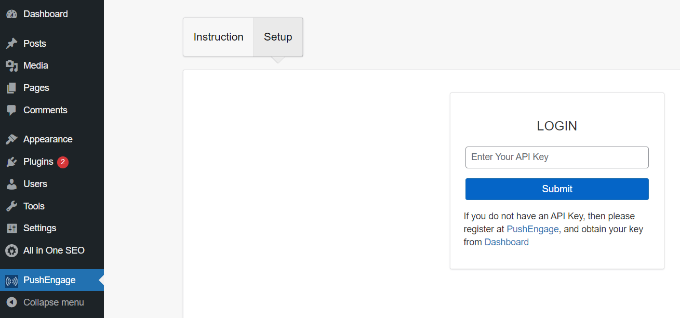
Khóa API bạn vừa sao chép bây giờ phải được nhập vào cột "ĐĂNG NHẬP".
Chỉ cần nhấp vào nút "Gửi" sau khi nhập khóa API.
Bây giờ, nhiều cài đặt hơn bây giờ sẽ được hiển thị trong khu vực PushEngage của bảng điều khiển WordPress.

Bạn sẽ tìm thấy các tùy chọn để thiết lập thông số UTM, chỉnh sửa nội dung trong hộp thoại đăng ký, v.v. Thông báo đẩy cũng có thể được gửi tự động bất cứ khi nào bài đăng mới được xuất bản.
Khi sử dụng PushEngage, bạn có thể tạo các thông báo nhỏ giọt tự động. Chúng tôi sẽ thiết kế một chiến dịch chào mừng cho những người đăng ký mới trong ví dụ này.
Bạn nên bắt đầu bằng cách truy cập trang tổng quan PushEngage của mình thay vì bảng điều khiển quản trị WordPress. Nhấp vào nút "Tạo trả lời tự động nhỏ giọt mới" sau khi định vị Chiến dịch trả lời tự động nhỏ giọt ».

Sau đó, bạn có thể sửa đổi nội dung bạn muốn hiển thị và thêm các thông báo đẩy khác.
Để xem thêm các tùy chọn, chỉ cần nhấp vào mũi tên ở cuối thông báo. Bằng cách mở rộng từng thông báo, bạn có thể sửa đổi tiêu đề, thông báo, URL, biểu tượng và các chi tiết khác của thông báo. Bản xem trước các thông báo của bạn khi chúng sẽ xuất hiện trong trình duyệt cũng được cung cấp.
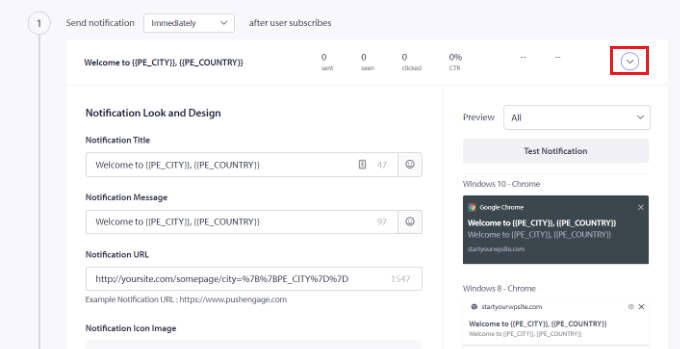
Bạn cũng có thể quyết định thời điểm gửi từng thông báo bằng PushEngage. Ví dụ: bạn có thể gửi tin nhắn đầu tiên ngay lập tức và chọn thời gian khác cho tin nhắn thứ hai.
Bạn chỉ cần nhấp vào menu thả xuống 'Gửi thông báo' để chọn thời gian bạn muốn gửi thông báo đẩy.
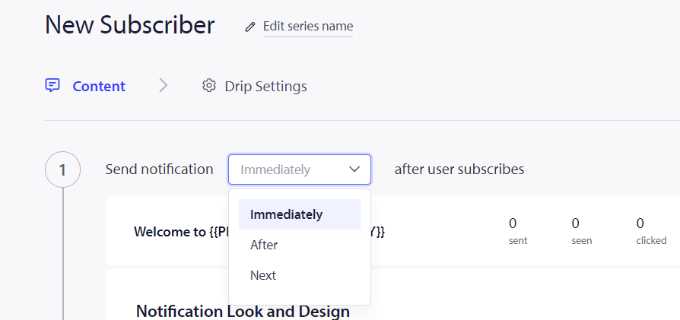
Chỉ cần nhấp vào nút "Thêm Thông báo Mới" để đưa thông báo mới vào chiến dịch nhỏ giọt. Sau khi thêm tất cả các thông báo, hãy nhấp vào nút ‘Drip Settings’.
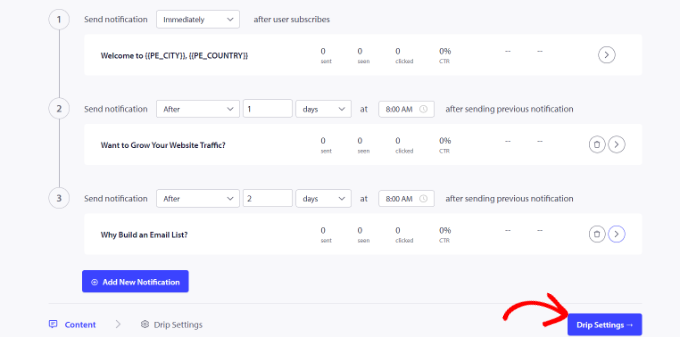
Quyết định tiếp theo là gửi thông báo đến tất cả người đăng ký của bạn hay chỉ một nhóm đối tượng được chọn mà bạn chỉ định.
Bạn có thể chia người đăng ký của mình thành nhiều loại khác nhau bằng PushEngage. Chúng tôi chọn tùy chọn 'Gửi đến Tất cả Người đăng ký' cho hướng dẫn này.
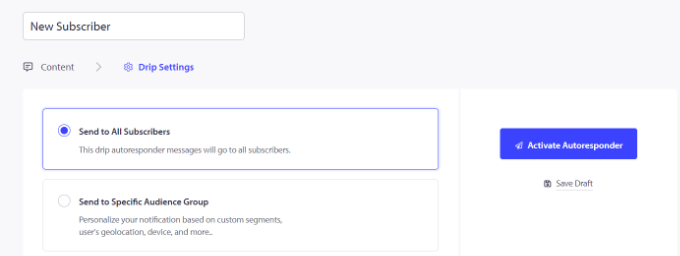
Để kích hoạt thông báo đẩy tự động cho trang web của bạn, chỉ cần nhấp vào nút "Kích hoạt trả lời tự động" sau đó.
Sau đó, thông báo nhỏ giọt sẽ xuất hiện dưới dạng "Hoạt động" khi bạn điều hướng đến Chiến dịch » Trả lời tự động nhỏ giọt từ trang tổng quan PushEngage của bạn.
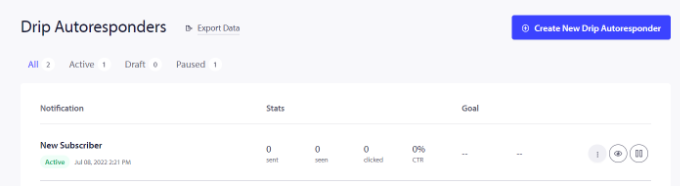
Của bạn đây! Đối với trang web của mình, bạn đã xây dựng một chiến dịch nhỏ giọt thông báo đẩy tự động.
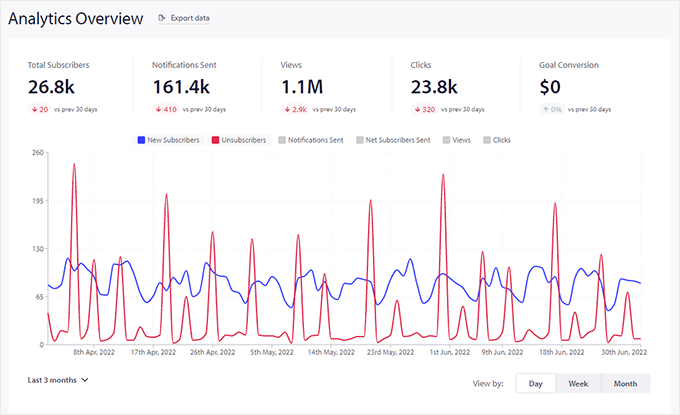
Giờ đây, bạn có thể xem thống kê chính xác về hiệu suất của nó trong khu vực Analytics của tài khoản PushEngage của bạn.
Kết thúc
Chúng tôi chúc bạn may mắn học được cách thiết lập thông báo nhỏ giọt tự động trong WordPress từ bài đăng này. Kiểm tra sự lựa chọn chuyên nghiệp của chúng tôi để có hình thức tiếp thị qua email tốt nhất . Chia sẻ bài viết này với bạn bè của bạn nếu bạn thích nó và hãy theo dõi CodeWatchers để biết thêm.




