Tất cả chúng ta đều biết hình ảnh quan trọng như thế nào để thu hút người dùng và nâng cao trải nghiệm của họ trong khi thực tế là hình ảnh chất lượng cao chiếm dung lượng lớn và có thể là một bất lợi cho trang web WordPress của bạn.

Trong những trường hợp như vậy, chúng tôi thường sử dụng hình ảnh đã thay đổi kích thước trên WordPress để tiết kiệm dung lượng. Tuy nhiên, việc thay đổi kích thước từng hình ảnh này có thể mất rất nhiều thời gian và công sức so với thay đổi kích thước hàng loạt.
May mắn thay, Photoshop cho phép chúng ta thay đổi kích thước hình ảnh hàng loạt và trong hướng dẫn này, chúng ta sẽ hiểu cách thay đổi kích thước nhiều hình ảnh bằng Photoshop.
Nhận ra các kích thước tốt nhất để thay đổi kích thước
Trước khi chuyển sang Photoshop, hãy đảm bảo rằng bạn đã có các kích thước ưa thích trong đầu. Khi bạn đã hoàn thành nghiên cứu của mình, tôi khuyên bạn nên tạo một Thư mục mới và di chuyển tất cả những gì sẽ được thay đổi kích thước trong thư mục đó.
Tạo trang web tuyệt vời
Với trình tạo trang miễn phí tốt nhất Elementor
Bắt đầu bây giờ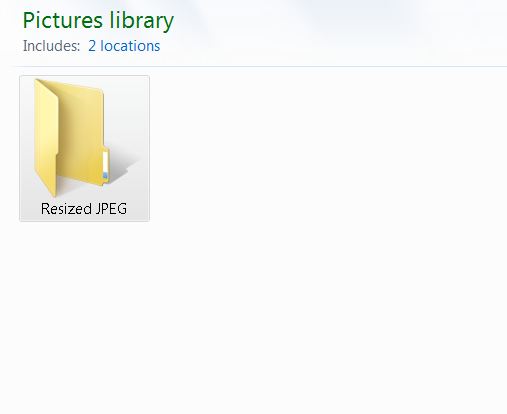
Bây giờ, hãy tiếp tục và mở Adobe Photoshop . Ngay sau khi nó mở ra, hãy điều hướng đến Tệp ở dưới cùng bên phải của màn hình và sau đó điều hướng đến Tập lệnh ngay bên dưới tự động hóa và sau đó nhấp vào Bộ xử lý hình ảnh .
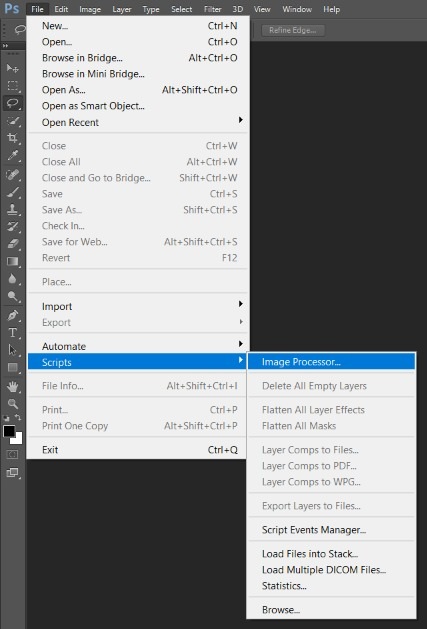
Sau khi Bộ xử lý Hình ảnh mở ra, bạn có thể chọn Chọn Thư mục hoặc Sử dụng Hình ảnh Mở nhưng theo hướng dẫn này, chúng tôi đã tạo một thư mục, chúng tôi sẽ chọn Chọn Thư mục .
Bây giờ bạn có thể tiếp tục và chọn thư mục mà bạn đã tạo trước đó.
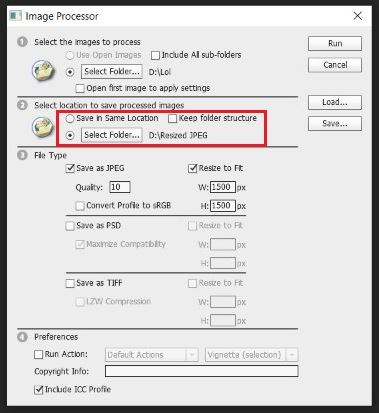
Bây giờ, bạn cần quyết định nơi bạn muốn lưu hình ảnh đã thay đổi kích thước của mình. Bạn có thể muốn lưu nó vào một nơi khác nhưng nếu không, bạn có thể chọn Save in Same Location và Photoshop sẽ tạo một thư mục con gồm các hình ảnh đã thay đổi kích thước của bạn.
Phần tiếp theo yêu cầu bạn chọn các thông số và kích thước cho hình ảnh của mình. Đầu tiên, bạn sẽ cần chọn loại hình ảnh như JPG , PSD và TIFF .
Tiếp theo, bạn sẽ cần chọn chất lượng của hình ảnh đã thay đổi kích thước của mình. Bạn có thể đặt thông số chất lượng từ Zero đến Twelve trong đó Zero đề cập đến chất lượng và kích thước thấp nhất và Twelve đề cập đến chất lượng và kích thước cao nhất.
Thông thường đối với các trang web, thông số chất lượng hoạt động tốt nhất trong khoảng từ 8-10 , nơi bạn không ảnh hưởng nhiều đến chất lượng và giảm kích thước.
Đối với màu sắc, bạn nên chọn Chuyển đổi hồ sơ sang sRGB để có kết quả tốt nhất trên trang web WordPress của bạn và sau đó kiểm tra Bao gồm hồ sơ ICC ở dưới cùng.
Bây giờ, chọn kích thước hình ảnh của bạn và nhấp vào hộp có nội dung Resize to Fit để thay đổi kích thước tất cả hình ảnh của bạn.
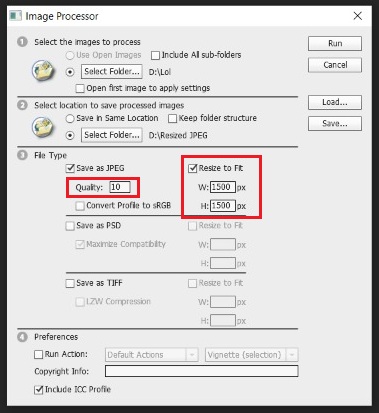
Bạn đã hoàn tất tất cả các cài đặt và bây giờ bạn có thể tiếp tục chạy tập lệnh.

Hãy tiếp tục và kiểm tra thư mục con được tạo gần đây bao gồm tất cả các hình ảnh đã thay đổi kích thước để đảm bảo rằng mọi thứ được thực hiện đúng.
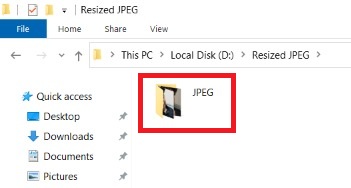
Đó là tất cả cho hướng dẫn này. Chúng tôi chúc bạn may mắn trong việc làm cho trang web của bạn trở nên dễ truy cập và tuyệt vời hơn. Nếu bạn muốn thay đổi kích thước hình ảnh của mình trực tiếp trong WordPress bằng cách sử dụng một plugin, hãy thử xem hướng dẫn của chúng tôi về điều đó.
Để biết thêm thông tin cập nhật về các xuất bản của chúng tôi, hãy kết nối với chúng tôi trên Facebook  và Twitter của chúng tôi.




