การดูแลเว็บไซต์ของคุณเป็นประจำเป็นสิ่งสำคัญเพื่อให้เว็บไซต์ทำงานได้ดีและเป็นปัจจุบัน บางครั้ง คุณอาจต้องหยุดเว็บไซต์ชั่วคราวเพื่อแก้ไขสิ่งต่างๆ เช่น รูปลักษณ์หรือปัญหาที่ซ่อนอยู่ ซึ่งจะช่วยหลีกเลี่ยงการมีเว็บไซต์ออนไลน์เสียหาย

บทความนี้จะสอน 3 วิธีในการซ่อนเว็บไซต์ WordPress ชั่วคราวในขณะที่คุณดำเนินการอยู่ นอกจากนี้ยังจะอธิบายวิธีการทำงานของโหมดซ่อนนี้ และวิธีทำให้แน่ใจว่าผู้เยี่ยมชมกลับมาเมื่อไซต์ WordPress ของคุณพร้อมแล้ว
โหมดการบำรุงรักษา WordPress
โหมดการบำรุงรักษา WordPress คือเมื่อเว็บไซต์ของคุณถูกออฟไลน์ชั่วคราวในขณะที่มีการเปลี่ยนแปลง การเปลี่ยนแปลงเหล่านี้อาจทำให้เกิดปัญหาได้หากดำเนินการในขณะที่ไซต์เผยแพร่อยู่
การปรับแต่งเล็กๆ น้อยๆ เช่น การอัปเดตหรือการเพิ่มเนื้อหา สามารถทำได้ในขณะที่ไซต์ WordPress ของคุณกำลังทำงานอยู่ แต่สำหรับการเปลี่ยนแปลงที่ใหญ่กว่า ควรให้ไซต์อยู่ในโหมดบำรุงรักษาจะดีกว่า เพื่อป้องกันประสบการณ์ผู้ใช้ที่ไม่ดี
สร้างเว็บไซต์ที่น่าทึ่ง
ด้วย Elementor ตัวสร้างหน้าฟรีที่ดีที่สุด
เริ่มเลยในโหมดการบำรุงรักษา เมื่อมีคนพยายามเยี่ยมชม URL ของไซต์ของคุณ พวกเขาจะเห็นข้อความอธิบายว่าไซต์ออฟไลน์อยู่สำหรับการเปลี่ยนแปลง ข้อความนี้มักจะบอกพวกเขาว่าเหตุใดไซต์จึงล่มและคาดว่าจะสำรองข้อมูลเมื่อใด
ในการเปิดใช้งานโหมดการบำรุงรักษา WordPress จะใช้ฟังก์ชันที่เรียกว่า wp_maintenance และสร้างไฟล์พิเศษชื่อ .maintenance พร้อมด้วยข้อความ เมื่อการเปลี่ยนแปลงเสร็จสิ้น คุณสามารถลบไฟล์นี้ออกได้ และไซต์ของคุณจะกลับมาเป็นปกติ
คุณยังสามารถใช้โหมดการบำรุงรักษาเพื่อตั้งค่าหน้า "เร็วๆ นี้" สำหรับเว็บไซต์ใหม่ได้ เมื่อมีคนเยี่ยมชม URL ของคุณ พวกเขาจะเห็นข้อมูลเกี่ยวกับไซต์ที่กำลังจะมาถึงและเวลาที่ควรกลับมาตรวจสอบอีกครั้ง
3 วิธีในการทำให้ WordPress อยู่ในโหมดบำรุงรักษา
การเปิด WordPress ในโหมดก่อสร้างไม่จำเป็นต้องยุ่งยาก แทนที่จะยุ่งกับโค้ด คุณสามารถใช้ปลั๊กอินโหมดการบำรุงรักษาได้ เพียงไม่กี่คลิกคุณก็พร้อมแล้ว!
1. ปลั๊กอินโหมดการบำรุงรักษา WP
ปลั๊กอิน WP Maintenance Mode ช่วยให้คุณเปิดโหมดการบำรุงรักษาโดยไม่จำเป็นต้องเขียนโค้ดใดๆ
ต่อไปนี้คือสิ่งที่ต้องทำ:
- รับและติดตั้งปลั๊กอิน WP Maintenance Mode
- เมื่อเปิดใช้งานแล้ว ให้ไปที่การตั้งค่า → โหมดการบำรุงรักษา WP ในแดชบอร์ด WordPress ของคุณ
- ในหน้าการตั้งค่า คุณจะพบแท็บห้าแท็บ: ทั่วไป การออกแบบ โมดูล จัดการบอท และ GDPR เรามาตรวจสอบแท็บเหล่านี้ให้ละเอียดยิ่งขึ้น
ในโหมดทั่วไป ที่ด้านบนสุดจะมีส่วนสถานะ คุณสามารถเปิดหรือปิด WordPress ในโหมดการก่อสร้างได้ที่นั่น
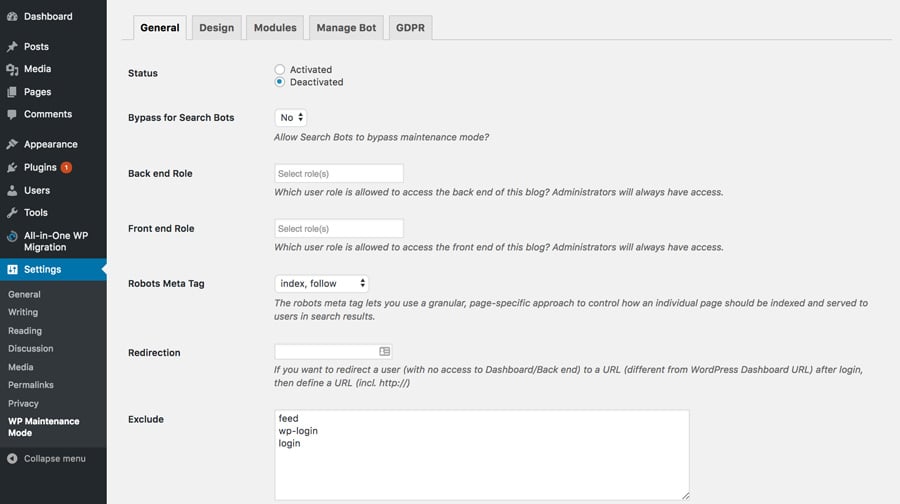
หากคุณเปิดตัวเลือกบายพาสสำหรับบอทการค้นหา เครื่องมือค้นหาจะสามารถเห็นเว็บไซต์ของคุณได้ในขณะที่กำลังดำเนินการอยู่
ตัวเลือกบทบาทส่วนหลังและบทบาทส่วนหน้าช่วยให้คุณสามารถเลือกผู้ใช้ที่สามารถเข้าถึงส่วนหลังได้ในขณะที่อยู่ในการบำรุงรักษา หากคุณไม่เลือก มีเพียงผู้ดูแลระบบเท่านั้นที่สามารถเปลี่ยนแปลงสิ่งนี้ได้
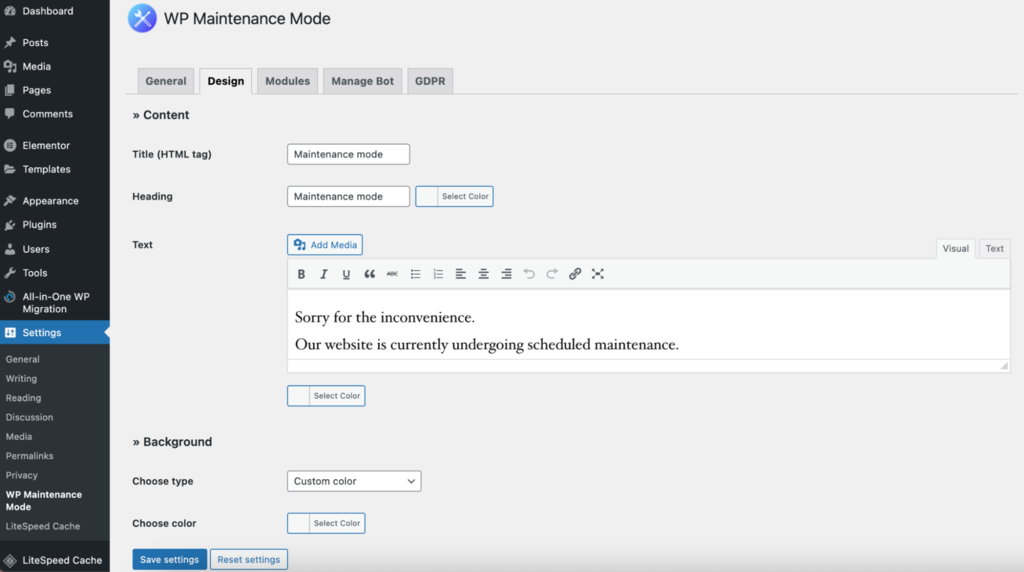
ในส่วนการออกแบบ นี่คือที่ที่คุณสร้างหน้าสแปลช ขั้นแรก ไปที่ส่วนชื่อเรื่องและใส่ชื่อเรื่องของคุณ หลังจากนั้น ให้เพิ่มส่วนหัวและข้อความเพื่อสร้างข้อความของคุณเองเมื่อไซต์ล่ม
เมื่อทุกอย่างพร้อมแล้ว คุณสามารถเลือกสีพื้นหลังอื่น หรือแม้แต่ใช้รูปภาพพิเศษเพื่อทำให้เพจดูดีขึ้นได้
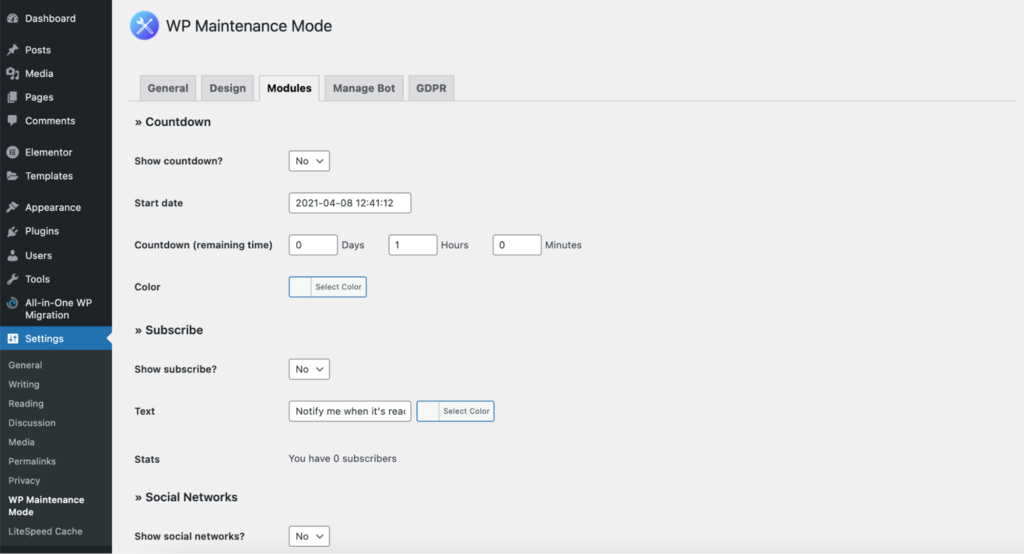
ในส่วนโมดูล คุณสามารถตั้งเวลานับถอยหลังได้โดยเลือกว่าจะเริ่มต้นเมื่อใดและมีเวลาเหลือเท่าใด ลูกค้าของคุณจะได้รับการแจ้งเตือนเมื่อเว็บไซต์ของคุณกลับมาออนไลน์
ในแท็บโมดูล มีส่วนสำหรับเชื่อมโยงบัญชีโซเชียลมีเดียของคุณกับหน้าสแปลช วางลิงก์โซเชียลมีเดียของคุณในตำแหน่งที่ถูกต้อง จากนั้นปลั๊กอินจะแสดงไอคอนบนหน้าการบำรุงรักษา
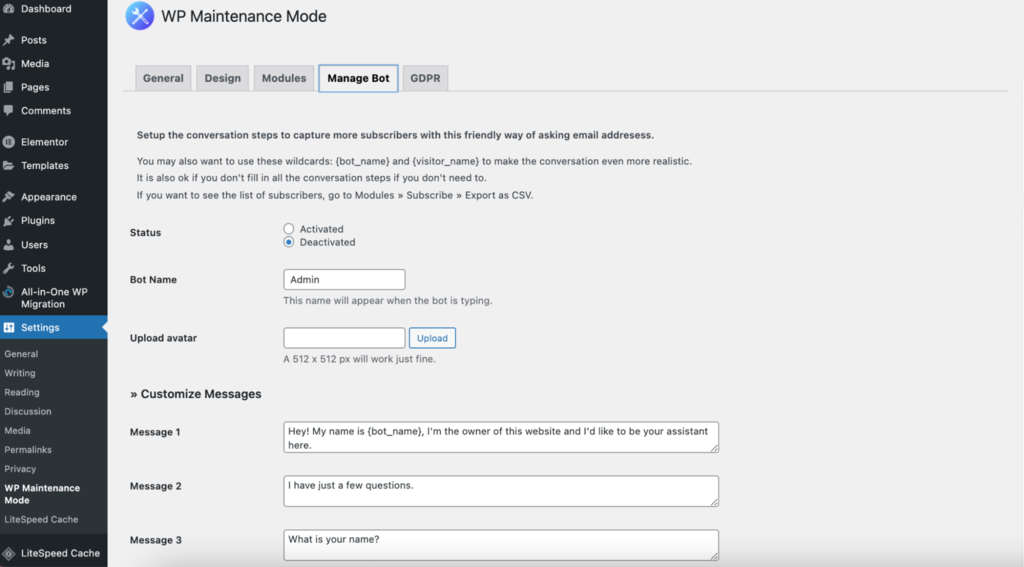
ในการตั้งค่าบอท ให้สร้างแบบฟอร์มที่ผู้คนสามารถโต้ตอบด้วยเพื่อลงทะเบียน โดยพื้นฐานแล้ว เมื่อมีคนไปที่หน้าจอการบำรุงรักษา พวกเขาสามารถแชทกับบอทได้
มี 10 ข้อความที่คุณเปลี่ยนแปลงได้ และมี 4 ตัวเลือกในการตอบกลับ ด้วยวิธีนี้ คุณจะได้รับชื่อและอีเมลของบุคคล
หากต้องการดูรายชื่อผู้ที่ลงทะเบียน ให้ไปที่ส่วนโมดูลแล้วคลิก "ส่งออกเป็น CSV" ใต้สมาชิก

ในส่วน GDPR คุณสามารถปรับการตั้งค่า WordPress ให้เป็นไปตามกฎ GDPR ได้ นี่เป็นสิ่งสำคัญหากคุณรวบรวมข้อมูลจากแบบฟอร์มลงทะเบียนในหน้าแนะนำ
GDPR คือชุดกฎเกณฑ์จากสหภาพยุโรป (EU) กล่าวว่าบริษัทต่างๆ จะต้องรักษาข้อมูลส่วนบุคคลให้ปลอดภัยและเป็นส่วนตัว หากคุณไม่ปฏิบัติตามกฎเหล่านี้ คุณอาจถูกปรับเป็นเงินจำนวนมาก เช่น 20 ล้านยูโรหรือ 4% ของรายได้ที่บริษัทของคุณทำได้ในหนึ่งปี แล้วแต่จำนวนใดจะมากกว่า
แม้ว่า WordPress เวอร์ชันใหม่ล่าสุดจะเป็นไปตาม GDPR แต่คุณยังคงต้องทำบางสิ่งเพื่อให้แน่ใจว่าเว็บไซต์ของคุณเป็นไปตามกฎอย่างสมบูรณ์
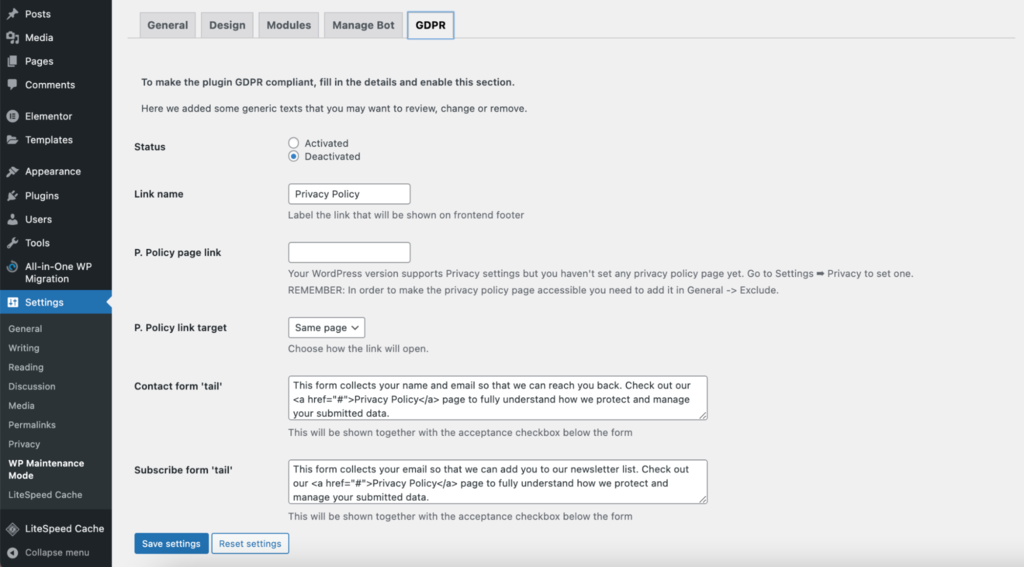
ขั้นแรก เปิดสถานะ GDPR ที่นี่ จากนั้น เชื่อมต่อหน้าความเป็นส่วนตัวและสร้างช่องทำเครื่องหมายที่ผู้คนสามารถคลิกเพื่อตกลงเมื่อพวกเขาใช้แบบฟอร์มติดต่อหรือแบบฟอร์มลงทะเบียน หากคุณยังไม่ได้สร้างหน้าความเป็นส่วนตัว คุณสามารถตั้งค่าได้โดยไปที่การตั้งค่า → ความเป็นส่วนตัว
เมื่อคุณปรับการตั้งค่า GDPR เสร็จแล้ว เพียงคลิก "บันทึกการตั้งค่า" โหมดการบำรุงรักษาของคุณจะพร้อมใช้งาน
2. การใช้ฟังก์ชันแบบกำหนดเอง
ไปที่ Appearance Theme Editor ในแดชบอร์ดผู้ดูแลระบบ WordPress ของคุณ รายการไฟล์ธีมจะปรากฏทางด้านขวา การเลือกฟังก์ชั่นธีมจะทำให้คุณสามารถแก้ไขโค้ดในตัวแก้ไขและเข้าถึงไฟล์ function.php ได้

เพิ่มรหัสต่อไปนี้ที่ส่วนท้ายของไฟล์:
// Activate WordPress Maintenance Mode
function wp_maintenance_mode() {
if (!current_user_can(‘edit_themes’) || !is_user_logged_in()) {
wp_die(‘<h1>Under Maintenance</h1><br />Website under planned maintenance. Please check back later.’);
}
}
add_action(‘get_header’, ‘wp_maintenance_mode’);ซึ่งจะทำให้หน้าจอการบำรุงรักษามาตรฐานของ WordPress ใช้งานได้ หากต้องการเปลี่ยนข้อความ HTML ที่จะแสดงบนหน้าจอ คุณสามารถแก้ไขโค้ดได้
คุณอาจพบฟังก์ชัน wp_die และโค้ด HTML ในวงเล็บในบรรทัดที่สี่ของโค้ด เปลี่ยนข้อความในข้อความ HTML นี้ตามที่คุณต้องการ เว็บไซต์อยู่ระหว่างการบำรุงรักษาตามแผน เป็นต้น กรุณากลับมาเวลา EST 16.00 น.

ตอนนี้อัพเดตไฟล์.
เมื่อเสร็จแล้วอย่าลืมลบโค้ดออกจากไฟล์ function.php เพื่อให้เว็บไซต์กลับมาออนไลน์อีกครั้ง
หมายเหตุ: หากต้องการใช้เทคนิคนี้ คุณต้องแก้ไขไฟล์ function.php ก่อนดำเนินการต่อ เราขอแนะนำให้สร้าง ข้อมูลสำรองของเว็บไซต์ WordPress ของคุณ
3. การใช้ไฟล์ .htaccess
ค้นหาไฟล์ .htaccess ในโฟลเดอร์ของเว็บไซต์ของคุณ เข้าสู่ระบบ cPanel ของคุณและไปที่ File Manager จากนั้นเปิดโฟลเดอร์ public_html สร้างไฟล์ชื่อ mainten.html พร้อมข้อความการก่อสร้างของคุณ หรืออัปโหลดไฟล์หากคุณมีอยู่แล้ว ไฟล์นี้จะเป็นหน้าจอการบำรุงรักษาของคุณ ค้นหาไฟล์ .htaccess ในโฟลเดอร์ public_html เปิดโดยคลิกขวาแล้วเลือกแก้ไข
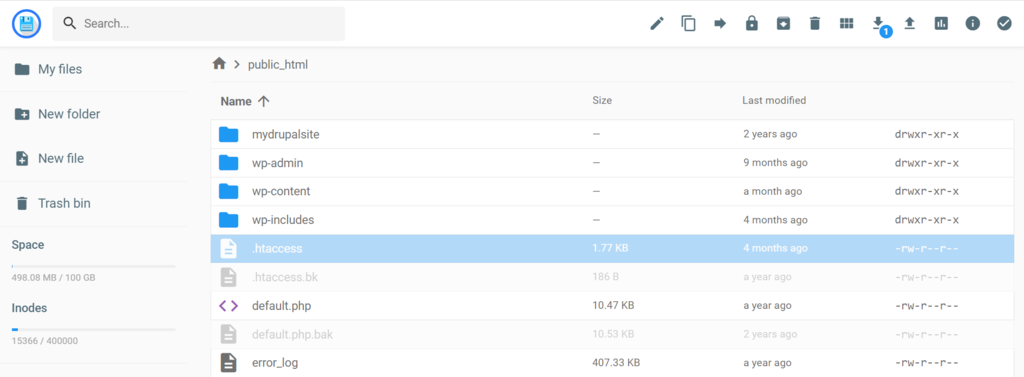
หากคุณต้องการสำรองข้อมูล เพียงคัดลอกทุกอย่างในไฟล์ .htaccess แล้วใส่ลงในไฟล์ใหม่ชื่อ .htaccess_default หลังจากนั้นให้เพิ่มโค้ดส่วนนี้ลงในไฟล์ .htaccess เก่า:
RewriteEngine On
RewriteBase /
RewriteCond %{REQUEST_URI} !^/maintenance\.html$
RewriteRule ^(.*)$ https://example.com/maintenance.html [R=307,L]การดำเนินการนี้จะส่งผู้เยี่ยมชมไปยังหน้าการบำรุงรักษา ดังนั้นคุณจึงสามารถเริ่มทำงานบนเว็บไซต์ได้
ห่อ
คุณมีหลายวิธีในการทำให้ไซต์ WordPress ของคุณอยู่ในโหมดบำรุงรักษาและแสดงหน้าทดแทนชั่วคราว คุณสามารถใช้ ปลั๊กอิน WordPress ซึ่งเป็นแผงควบคุมโฮสติ้ง เช่น cPanel หรือทำการเปลี่ยนแปลงไฟล์ WordPress เลือกวิธีการที่ตรงกับทักษะและความชอบของคุณ
หากคุณไม่ชอบการเขียนโค้ด ให้ลองใช้ปลั๊กอินหรือ cPanel นี่เป็นตัวเลือกที่ง่ายกว่าสำหรับผู้เริ่มต้น แต่ถ้าคุณพอใจกับเรื่องเทคโนโลยี คุณสามารถแก้ไขโค้ดได้โดยตรง ไม่ว่าจะด้วยวิธีใด คุณจะพบหน้าการบำรุงรักษาสำหรับผู้เยี่ยมชมของคุณ
โปรดจำไว้ว่า โหมดการบำรุงรักษาไม่ได้มีไว้เพื่อซ่อมแซมสิ่งต่างๆ เท่านั้น ครั้งต่อไปที่คุณกำลังจะเปิดตัวเว็บไซต์ คุณสามารถใช้มันเพื่อสร้างเพจ "เร็วๆ นี้" ที่น่าสนใจได้เช่นกัน




