Medijska knjižnica WordPress se pogosto domneva, da je prostor za shranjevanje predstavnostnih datotek. Čeprav ideja ni povsem napačna, je nekoliko nepopolna. Medijska knjižnica WordPress lahko shranjuje predstavnostne datoteke, vendar lahko naredi tudi veliko več.
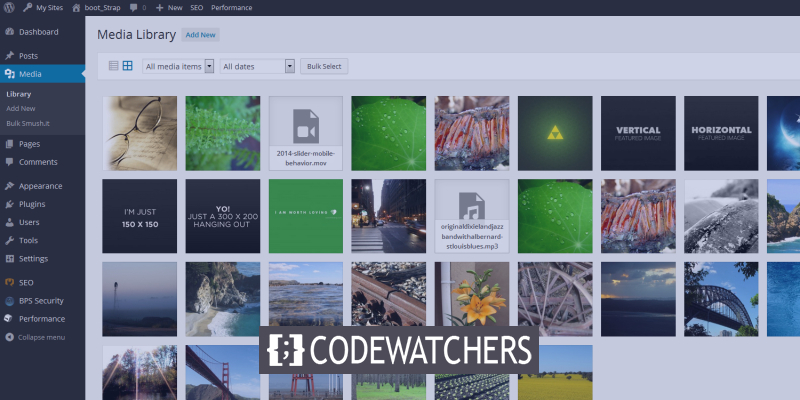
Ko se uporablja v celoti, je odlično orodje za upravljanje medijev WordPress. V tej vadnici bomo pregledali osem skrivnih funkcij WordPress medijske knjižnice, ki jih morate poznati.
Uvod v medijsko knjižnico
WordPress Media Library je imenik, ki vsebuje vse predstavnostne datoteke, objavljene na vašem spletnem mestu. Slike, filmi, glasba in celo papirji so primeri predstavnostnih datotek. Pojavil se bo v knjižnici, kjer si lahko ogledate, urejate in upravljate svoja medijska sredstva, ne glede na to, kje jih dodate na svoje spletno mesto.
S svojo knjižnico lahko združite tudi dodatne vtičnike, da stvari dvignete na višji nivo. Je prilagodljiv, prenosen in vsestranski. Nedavne posodobitve WordPressa so izboljšale to funkcijo, zaradi česar je ena najbolj izpopolnjenih v najbolj priljubljenem sistemu za upravljanje vsebin na svetu.
Ustvarite neverjetna spletna mesta
Z najboljšim brezplačnim graditeljem strani Elementor
Začni zdajPojdimo naprej in ugotovimo nekaj njegovih kakovostnih lastnosti.
1. Ogled in iskanje
S klikom na Media na stranski vrstici lahko odprete knjižnico . Obstajata dva načina za ogled medijev: Mreža in Seznam.
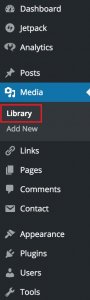
Fotografije v WordPressu lahko tudi filtrirate in iščete po vrsti datoteke, datumu objave in ključni besedi.
2. Omejitev nalaganja medijske knjižnice
Če ste že kdaj poskušali naložiti obsežno predstavnostno datoteko, ste morda prejeli napako. Na srečo je to težavo enostavno rešiti.
Vendar je treba upoštevati, da obstaja razlog za omejitev predstavnostnih datotek po določeni velikosti. To omogoča dve težavi hkrati: večje kot so predstavnostne datoteke, dlje bo trajalo, da se naložijo. Poleg tega bodo igrali vlogo pri upočasnitvi vašega spletnega mesta.
Če želite rešiti težavo, lahko preprosto uporabite brezplačen vtičnik WordPress z imenom Povečaj največjo velikost datoteke za nalaganje , da povečate mejno velikost svojih predstavnostnih datotek v WordPressu.
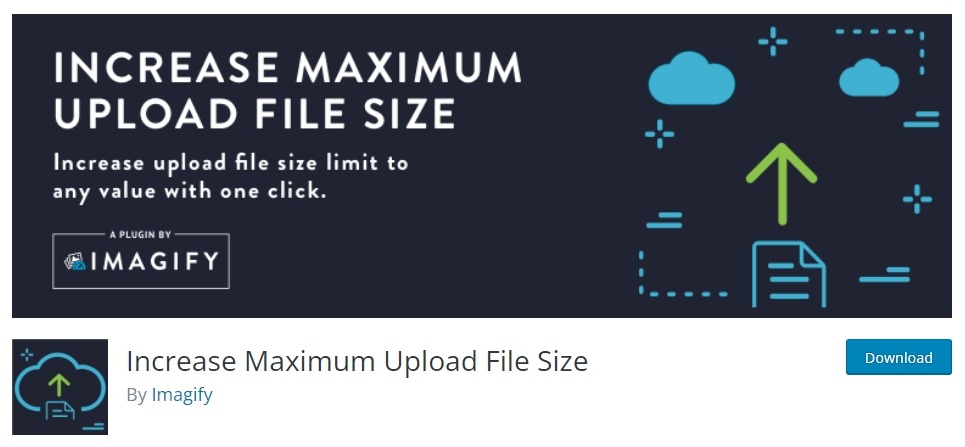
3. Omogočite stiskanje slike
Velikost slikovne datoteke je ključnega pomena iz različnih razlogov in na srečo je stiskanje fotografij z malo ali brez opazne razlike mogoče doseči v WordPressu.
Več o optimizaciji slik boste morda izvedeli v naši izčrpni vadnici , vendar je za to vadnico bistveni korak namestitev Smush .
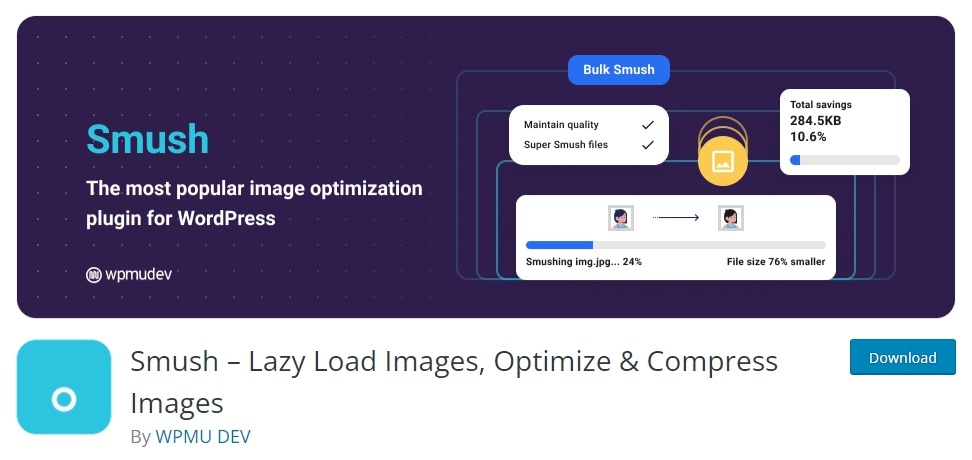
Ko je nameščen, samo aktivirajte vtičnik in samodejno bo deloval za vas.
4. Onemogočite privzeto stiskanje JPEG
Fotografije JPEG so v WordPressu privzeto stisnjene na 82 % svoje prvotne velikosti. Težko ga boste videli, zato so se verjetno glavni razvijalci odločili, da ga dodajo.
Pri vključevanju dodatnih metod stiskanja pa lahko naletite na težave. Vaše dvojno stisnjene slike se bodo morda začele zditi nekoliko površne.
Vendar je rešitev preprosta. Preprosto lahko namestite vtičnik Disable JPEG Compression na vaš WordPress in to vas bo rešilo pred površnimi slikami.
5. Podvojene medijske datoteke
Ko naložite sliko v WordPress, se bo zagotovo ponovila v številnih velikostih. To je priročno, če želite na primer prikazati sličice slik s povezavami do večjih različic. Po drugi strani pa so te dodatne slikovne datoteke za večino posameznikov izguba prostora.
Če želite izvedeti velikosti, ki jih ustvari WordPress, pojdite na Nastavitve in nato na Media .
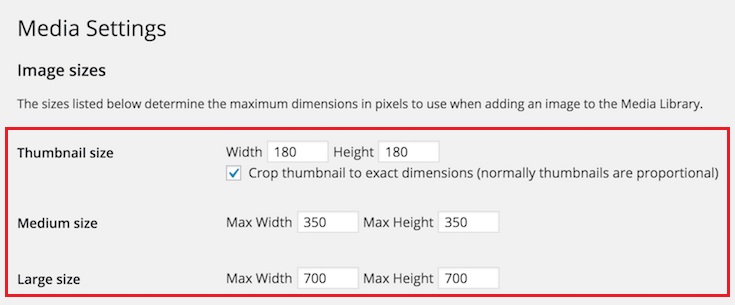
Preprosto nastavite vrednosti širine in višine na nič in WordPress ne bo več ustvarjal teh nadležnih dodatnih slikovnih datotek.
Medtem ko ste pri tem, lahko očistite tudi odvečne slike, ki jih je WordPress ustvaril prej. To lahko enostavno storite z brezplačnim vtičnikom Media Cleaner .
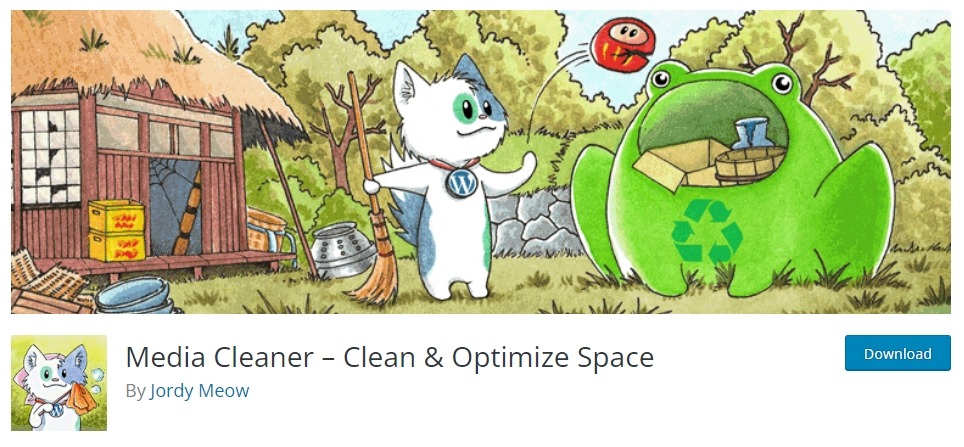
6. Uredite slike
Ali ste vedeli, da lahko v WordPressu dobite dostojne možnosti za urejanje slik? Čeprav to ni povsem priporočljivo, vam celotna ideja za upravljanje medijev omogoča urejanje slik v medijski knjižnici WordPress.
V medijski knjižnici izberite sliko, ki jo želite urediti.
Pritisnite gumb Uredi sliko in prikazale se vam bodo možnosti urejanja.
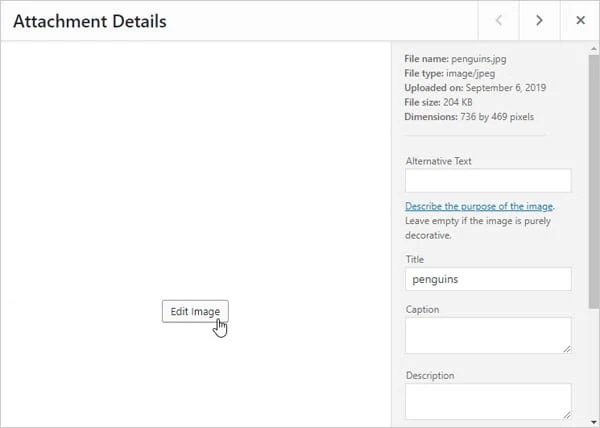
Če kliknete izbirni gumb »Vse velikosti slik« pod nastavitvami sličic, bodo spremembe uporabljene za vse velikosti iste slike.
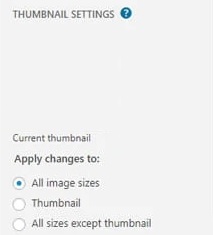
7. Skaliranje slike
Pomena skaliranja slike ni mogoče poudariti. Pravzaprav je eden najbolj običajnih predlogov Google PageSpeed "pravilno prilagajanje fotografij".
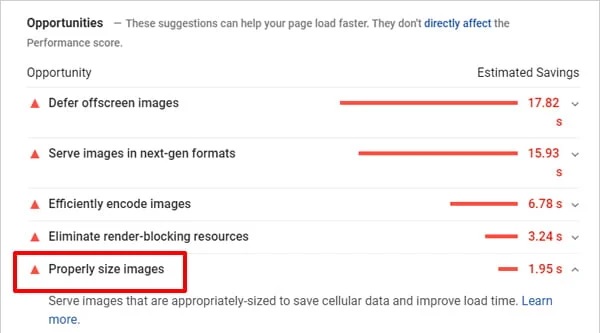
Skaliranje fotografij v WordPressu je veliko lažje kot ročno obrezovanje in spreminjanje velikosti. Vse, kar morate storiti, je, da kliknete Scale in vnesete novo širino ali višino. Tako je, in to je tako enostavno.
Edina pomanjkljivost skaliranja je, da ga je mogoče izvesti samo v eno smer. Če bi sliko povečali, bi bila gostota slikovnih pik uničena. Vaše slike ni treba znova naložiti, če jo pomotoma zmanjšate na manjšo velikost; preprosto pritisnite gumb Razveljavi in poskusite znova.
8. Izvozi medijsko knjižnico
Ali ste bili kdaj prisiljeni prenesti vse svoje medije? Morda imate fantastično zbirko, ki jo želite varnostno kopirati na delovno postajo ali pa želite samo predstavnostne datoteke za distribucijo.
Čeprav na internetu obstajajo številne rešitve, ki vključujejo odjemalce FTP in zapletene nastavitve, vam predstavljamo preprosto metodo. Vse, kar morate storiti, je namestiti brezplačen vtičnik z imenom Export Media Library na vaš WordPress.
Ko namestite vtičnik na vaš WordPress, vam bo omogočil prenos zip datoteke vaše celotne knjižnice medijev WordPress. Preprosto, kajne?
To je nekaj kakovostnih funkcij WordPress Media Library, ki so lahko zelo priročne, če medijsko knjižnico uporabljate vsak dan. To je vse od nas za to vadnico. Upamo, da vam bo ta vadnica pomagala pri vsakodnevni vlogi pri upravljanju medijev WordPress. Ne pozabite, da se nam pridružite na našem Facebooku in Twitterju , da boste obveščeni o naših objavah.




