Хотите знать, как использовать эталонные изображения Midjourney ? Эта статья для вас, если вам надоели фотографии Midjourney, которые не совсем соответствуют вашим ожиданиям.

Вы можете использовать свои изображения в качестве эталонных изображений в Midjourney AI, чтобы помочь ему создавать нужные визуальные эффекты.
В этом коротком уроке мы покажем вам, как использовать эталонные фотографии в Midjourney для создания изображений, соответствующих вашему вкусу и стилю. Прежде чем добавлять свои предложения, вы познакомитесь с лучшими практиками публикации или подключения фотографий в Discord .
Теперь давайте начнем!
Создавайте потрясающие сайты
С лучшим бесплатным конструктором страниц Elementor
Начать сейчасИспользуйте эталонные изображения в Midjourney
Прежде чем приступить к руководству, если вы новичок в Midjourney, ознакомьтесь с нашей публикацией о бесплатном создании изображений AI с помощью MidJourney .
Может помочь использование эталонного изображения в Midjourney. Включив эталонное изображение в свой письменный вопрос, вы предоставляете Midjourney немедленный доступ к визуальному вдохновению.
В последнем поколении этот дополнительный контекст помогает ИИ более точно понять ваши намерения.
Таким образом, результаты Midjourney больше соответствуют вашим первоначальным ожиданиям.
Эталонные изображения улучшают работу Midjourney несколькими важными способами:
- Гармонизация цветовых схем и стилей
- Руководство подготовленными произведениями и сюжетами
- Реплицируйте второстепенные функции, которые могут быть упущены из виду.
Чтобы загрузить и использовать эталонные фотографии в Midjourney для придания изображениям индивидуального стиля, просто выполните следующие три простых шага:
Шаг 1. Загрузите эталонное изображение в Discord
В первую очередь выберите изображение, которое вы хотите использовать в качестве руководства. В качестве этого может служить любое изображение, которое вам нравится или поддерживает идею, которую вы имеете в виду. Однако убедитесь, что изображение имеет формат PNG или JPG.
Например, в этом уроке мы будем использовать следующее изображение в качестве справочного материала:

Пришло время загрузить его на канал Midjourney Discord . Чтобы получить доступ к текстовой панели, где вы обычно вводите подсказки и сообщения, откройте Discord.
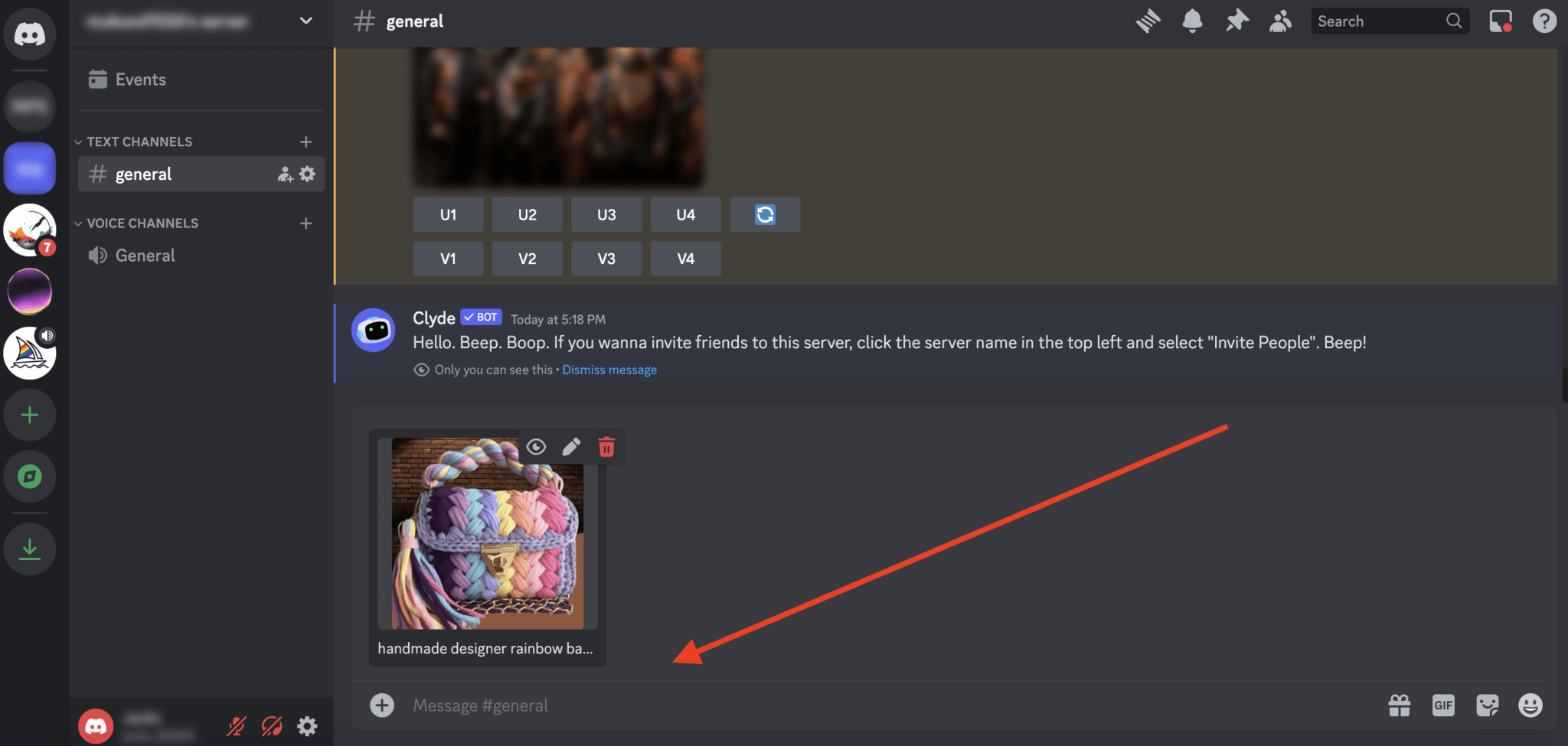
Рядом с этой полосой есть небольшой знак плюса (+). Чтобы найти местоположение нужного изображения, дважды щелкните этот значок, чтобы запустить проводник, перейдите к нему, выберите его и нажмите Enter.
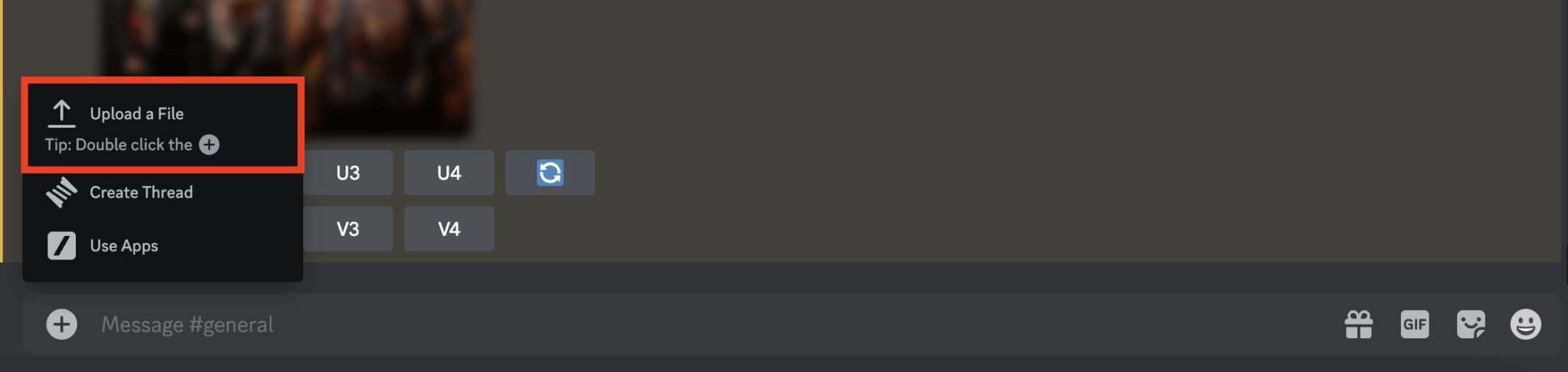
С помощью этого действия ваше изображение будет загружено в Discord. В качестве альтернативы вы можете перетащить изображение в текстовое поле Discord. Однако убедитесь, что не были введены команды Midjourney или /imagine , так как это помешает правильной загрузке изображения.
Шаг 2. Копирование URL-адреса эталонного изображения
Получение URL-адреса изображения — это следующий шаг после загрузки изображения в Discord.
В зависимости от того, используете ли вы мобильное приложение Discord или компьютер, эта процедура немного различается. Просто щелкните загруженное изображение на рабочем столе и выберите в меню «Открыть в браузере».
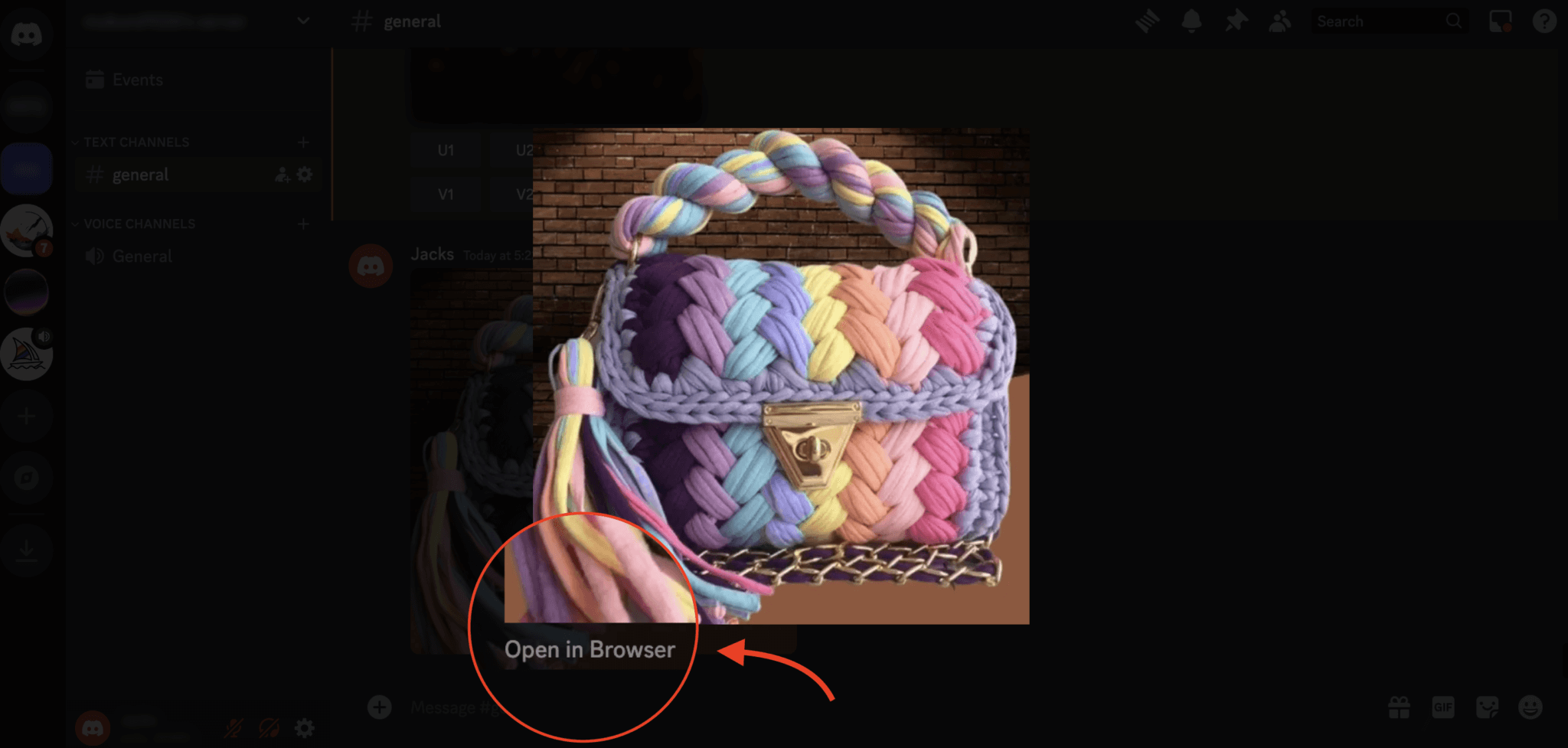
Откроется новая вкладка в вашем браузере с изображением.
После этого убедитесь, что URL-адрес заканчивается на формат .jpg или .png, скопировав его из адресной строки. Удерживая загруженное изображение во время использования мобильного приложения, вы сможете выбрать «Копировать медиа-ссылку».
Эта ссылка имеет решающее значение, поскольку она будет использоваться для указания того, какую картинку Midjourney следует использовать в качестве подсказки при вводе подсказки.
Шаг 3. Использование эталонного изображения в Midjourney
Теперь, когда вы получили URL-адрес изображения, вы можете начать процедуру Midjourney.
Вернитесь в Discord и введите /imagine в текстовое поле. Этой командой активируется бот Midjourney. Вставьте скопированный URL-адрес изображения рядом с /imagine после его ввода.

Это важный шаг, поскольку он сообщает Midjourney, что вы намерены использовать прикрепленное изображение в качестве модели для произведения искусства, которое оно будет создавать.
Вставив URL-адрес изображения в текстовое поле /imagine , введите приглашение, как показано на изображении ниже.

Нажмите Enter, как только вы будете удовлетворены подсказкой. Затем, на основе ваших настроек, Midjourney начнет создавать фотографии, которые напоминают вашу эталонную фотографию, но имеют новые особенности и интерпретации.
Вот приглашение, которое мы использовали в этом случае:
https://ourimageurl professionally captured photograph of a bag, brand photography, in the style of Patrick Demarchelier, --ar 3:2 --iw 2 --v 5.2Поскольку мы хотели, чтобы наше сгенерированное AI-изображение очень напоминало наше эталонное изображение, мы установили вес изображения, или --iw , равный 2.
Это поколения, которые мы получили, используя нашу шикарную шерстяную сумку ручной работы в качестве эталонного изображения.
Вот изображение 1.

А вот изображение 2.

Вот и все; поздравляю; Теперь вы знаете, как использовать эталонные фотографии Midjourney для создания изображений, соответствующих вашим референсам.
Этот совет Midjourney весьма полезен для всех, кто хочет создавать фотографии в определенном стиле, а не просто в случайном порядке.
Подведение итогов
Короче говоря, один из лучших способов включить желаемый стиль в окончательное изображение — использовать свою фотографию в качестве образца в Midjourney .
Мы надеемся, что, следуя приведенным выше инструкциям, вы сможете помочь Midjourney создать креативное произведение искусства, дополняющее вашу исходную фотографию.




