There are many AI image generators out there, but Midjourney stands out as one of the most advanced options for anyone interested in AI art. The results it produces can be truly breathtaking, especially considering that the images are created solely from text prompts.

However, using Midjourney can be quite confusing, making it less user-friendly compared to other services like DALL-E 2 and Stable Diffusion. In this guide, we'll make things simple and walk you through the process step by step.
Introduction To MidJourney
MidJourney is an advanced AI tool that generates images based on text inputs. It's a technology that takes descriptions written in words and turns them into stunning visual artworks. While there are other similar AI image generators available, MidJourney is notable for producing truly impressive and breathtaking images.
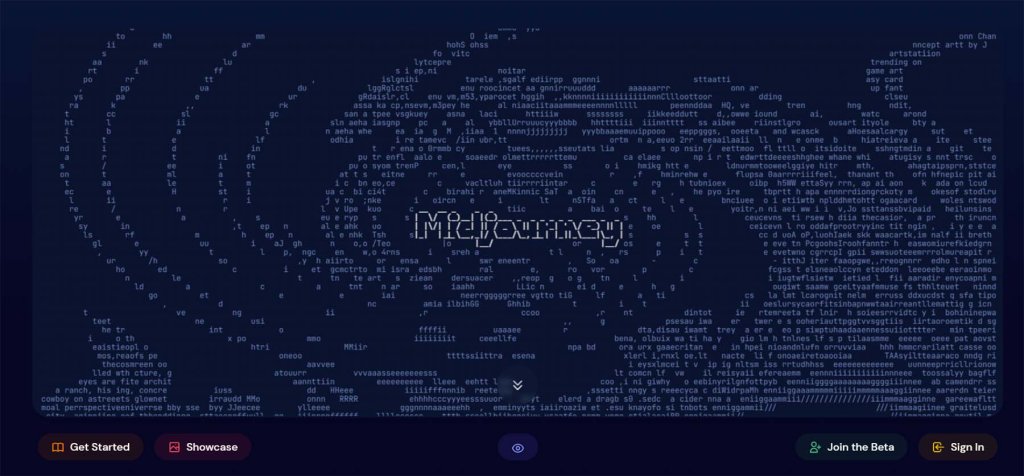
These images are created entirely from the text descriptions provided to the system. However, it's worth noting that using MidJourney can be a bit complicated compared to some other user-friendly alternatives like DALL-E 2 and Stable Diffusion. In this guide, we'll help simplify the process and guide you through using MidJourney effectively.
Create Amazing Websites
With the best free page builder Elementor
Start NowHow To Use MidJourney AI Art Generator
The Midjourney AI art generator is currently accessible to the general audience, as was previously indicated.
You need a Discord account to use Midjourney AI. Join the Midjourney Discord server after that, and then use the "/imagine" command to tell the AI to create the artwork.
Each user is offered 25 Midjourney AI experiments to try out. They must then sign up for full membership after that.
Unlimited generations (as well as limited generations with a lower tier) and lenient commercial conditions are included in Midjourney AI's complete membership.
The list of forbidden words must be familiarized with before utilizing the Midjourney AI as failure to abide by the code of conduct will result in a ban.
Create a Discord Account
Discord is a chat program that resembles Slack in some aspects, but it was initially created for players of multiplayer online games like League of Legends and World of Warcraft who wanted to plan their strategies. With gaming communities and other communities for the arts and hobbies, it is extremely well-liked. Midjourney uses Discord for a reason, despite the fact that it may appear a little complicated at first.
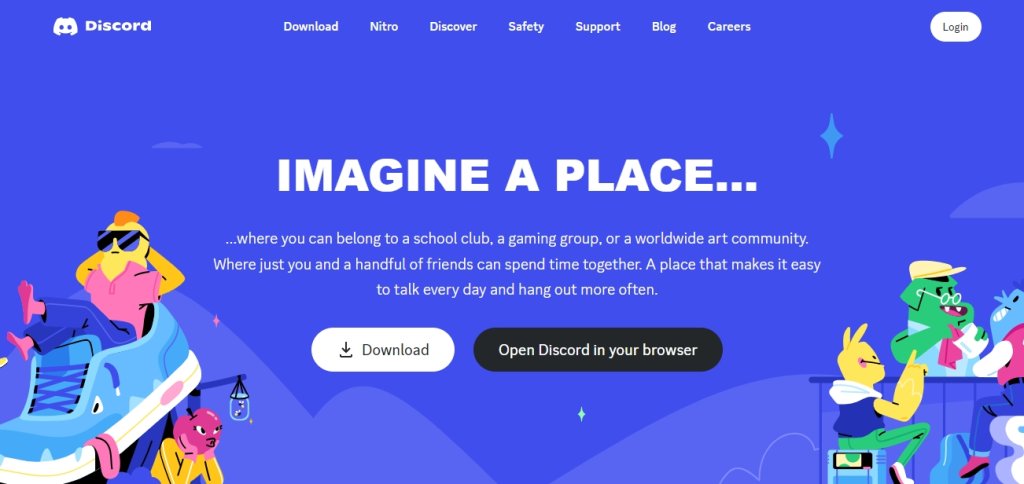
Having stated that you must create a Discord account before you can use Midjourney. If you don't have an account with Discord already, create one now; it's free.
Join the Midjourney Discord Server
Over 10 million people are presently using the Midjourney Discord Server.
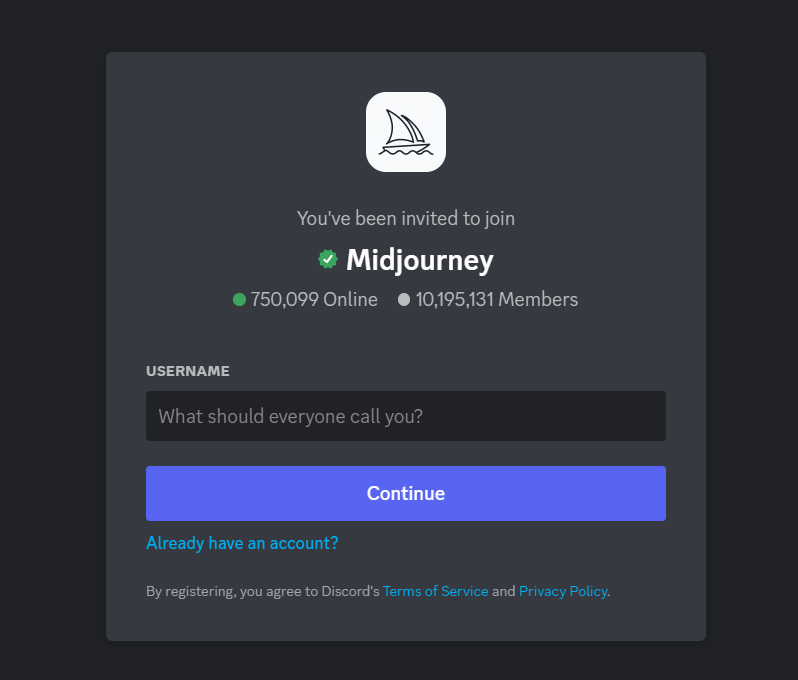
Visit the Midjourney website and select "Join beta" to join the Midjourney Discord server.

You must select the "#newbies" channel from the left sidebar once you have joined the Midjourney Discord server.
In the #newbies channels, users are permitted to communicate with the Midjounery AI. A few #newbies channels will be accessible. Choose the less-crowded option.
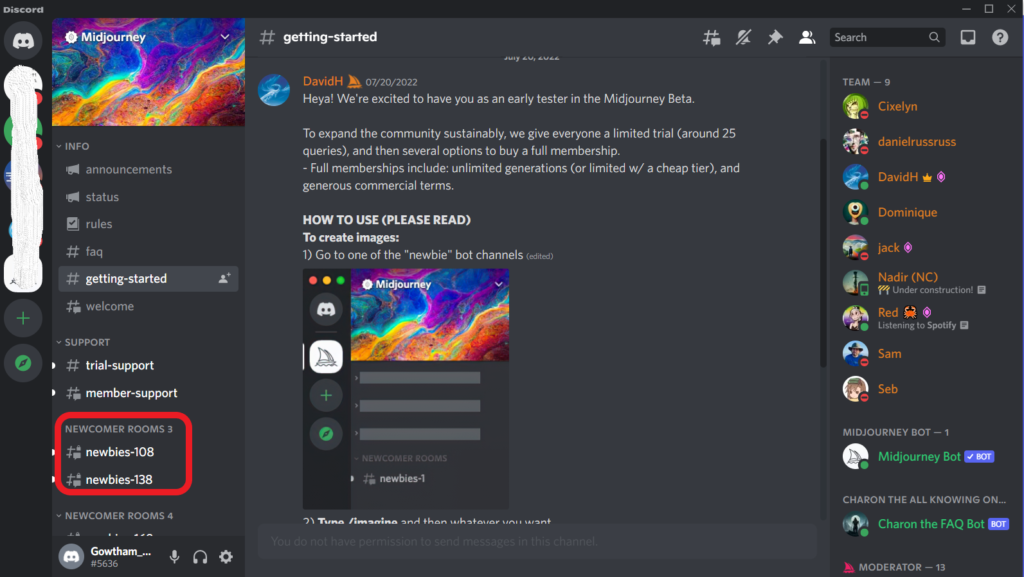
Use the “/imagine” Command
You must write "/imagine" and a space after entering any of the #newbies channels before entering your description after the "Prompt" keyword.
An automatic "Prompt" keyword will display when you input "/imagine" and a space.
For instance,

To get the most out of the Midjourney AI bot, try to be more precise and provide more details. Think of the command "/imagine black hole surrounded by galaxies, realistic, 8k" as an example.
Wait for the AI to Create the Art
You will receive the art or image within 60 seconds of directing the AI with your description.
Four photographs will be the result. Using the "U" option, you can upscale the image to create a high-quality single image. Utilize the "V" option to change the picture versions.
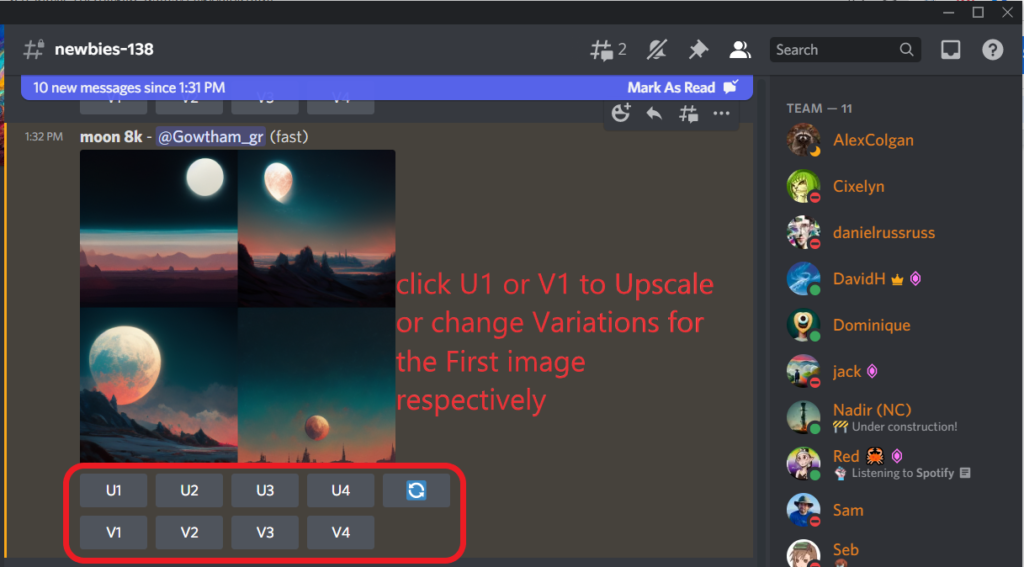
Note: Be sure to scroll down to view the new output if you are using the "U" or "V" option.
A user only has 25 trials total, which includes the upscale and variation instructions.
Finally, you can use the AI-generated art that was downloaded.

Upscaling and Variations
You'll notice eight buttons underneath each set of photographs you produce: U1, U2, U3, U4, V1, V2, V3, and V4.
If you are using a version of Midjourney earlier than V5, the U buttons upscale the selected image, creating a new, larger version with more information. The U buttons simply separate the images that the most recent models create by default (1024 x 1024 pixels), allowing for simpler editing and storing.
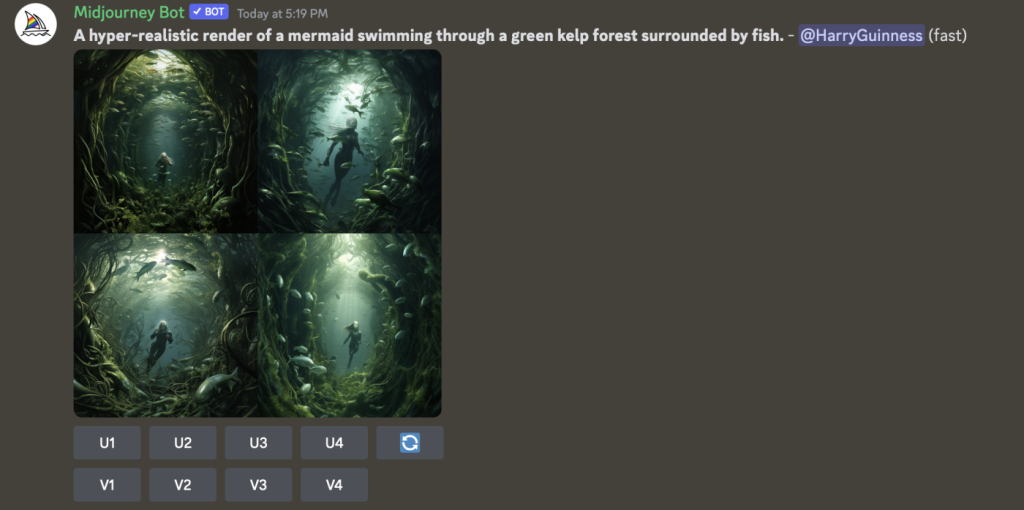
The four new variations of the chosen image that the V buttons produce are identical to it in terms of style and composition.
Additionally, a Re-roll button will run your prompt again and produce four fresh photos.
You may adjust and better control the type of photos that Midjourney produces by using all of these buttons.
Pan & Zoom Out
With the most recent version of Midjourney, you can access a few extra controls by choosing your image with the U buttons. Although some of them depend on the situation, they include:
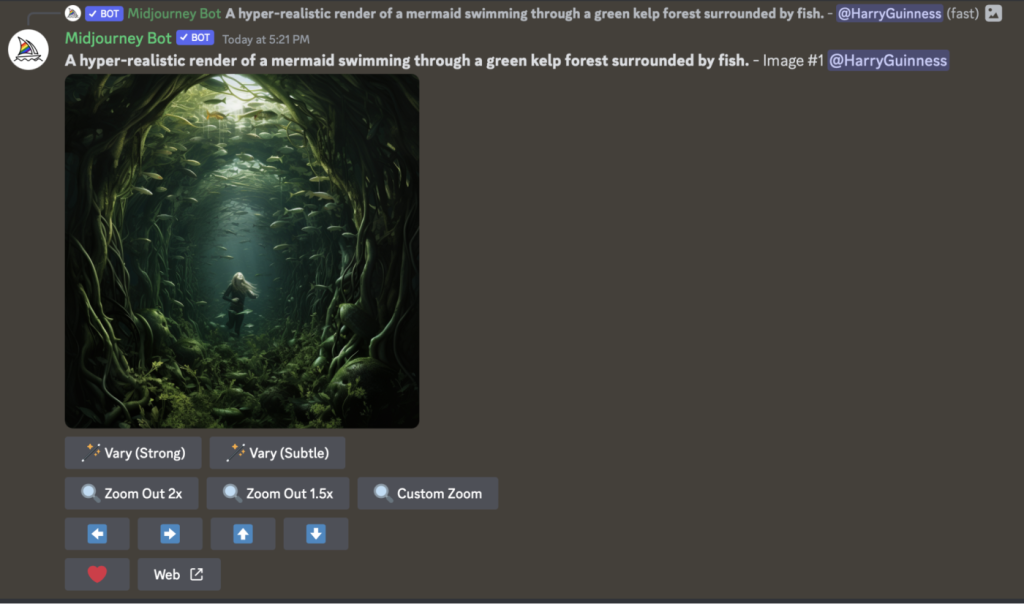
- Four different versions of the chosen image are produced by the Midjourney 5.2 commands Vary (Strong) and Vary (Subtle).
- By enlarging your image by two and one-half times, Zoom Out 2x and Zoom Out 1.5x automatically produce additional content depending on the original challenge and what Midjourney has already produced.
- If you want to exhibit your image as a framed piece of art on a wall, you can use Custom Zoom to zoom it out while simultaneously adding another question.
- Based on the current content and the first instruction, the four Pan arrows automatically expand your image in the chosen direction. You can only pan in one direction at a time, either horizontally or vertically.
- A panoramic image can be made into a square crop using the Make Square tool.
You can considerably increase the size of the sceneries in your created photographs by experimenting with the various parameters. The Zoom commands cannot produce images larger than 1024 × 1024 pixels, although the Pan instructions can. This implies that the resolution of your zoomed-out photographs will be lower than the original.
Midjourney Settings
Midjourney has many different settings and choices you can pick from. The /settings command is like a shortcut that helps you decide how you want things to look. Here are some of the important things you can choose:
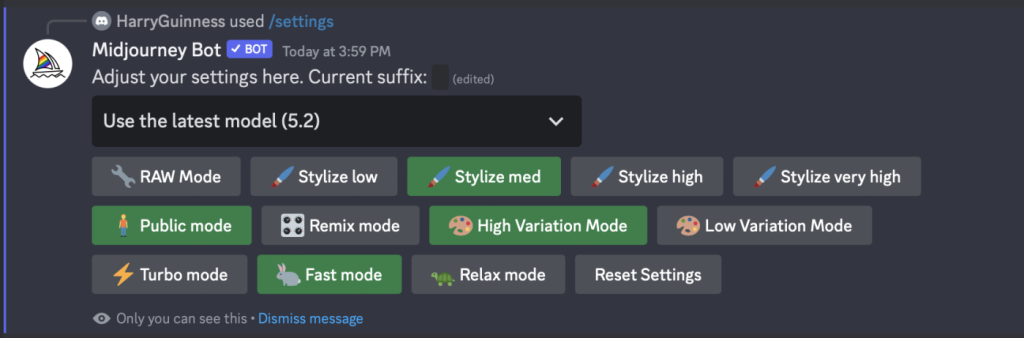
- You can use a dropdown to pick which version of the Midjourney style you like. Some versions make images look like anime art, like Niji models.
- You can make your pictures more or less artistic using options like RAW Mode, Stylize low, Stylize med, Stylize high, and Stylize very high.
- There are different modes that affect how quickly images are made. Turbo mode is very fast but costs more, Fast mode is regular, and Relax mode is free if you have a special subscription.
- You can decide how much images change when you press certain buttons by using High Variation Mode and Low Variation Mode.
- Remix mode lets you change how you tell Midjourney what to make. It gives you more control, but can also make things more complicated.
- You can choose whether the pictures you make are private or public using Public mode and Stealth mode.
So, the /settings command helps you choose all these things to make your pictures just the way you like!
Use Midjourney without Limitations
If you've used up all the free pictures you can make in Midjourney and still haven't found one you like, you can keep using the free trial by doing a couple of things. The most common way is to use a friend's or family member's Discord account that hasn't been used in Midjourney before.

Just remember, if you're planning to use someone else's Discord account, you need to ask them for permission. Using an account without permission isn't okay and could break the rules.
If that doesn't work for you, you can also make a new Discord account for yourself. First, log out of your current Discord account, then go to the official Discord website to make a new one. Once you have your new account, you can join Midjourney again from the start. This way, you'll get another 25 free pictures to use in Midjourney.
Wrapping Up
In conclusion, creating AI images using MidJourney for free is an exciting and creative process. By following the steps outlined in this guide, you can explore the world of AI-generated images and unleash your imagination. Whether you choose to utilize the free trial extension methods or opt for creating a new Discord account, MidJourney offers you the opportunity to craft captivating visuals without cost. Remember to respect permissions and guidelines when using Discord accounts, and enjoy the journey of crafting AI images that reflect your unique vision. Happy creating!





