Регулярный уход за вашим веб-сайтом важен для поддержания его работоспособности и актуальности. Иногда вам может потребоваться временно приостановить работу вашего веб-сайта, чтобы исправить некоторые проблемы, например его внешний вид или скрытые проблемы. Это помогает избежать появления неработающего сайта в сети.

Эта статья научит вас 3 способам временно скрыть веб-сайт WordPress, пока вы над ним работаете. Также будет объяснено, как работает этот режим скрытия и как обеспечить возвращение посетителей, когда ваш сайт WordPress настроен.
Режим обслуживания WordPress
Режим обслуживания WordPress — это когда ваш сайт временно отключается от сети на время внесения изменений. Эти изменения потенциально могут вызвать проблемы, если они будут внесены во время работы сайта.
Небольшие настройки, такие как обновление или добавление контента, можно выполнять во время работы вашего сайта WordPress. Но для более крупных изменений лучше перевести сайт в режим обслуживания, чтобы предотвратить неприятное впечатление от пользователя.
Создавайте потрясающие сайты
С лучшим бесплатным конструктором страниц Elementor
Начать сейчасВ режиме обслуживания, когда кто-то попытается посетить URL-адрес вашего сайта, он увидит сообщение, объясняющее, что сайт недоступен для внесения изменений. В этом сообщении обычно сообщается, почему сайт не работает и когда ожидается его восстановление.
Чтобы активировать режим обслуживания, WordPress использует функцию wp_maintenance и создает специальный файл с именем .maintenance с сообщением. После внесения изменений вы можете удалить этот файл, и ваш сайт вернется в нормальное состояние.
Вы также можете использовать режим обслуживания, чтобы настроить страницу «Скоро» для нового веб-сайта. Когда люди посещают ваш URL-адрес, они увидят информацию о новом сайте и о том, когда им следует вернуться.
3 способа перевести WordPress в режим обслуживания
Включить режим разработки WordPress не должно быть сложно. Вместо того, чтобы возиться с кодом, вы можете использовать плагины режима обслуживания. Всего несколько кликов и все готово!
1. Плагин режима обслуживания WP
Плагин WP Maintenance Mode позволяет включить режим обслуживания без необходимости писать какой-либо код.
Вот что делать:
- Получите и установите плагин WP Maintenance Mode.
- Как только он включен, перейдите в «Настройки» → «Режим обслуживания WP» на панели управления WordPress.
- На странице настроек вы найдете пять вкладок: «Основные», «Дизайн», «Модули», «Управление ботом» и «GDPR». Давайте рассмотрим эти вкладки более внимательно.
В общем режиме вверху находится раздел Статус. Здесь вы можете включить или отключить режим разработки WordPress.
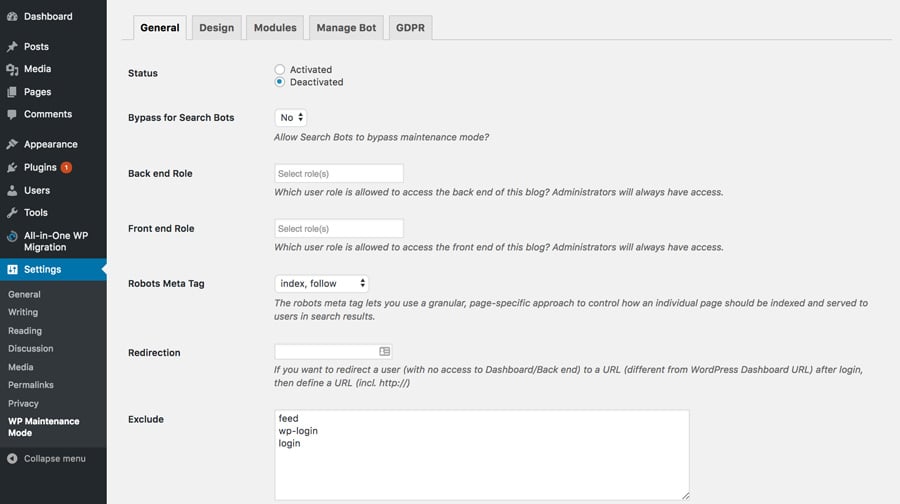
Если вы включите опцию «Обход поисковых ботов», поисковые системы смогут видеть ваш сайт, когда он работает.
Опции «Роль серверной части» и «Роль внешнего интерфейса» позволяют выбрать, какие пользователи могут получить доступ к серверной части во время обслуживания. Если вы этого не сделаете, изменить это сможет только администратор.
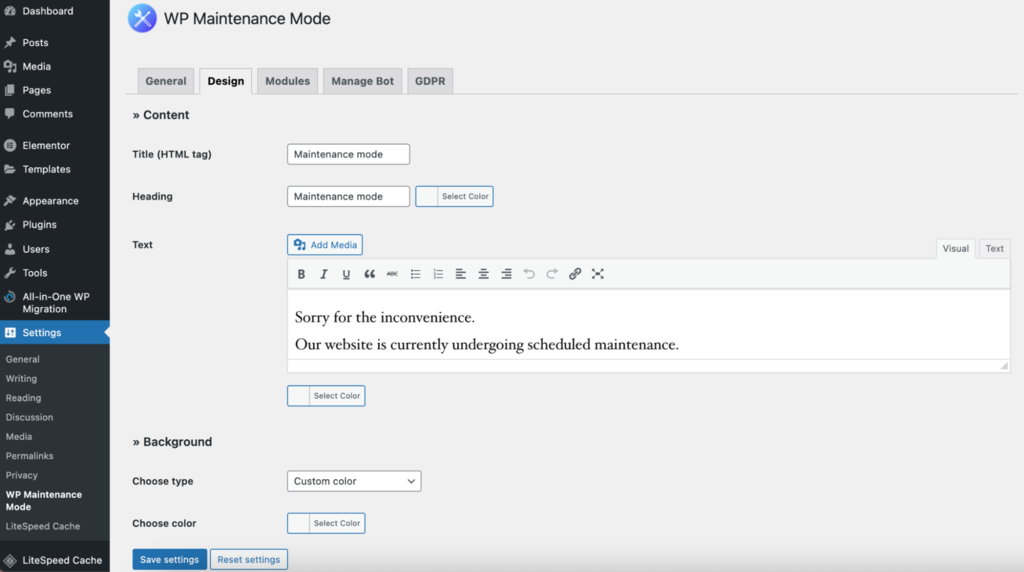
В разделе дизайна здесь можно создать заставку. Сначала перейдите в раздел «Заголовок» и введите свой заголовок. После этого добавьте заголовок и текст, чтобы создать собственное сообщение на случай, если сайт не работает.
Когда все готово, вы можете выбрать другой цвет фона или даже использовать специальное изображение, чтобы страница выглядела лучше.
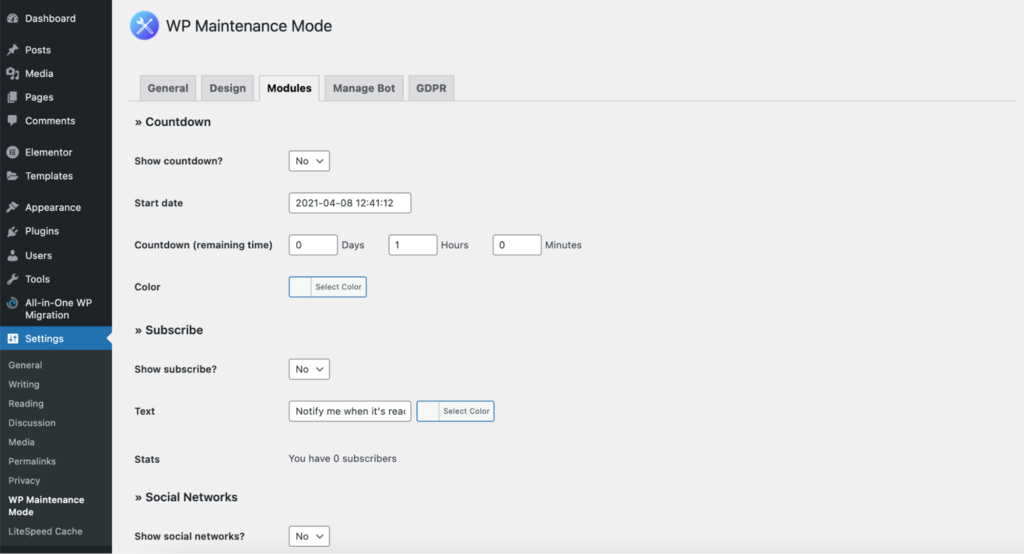
В разделе модулей вы можете настроить таймер обратного отсчета, выбрав, когда он начнется и сколько времени осталось. Ваши клиенты получат уведомление, когда ваш сайт снова будет доступен.
На вкладке «Модули» есть часть для привязки ваших учетных записей в социальных сетях к заставке. Разместите ссылки на социальные сети в нужных местах, и плагин отобразит значки на странице обслуживания.
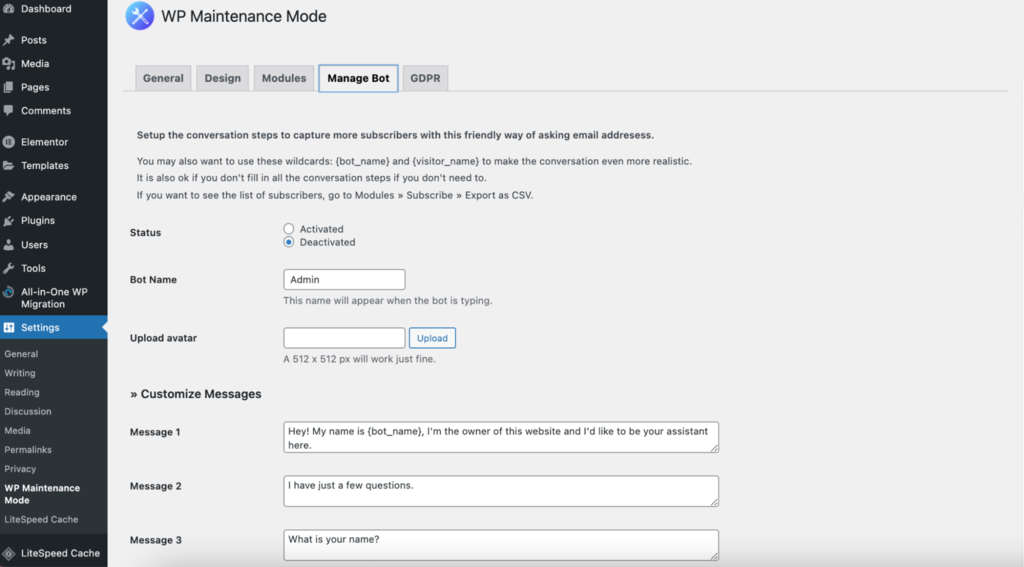
В настройках бота создайте форму, с которой люди смогут взаимодействовать для регистрации. По сути, когда кто-то заходит на экран обслуживания, он может пообщаться с ботом.
Вы можете изменить 10 сообщений и 4 варианта ответа. Таким образом, вы можете получить имена и адреса электронной почты людей.
Чтобы получить список зарегистрировавшихся людей, перейдите в раздел «Модули» и нажмите «Экспортировать как CSV» в разделе «Подписчики».

В разделе GDPR вы можете настроить параметры WordPress в соответствии с правилами GDPR. Это важно, если вы собираете информацию из формы регистрации на вводной странице.
GDPR — это свод правил Европейского Союза (ЕС). В нем говорится, что компании должны обеспечивать безопасность и конфиденциальность личных данных. Если вы не будете следовать этим правилам, вас могут оштрафовать на крупную сумму, например, 20 миллионов евро или 4% от годового дохода вашей компании – в зависимости от того, что больше.
Хотя новейшая версия WordPress подчиняется GDPR, вам все равно необходимо сделать несколько вещей, чтобы убедиться, что ваш сайт полностью соответствует правилам.
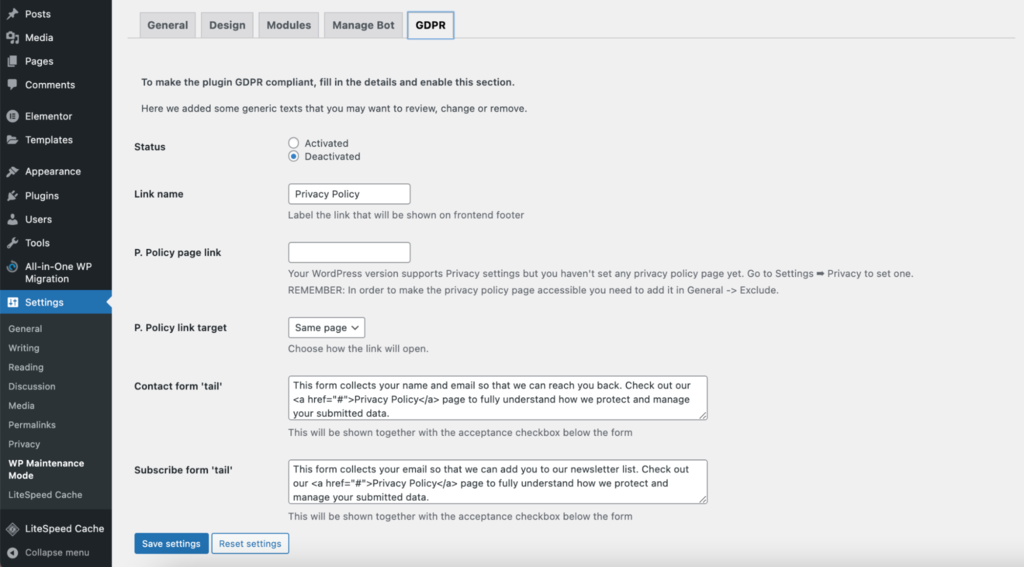
Сначала включите здесь статус GDPR. Затем подключите страницу конфиденциальности и установите флажки, которые люди смогут щелкнуть, чтобы согласиться при использовании контактной формы или формы регистрации. Если вы еще не создали страницу конфиденциальности, вы можете создать ее, выбрав «Настройки» → «Конфиденциальность».
Когда вы закончите настройку параметров GDPR, просто нажмите «Сохранить настройки». После этого ваш режим обслуживания будет готов к использованию.
2. Использование пользовательской функции
Перейдите в редактор тем внешнего вида на панели администратора WordPress. Справа появится список файлов темы. Выбор функций темы позволит вам редактировать код в редакторе и получить доступ к файлу function.php.

Добавьте следующий код в конец файла:
// Activate WordPress Maintenance Mode
function wp_maintenance_mode() {
if (!current_user_can(‘edit_themes’) || !is_user_logged_in()) {
wp_die(‘<h1>Under Maintenance</h1><br />Website under planned maintenance. Please check back later.’);
}
}
add_action(‘get_header’, ‘wp_maintenance_mode’);Это сделает стандартный экран обслуживания WordPress активным. Чтобы изменить HTML-сообщение, которое будет отображаться на экране, вы можете изменить код.
Вы можете найти функцию wp_die и HTML-код в скобках в четвертой строке кода. Измените сообщение в этом HTML-тексте по своему усмотрению. Например, веб-сайт находится на плановом техническом обслуживании. Пожалуйста, вернитесь в 16:00 по восточному стандартному времени.

Теперь обновите файл.
Когда вы закончите, не забудьте удалить код из файла Functions.php, чтобы снова включить веб-сайт.
Примечание. Чтобы использовать этот метод, вам необходимо изменить файл function.php. Прежде чем продолжить, мы настоятельно рекомендуем создать резервную копию вашего веб-сайта WordPress .
3. Использование файла .htaccess.
Найдите файл .htaccess в папке вашего сайта. Войдите в свою cPanel и перейдите в Диспетчер файлов. Затем откройте папку public_html. Создайте файл Maintenance.html с сообщением о строительстве или загрузите его, если он у вас уже есть. Этот файл будет вашим экраном обслуживания. Найдите файл .htaccess в папке public_html. Откройте его, щелкнув правой кнопкой мыши и выбрав «Редактировать».
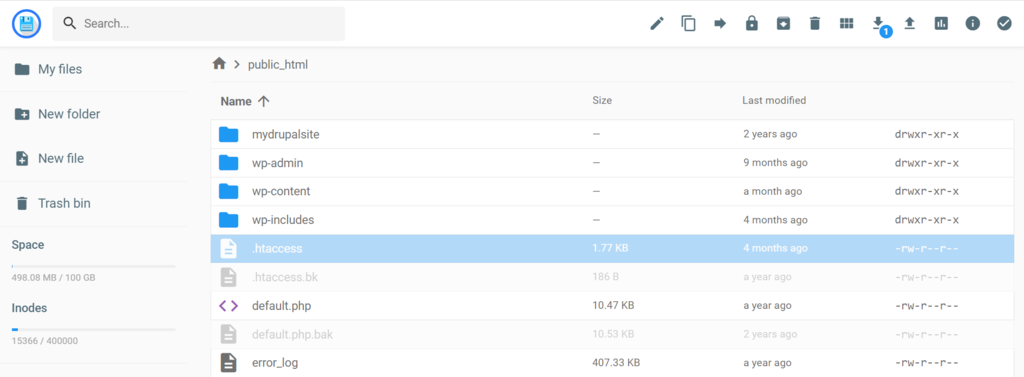
Если вы хотите сделать резервную копию, просто скопируйте все из файла .htaccess и поместите в новый файл с именем .htaccess_default. После этого добавьте этот фрагмент кода в старый файл .htaccess:
RewriteEngine On
RewriteBase /
RewriteCond %{REQUEST_URI} !^/maintenance\.html$
RewriteRule ^(.*)$ https://example.com/maintenance.html [R=307,L]Посетители перейдут на страницу обслуживания, и вы сможете начать работу над сайтом.
Подведение итогов
У вас есть разные способы перевести ваш сайт WordPress в режим обслуживания и отобразить временную замещающую страницу. Вы можете использовать плагин WordPress , панель управления хостингом, например cPanel, или внести изменения в файл WordPress. Выберите метод, который соответствует вашим навыкам и предпочтениям.
Если вы не занимаетесь программированием, выберите плагин или cPanel. Это более простые варианты для новичков. Но если вы разбираетесь в технических вопросах, вы можете редактировать код напрямую. В любом случае вы получите страницу обслуживания для ваших посетителей.
Помните, режим обслуживания предназначен не только для исправления ошибок. В следующий раз, когда вы собираетесь запустить веб-сайт, вы также можете использовать его для создания привлекательной страницы «Скоро».





