Cuidar regularmente do seu site é importante para mantê-lo funcionando bem e atualizado. Às vezes, pode ser necessário pausar temporariamente seu site para corrigir coisas, como aparência ou problemas ocultos. Isso ajuda a evitar sites quebrados online.

Este artigo ensinará três maneiras de ocultar temporariamente um site WordPress enquanto você trabalha nele. Também explicará como funciona esse modo de ocultação e como garantir que os visitantes retornem quando o seu site WordPress estiver pronto.
Modo de manutenção WordPress
O modo de manutenção do WordPress ocorre quando seu site fica temporariamente offline enquanto as alterações são feitas. Essas alterações podem causar problemas se forem feitas enquanto o site estiver ativo.
Pequenos ajustes, como atualizar ou adicionar conteúdo, podem ser feitos enquanto seu site WordPress está em execução. Mas para mudanças maiores, é melhor colocar o site em modo de manutenção para evitar uma experiência ruim para o usuário.
Create Amazing Websites
Com o melhor criador de páginas gratuito Elementor
Comece agoraNo modo de manutenção, quando alguém tentar visitar a URL do seu site, verá uma mensagem explicando que o site está offline para alterações. Essa mensagem geralmente informa por que o site está fora do ar e quando se espera que ele volte a funcionar.
Para ativar o modo de manutenção, o WordPress usa uma função chamada wp_maintenance e cria um arquivo especial chamado .maintenance com a mensagem. Assim que as alterações forem feitas, você poderá remover este arquivo e seu site voltará ao normal.
Você também pode usar o modo de manutenção para configurar uma página “Em breve” para um novo site. Quando as pessoas visitarem seu URL, elas verão informações sobre o próximo site e quando verificar novamente.
3 maneiras de colocar o WordPress em modo de manutenção
Ativar o modo WordPress em construção não precisa ser difícil. Em vez de mexer no código, você pode usar plug-ins de modo de manutenção. Apenas alguns cliques e pronto!
1. Plug-in do modo de manutenção WP
O plugin WP Maintenance Mode permite ativar o modo de manutenção sem a necessidade de escrever nenhum código.
Aqui está o que fazer:
- Obtenha e instale o plugin WP Maintenance Mode.
- Quando estiver ativado, vá para Configurações → Modo de manutenção WP no painel do WordPress.
- Na página Configurações, você encontrará cinco guias: Geral, Design, Módulos, Gerenciar Bot e GDPR. Vamos verificar essas guias mais de perto.
No modo geral, na parte superior, está a seção Status. Você pode ativar ou desativar o modo de construção do WordPress ali.
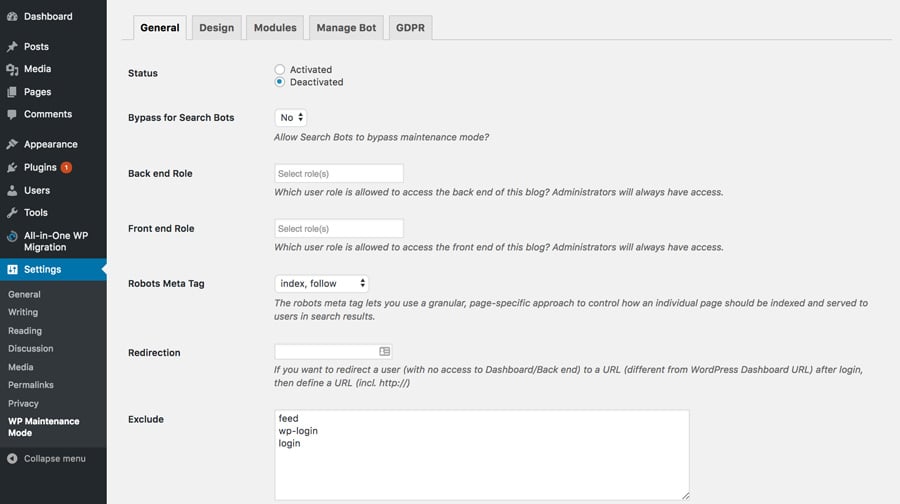
Se você ativar a opção Ignorar bots de pesquisa, os mecanismos de pesquisa poderão ver seu site quando ele estiver sendo trabalhado.
As opções Função de back-end e Função de front-end permitem escolher quais usuários podem acessar o back-end durante a manutenção. Se você não escolher, somente o Administrador poderá alterar isso.
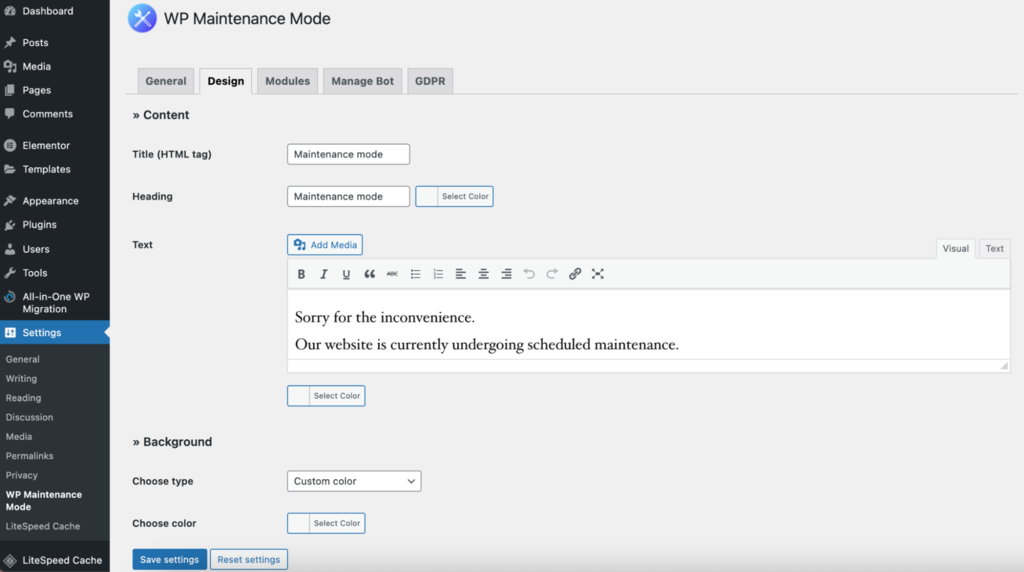
Na seção de design, é aqui que você cria uma página inicial. Primeiro, vá para a seção Título e coloque seu título. Depois disso, adicione o Título e o Texto para fazer sua própria mensagem para quando o site estiver fora do ar.
Quando tudo estiver definido, você pode escolher uma cor de fundo diferente ou até mesmo usar uma imagem especial para melhorar a aparência da página.
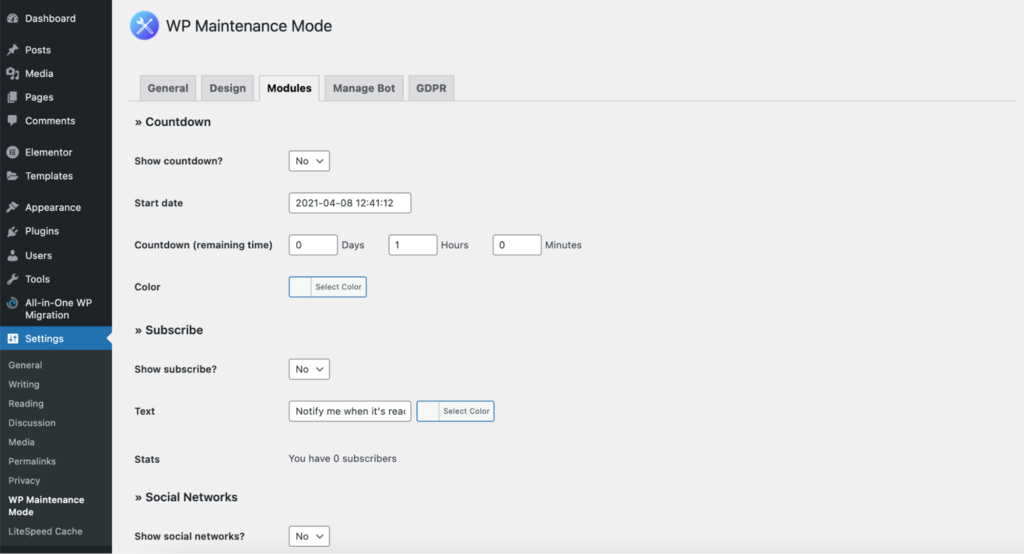
Na seção de módulos, você pode configurar uma contagem regressiva escolhendo quando ela começa e quanto tempo resta. Seus clientes receberão uma notificação quando seu site estiver online novamente.
Na guia Módulos, há uma parte para vincular suas contas de mídia social à página inicial. Coloque os links das suas redes sociais nos lugares certos e o plugin mostrará os ícones na página de manutenção.
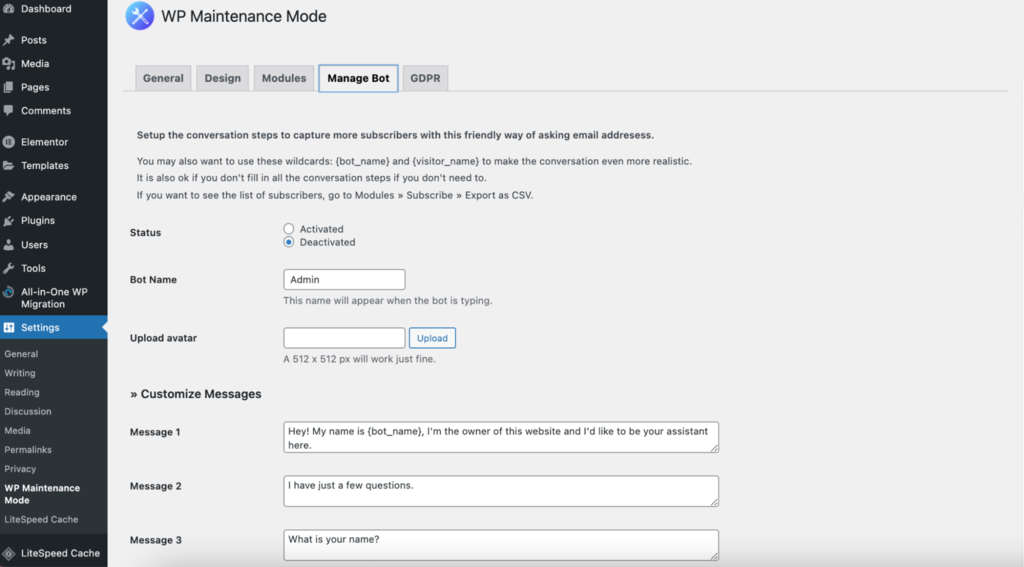
Nas configurações do bot, crie um formulário com o qual as pessoas possam interagir para se inscrever. Basicamente, quando alguém vai para a tela de manutenção, pode conversar com um bot.
Existem 10 mensagens que você pode alterar e elas têm 4 opções de resposta. Dessa forma, você pode obter nomes e e-mails de pessoas.
Para obter a lista de pessoas que se inscreveram, vá até a seção Módulos e clique em “Exportar como CSV” em Assinantes.

Na seção GDPR, você pode ajustar as configurações do WordPress para seguir as regras do GDPR. Isso é importante se você coletar informações do formulário de inscrição na página de introdução.
O GDPR é um conjunto de regras da União Europeia (UE). Diz que as empresas devem manter os dados pessoais seguros e privados. Se não seguir estas regras, poderá ser multado em muito dinheiro, como 20 milhões de euros ou 4% do que a sua empresa ganha num ano – o que for maior.
Embora a versão mais recente do WordPress obedeça ao GDPR, você ainda precisa fazer algumas coisas para garantir que seu site siga totalmente as regras.
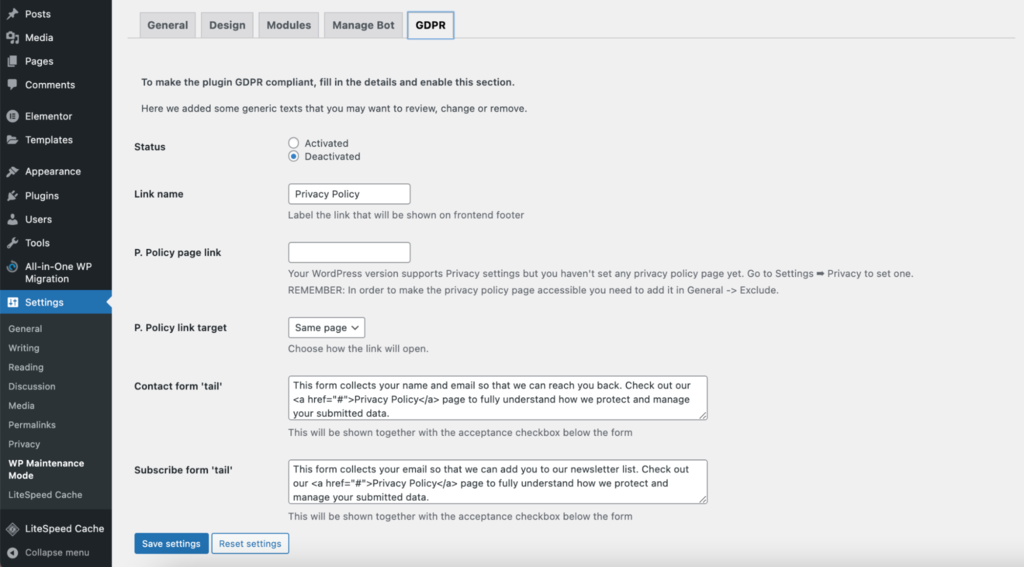
Primeiro, ative o status do GDPR aqui. Em seguida, conecte a página de privacidade e marque as caixas de seleção nas quais as pessoas possam clicar para concordar ao usar o formulário de contato ou de inscrição. Se você ainda não criou uma página de privacidade, você pode configurar uma acessando Configurações → Privacidade.
Ao terminar de ajustar as configurações do GDPR, basta clicar em “Salvar configurações”. Seu modo de manutenção estará pronto para uso.
2. Usando uma função personalizada
Vá para Appearance Theme Editor no painel de administração do WordPress. Uma lista de arquivos de tema aparecerá no lado direito. Selecionar Funções do Tema permitirá que você edite o código no editor e acesse o arquivo functions.php.

Adicione o seguinte código no final do arquivo:
// Activate WordPress Maintenance Mode
function wp_maintenance_mode() {
if (!current_user_can(‘edit_themes’) || !is_user_logged_in()) {
wp_die(‘<h1>Under Maintenance</h1><br />Website under planned maintenance. Please check back later.’);
}
}
add_action(‘get_header’, ‘wp_maintenance_mode’);Isso ativará a tela de manutenção padrão do WordPress. Para alterar a mensagem HTML que será exibida na tela, você pode modificar o código.
Você pode encontrar a função wp_die e o código HTML entre parênteses na quarta linha do código. Altere a mensagem neste texto HTML como desejar. O site está passando por manutenção planejada, por exemplo. Por favor, retorne às 16h EST.

Agora, atualize o arquivo.
Quando terminar, não se esqueça de excluir o código do arquivo function.php para colocar o site online novamente.
Nota: Para usar esta técnica, você deve modificar o arquivo functions.php. Antes de continuar, recomendamos fortemente a criação de um backup do seu site WordPress .
3. Usando o arquivo .htaccess
Encontre o arquivo .htaccess na pasta do seu site. Faça login no seu cPanel e navegue até o Gerenciador de Arquivos. Em seguida, abra a pasta public_html. Faça um arquivo chamado manutenção.html com sua mensagem de construção ou carregue um se já o tiver. Este arquivo será sua tela de manutenção. Localize o arquivo .htaccess na pasta public_html. Abra-o clicando com o botão direito e escolhendo Editar.
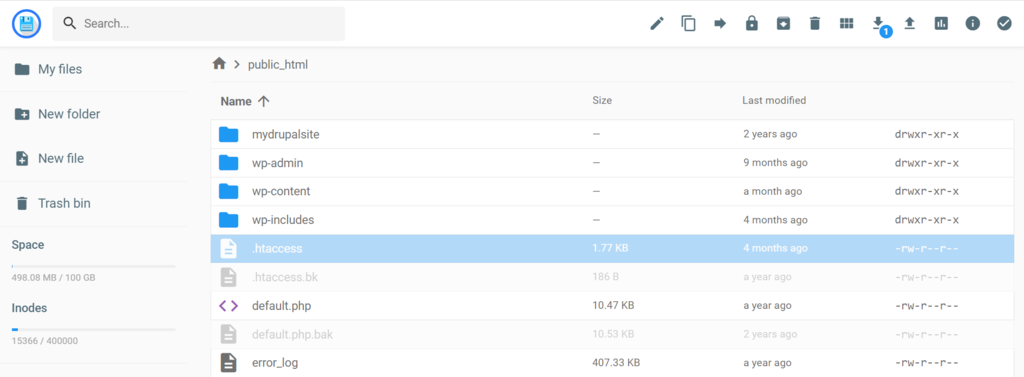
Se quiser fazer um backup, basta copiar tudo que está no arquivo .htaccess e colocar em um novo arquivo chamado .htaccess_default. Depois disso, adicione este trecho de código ao arquivo .htaccess antigo:
RewriteEngine On
RewriteBase /
RewriteCond %{REQUEST_URI} !^/maintenance\.html$
RewriteRule ^(.*)$ https://example.com/maintenance.html [R=307,L]Isso direcionará os visitantes para uma página de manutenção, para que você possa começar a trabalhar no site.
Empacotando
Você tem diferentes maneiras de colocar seu site WordPress em modo de manutenção e mostrar uma página de substituição temporária. Você pode usar um plugin do WordPress , um painel de controle de hospedagem como o cPanel ou fazer alterações em um arquivo do WordPress. Escolha o método que corresponda às suas habilidades e preferências.
Se você não gosta de codificação, opte por um plugin ou cPanel. Estas são opções mais simples para iniciantes. Mas se você se sentir confortável com assuntos técnicos, poderá editar o código diretamente. De qualquer forma, você terá uma página de manutenção para seus visitantes.
Lembre-se de que o modo de manutenção não serve apenas para consertar coisas. Da próxima vez que você estiver prestes a lançar um site, você também poderá usá-lo para criar uma página atraente “Em breve”.




