Aby witryna działała dobrze i była aktualna, ważne jest regularne dbanie o nią. Czasami może być konieczne tymczasowe wstrzymanie witryny, aby naprawić takie elementy, jak jej wygląd lub ukryte problemy. Pomaga to uniknąć awarii witryny online.

W tym artykule dowiesz się o 3 sposobach tymczasowego ukrycia witryny WordPress na czas pracy nad nią. Wyjaśni również, jak działa ten tryb ukrywania i jak upewnić się, że odwiedzający wrócą, gdy Twoja witryna WordPress będzie już gotowa.
Tryb konserwacji WordPressa
Tryb konserwacji WordPressa ma miejsce, gdy Twoja witryna jest tymczasowo przełączona w tryb offline na czas wprowadzania zmian. Zmiany te mogą potencjalnie powodować problemy, jeśli zostaną wprowadzone w trakcie działania witryny.
Drobne poprawki, takie jak aktualizacja lub dodawanie treści, można wprowadzać podczas działania witryny WordPress. Jednak w przypadku większych zmian lepiej przełączyć witrynę w tryb konserwacji, aby zapobiec złym doświadczeniom użytkownika.
Twórz niesamowite strony internetowe
Z najlepszym darmowym kreatorem stron Elementor
Zacząć terazGdy w trybie konserwacji ktoś spróbuje odwiedzić adres URL Twojej witryny, zobaczy komunikat wyjaśniający, że witryna jest w trybie offline w celu wprowadzenia zmian. Ta wiadomość zazwyczaj informuje ich, dlaczego witryna nie działa i kiedy można ją ponownie uruchomić.
Aby aktywować tryb konserwacji, WordPress używa funkcji o nazwie wp_maintenance i tworzy z komunikatem specjalny plik o nazwie .maintenance. Po wprowadzeniu zmian możesz usunąć ten plik, a witryna wróci do normalnego działania.
Możesz także skorzystać z trybu konserwacji, aby skonfigurować stronę „Już wkrótce” dla nowej witryny internetowej. Gdy ludzie odwiedzą Twój adres URL, zobaczą informacje o zbliżającej się witrynie i o tym, kiedy warto tu wrócić.
3 sposoby wprowadzenia WordPressa w tryb konserwacji
Włączenie trybu WordPress w budowie nie musi być trudne. Zamiast bawić się kodem, możesz użyć wtyczek trybu konserwacji. Wystarczy kilka kliknięć i gotowe!
1. Wtyczka trybu konserwacji WP
Wtyczka WP Maintenance Mode umożliwia włączenie trybu konserwacji bez konieczności pisania żadnego kodu.
Oto, co należy zrobić:
- Pobierz i zainstaluj wtyczkę trybu konserwacji WP.
- Po włączeniu przejdź do Ustawienia → Tryb konserwacji WP w panelu WordPress.
- Na stronie Ustawienia znajdziesz pięć zakładek: Ogólne, Projekt, Moduły, Zarządzaj botem i RODO. Przyjrzyjmy się bliżej tym zakładkom.
W trybie ogólnym na górze znajduje się sekcja Status. Możesz tam włączyć lub wyłączyć tryb tworzenia WordPressa.
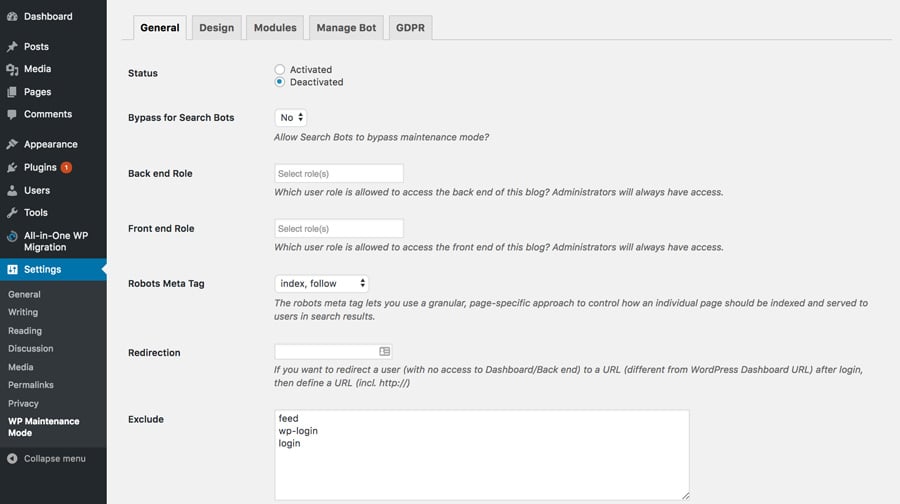
Jeśli włączysz opcję Pomiń boty wyszukiwania, wyszukiwarki będą mogły zobaczyć Twoją witrynę, gdy nad nią pracują.
Opcje roli zaplecza i roli frontonu umożliwiają wybranie użytkowników, którzy będą mieli dostęp do zaplecza podczas konserwacji. Jeżeli tego nie dokonasz, tylko Administrator będzie mógł to zmienić.
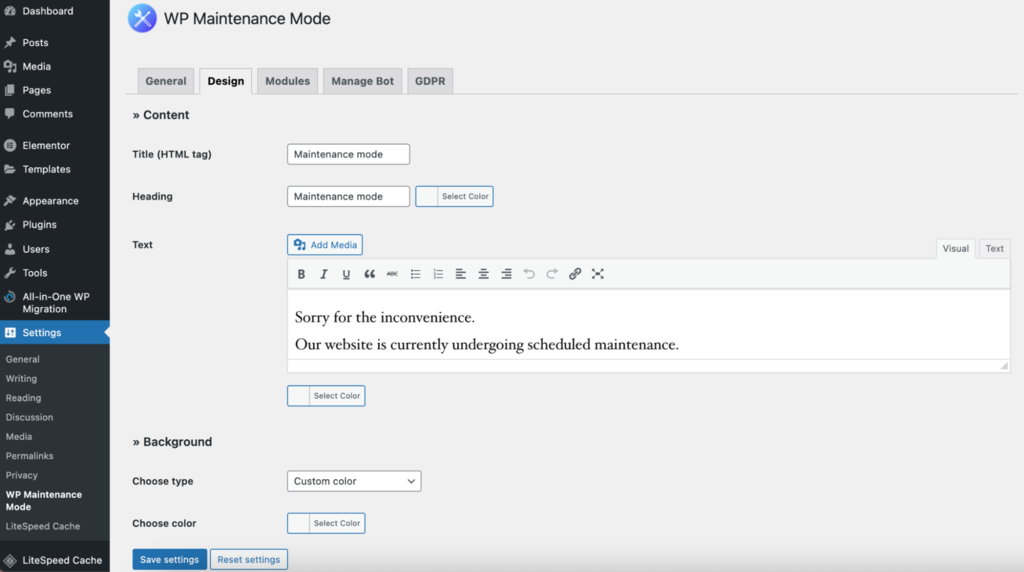
W sekcji projektowania możesz utworzyć stronę powitalną. Najpierw przejdź do sekcji Tytuł i wpisz swój tytuł. Następnie dodaj nagłówek i tekst, aby utworzyć własną wiadomość, gdy witryna nie będzie działać.
Kiedy już to wszystko zrobisz, możesz wybrać inny kolor tła lub nawet użyć specjalnego obrazu, aby strona wyglądała lepiej.
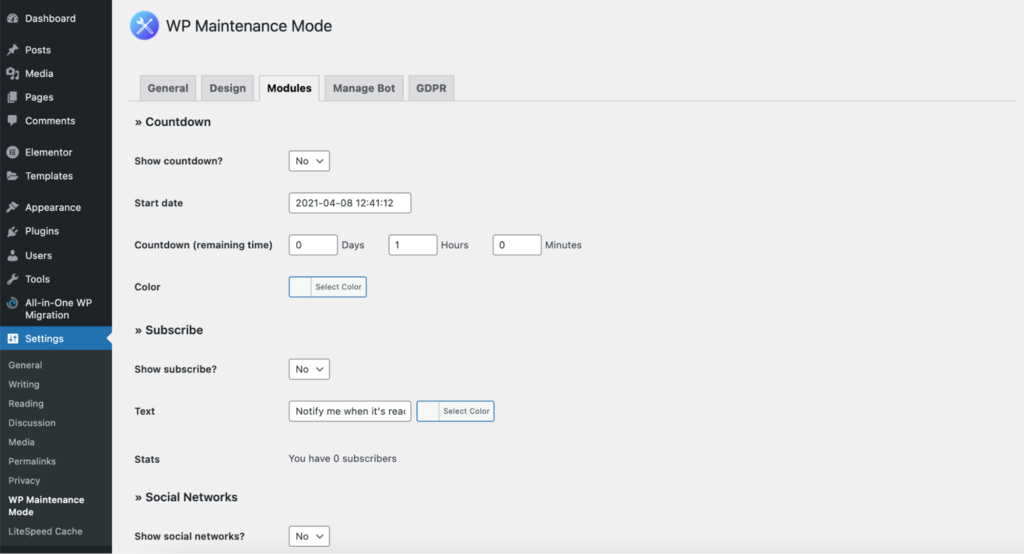
W sekcji modułów możesz ustawić minutnik, wybierając, kiedy się rozpocznie i ile czasu pozostało. Twoi klienci otrzymają powiadomienie, gdy Twoja witryna będzie ponownie dostępna.
W zakładce Moduły znajduje się część umożliwiająca połączenie kont w mediach społecznościowych ze stroną powitalną. Umieść linki do mediów społecznościowych w odpowiednich miejscach, a wtyczka wyświetli ikony na stronie konserwacji.
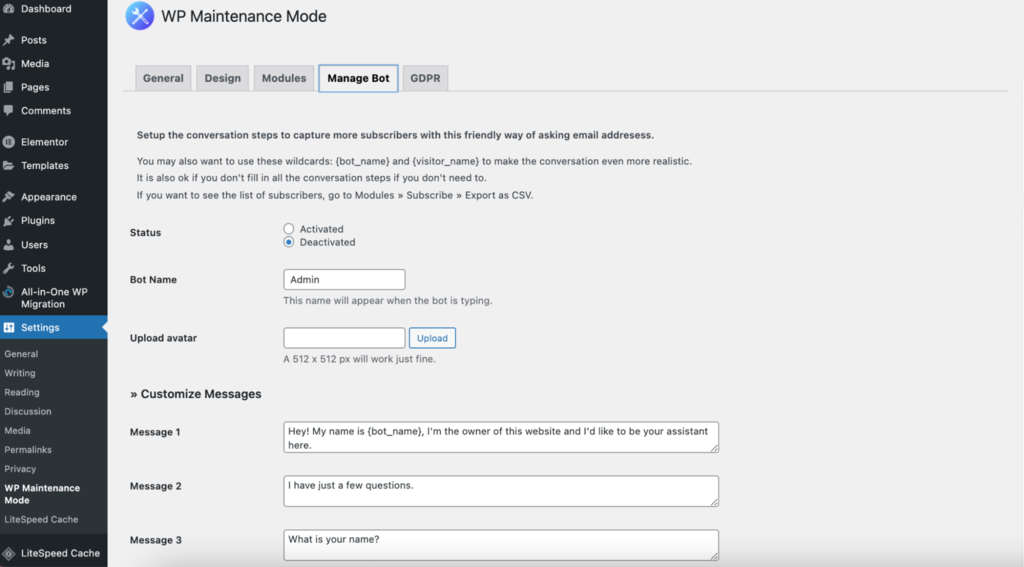
W ustawieniach bota utwórz formularz, z którym ludzie będą mogli wchodzić w interakcję, aby się zarejestrować. Zasadniczo, gdy ktoś przejdzie do ekranu konserwacji, może porozmawiać z botem.
Jest 10 wiadomości, które możesz zmienić i są dostępne 4 opcje odpowiedzi. W ten sposób możesz uzyskać nazwiska i adresy e-mail innych osób.
Aby uzyskać listę osób, które się zapisały, przejdź do sekcji Moduły i kliknij „Eksportuj jako CSV” w sekcji Subskrybenci.

W sekcji RODO możesz dostosować ustawienia WordPressa do zasad RODO. Jest to ważne, jeśli zbierasz informacje z formularza rejestracyjnego na stronie wprowadzającej.
RODO to zbiór przepisów Unii Europejskiej (UE). Mówi, że firmy muszą dbać o bezpieczeństwo i prywatność danych osobowych. Jeśli nie będziesz przestrzegać tych zasad, możesz zostać ukarany wysoką karą pieniężną, na przykład 20 milionów euro lub 4% rocznego dochodu Twojej firmy – w zależności od tego, która kwota jest większa.
Mimo że najnowsza wersja WordPressa jest zgodna z RODO, nadal musisz zrobić kilka rzeczy, aby Twoja witryna w pełni przestrzegała zasad.
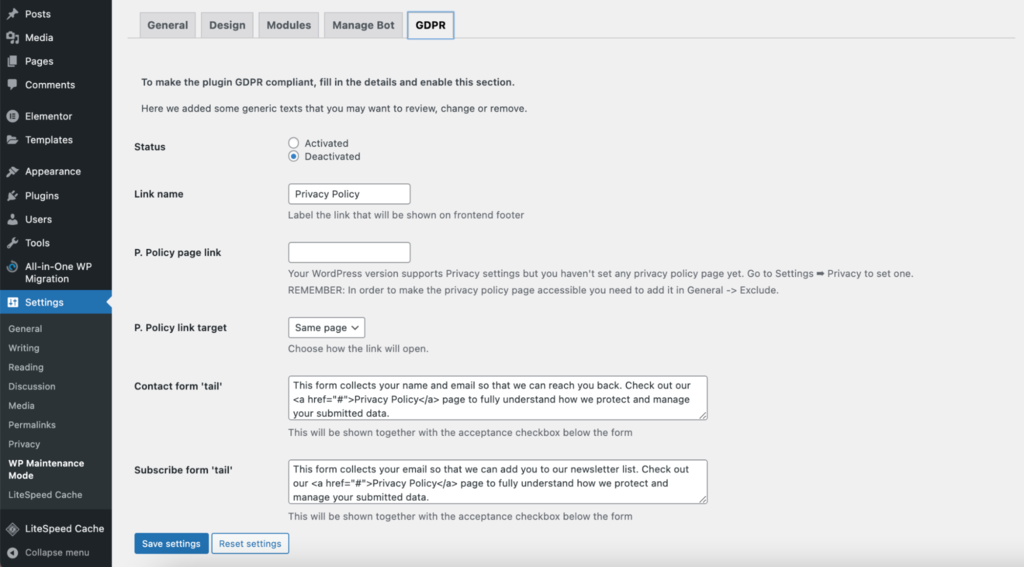
Najpierw włącz tutaj status RODO. Następnie połącz Stronę Prywatności i utwórz pola wyboru, które użytkownicy będą mogli kliknąć, aby wyrazić zgodę podczas korzystania z formularza kontaktowego lub formularza rejestracji. Jeśli nie utworzyłeś jeszcze strony prywatności, możesz ją założyć, przechodząc do Ustawienia → Prywatność.
Po zakończeniu dostosowywania ustawień RODO wystarczy kliknąć „Zapisz ustawienia”. Twój tryb konserwacji będzie wtedy gotowy do użycia.
2. Korzystanie z funkcji niestandardowej
Przejdź do Edytora motywów wyglądu w panelu administracyjnym WordPress. Po prawej stronie pojawi się lista plików motywów. Wybranie funkcji motywu umożliwi edycję kodu w edytorze i dostęp do plikufunctions.php.

Dodaj następujący kod na końcu pliku:
// Activate WordPress Maintenance Mode
function wp_maintenance_mode() {
if (!current_user_can(‘edit_themes’) || !is_user_logged_in()) {
wp_die(‘<h1>Under Maintenance</h1><br />Website under planned maintenance. Please check back later.’);
}
}
add_action(‘get_header’, ‘wp_maintenance_mode’);Spowoduje to aktywację standardowego ekranu konserwacji WordPressa. Aby zmienić komunikat HTML, który będzie wyświetlany na ekranie, możesz zmodyfikować kod.
Możesz znaleźć funkcję wp_die i kod HTML w nawiasie w czwartej linii kodu. Zmień wiadomość w tym tekście HTML w dowolny sposób. Strona internetowa jest na przykład poddawana planowym pracom konserwacyjnym. Proszę wrócić o 16:00 czasu wschodniego.

Teraz zaktualizuj plik.
Kiedy skończysz, nie zapomnij usunąć kodu z plikufunctions.php, aby przywrócić witrynę online.
Uwaga: Aby skorzystać z tej techniki, należy zmodyfikować plik Functions.php. Przed kontynuowaniem zdecydowanie zalecamy utworzenie kopii zapasowej witryny WordPress .
3. Korzystanie z pliku .htaccess
Znajdź plik .htaccess w folderze swojej witryny. Zaloguj się do swojego cPanelu i przejdź do Menedżera plików. Następnie otwórz folder public_html. Utwórz plik o nazwie Maintenance.html zawierający wiadomość dotyczącą budowy lub prześlij go, jeśli już go masz. Ten plik będzie Twoim ekranem konserwacji. Znajdź plik .htaccess w folderze public_html. Otwórz go, klikając prawym przyciskiem myszy i wybierając Edytuj.
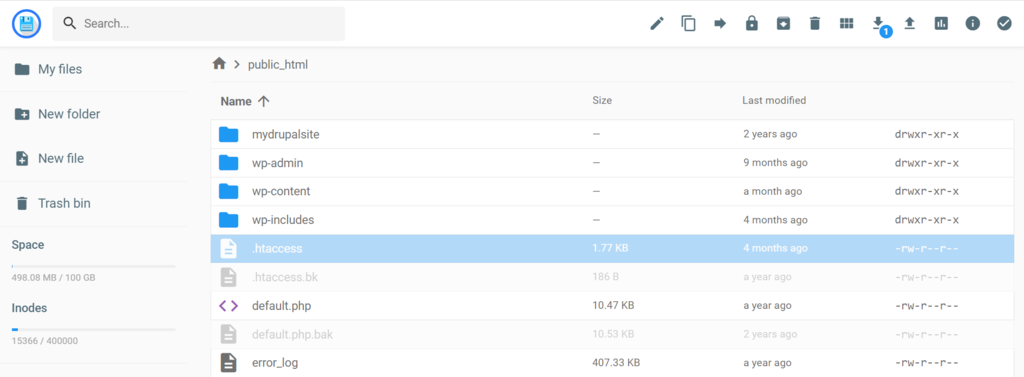
Jeśli chcesz wykonać kopię zapasową, po prostu skopiuj wszystko z pliku .htaccess i umieść je w nowym pliku o nazwie .htaccess_default. Następnie dodaj ten fragment kodu do starego pliku .htaccess:
RewriteEngine On
RewriteBase /
RewriteCond %{REQUEST_URI} !^/maintenance\.html$
RewriteRule ^(.*)$ https://example.com/maintenance.html [R=307,L]Spowoduje to przekierowanie odwiedzających na stronę konserwacji, dzięki czemu będziesz mógł rozpocząć pracę nad witryną.
Podsumowanie
Istnieją różne sposoby wprowadzenia witryny WordPress w tryb konserwacji i wyświetlenia tymczasowej strony zastępczej. Możesz użyć wtyczki WordPress , panelu sterowania hostingiem, takiego jak cPanel, lub wprowadzić zmiany w pliku WordPress. Wybierz metodę odpowiadającą Twoim umiejętnościom i preferencjom.
Jeśli nie lubisz kodować, sięgnij po wtyczkę lub cPanel. Są to prostsze opcje dla początkujących. Jeśli jednak znasz się na technologii, możesz bezpośrednio edytować kod. Tak czy inaczej, otrzymasz stronę konserwacji dla odwiedzających.
Pamiętaj, że tryb konserwacji nie służy tylko do naprawiania usterek. Następnym razem, gdy będziesz miał zamiar uruchomić witrynę internetową, możesz jej użyć do stworzenia atrakcyjnej strony „Już wkrótce”.




