Wilt u weten hoe u de referentiebeelden van Midjourney kunt gebruiken? Dit artikel is voor jou als je het beu bent om Midjourney-foto's te zien die niet helemaal aan je verwachtingen voldoen.

U kunt uw afbeeldingen gebruiken als referentieafbeeldingen in Midjourney AI om deze te helpen bij het creëren van de gewenste beelden.
In deze korte les helpen we u met het gebruik van referentiefoto's in Midjourney om afbeeldingen te maken die bij uw smaak en stijl passen. Voordat u uw suggesties toevoegt, ontdekt u de beste werkwijzen voor het plaatsen of verbinden van foto's in Discord .
Laten we nu aan de slag gaan!
Maak geweldige websites
Met de beste gratis paginabuilder Elementor
Begin nuGebruik referentiebeelden tijdens de reis
Voordat u met de zelfstudie begint, kunt u, als u nog niet bekend bent met Midjourney, ons bericht lezen over het gratis maken van AI-afbeeldingen met MidJourney .
Het kan helpen om in Midjourney een referentiebeeld te gebruiken. Door een referentiebeeld bij uw schriftelijke vraag op te nemen, geeft u Midjourney direct toegang tot visuele inspiratie.
In de laatste generatie helpt deze extra context de AI om uw bedoelingen nauwkeuriger te begrijpen.
Midjourney deliverables komen daarom beter overeen met uw initiële verwachtingen.
Referentiebeelden verbeteren het werk van Midjourney op verschillende belangrijke manieren:
- Harmoniseren van kleurenschema's en stijlen
- Het regisseren van voorbereide werken en onderwerpen
- Repliceer kleine functies die de prompt over het hoofd zou kunnen zien
Om referentiefoto's in Midjourney te uploaden en te gebruiken om uw afbeeldingen vorm te geven volgens uw stijl, volgt u eenvoudig deze drie eenvoudige stappen:
Stap 1: Upload de referentieafbeelding naar Discord
Kies eerst en vooral de afbeelding die u als leidraad wilt gebruiken. Elk beeld dat u aanspreekt of het idee ondersteunt dat u in gedachten heeft, kan hiervoor dienen. Controleer echter of de afbeelding de PNG- of JPG-indeling heeft.
We gebruiken bijvoorbeeld de volgende afbeelding als referentie in deze zelfstudie:

Het is tijd om het nu naar het Midjourney Discord- kanaal te uploaden. Om toegang te krijgen tot de tekstbalk waar u normaal gesproken uw aanwijzingen en berichten typt, opent u Discord.
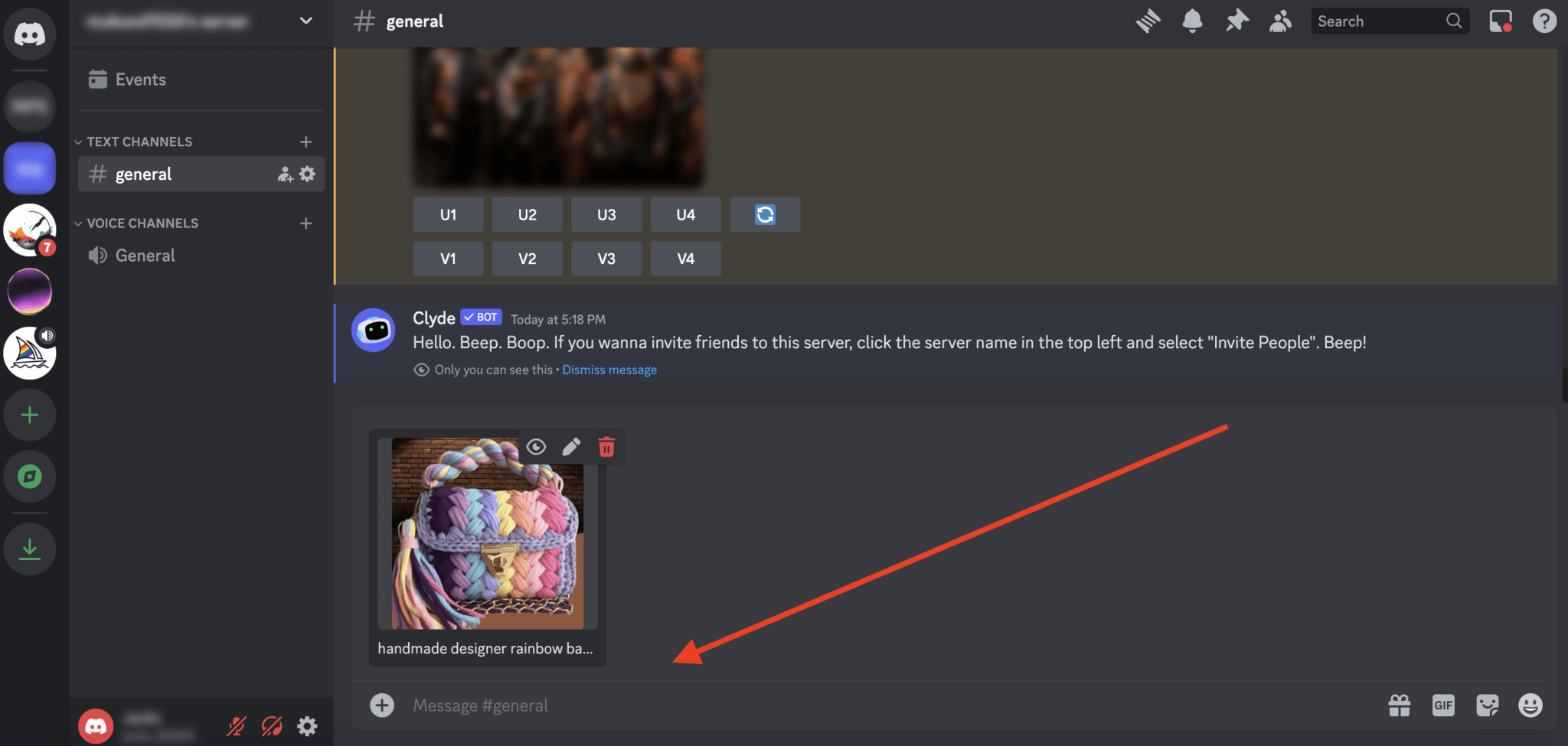
Naast deze balk staat een klein plusteken (+). Om de locatie van de gewenste afbeelding te vinden, dubbelklikt u op dit pictogram om uw bestandsverkenner te starten, gaat u ernaartoe, kiest u deze en drukt u op Enter.
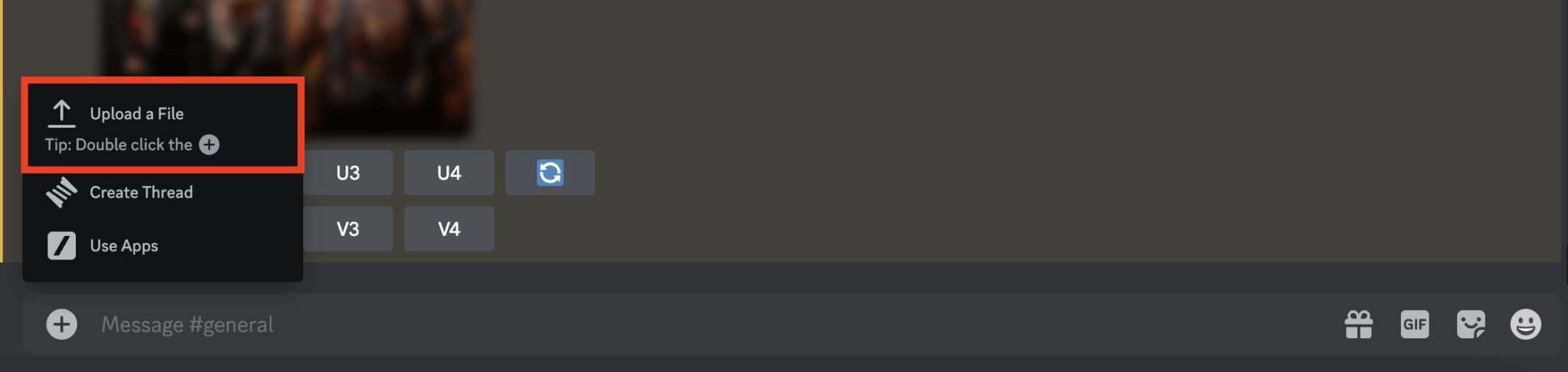
Met deze actie wordt je afbeelding geüpload naar Discord. Als alternatief kunt u de afbeelding naar het Discord-tekstveld slepen en neerzetten. Zorg er echter voor dat er geen Midjourney-opdrachten of /imagine zijn getypt, omdat dit verhindert dat de afbeelding correct wordt geüpload.
Stap 2: URL van referentieafbeelding kopiëren
Het verkrijgen van de URL van de afbeelding is de volgende stap na het uploaden van uw afbeelding naar Discord.
Afhankelijk van of je de Discord mobiele app of een pc gebruikt, varieert deze procedure enigszins. Klik gewoon op de geüploade afbeelding op het bureaublad en selecteer Openen in browser in het menu.
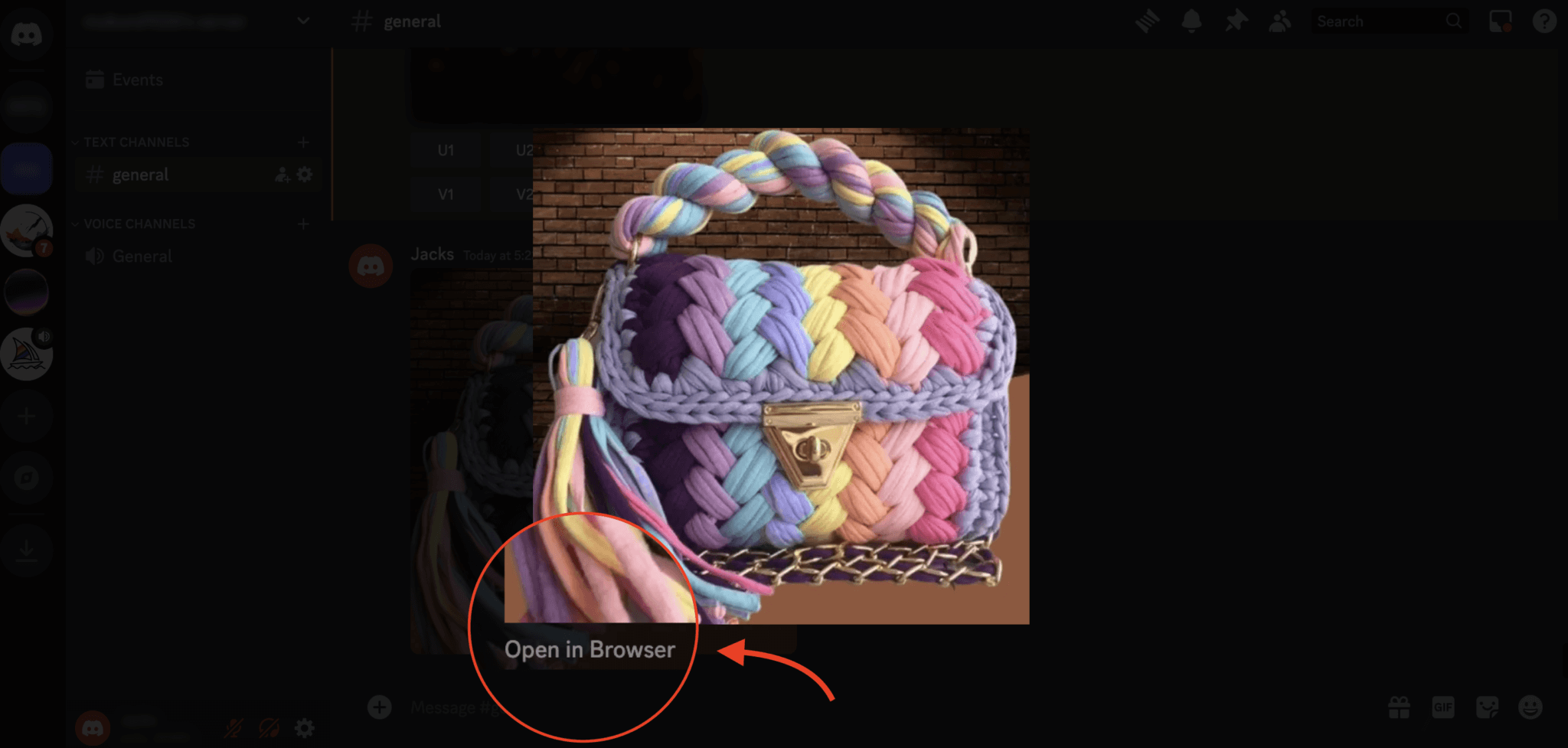
Er wordt een nieuw tabblad in uw browser geopend met de afbeelding.
Zorg er daarna voor dat de URL eindigt op.jpg of.png door deze uit de adresbalk te kopiëren. Als u de geüploade afbeelding ingedrukt houdt terwijl u de mobiele app gebruikt, kunt u Medialink kopiëren kiezen.
Deze link is van cruciaal belang omdat deze zal worden gebruikt om aan te geven welke afbeelding Midjourney als leidraad moet gebruiken wanneer u een prompt invoert.
Stap 3: Referentiebeeld gebruiken tijdens de reis
Nu u de URL van de afbeelding heeft verkregen, kunt u beginnen met de Midjourney-procedure.
Keer terug naar Discord en typ /imagine in het tekstveld. Met dit commando wordt de Midjourney-bot geactiveerd. Plak de gekopieerde URL van de afbeelding naast /imagine nadat je deze hebt getypt.

Dit is een cruciale stap, omdat Midjourney hierdoor wordt geïnformeerd dat u van plan bent de bijgevoegde afbeelding te gebruiken als model voor het kunstwerk dat zal worden geproduceerd.
Nadat u de afbeeldings-URL in het tekstvak /imagine heeft geplakt, typt u uw prompt zoals weergegeven in de onderstaande afbeelding.

Druk op Enter zodra u tevreden bent met uw prompt. Vervolgens begint Midjourney, op basis van uw promptinstellingen, met het produceren van foto's die lijken op uw referentiefoto, maar met nieuwe wendingen en interpretaties.
Hier is de prompt die we in dit geval hebben gebruikt:
https://ourimageurl professionally captured photograph of a bag, brand photography, in the style of Patrick Demarchelier, --ar 3:2 --iw 2 --v 5.2Omdat we wilden dat onze gegenereerde AI-afbeelding sterk op onze referentieafbeelding zou lijken, hebben we het afbeeldingsgewicht, of --iw , ingesteld op 2.
Dit zijn de generaties die we hebben verkregen door onze chique, handgemaakte wollen tas als referentiebeeld te gebruiken.
Hier is afbeelding 1.

En hier is afbeelding 2.

Dat is het; gefeliciteerd; u weet nu hoe u de referentiefoto's van Midjourney kunt gebruiken om afbeeldingen te maken die overeenkomen met uw referenties.
Deze Midjourney-tip is erg handig voor iedereen die foto's in een bepaalde stijl wil maken in plaats van zomaar willekeurig.
Afsluiten
Kort gezegd: een van de beste manieren om de door u beoogde stijl in uw uiteindelijke afbeelding op te nemen, is door uw foto als referentie te gebruiken in Midjourney .
Door de bovenstaande instructies te volgen, hopen we dat u Midjourney kunt helpen bij het maken van creatieve kunstwerken die een aanvulling vormen op uw originele foto.




