Overweegt u de installatie van Google Tag Manager op uw WordPress-platform?
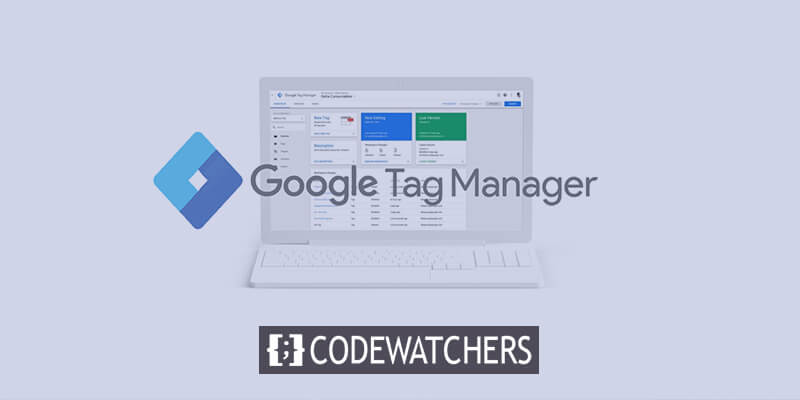
Als u diverse analyse- en marketingdiensten aan uw WordPress-site wilt koppelen, samen met het configureren van verschillende trackingfuncties van Google Analytics, dan komt Google Tag Manager naar voren als een uitstekend hulpmiddel dat tot uw beschikking staat. Het vergemakkelijkt de naadloze toevoeging en wijziging van trackingcodes en codefragmenten op uw website.
Het is essentieel op te merken dat het bedreven worden met Google Tag Manager een aanzienlijke leerinvestering kan vergen. Het verwerven van de nodige vaardigheden om de tool effectief te gebruiken wordt absoluut noodzakelijk zodra deze succesvol is geïntegreerd in uw WordPress-omgeving.
Inleiding tot Google Tag Manager - GTM
Google Tag Manager, een gratis tool van Google, dient als oplossing voor tagbeheer waarmee u verschillende codefragmenten, ook wel 'tags' genoemd, op uw website kunt implementeren en herzien.
Maak geweldige websites
Met de beste gratis paginabuilder Elementor
Begin nuVerschillende trackingdiensten, zoals Google Analytics , Adobe Analytics, Facebook Pixel en advertentietools zoals Google Ads, vereisen de opname van specifieke regels JavaScript- of HTML-code op uw website voor een naadloze integratie van hun diensten.
Met de hulp van Google Tag Manager kunt u al deze codefragmenten moeiteloos opnemen en beheren via een uniforme interface, waardoor u de code van uw website niet meer rechtstreeks hoeft te bewerken.
Naast de toevoeging van trackingfragmenten speelt Google Tag Manager een cruciale rol bij het opnemen van codefragmenten die Google Analytics instrueren om aspecten van uw website te monitoren die niet inherent worden bijgehouden. Dit omvat activiteiten zoals e-commercetransacties, klikken op knoppen, formulierinzendingen en meer.
Hoewel dit misschien eenvoudig lijkt, kan het configureren van de verschillende tags en triggers die nodig zijn voor dergelijke instellingen ingewikkeld worden, en de bijbehorende tutorials zijn vaak behoorlijk uitgebreid.
WordPress Google Tag Manager instellen
Om Google Tag Manager in uw WordPress-site te integreren zonder afhankelijk te zijn van MonsterInsights, volgt u eenvoudigweg de volgende instructies.
Stap 1: Maak uw Google Tag Manager-account aan
Om het proces te starten, gaat u naar de startpagina van Google Tag Manager en klikt u op de knop Aanmelden.

Om te beginnen logt u in met uw Google-account. Nadat u succesvol bent ingelogd, wordt u doorgestuurd naar de pagina voor het maken van een account in Google Tag Manager. Klik eenvoudig op de knop "Account aanmaken" om het proces te starten.
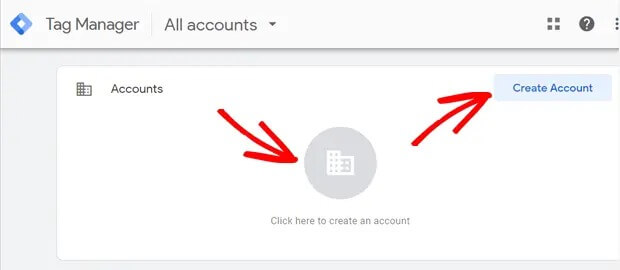
In het volgende scherm introduceert u een nieuw account door een naam op te geven en uw land te selecteren in het vak Accountinstellingen. U kunt gerust uw bedrijfsnaam als accountnaam opgeven.
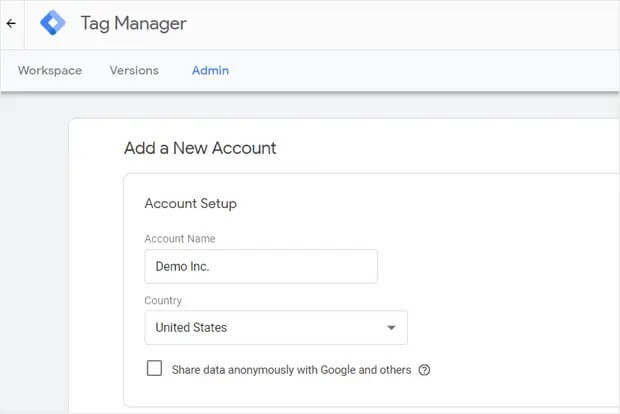
Vooruitkijkend is het tijd om uw container op te zetten. In wezen omvat een container tags, triggers en alle configuraties die op een website zijn geïmplementeerd.
Kies uw websitenaam als container-ID. Selecteer "Web" onder de optie Target Platform Container en ga vervolgens verder door op de knop "Maken" te klikken.

Vervolgens wordt u gevraagd de servicevoorwaarden van Google Tag Manager te accepteren, zodat u verder kunt gaan. Zorg ervoor dat u onderaan het vakje naast 'Ik accepteer de voorwaarden voor gegevensverwerking zoals vereist door de AVG' aanvinkt en bevestig vervolgens door op de knop 'Ja' in de rechterbovenhoek te klikken.
Nadat u akkoord bent gegaan met de servicevoorwaarden, verschijnt er een nieuw pop-upvenster op uw scherm met de GTM-codefragmenten die essentieel zijn voor installatie op uw website.
De JavaScript-tag die in uw header moet worden geïnstalleerd, ziet er als volgt uit:
<!– Google Tag Manager –>
<script>(function(w,d,s,l,i){w[l]=w[l]||[];w[l].push({‘gtm.start’:
new Date().getTime(),event:’gtm.js’});var f=d.getElementsByTagName(s)[0],
j=d.createElement(s),dl=l!=’dataLayer’?’&l=’+l:”;j.async=true;j.src=
‘https://www.googletagmanager.com/gtm.js?id=’+i+dl;f.parentNode.insertBefore(j,f);
})(window,document,’script’,’dataLayer’,’GTM-XXXXXX’);</script>
<!– End Google Tag Manager –>Aan de andere kant is de tag die direct na uw openingsbody-tag in de body-sectie moet verschijnen, als volgt:
<!– Google Tag Manager (noscript) –>
<noscript><iframe src=”https://www.googletagmanager.com/ns.html?id=GTM-XXXXXX”
height=”0″ width=”0″ style=”display:none;visibility:hidden”></iframe></noscript>
<!– End Google Tag Manager (noscript) –>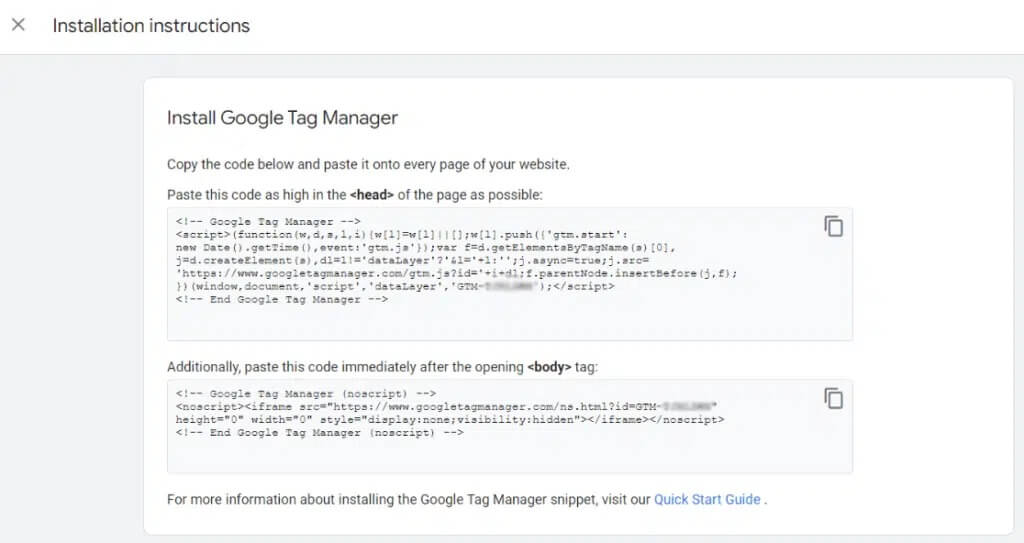
Stap 2: Google Tag Manager-code integreren in WordPress
Begin met het openen van uw WordPress-beheerdersdashboard en ga verder met het installeren van de gratis editie van de WPCode-plug-in . Eenmaal geactiveerd, navigeert u naar het gedeelte Codefragmenten op de kop- en voettekstpagina.
WPCode onderscheidt zich als de beste WordPress-plug-in die is ontworpen om moeiteloos codefragmenten en GTM-containercode in uw website op te nemen, waardoor het niet meer nodig is om sitebestanden handmatig aan te passen.
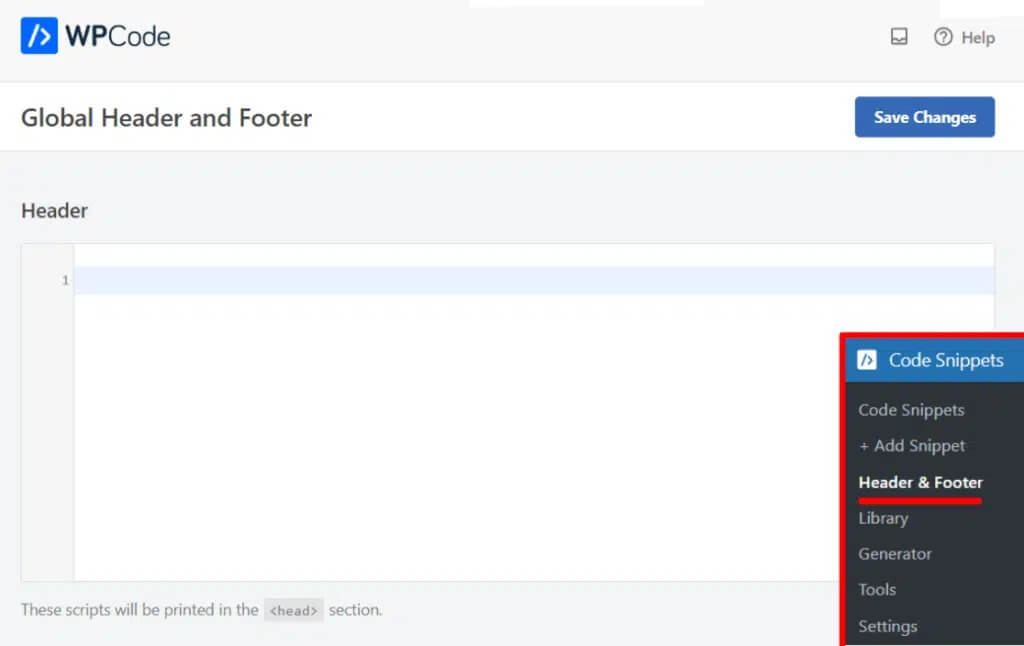
U kunt nu code aan uw header toevoegen zonder het header.php-bestand te bewerken door het vak te gebruiken dat verschijnt. Keer terug naar uw Google Tag Manager-account en kies vervolgens het eerste vakje om de code te kopiëren. Plak de code in het vak Koptekst.
Kopieer vervolgens de andere code en plak deze in het tekstvak van uw Tag Manager-account.

Met behulp van het vak dat verschijnt, kunt u nu code aan uw header toevoegen zonder dat u het header.php-bestand hoeft te wijzigen. Om de code te kopiëren, gaat u terug naar uw Google Tag Manager-account en kiest u het eerste vakje. Plak de code in het kopgebied.
Maak vervolgens een kopie van de andere code en plak deze vanuit uw Tag Manager-account in het vak Body.
Stap 3: Tags opnemen en publiceren in uw Tag Manager
Zodra Google Tag Manager met succes in uw website is geïntegreerd, kunt u codefragmenten (tags) van verschillende trackingtools op uw site opnemen.
Google Tag Manager biedt compatibiliteit met meer dan 50 tagvariëteiten, waaronder Google-marketingproducten en diverse services van derden. Bovendien heeft u de flexibiliteit om aangepaste HTML- of JavaScript-tags op uw site te introduceren via de gebruiksvriendelijke interface.
Om het proces van het maken en toevoegen van een tag te starten, klikt u eenvoudig op de tegel Nieuwe tag en volgt u de aangegeven stappen om uw eerste tag te maken.
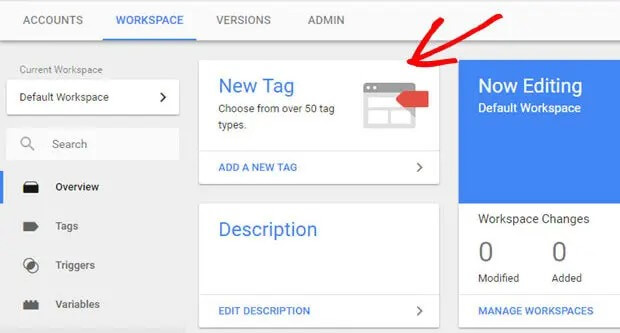
Nu u dezelfde procedure heeft gevolgd, kunt u uw WordPress-website integreren met alternatieve marketing- en trackingplatforms en extra tags toevoegen aan uw Google Tag Manager-container.
Dat is het, jongens!
MonsterInsights: een naadloos alternatief voor Google Tag Manager
MonsterInsights blijkt een superieur alternatief voor Google Tag Manager te zijn en biedt eenvoud zonder de noodzaak van uitgebreide leercurves.
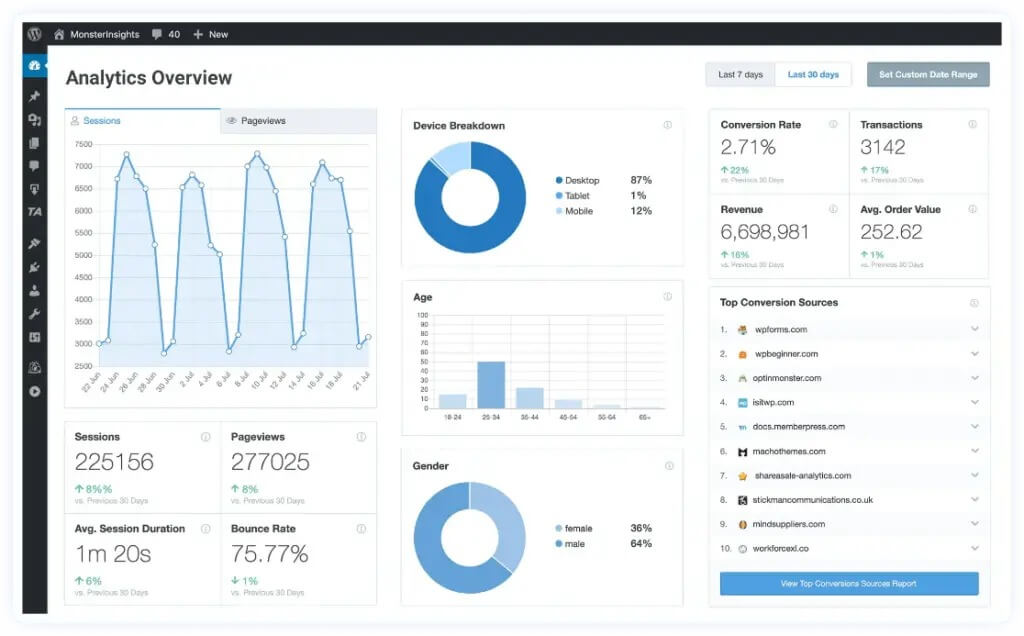
Met MonsterInsights is er geen moeizaam proces van het individueel configureren van tags op uw WordPress-website. Bovendien elimineert het het risico op fouten die de trackinginspanningen kunnen verstoren.
De plug-in wordt standaard geleverd met geavanceerde functies, waardoor u Google Analytics moeiteloos op uw WordPress-site kunt instellen, zonder enige codewijzigingen.
Waarom kiezen voor MonsterInsights?
Moeiteloos volgen van klikken op links en knoppen
In tegenstelling tot Google Analytics houdt MonsterInsights automatisch klikken op links en knopinteracties bij zonder extra instellingen. Er zijn geen extra trackingtags of codebewerkingen nodig. U kunt moeiteloos volgen:
- Affiliate linkprestaties voor omzetgroei
- Uitgaande links met de hoogste klikpercentages
- Video wordt afgespeeld, inclusief een gedetailleerd mediarapport
- Klikken op mailto: of telefoonlinks
- Bestandsdownloads op uw website
- Call-to-action (CTA)-knopbetrokkenheid voor verbeterde conversies
- Productpopulariteit via het volgen van knoppen voor toevoegen aan winkelwagentje
Vereenvoudigd bijhouden van formulierconversies
MonsterInsights stroomlijnt het proces voor het bijhouden van formulierprestaties. Door de Forms-add-on te installeren, worden alle soorten WordPress-formulieren automatisch bijgehouden. Krijg rechtstreeks toegang tot prestatie-inzichten binnen het WordPress-dashboard onder Inzichten »Rapporten» Formulieren.
- Bekijk vertoningen, conversies en conversiepercentages voor alle formulieren
- Identificeer de bronnen van formulierconversies
- Analyseer kanalen die de meeste leads opleveren

Moeiteloos bijhouden van e-commerceprestaties
Maak e-commerce met slechts een paar klikken mogelijk met MonsterInsights. De plug-in kan naadloos worden geïntegreerd met WooCommerce , Easy Digital Downloads , GiveWP , MemberPress en meer.
Houd inkomsten, conversiepercentages, populaire producten en andere cruciale statistieken bij in Google Analytics. Krijg inzicht in het gedrag van klanten, inclusief paginabezoeken, winkelwageninteracties en verlaten betalingen, en gebruik de User Journey-add-on voor uitgebreide analyses van het klanttraject.
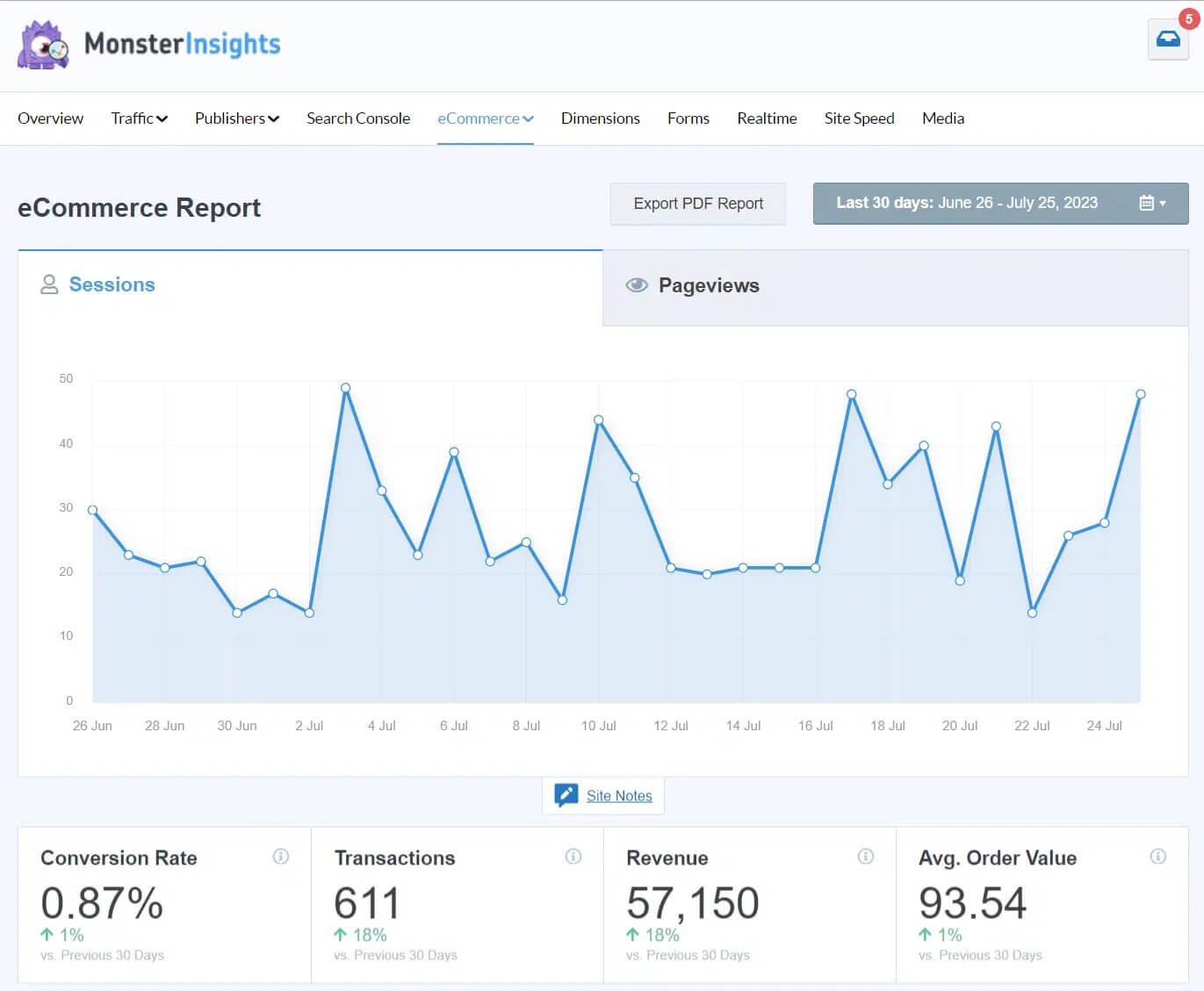
- Integreer met populaire e-commerceplatforms
- Analyseer klantgedrag en aankooptrajecten
- Gebruik de User Journey-add-on voor gedetailleerde inzichten
Codes en pixels voor het bijhouden van advertentieconversies
Voor gebruikers die betrokken zijn bij digitale marketing met platforms zoals Google Ads, Bing Ads of Meta (Facebook) Ads, vereenvoudigt MonsterInsights het proces van het bijhouden van advertentieconversies. Kopieer en plak uw conversie-ID en label- of pixel-ID rechtstreeks in de MonsterInsights-instellingen voor naadloze integratie.

Afsluiten
Het installeren van Google Tag Manager (GTM) in WordPress kan site-eigenaren belangrijke analyses en inzichten in gebruikersgedrag bieden. Voor dit proces moet u het GTM-codefragment toevoegen aan de kop- of voettekst van uw site. Hoewel er stapsgewijze instructies beschikbaar zijn, vereist dit wel enige technische kennis of hulp van een ontwikkelaar. Aan de andere kant kunt u MonsterInssight gebruiken om de gegevens van het plug-indashboard bij te houden.
Nadat het codefragment is toegevoegd, kunt u tags, triggers en variabelen configureren binnen het GTM-dashboard om gebeurtenissen zoals klikken op knoppen of formulierinzendingen bij te houden. Nadat u enige tijd heeft geïnvesteerd om het correct in te stellen, biedt Google Tag Manager de mogelijkheid om uw gebruikers beter te begrijpen en de ervaring en prestaties van de WordPress-site in de loop van de tijd te verbeteren.




