あなたがあなたのウェブサイトで作業していて、突然WordPressがあなたをログアウトし続けるなら、あなたは欲求不満になる可能性があります。 通常、「セッションタイムアウトエラー」という通知が表示されます。再びログインパネルが表示されます。数分ごとに資格情報を再入力するのは面倒であるだけでなく、時間がかかり、生産性が低下する可能性があります。
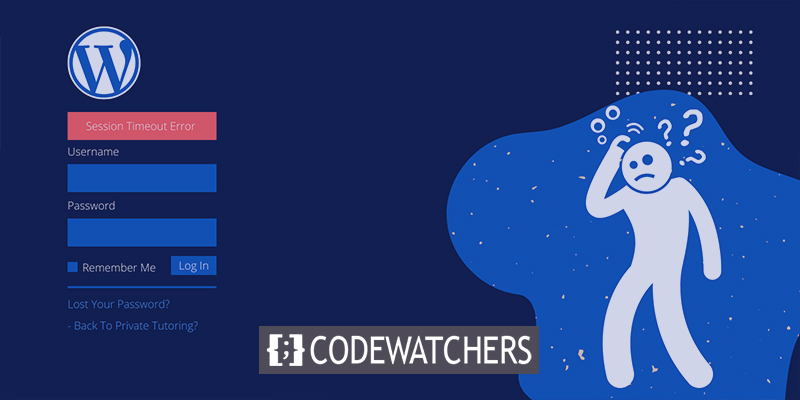
WordPressユーザーは、サイトのバックエンドにアクセスする権限があることを確認するために使用されるCookieが原因で、この問題に頻繁に直面します。 幸いなことに、治療法は一般的に簡単です。
この記事では、WordPressが常に問題をログアウトする問題を修正する方法を紹介します。
始めましょう!
素晴らしいウェブサイトを作成します
最高の無料ページビルダーElementor を使用
今すぐ始める解決策1:お辞儀のデータをクリアする
最初のオプションは、ブラウザのCookieとキャッシュを消去することです。 あなたのウェブサイトは、期限切れのクッキーを使用してログイン資格情報を検証しようとしている可能性があります。
この手順は、使用しているブラウザによって若干異なる場合があります。 Chromeは最も使用されているブラウザであるため、例として取り上げます。 まず、ウィンドウの右上隅にある3つのドットのアイコンをクリックして、ブラウザの設定に移動します。

プライバシーとセキュリティに移動します。 その他のツールをフォローすることもできます。
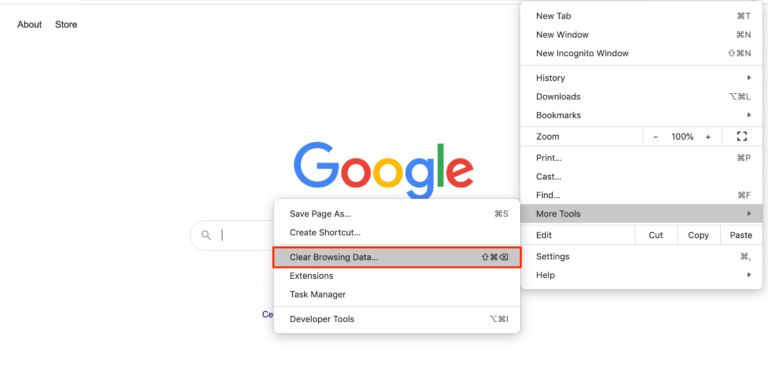
次に、 Cookieやその他のサイトデータ、およびキャッシュされた画像やファイルを確認してください。 次に、ClearDataでahedを移動します。
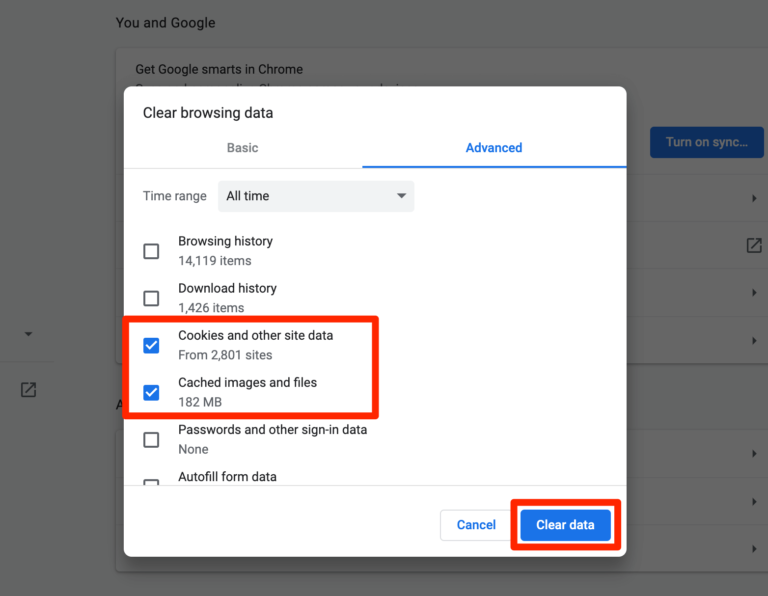
うまくいけば、あなたの問題は解決されるでしょう。 それでも問題が発生する場合は、次の解決策に従ってください。
解決策2:Webサイトキャッシュのクリーニング
キャッシュプラグインを使用してウェブサイトの読み込み速度を上げる場合は、キャッシュを空にする必要がある場合もあります。 このオプションは通常、キャッシュプラグインの設定で使用できます。
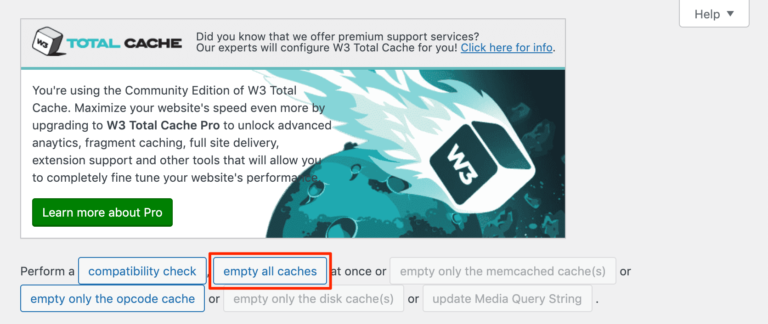
プラグインウィジェットに直接キャッシュクリーニングボタンがあります。
解決策3:ブラウザのCookie設定
また、ブラウザがWordPressサイトからのCookieを拒否するように設定されていることも論理的に聞こえます。これが、問題の背後にある理由です。 この問題の確認は、使用しているブラウザによって若干異なります。 このセクションでは、Chromeブラウザで正しい設定を見つける方法を説明します。
プライバシーとセキュリティの設定を開きます。
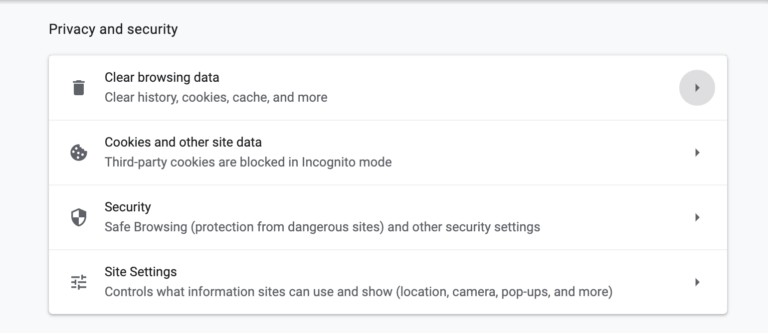
[サイト設定]オプションから、 Cookieとサイトデータを探します-

Cookieとサイトデータの下に「ブロック」と表示されている場合は、WordPressのソースが問題をログアウトし続けている可能性があります。 このセクションをクリックした後、次の画面の設定からすべてのCookieを許可するをクリックします。
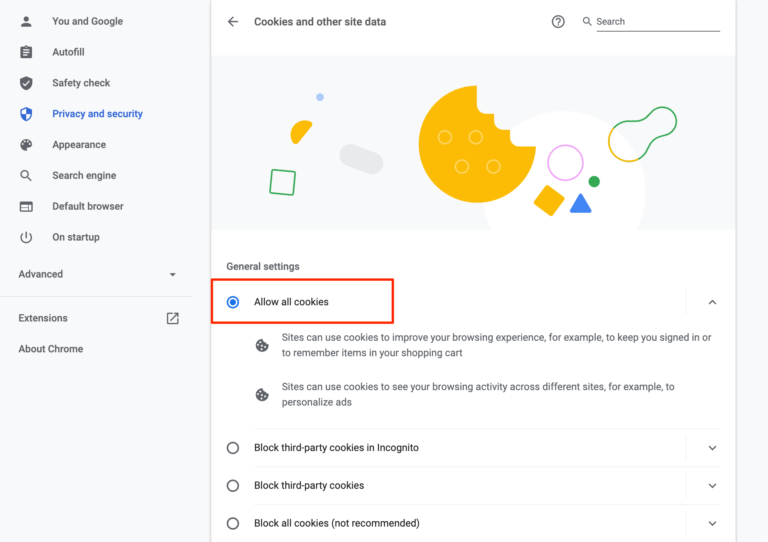
うまくいけば、これはあなたの問題を解決するでしょう。
解決策4:WordPressアドレスとサイトアドレスのマッチングの検証
上記の解決策のいずれかが機能しない場合は、WordPressサイトのCookieがサイトアドレスと一致していない可能性があります。 これをテストするには、[設定]に移動します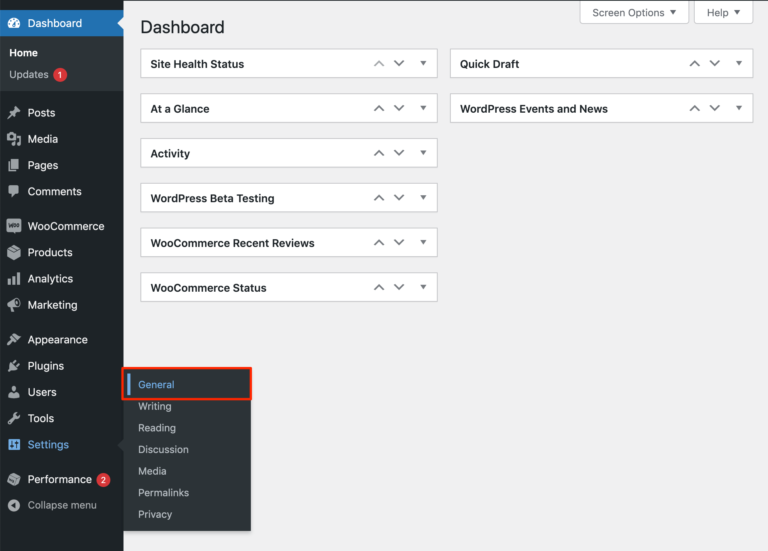
一般的な設定で、ウェブサイトのアドレスとサイトのアドレスを確認します。両方が一致する場合は、問題ありません。
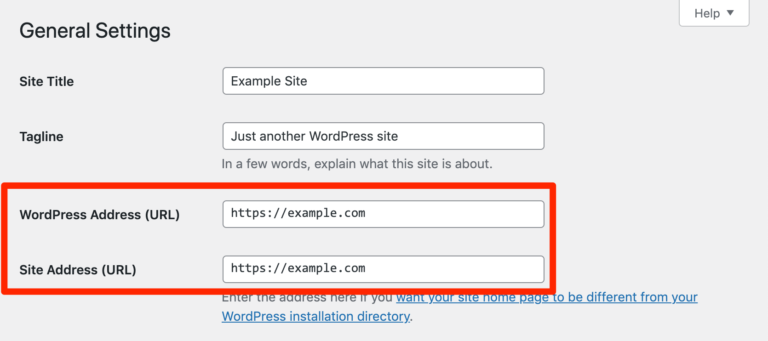
変更が必要なものをすべて変更し、設定を保存します。 その後、WordPressがログアウトし続ける場合は、代わりにWordPressアドレスとサイトアドレスをwp-config.phpファイルに入れることができます。
これにアクセスするには、FileZillaなどのファイル転送プロトコル(FTP)ソフトウェアと、ホストのFTP接続を使用できます。 FTPプログラムを使用してサーバーに接続し、パブリックHTMLディレクトリでwp-config.phpを探します。
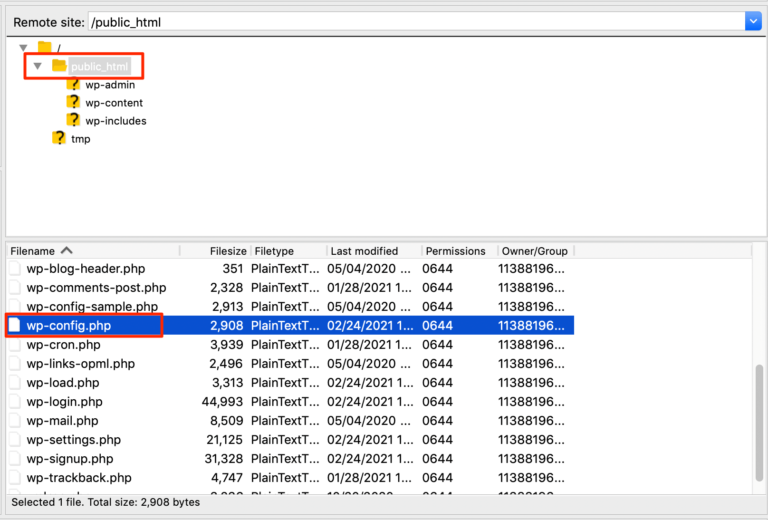
次に、次のコードを貼り付けます。 これですべてです。 これ以上の変更はありません! 出版おめでとうございます:
define('WP_HOME','http://yoursite.com);
define('WP_SITEURL','http://yoursite.com);URLをWebサイトのアドレスに正しく置き換えてください。 次に、ファイルを保存して、管理パネルにログインしてみます。
解決策5:プラグインエラーのトラブルシューティング
上記の方法のいずれも機能しない場合、次のステップは、プラグインがWordPressから定期的にログアウトする原因になっているかどうかを確認することです。 たとえば、Cookieを使用するプラグインがインストールされていて、問題が発生している場合がこれに該当します。 プラグインをテストするには、ライブサイトから離れて、安全に実行できるステージングサイトを設定することをお勧めします。
まず、プラグインパネルの一括アクションツールを使用して、サイトのすべてのプラグインを無効にします。

いつものようにサイトを調べて、WordPressが再度ログアウトするかどうか、または問題が修復されたように見えるかどうかを判断します。 サインインしたままにできる場合は、プラグインを1つずつ再アクティブ化して、問題が再発する原因となっているプラグインを特定できます。
プラグインを削除して同様のユーティリティに置き換えるか、WordPressが継続的にログアウトする原因となっているプラグインを特定したら、問題をさらにトラブルシューティングすることができます(おそらく開発者または開発者が提供するリソースの助けを借りて)。
WordPressダッシュボードに十分な時間アクセスできない場合は、FTP経由ですべてのプラグインを無効にすることができます。 クライアントをサーバーに接続した後、パブリックHTMLに移動します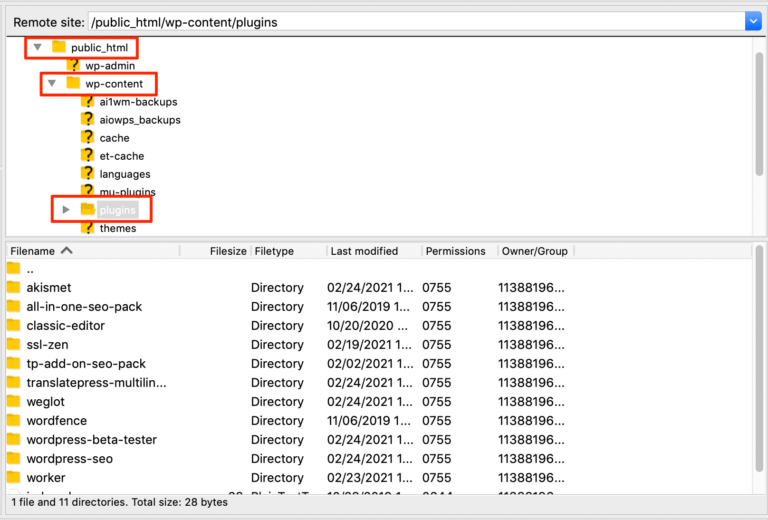
各プラグインの名前を変更して非アクティブ化し、名前を1つずつ元に戻すと、プラグインが再度アクティブ化されます。
解決策6:WordPressユーザーの記憶期間を変更する
これで、ログイン画面の[ Remember Me]ボックスをオンにした場合に、WPがあなたを記憶する期間を定義できます。

これにより、ログインしたままでWordPressの問題が解決される保証はありません。ただし、ダッシュボードを長期間表示できるため、問題の根本原因を調査する際に役立つ場合があります。
これを実現するために、テーマ(または可能であれば子テーマ)のfunctions.phpファイルに次のコードを追加できます。
add_filter( 'auth_cookie_expiration', 'keep_me_logged_in_for_1_year' );
function keep_me_logged_in_for_1_year( $expirein ) {
return YEAR_IN_SECONDS; // 1 year in seconds
}WordPressでユーザーの記憶時間を短くしたい場合は、DAY_IN_SECONDS、WEEK_IN_SECONDS、またはMONTH_IN_SECONDS時定数を使用できます。
ユーザーが長期間サインインしたままにする場合は、ログイン中に誰かがユーザーのコンピューターにアクセスすると危険である可能性があることに注意してください。そのため、ユーザーのメリットとデメリットを慎重に検討する必要があります。選択した時間の長さ。
まとめ
あなたのサイトで作業している間、サインなしでログアウトすることは本当にとんでもないことです。 ワークフローを中断しないようにするために、これらはあなたが試みることができるいくつかの速い修正です。 このチュートリアルでは、考えられる多くのオプションについて説明しました。 それらを試してみて、どれがあなたのために働いたかを私たちに知らせてください。




