自動ドリップ通知で購読者にリーチしますか? WordPress サイトで自動ドリップ キャンペーンを使用することは、新規ユーザーを歓迎し、エンゲージメントを高める優れた方法です。 これらは、特定のプロセスを通じてユーザーをガイドするために使用できます。 この記事では、WordPress でプッシュ通知とメール通知の両方を設定する方法を学びます。 これは、 Elementor Web サイトのようなクラウド ホスティング ベースの Web サイトにも適用できます。

自動ドリップ通知を使用することの重要性
好みに応じて、プッシュ通知またはメールで購読者にドリップ通知を送信できます。
これらのメッセージを事前定義された間隔で送信すると、一連のメッセージの一部として自動的にトリガーされます。 それは、「準備が整う前に注ぐ」というよりも、ゆっくりと「滴らせる」ようなものです.
ドリップ キャンペーンを使用して、製品を宣伝したり、WordPress ブログの閲覧数を増やしたり、ユーザーとの関係を構築したり、売り上げを伸ばしたり、コースを教えたりすることさえできます。
素晴らしいウェブサイトを作成します
最高の無料ページビルダーElementor を使用
今すぐ始めるWordPress で自動化されたドリップ キャンペーンを最大限に活用するには、次の使用例を検討してください。
- 新しいサブスクライバーまたは顧客がいる場合は、ウェルカム ドリップ通知を自動的に送信できます。 これにより、ブランドの信頼を築き、製品やサービスについてユーザーを教育します。
- 自動化されたドリップ通知を e コマース ストアに設定すると、さまざまな製品のアップセルやクロスセルに役立ちます。
- 最も重要なコンテンツを宣伝することで、人々をあなたのウェブサイトに呼び戻すことができます。
- さまざまな地域の人々は、ドリップ通知を通じてターゲットを絞ったメッセージを受け取ることができます。 地理的セグメンテーションを使用すると、より多くのコンバージョンを達成できます。
- 自動化されたドリップ通知を使用して、人々にウェビナーや今後のイベントに登録してもらうことができます。
自動プッシュ通知ドリップキャンペーンの設定
PushEngageは、自動化されたプッシュ通知を構成するための最も簡単な方法です。 10,000 を超える組織が、カスタマイズされたメッセージを送信するための WordPress の最高の Web プッシュ通知ソフトウェアとして使用しています。
最初に PushEngage Web サイトにアクセスし、[今すぐ無料で開始] を選択する必要があります。
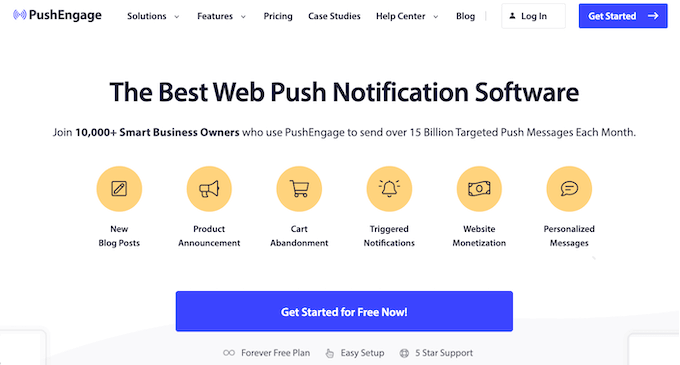
次のステップは、要件に合った価格戦略を選択することです。 PushEngage は、最大 200 のサブスクライバーと 30 のキャンペーンを備えた無料プランを提供します。
Google アカウントを使用して登録するか、価格オプションを選択した後にアカウントを作成できます。
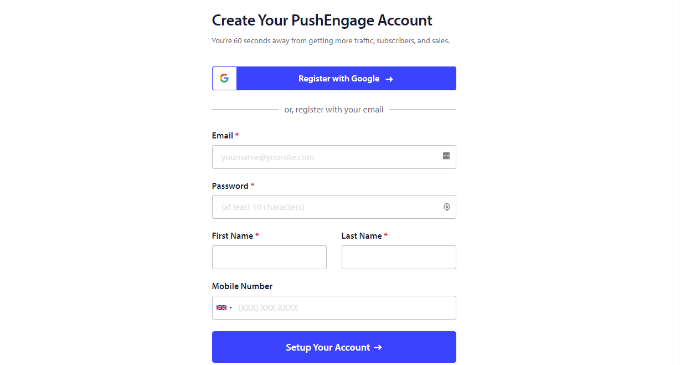
アカウントにログインすると、PushEngage ダッシュボードが表示されます。
次に、ツールはサイト設定 » サイトの詳細に移動し、ドメイン名やサイト シンボルなど、Web サイトに関する情報を追加するように求めます。
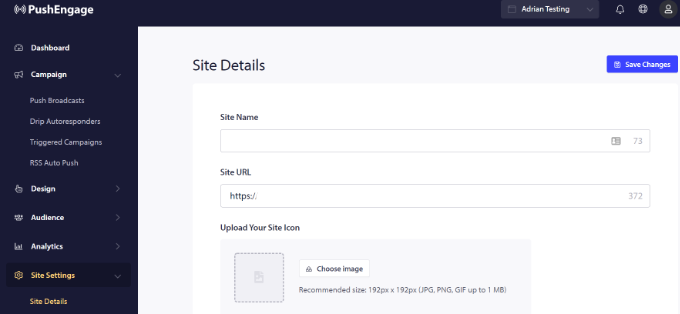
「サイトの詳細」セクションまでスクロールダウンすると、WordPress ウェブサイトを PushEngage と統合するための API キーを作成できます。
API キーをコピーし、メモ帳ドキュメントに貼り付けて保存します。 次のアクションで必要です。
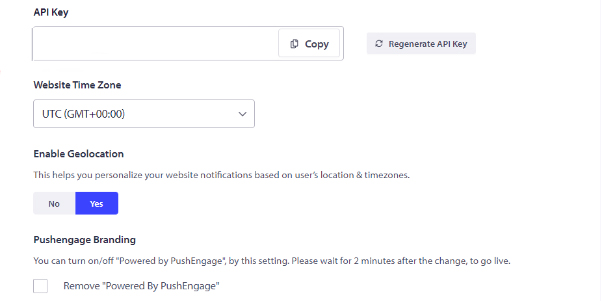
次のステップは、PushEngage を WordPress Web サイトに統合することです。 PushEngage WordPress プラグインをインストールしてアクティブ化することが最初のステップです。 PushEngage がアクティブ化されたら、WordPress ダッシュボード メニューでそれを見つけて、[セットアップ] オプションを選択します。
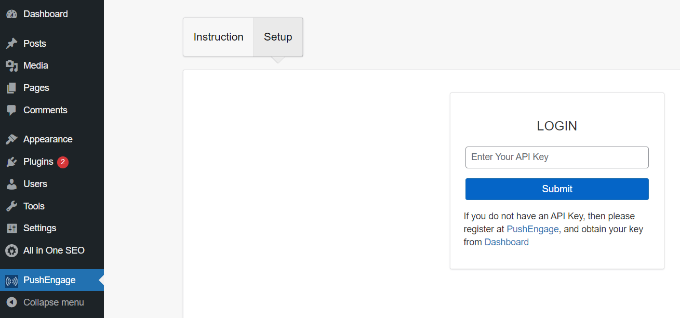
コピーした API キーを「LOGIN」列に入力する必要があります。
APIキーを入力後、「送信」ボタンをクリックするだけです。
これで、WordPress ダッシュボードの PushEngage 領域にさらに多くの設定が表示されるはずです。

UTM パラメータの設定、サブスクリプション ダイアログ ボックスでのコンテンツの編集などのオプションがあります。 新しい投稿が公開されるたびに、プッシュ通知を自動的に送信することもできます。
その後、PushEngage を利用して、自動化されたドリップ通知を構築できます。 この例では、新規加入者向けのウェルカム キャンペーンを設計します。
WordPress 管理パネルではなく、PushEngage ダッシュボードに移動することから始めてください。 Campaigns » Drip Autoresponders を見つけたら、[Create New Drip Autoresponder] ボタンをクリックします。

その後、表示するコンテンツを変更したり、他のプッシュ通知を追加したりできます。
その他のオプションを表示するには、通知の末尾にある矢印をクリックします。 各通知を展開すると、通知のタイトル、メッセージ、URL、アイコン、およびその他の詳細を変更できます。 ブラウザに表示される通知のプレビューも提供されます。
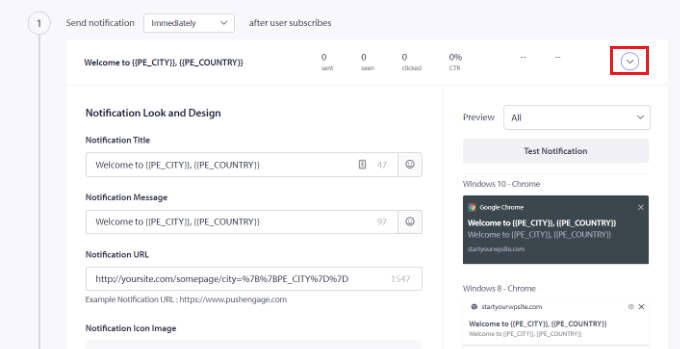
また、PushEngage を使用して各通知をいつ配信するかを決定することもできます。 たとえば、最初のメッセージをすぐに送信し、2 番目のメッセージには別の時間を選択することができます。
[通知を送信] ドロップダウン メニューをクリックして、プッシュ メッセージを送信する時間を選択するだけです。
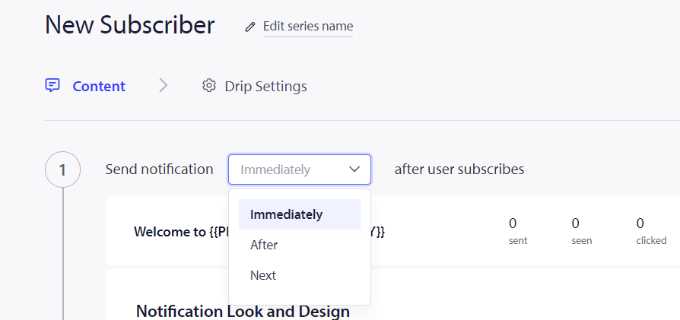
「新しい通知を追加」ボタンをクリックするだけで、ドリップ キャンペーンに新しい通知を含めることができます。 すべての通知を追加したら、‘Drip Settings’ ボタンをクリックします。
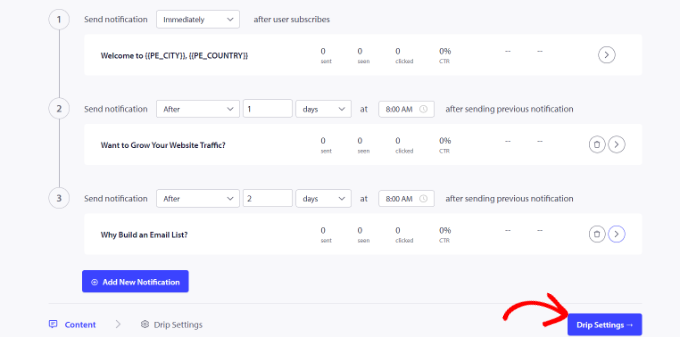
次の決定は、通知をすべてのサブスクライバーに配信するか、指定した選択したオーディエンス グループのみに配信するかです。
PushEngage を使用して、購読者をさまざまなカテゴリに分類できます。 この手順では、[すべてのサブスクライバーに送信] オプションを選択します。
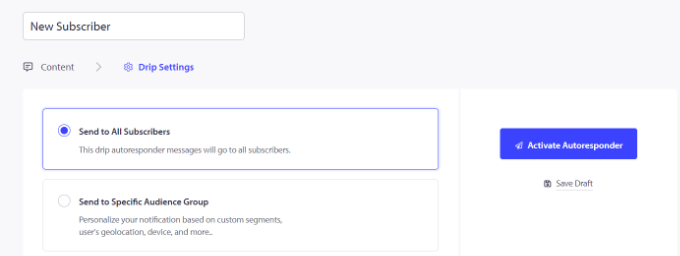
ウェブサイトの自動プッシュ通知を有効にするには、その後「自動応答を有効にする」ボタンをクリックするだけです。
PushEngage ダッシュボードから Campaigns » Drip Autoresponders に移動すると、ドリップ通知は「アクティブ」として表示されます。
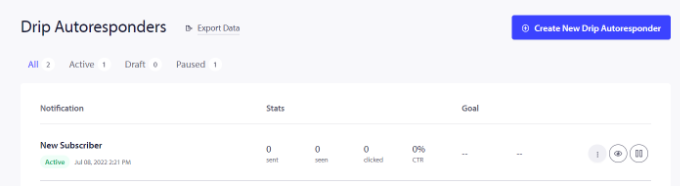
ほら! Web サイト用に、自動プッシュ通知ドリップ キャンペーンを作成しました。
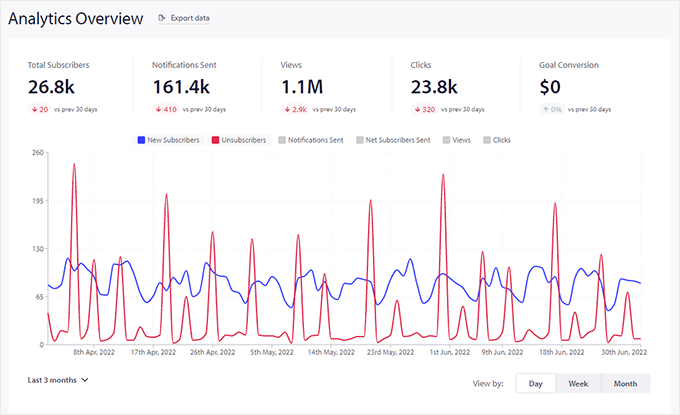
PushEngage アカウントの分析領域で、そのパフォーマンスに関する正確な統計を確認できるようになりました。
まとめ
この投稿から、WordPress で自動ドリップ通知を設定する方法を学んでいただければ幸いです。 最高のメールマーケティングフォームについても、私たちのプロの選択をチェックしてください. この記事が気に入ったら、友達と共有してください。




