WordPress プラットフォームへのGoogle タグ マネージャーのインストールを検討していますか?
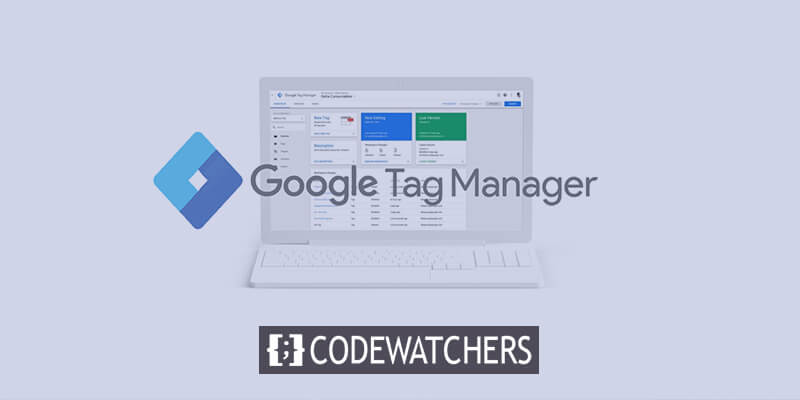
Google アナリティクスが提供するさまざまな追跡機能を設定するとともに、さまざまな分析およびマーケティング サービスを WordPress サイトにリンクすることを目的としている場合、Google タグ マネージャーは自由に使える優れたツールとして浮上します。これにより、Web サイト上のトラッキング コードとコード スニペットのシームレスな追加と変更が容易になります。
Google タグ マネージャーに習熟するには、多額の学習投資が必要になる場合があることに注意することが重要です。ツールが WordPress 環境に正常に統合されたら、ツールを効果的に使用するために必要なスキルを習得することが不可欠になります。
Google タグ マネージャーの概要 - GTM
Google の無料ツールである Google タグ マネージャーは、「タグ」と呼ばれるさまざまなコード スニペットを Web サイトに実装および修正できるようにするタグ管理ソリューションとして機能します。
素晴らしいウェブサイトを作成します
最高の無料ページビルダーElementor を使用
今すぐ始めるGoogle Analytics 、Adobe Analytics、Facebook Pixel などのさまざまな追跡サービスや、Google 広告などの広告ツールでは、サービスをシームレスに統合するために、Web サイトに JavaScript または HTML コードの特定の行を含める必要があります。
Google タグ マネージャーの助けを借りて、統一されたインターフェイスを通じてこれらすべてのコード スニペットを簡単に組み込んで監視できるため、Web サイトのコードを直接編集する必要がなくなります。
Google タグ マネージャーは、トラッキング スニペットを追加するだけでなく、本来はトラッキングされないウェブサイトの側面を監視するよう Google アナリティクスに指示するコード スニペットを組み込む際に重要な役割を果たします。これには、e コマース トランザクション、ボタンのクリック、フォームの送信などのアクティビティが含まれます。
これは簡単そうに見えますが、そのようなセットアップに必要なさまざまなタグやトリガーの構成は複雑になる可能性があり、関連するチュートリアルは非常に広範囲にわたる傾向があります。
WordPress Googleタグマネージャーのセットアップ
MonsterInsights に依存せずに Google タグ マネージャーを WordPress サイトに統合するには、次の手順に進むだけです。
ステップ 1: Google タグ マネージャー アカウントを確立する
プロセスを開始するには、 Google タグ マネージャーのホームページにアクセスし、[サインアップ] ボタンをクリックします。

まず、Google アカウントを使用してログインしてください。ログインに成功すると、Google タグマネージャーのアカウント作成ページが表示されます。 「アカウントの作成」ボタンをクリックするだけでプロセスを開始できます。
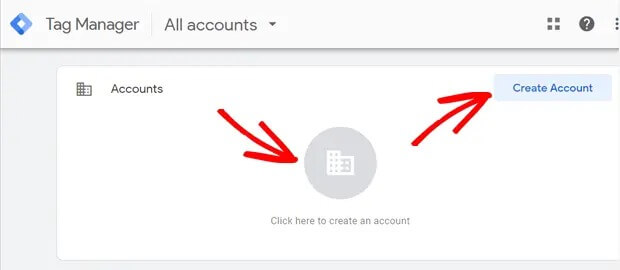
次の画面で、名前を入力し、[アカウント設定] ボックス内で国を選択して、新しいアカウントを導入します。アカウント名には会社名をご指定ください。
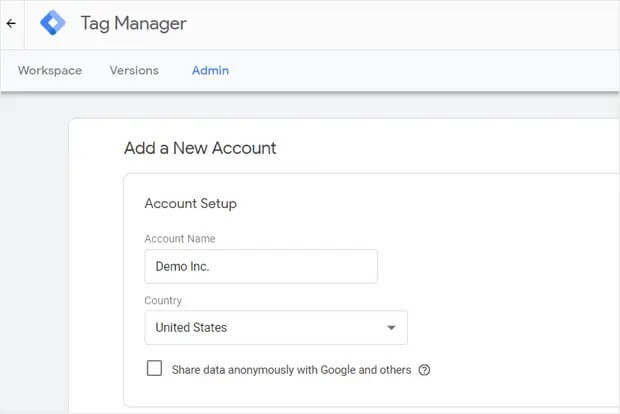
次に、コンテナを確立します。基本的に、コンテナには、タグ、トリガー、および Web サイトに実装されるすべての設定が含まれます。
コンテナ識別子として Web サイト名を選択します。 [ターゲット プラットフォーム コンテナー] オプションで [Web] を選択し、[作成] ボタンをクリックして続行します。

次に、Google タグ マネージャーの利用規約に同意して次に進むように求められます。下部にある「GDPR の要求に応じてデータ処理条件に同意します」の横にあるボックスに必ずチェックを入れ、右上隅にある「はい」ボタンをクリックして確認します。
サービス利用規約に同意すると、Web サイトへのインストールに必要な GTM コード スニペットを含む新しいポップアップ ウィンドウが画面に表示されます。
ヘッダーにインストールする必要がある JavaScript タグは次のようになります。
<!– Google Tag Manager –>
<script>(function(w,d,s,l,i){w[l]=w[l]||[];w[l].push({‘gtm.start’:
new Date().getTime(),event:’gtm.js’});var f=d.getElementsByTagName(s)[0],
j=d.createElement(s),dl=l!=’dataLayer’?’&l=’+l:”;j.async=true;j.src=
‘https://www.googletagmanager.com/gtm.js?id=’+i+dl;f.parentNode.insertBefore(j,f);
})(window,document,’script’,’dataLayer’,’GTM-XXXXXX’);</script>
<!– End Google Tag Manager –>一方、body セクションの開始 body タグの直後に表示されるタグは次のとおりです。
<!– Google Tag Manager (noscript) –>
<noscript><iframe src=”https://www.googletagmanager.com/ns.html?id=GTM-XXXXXX”
height=”0″ width=”0″ style=”display:none;visibility:hidden”></iframe></noscript>
<!– End Google Tag Manager (noscript) –>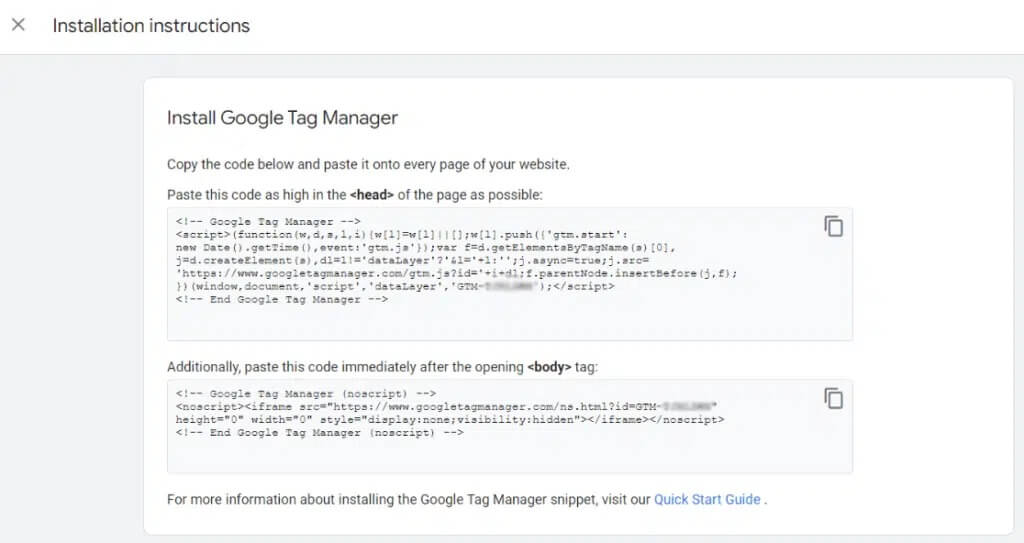
ステップ 2: Google タグ マネージャー コードを WordPress に統合する
まず WordPress 管理ダッシュボードにアクセスし、 WPCode プラグインの無料版のインストールに進みます。アクティブ化したら、ヘッダーとフッター ページのコード スニペット セクションに移動します。
WPCode は、コード スニペットと GTM コンテナ コードを Web サイトに簡単に組み込むように設計された最上位の WordPress プラグインとして際立っており、サイト ファイルを手動で変更する必要がありません。
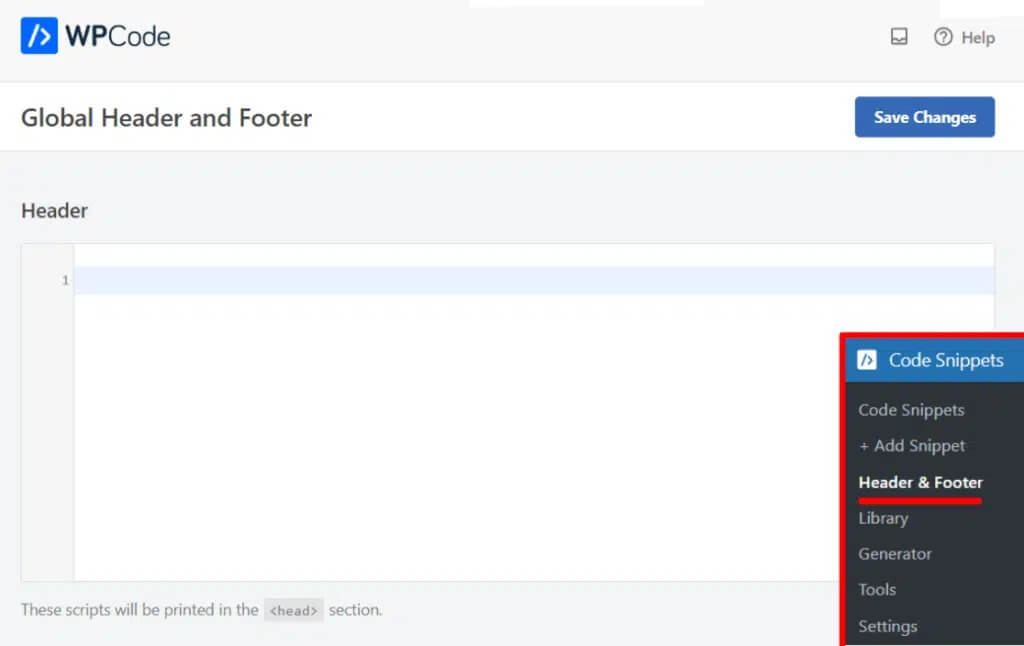
表示されるボックスを使用して、header.php ファイルを編集せずにヘッダーにコードを追加できるようになりました。 Google タグ マネージャー アカウントに戻り、最初のボックスを選択してコードをコピーします。 [ヘッダー] ボックスにコードを貼り付けます。
次に、他のコードをコピーし、タグ マネージャー アカウントから [本文] ボックスに貼り付けます。

表示されるボックスを使用すると、header.php ファイルを変更せずにヘッダーにコードを追加できるようになります。コードをコピーするには、Google タグ マネージャー アカウントに戻り、最初のボックスを選択します。コードをヘッダー領域に貼り付けます。
次に、他のコードのコピーを作成し、タグ マネージャー アカウントから [本文] ボックスに貼り付けます。
ステップ 3: タグマネージャーにタグを組み込んで公開する
Google タグ マネージャーがウェブサイトに正常に統合されると、さまざまなトラッキング ツールのコード スニペット (タグ) をサイトに組み込むように設定されます。
Google タグ マネージャーは、Google マーケティング製品やさまざまなサードパーティ サービスを網羅する、50 種類を超えるタグとの互換性を誇ります。さらに、ユーザーフレンドリーなインターフェイスを通じて、カスタム HTML タグや JavaScript タグをサイトに柔軟に導入できます。
タグの作成と追加のプロセスを開始するには、[新しいタグ] タイルをクリックし、表示された手順に従って最初のタグを作成します。
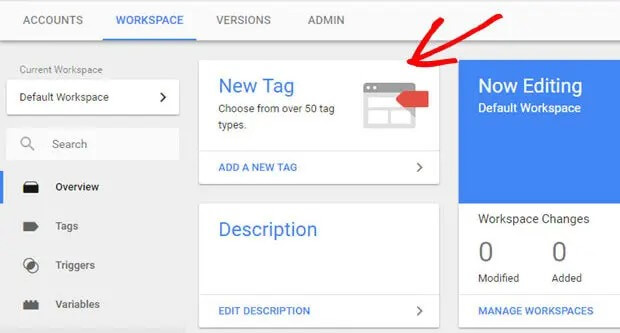
同じ手順を実行したので、WordPress ウェブサイトを別のマーケティングおよびトラッキング プラットフォームと統合し、Google タグ マネージャー コンテナに追加のタグを追加できます。
以上です、皆さん!
MonsterInsights: Google タグ マネージャーのシームレスな代替手段
MonsterInsights は、 Google タグ マネージャーの優れた代替手段であることが証明されており、広範な学習曲線を必要とせずにシンプルさを提供します。
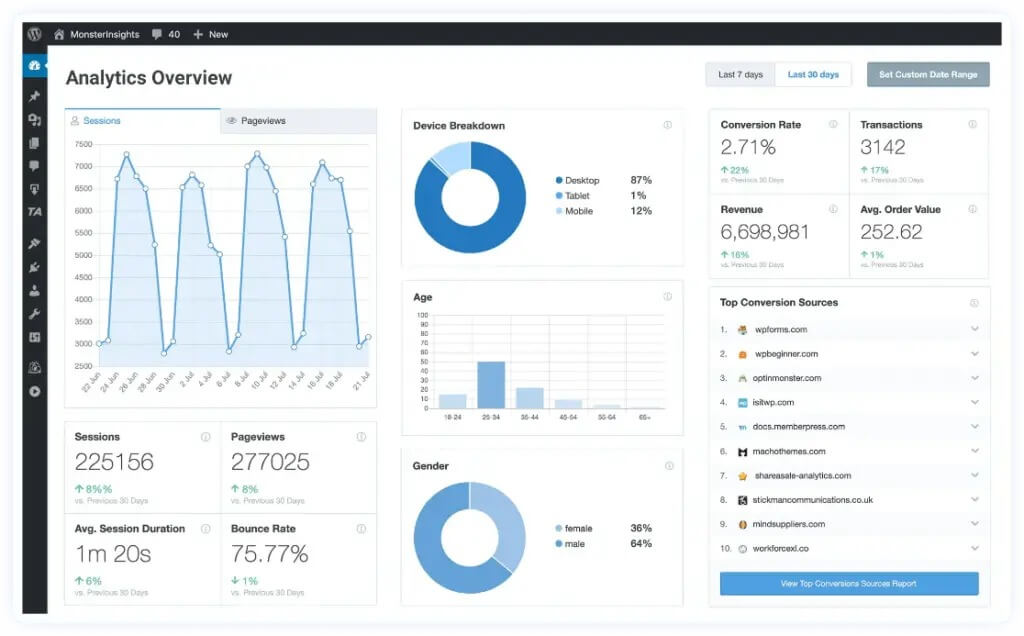
MonsterInsights を使用すると、WordPress Web サイトでタグを個別に構成するという面倒なプロセスは必要ありません。さらに、追跡作業を中断する可能性のあるエラーのリスクを排除します。
このプラグインには、すぐに使える高度な機能が付属しており、コードを変更することなく、WordPress サイトに Google Analytics を簡単に設定できます。
MonsterInsights を選ぶ理由
リンクとボタンのクリックを簡単に追跡
Google Analytics とは異なり、 MonsterInsights は追加の設定を行わなくても、リンクのクリックとボタンの操作を自動的に追跡します。追加の追跡タグやコード編集は必要ありません。以下を簡単に追跡できます。
- 収益増加のためのアフィリエイト リンクのパフォーマンス
- クリック率が最も高いアウトバウンドリンク
- 詳細なメディア レポートを含むビデオが再生されます
- mailto: または電話リンクをクリックします
- Web サイト上のファイルのダウンロード
- CTA(Call-to-Action)ボタンのエンゲージメントによるコンバージョンの向上
- 「カートに追加」ボタンの追跡による製品の人気
簡素化されたフォーム変換追跡
MonsterInsights は、フォームのパフォーマンスを追跡するプロセスを合理化します。 Forms アドオンをインストールすると、あらゆる種類の WordPress フォームが自動的に追跡されます。 WordPress ダッシュボードの [インサイト] » [レポート] » [フォーム] でパフォーマンスのインサイトに直接アクセスします。
- すべてのフォームのインプレッション数、コンバージョン数、コンバージョン率を表示する
- フォーム変換のソースを特定する
- リードに最も貢献しているチャネルを分析する

楽な e コマース パフォーマンス追跡
MonsterInsights を使用して、数回クリックするだけで e コマースを有効にします。このプラグインは、 WooCommerce 、 Easy Digital Downloads 、 GiveWP 、 MemberPressなどとシームレスに統合します。
Google Analytics で収益、コンバージョン率、人気のある商品、その他の重要な指標を追跡します。ページ訪問、カートでのやり取り、チェックアウトの放棄などの顧客行動を理解し、User Journey アドオンを利用して包括的なカスタマー ジャーニー分析を行います。
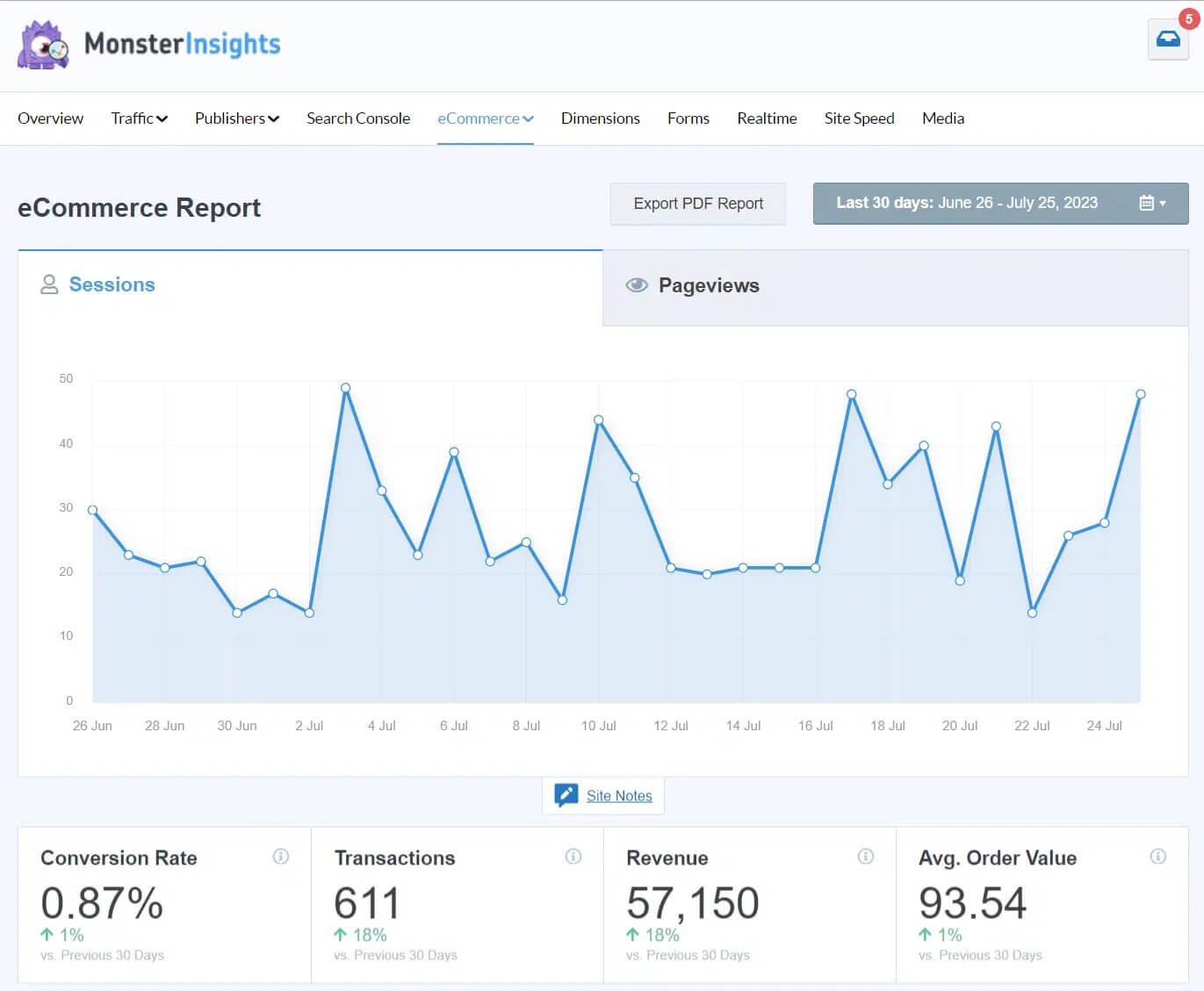
- 人気のeコマースプラットフォームと統合
- 顧客の行動と購入経路を分析する
- 詳細な洞察のために User Journey アドオンを利用する
広告コンバージョントラッキングコードとピクセル
Google 広告、Bing Ads、メタ (Facebook) 広告などのプラットフォームを使用したデジタル マーケティングに携わるユーザーにとって、MonsterInsights は広告コンバージョン追跡のプロセスを簡素化します。コンバージョン ID とラベルまたはピクセル ID をコピーして MonsterInsights 設定に直接貼り付け、シームレスに統合します。

まとめ
WordPress にGoogle タグ マネージャー(GTM) をインストールすると、サイト所有者にユーザーの行動に関する重要な分析と洞察を提供できます。このプロセスでは、GTM コード スニペットをサイトのヘッダーまたはフッターに追加する必要があります。段階的な手順が用意されていますが、技術的な知識や開発者の支援が必要です。一方、 MonsterInssightを使用して、プラグイン ダッシュボードからのデータを追跡できます。
コード スニペットを追加したら、GTM ダッシュボード内でタグ、トリガー、変数を構成して、ボタンのクリックやフォームの送信などのイベントを追跡できます。時間をかけて適切に設定すれば、Google タグ マネージャーはユーザーをより深く理解し、WordPress サイトのエクスペリエンスとパフォーマンスを時間の経過とともに向上させる可能性をもたらします。




