ウェブサイトを定期的にメンテナンスし、常に最新の状態に保つことが重要です。場合によっては、外観や隠れた問題などを修正するために Web サイトを一時的に停止する必要があるかもしれません。これにより、オンラインでサイトが壊れるのを防ぐことができます。

この記事では、作業中に WordPress ウェブサイトを一時的に非表示にする 3 つの方法を説明します。また、この非表示モードがどのように機能するか、WordPress サイトの設定が完了したときに訪問者が確実に戻ってくるようにする方法についても説明します。
WordPress メンテナンスモード
WordPress メンテナンス モードは、変更が行われている間、Web サイトが一時的にオフラインになるときです。これらの変更をサイトの稼働中に行うと、問題が発生する可能性があります。
コンテンツの更新や追加などの小さな調整は、WordPress サイトの実行中に行うことができます。ただし、より大きな変更を行う場合は、ユーザー エクスペリエンスの低下を防ぐためにサイトをメンテナンス モードにすることをお勧めします。
素晴らしいウェブサイトを作成します
最高の無料ページビルダーElementor を使用
今すぐ始めるメンテナンス モードでは、誰かがサイトの URL にアクセスしようとすると、サイトが変更のためにオフラインであることを説明するメッセージが表示されます。このメッセージは通常、サイトがダウンしている理由と、サイトがいつ再開される予定かを伝えます。
メンテナンス モードを有効にするために、WordPress は wp_maintenance という関数を使用し、メッセージを含む .maintenance という特別なファイルを作成します。変更が完了したら、このファイルを削除すると、サイトは通常の状態に戻ります。
メンテナンス モードを使用して、新しい Web サイトの「近日公開」ページをセットアップすることもできます。ユーザーがあなたの URL にアクセスすると、今後のサイトに関する情報と、いつ再チェックするべきかが表示されます。
WordPress をメンテナンスモードにする 3 つの方法
WordPress の構築中モードをオンにするのは難しい必要はありません。コードをいじる代わりに、メンテナンス モードのプラグインを使用できます。数回クリックするだけで準備完了です。
1.WPメンテナンスモードプラグイン
WP メンテナンス モードプラグインを使用すると、コードを記述することなくメンテナンス モードをオンにできます。
やるべきことは次のとおりです。
- WP メンテナンス モード プラグインを入手してインストールします。
- オンにしたら、WordPress ダッシュボードで [設定] → [WP メンテナンス モード] に移動します。
- [設定] ページには、[全般]、[デザイン]、[モジュール]、[ボットの管理]、および [GDPR] の 5 つのタブがあります。これらのタブを詳しく調べてみましょう。
一般モードでは、上部に [ステータス] セクションがあります。そこで、WordPress の構築モードをオンまたはオフにすることができます。
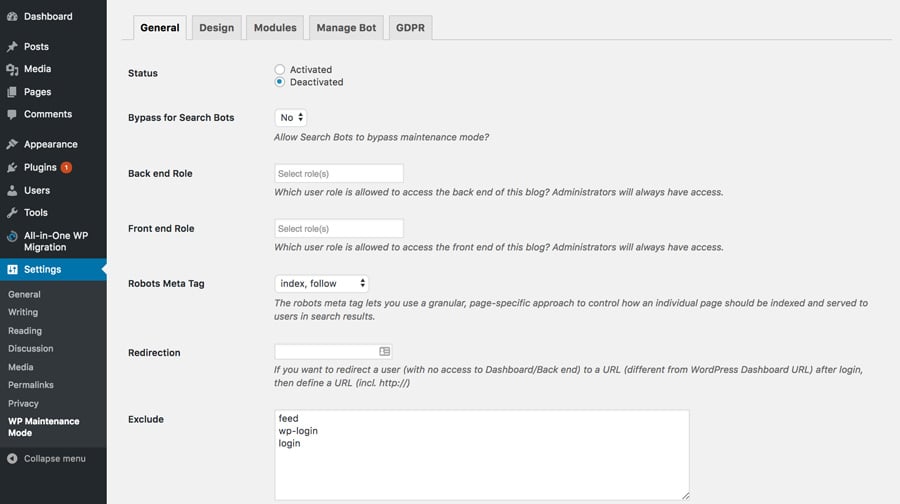
[検索ボットのバイパス] オプションをオンにすると、作業中の Web サイトが検索エンジンに表示されます。
バックエンド ロール オプションとフロントエンド ロール オプションを使用すると、メンテナンス中にバックエンドにアクセスできるユーザーを選択できます。選択しない場合、管理者のみがこれを変更できます。
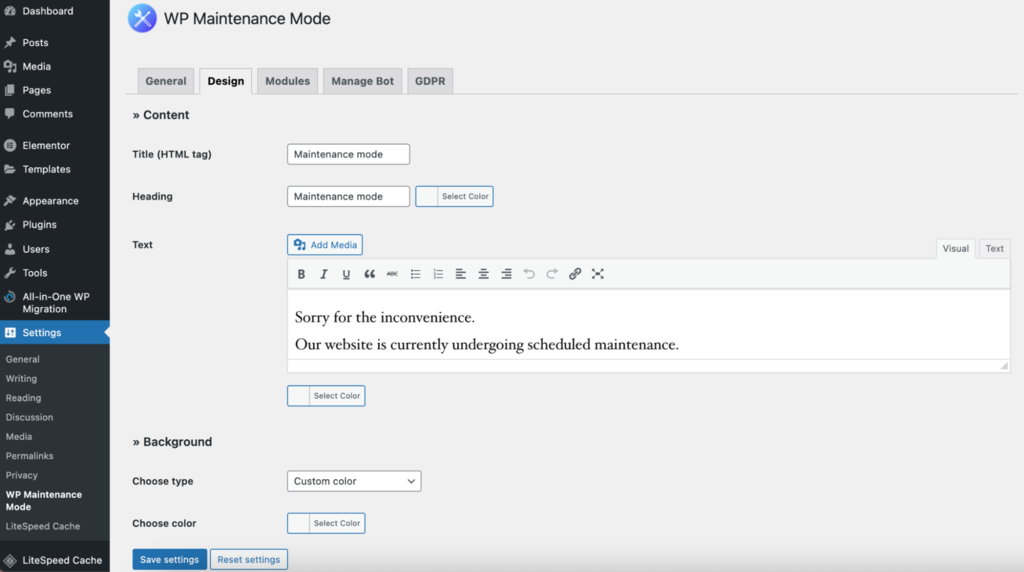
デザインセクションでは、スプラッシュページを作成します。まず、「タイトル」セクションに移動し、タイトルを入力します。その後、見出しとテキストを追加して、サイトがダウンしたときの独自のメッセージを作成します。
すべての設定が完了したら、別の背景色を選択したり、特別な画像を使用してページの見栄えを良くしたりできます。
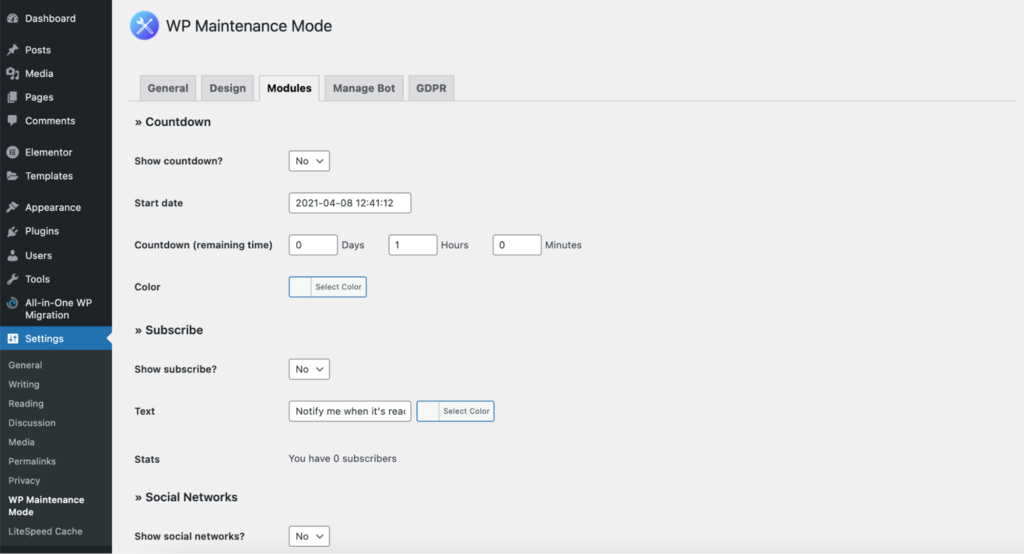
モジュールセクションでは、カウントダウンタイマーの開始時刻と残り時間を選択して、カウントダウンタイマーを設定できます。ウェブサイトがオンラインに戻ると、クライアントに通知が届きます。
[モジュール] タブには、ソーシャル メディア アカウントをスプラッシュ ページにリンクするための部分があります。ソーシャル メディアのリンクを適切な場所に配置すると、プラグインによってメンテナンス ページにアイコンが表示されます。
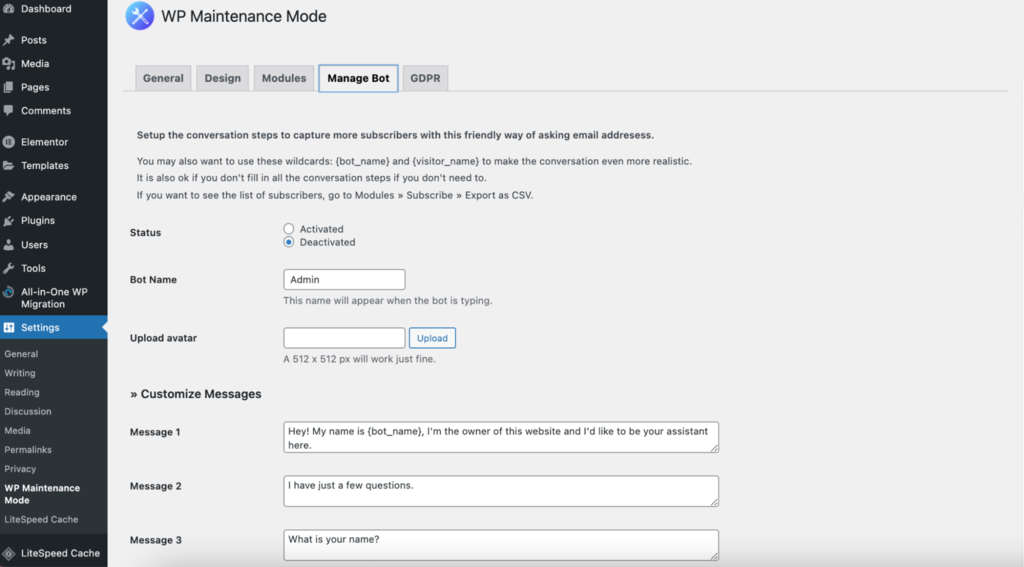
ボット設定で、ユーザーがサインアップするために対話できるフォームを作成します。基本的に、誰かがメンテナンス画面に移動すると、ボットとチャットできます。
変更できるメッセージは 10 件あり、返信には 4 つのオプションがあります。このようにして、人の名前とメールアドレスを取得できます。
サインアップした人のリストを取得するには、「モジュール」セクションに移動し、「購読者」の下にある「CSV としてエクスポート」をクリックします。

GDPR セクションでは、GDPR ルールに従うように WordPress 設定を調整できます。これは、紹介ページの登録フォームから情報を収集する場合に重要です。
GDPR は欧州連合 (EU) による一連の規則です。企業は個人データを安全かつ非公開に保つ必要があるとしている。これらの規則に従わない場合は、2,000 万ユーロまたは会社の年間収益の 4% のいずれか多い方など、多額の罰金が科せられる可能性があります。
最新の WordPress バージョンは GDPR に従っていますが、Web サイトがルールに完全に準拠していることを確認するには、いくつかの作業を行う必要があります。
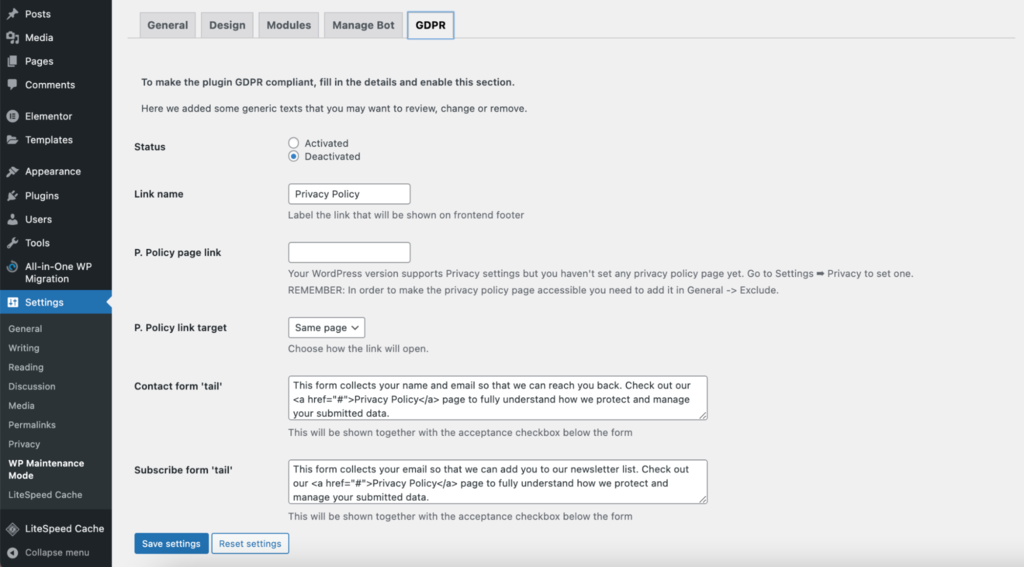
まず、ここで GDPR ステータスをオンにします。次に、プライバシー ページを接続し、連絡フォームまたはサインアップ フォームを使用するときにクリックして同意できるチェックボックスを作成します。プライバシー ページをまだ作成していない場合は、[設定] → [プライバシー] に移動して設定できます。
GDPR 設定の調整が完了したら、[設定を保存] をクリックするだけです。これでメンテナンス モードが使用できるようになります。
2. カスタム関数の使用
WordPress 管理者ダッシュボードの「外観テーマ エディター」に移動します。テーマファイルのリストが右側に表示されます。 「テーマ関数」を選択すると、エディターでコードを編集し、functions.php ファイルにアクセスできるようになります。

ファイルの最後に次のコードを追加します。
// Activate WordPress Maintenance Mode
function wp_maintenance_mode() {
if (!current_user_can(‘edit_themes’) || !is_user_logged_in()) {
wp_die(‘<h1>Under Maintenance</h1><br />Website under planned maintenance. Please check back later.’);
}
}
add_action(‘get_header’, ‘wp_maintenance_mode’);これにより、WordPress の標準メンテナンス画面がアクティブになります。画面に表示される HTML メッセージを変更するには、コードを変更します。
コードの 4 行目に wp_die 関数と HTML コードが括弧内にあります。この HTML テキスト内のメッセージを任意に変更します。たとえば、ウェブサイトでは計画的なメンテナンスが行われます。 EST 午後 4 時に戻ってください。

次に、ファイルを更新します。
完了したら、functions.php ファイルからコードを削除して Web サイトをオンラインに戻すことを忘れないでください。
注: この手法を使用するには、functions.php ファイルを変更する必要があります。続行する前に、 WordPress Web サイトのバックアップを作成することを強くお勧めします。
3. .htaccess ファイルの使用
Web サイトのフォルダーで .htaccess ファイルを見つけます。 cPanel にログインし、ファイル マネージャーに移動します。次に、public_html フォルダーを開きます。構築メッセージを含む maintenance.html というファイルを作成するか、既にファイルがある場合はアップロードします。このファイルがメンテナンス画面になります。 public_html フォルダー内の .htaccess ファイルを見つけます。右クリックして「編集」を選択して開きます。
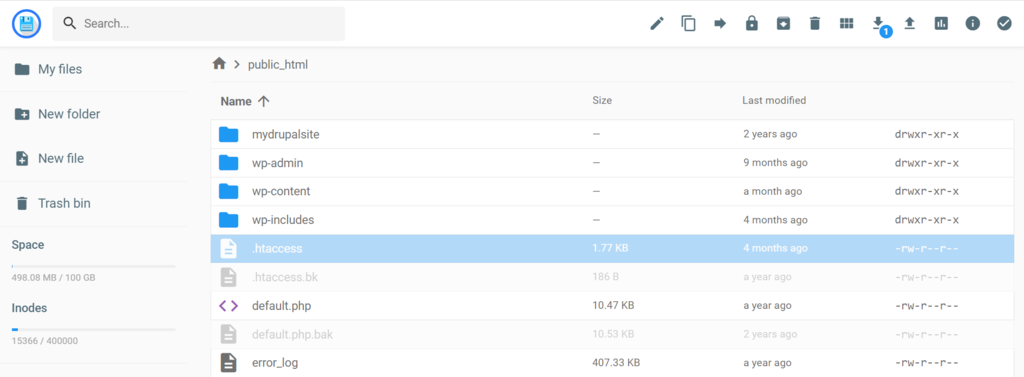
バックアップを作成したい場合は、.htaccess ファイル内のすべてをコピーし、.htaccess_default という新しいファイルに置きます。その後、このコードを古い .htaccess ファイルに追加します。
RewriteEngine On
RewriteBase /
RewriteCond %{REQUEST_URI} !^/maintenance\.html$
RewriteRule ^(.*)$ https://example.com/maintenance.html [R=307,L]これにより、訪問者はメンテナンス ページに移動し、サイトでの作業を開始できるようになります。
まとめ
WordPress サイトをメンテナンス モードにして一時的な代替ページを表示するには、さまざまな方法があります。 WordPress プラグイン、cPanel などのホスティング コントロール パネルを使用するか、WordPress ファイルに変更を加えることができます。自分のスキルや好みに合わせて方法を選択してください。
コーディングに興味がない場合は、プラグインまたは cPanel を使用してください。これらは初心者向けの簡単なオプションです。ただし、技術的なことに慣れている場合は、コードを直接編集できます。いずれにせよ、最終的には訪問者向けのメンテナンス ページが作成されることになります。
メンテナンス モードは問題を修正するためだけのものではないことに注意してください。次回 Web サイトを立ち上げるときに、それを使用して魅力的な「近日公開」ページを作成することもできます。




