Prendersi cura regolarmente del proprio sito web è importante per mantenerlo funzionante e aggiornato. A volte, potresti dover mettere temporaneamente in pausa il tuo sito web per risolvere alcuni problemi, come il suo aspetto o problemi nascosti. Questo aiuta a evitare di avere un sito online non funzionante.

Questo articolo ti insegnerà 3 modi per nascondere temporaneamente un sito Web WordPress mentre ci lavori. Spiegherà anche come funziona questa modalità nascosta e come assicurarsi che i visitatori ritornino quando il tuo sito WordPress è pronto.
Modalità di manutenzione di WordPress
La modalità di manutenzione di WordPress è quando il tuo sito web viene temporaneamente messo offline mentre vengono apportate modifiche. Queste modifiche potrebbero potenzialmente causare problemi se eseguite mentre il sito è attivo.
Piccole modifiche, come l'aggiornamento o l'aggiunta di contenuti, possono essere apportate mentre il tuo sito WordPress è in esecuzione. Ma per cambiamenti più grandi, è meglio mettere il sito in modalità manutenzione per evitare un'esperienza utente negativa.
Create Amazing Websites
Con il miglior generatore di pagine gratuito Elementor
Parti oraIn modalità manutenzione, quando qualcuno tenta di visitare l'URL del tuo sito, vedrà un messaggio che spiega che il sito è offline per modifiche. Questo messaggio di solito spiega loro perché il sito non è attivo e quando è previsto il ripristino.
Per attivare la modalità di manutenzione, WordPress utilizza una funzione chiamata wp_maintenance e crea un file speciale chiamato .maintenance con il messaggio. Una volta apportate le modifiche, puoi rimuovere questo file e il tuo sito tornerà alla normalità.
Puoi anche utilizzare la modalità di manutenzione per impostare una pagina "Prossimamente" per un nuovo sito web. Quando le persone visitano il tuo URL, vedranno informazioni sul prossimo sito e quando controllare nuovamente.
3 modi per mettere WordPress in modalità manutenzione
Attivare la modalità in costruzione di WordPress non deve essere difficile. Invece di scherzare con il codice, puoi utilizzare i plugin della modalità di manutenzione. Bastano pochi clic e il gioco è fatto!
1. Plug-in della modalità di manutenzione WP
Il plugin WP Maintenance Mode ti consente di attivare la modalità di manutenzione senza dover scrivere alcun codice.
Ecco cosa fare:
- Ottieni e installa il plugin WP Maintenance Mode.
- Una volta acceso, vai su Impostazioni → Modalità manutenzione WP nella dashboard di WordPress.
- Nella pagina Impostazioni troverai cinque schede: Generale, Design, Moduli, Gestisci Bot e GDPR. Esaminiamo queste schede più da vicino.
In modalità generale, in alto, c'è la sezione Stato. Puoi attivare o disattivare la modalità in costruzione di WordPress da lì.
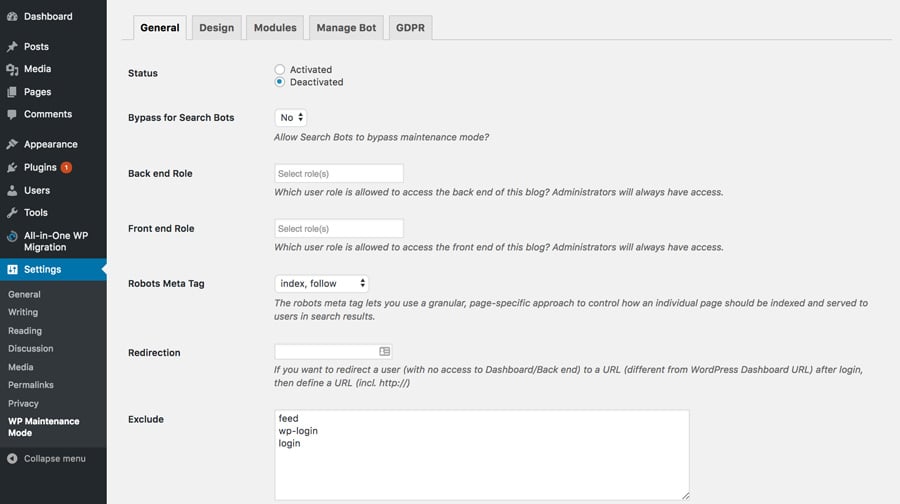
Se attivi l'opzione Bypass for Search Bot, i motori di ricerca possono vedere il tuo sito web mentre viene elaborato.
Le opzioni Ruolo back-end e Ruolo front-end ti consentono di scegliere quali utenti possono accedere al back-end durante la manutenzione. Se non scegli, solo l'amministratore può modificarlo.
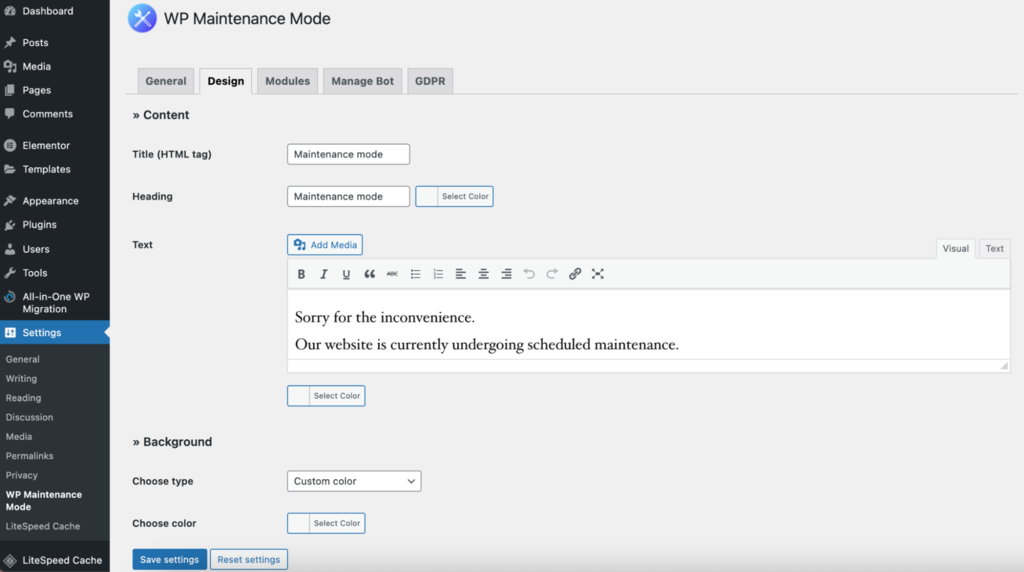
Nella sezione design, ecco dove crei una splash page. Per prima cosa, vai alla sezione Titolo e inserisci il tuo titolo. Successivamente, aggiungi l'intestazione e il testo per creare il tuo messaggio per quando il sito non è disponibile.
Quando tutto è pronto, puoi scegliere un colore di sfondo diverso o persino utilizzare un'immagine speciale per migliorare l'aspetto della pagina.
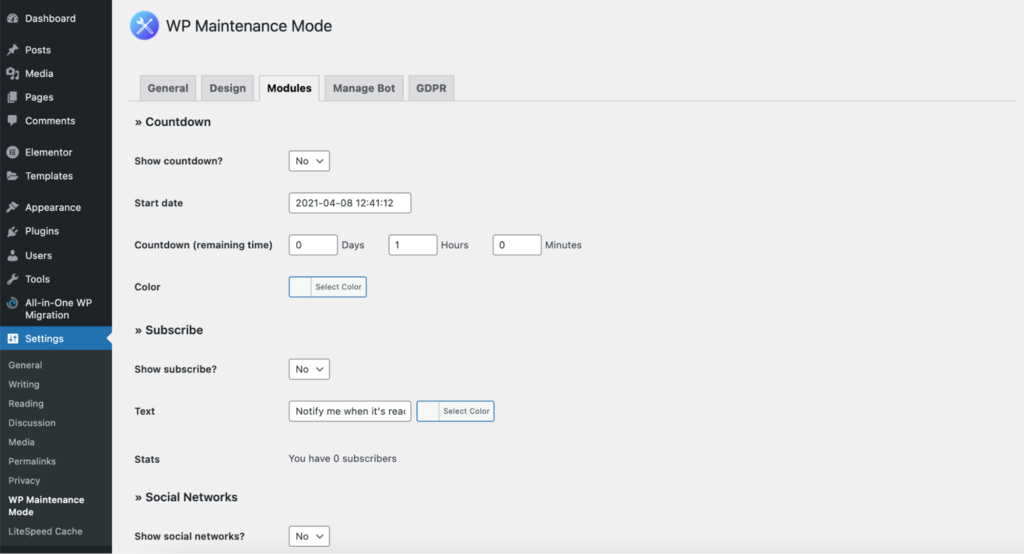
Nella sezione dei moduli puoi impostare un conto alla rovescia scegliendo quando inizia e quanto tempo rimane. I tuoi clienti riceveranno una notifica quando il tuo sito web sarà di nuovo online.
Nella scheda Moduli, c'è una parte per collegare i tuoi account di social media alla pagina iniziale. Inserisci i collegamenti ai tuoi social media nei punti giusti e il plug-in mostrerà le icone nella pagina di manutenzione.
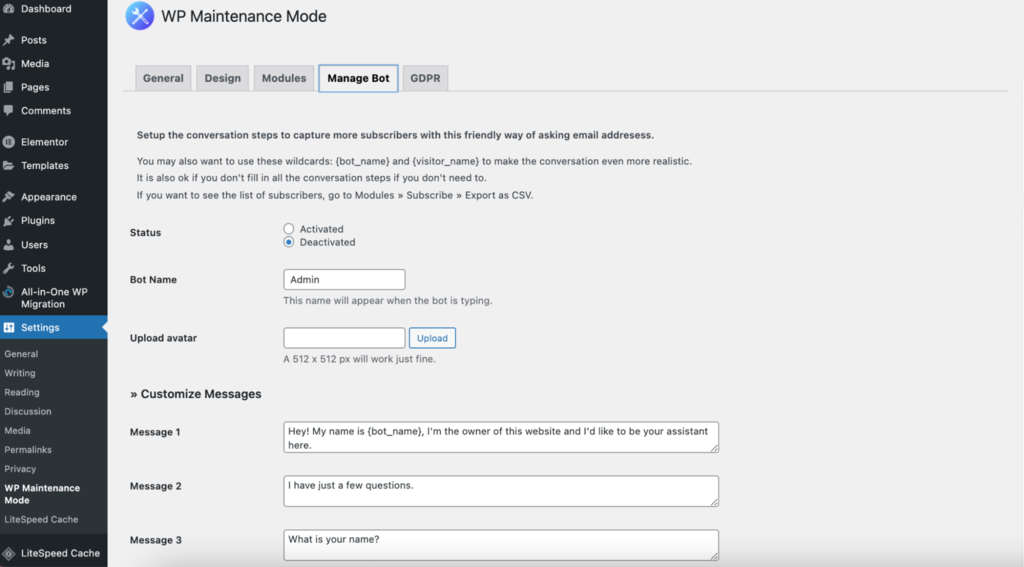
Nelle impostazioni del bot, crea un modulo con cui le persone possano interagire per registrarsi. Fondamentalmente, quando qualcuno va alla schermata di manutenzione, può chattare con un bot.
Ci sono 10 messaggi che puoi modificare e hanno 4 opzioni per rispondere. In questo modo puoi ottenere i nomi e gli indirizzi email delle persone.
Per ottenere l'elenco delle persone che si sono iscritte, vai alla sezione Moduli e clicca su "Esporta come CSV" sotto Iscritti.

Nella sezione GDPR, puoi modificare le impostazioni di WordPress per seguire le regole GDPR. Questo è importante se raccogli informazioni dal modulo di registrazione nella pagina di introduzione.
Il GDPR è un insieme di norme dell’Unione Europea (UE). Dice che le aziende devono mantenere i dati personali sicuri e privati. Se non segui queste regole, potresti essere multato in maniera molto elevata, ad esempio 20 milioni di euro o il 4% di quanto guadagna la tua azienda in un anno, a seconda di quale importo sia superiore.
Sebbene la versione più recente di WordPress rispetti il GDPR, devi comunque fare alcune cose per assicurarti che il tuo sito web rispetti completamente le regole.
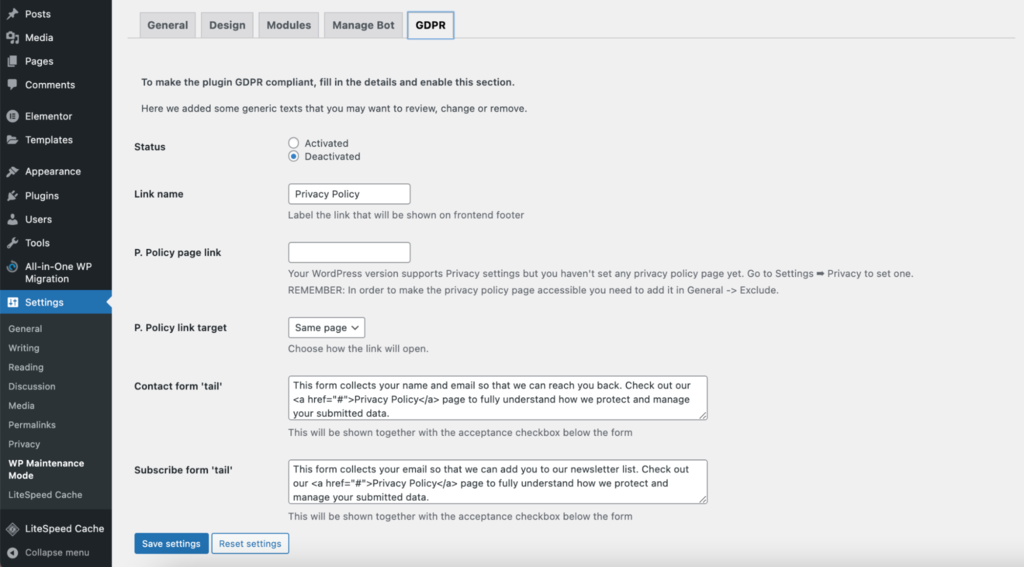
Innanzitutto, attiva lo stato GDPR qui. Quindi, collega la pagina sulla privacy e crea caselle di controllo su cui le persone possono fare clic per accettare quando utilizzano il modulo di contatto o il modulo di iscrizione. Se non hai ancora creato una Pagina sulla privacy, puoi crearne una andando su Impostazioni → Privacy.
Una volta terminata la regolazione delle impostazioni GDPR, fai clic su "Salva impostazioni". La modalità di manutenzione sarà quindi pronta per l'uso.
2. Utilizzo di una funzione personalizzata
Vai a Editor temi aspetto nella dashboard di amministrazione di WordPress. Sul lato destro verrà visualizzato un elenco di file del tema. Selezionando Funzioni del tema potrai modificare il codice nell'editor e accedere al file Functions.php.

Aggiungi il seguente codice alla fine del file:
// Activate WordPress Maintenance Mode
function wp_maintenance_mode() {
if (!current_user_can(‘edit_themes’) || !is_user_logged_in()) {
wp_die(‘<h1>Under Maintenance</h1><br />Website under planned maintenance. Please check back later.’);
}
}
add_action(‘get_header’, ‘wp_maintenance_mode’);Ciò renderà attiva la schermata di manutenzione standard di WordPress. Per cambiare il messaggio HTML che verrà visualizzato sullo schermo, puoi modificare il codice.
Potresti trovare la funzione wp_die e il codice HTML tra parentesi nella quarta riga del codice. Cambia il messaggio in questo testo HTML come preferisci. Il sito web, ad esempio, è in fase di manutenzione programmata. Si prega di tornare alle 16:00 EST.

Ora aggiorna il file.
Una volta terminato, non dimenticare di eliminare il codice dal file Functions.php per riportare il sito online.
Nota: per utilizzare questa tecnica, è necessario modificare il file Functions.php. Prima di continuare, ti consigliamo vivamente di creare un backup del tuo sito WordPress .
3. Utilizzando il file .htaccess
Trova il file .htaccess nella cartella del tuo sito web. Accedi al tuo cPanel e vai a File Manager. Successivamente, apri la cartella public_html. Crea un file chiamato Maintenance.html con il tuo messaggio di costruzione o caricane uno se lo hai già. Questo file sarà la schermata di manutenzione. Individua il file .htaccess nella cartella public_html. Aprilo facendo clic con il pulsante destro del mouse e scegliendo Modifica.
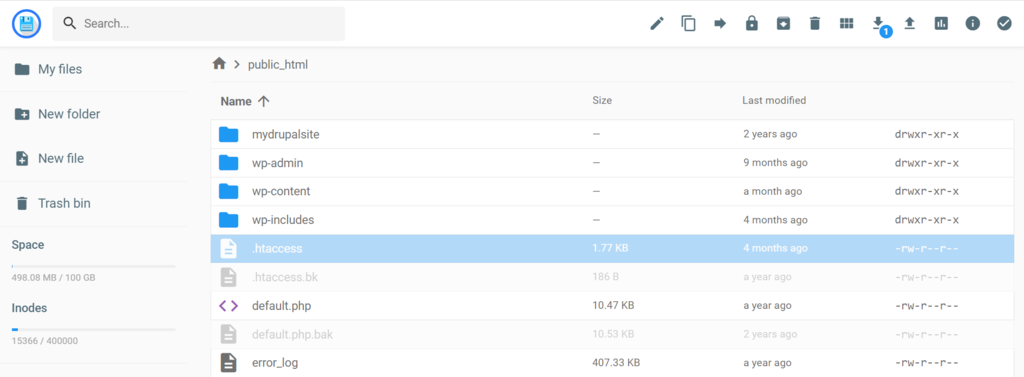
Se vuoi fare un backup, copia tutto nel file .htaccess e inseriscilo in un nuovo file chiamato .htaccess_default. Successivamente, aggiungi questo pezzo di codice al vecchio file .htaccess:
RewriteEngine On
RewriteBase /
RewriteCond %{REQUEST_URI} !^/maintenance\.html$
RewriteRule ^(.*)$ https://example.com/maintenance.html [R=307,L]Questo invierà i visitatori a una pagina di manutenzione, così potrai iniziare a lavorare sul sito.
Avvolgendo
Hai diversi modi per mettere il tuo sito WordPress in modalità di manutenzione e mostrare una pagina di sostituzione temporanea. Puoi utilizzare un plugin WordPress , un pannello di controllo dell'hosting come cPanel o apportare modifiche a un file WordPress. Scegli il metodo che corrisponde alle tue capacità e preferenze.
Se non ti interessa la programmazione, scegli un plug-in o cPanel. Queste sono opzioni più semplici per i principianti. Ma se hai dimestichezza con le cose tecnologiche, puoi modificare direttamente il codice. In ogni caso, ti ritroverai con una pagina di manutenzione per i tuoi visitatori.
Ricorda, la modalità di manutenzione non serve solo per riparare le cose. La prossima volta che stai per lanciare un sito web, puoi usarlo anche per creare un'attraente pagina "Prossimamente".





