Merawat situs web Anda secara teratur penting agar tetap berfungsi dengan baik dan terkini. Terkadang, Anda mungkin harus menjeda situs web Anda untuk sementara waktu untuk memperbaiki beberapa hal, seperti masalah tampilan atau masalah tersembunyi. Ini membantu menghindari situs online yang rusak.

Artikel ini akan mengajarkan Anda 3 cara untuk menyembunyikan sementara situs WordPress saat Anda mengerjakannya. Ini juga akan menjelaskan cara kerja mode persembunyian ini dan cara memastikan pengunjung kembali ketika situs WordPress Anda sudah siap.
Mode Pemeliharaan WordPress
Mode pemeliharaan WordPress adalah saat situs web Anda untuk sementara offline sementara perubahan dilakukan. Perubahan ini berpotensi menimbulkan masalah jika dilakukan saat situs masih aktif.
Perubahan kecil, seperti memperbarui atau menambahkan konten, dapat dilakukan saat situs WordPress Anda berjalan. Namun untuk perubahan yang lebih besar, lebih baik situs dalam mode pemeliharaan untuk mencegah pengalaman pengguna yang buruk.
Buat Situs Web Luar Biasa
Dengan Elementor pembuat halaman gratis terbaik
Mulai sekarangDalam mode pemeliharaan, ketika seseorang mencoba mengunjungi URL situs Anda, mereka akan melihat pesan yang menjelaskan bahwa situs sedang offline untuk perubahan. Pesan ini biasanya memberi tahu mereka mengapa situs tidak aktif dan kapan situs tersebut diharapkan dapat diaktifkan kembali.
Untuk mengaktifkan mode pemeliharaan, WordPress menggunakan fungsi bernama wp_maintenance dan membuat file khusus bernama .maintenance dengan pesan tersebut. Setelah perubahan selesai, Anda dapat menghapus file ini dan situs Anda akan kembali normal.
Anda juga dapat menggunakan mode pemeliharaan untuk menyiapkan halaman "Segera Hadir" untuk situs web baru. Saat orang mengunjungi URL Anda, mereka akan melihat info tentang situs yang akan datang dan kapan harus memeriksanya kembali.
3 Cara Menempatkan WordPress dalam Mode Pemeliharaan
Mengaktifkan WordPress dalam mode konstruksi tidak perlu sulit. Daripada mengotak-atik kode, Anda dapat menggunakan plugin mode pemeliharaan. Hanya beberapa klik dan Anda siap!
1. Plugin Mode Pemeliharaan WP
Plugin WP Maintenance Mode memungkinkan Anda mengaktifkan mode pemeliharaan tanpa perlu menulis kode apa pun.
Inilah yang harus dilakukan:
- Dapatkan dan instal plugin WP Maintenance Mode.
- Setelah aktif, buka Pengaturan → Mode Pemeliharaan WP di dashboard WordPress Anda.
- Di halaman Pengaturan, Anda akan menemukan lima tab: Umum, Desain, Modul, Kelola Bot, dan GDPR. Mari kita periksa tab ini lebih dekat.
Pada mode umum, di bagian atas ada bagian Status. Anda dapat mengaktifkan atau menonaktifkan WordPress dalam mode konstruksi di sana.
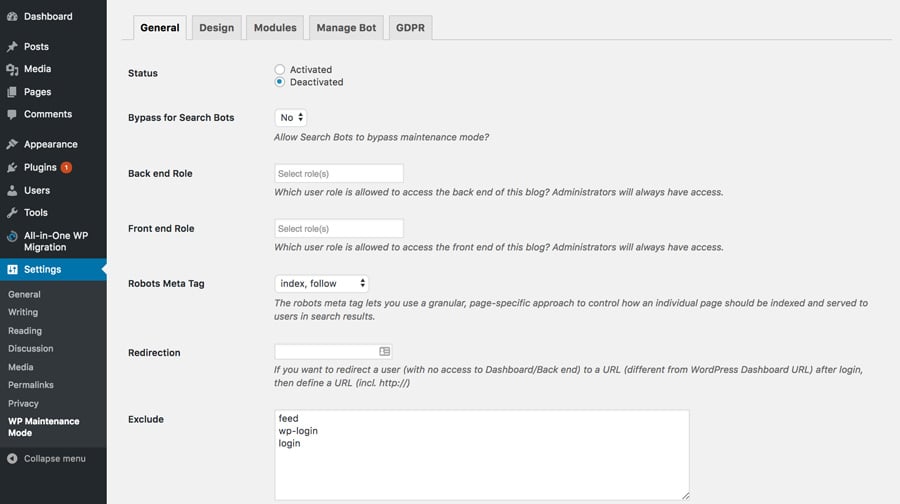
Jika Anda mengaktifkan opsi Bypass for Search Bots, mesin pencari dapat melihat website Anda saat sedang dikerjakan.
Opsi Peran back-end dan Peran front-end memungkinkan Anda memilih pengguna mana yang dapat mengakses back-end saat dalam pemeliharaan. Jika Anda tidak memilih, hanya Administrator yang dapat mengubahnya.
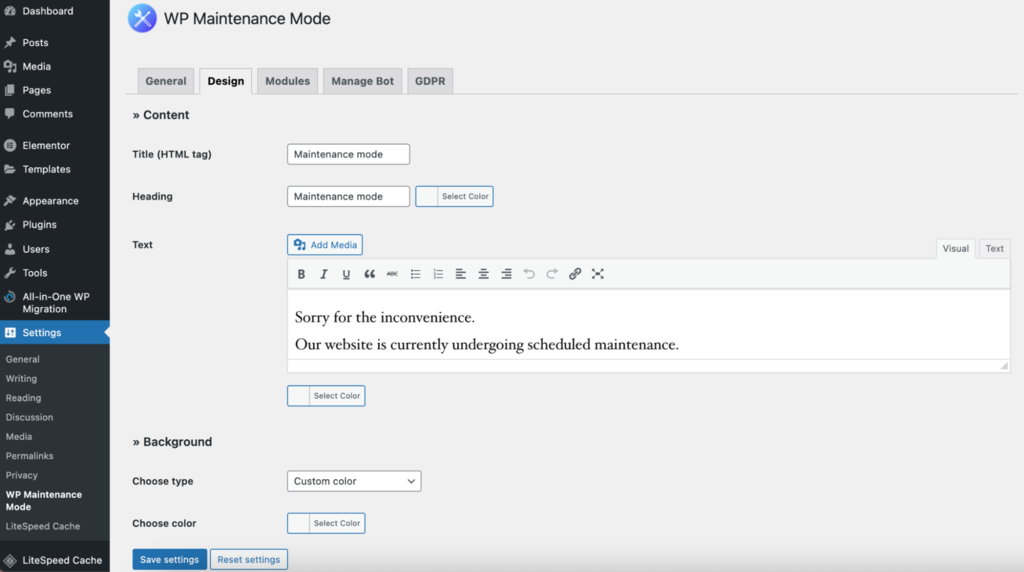
Di bagian desain, di sinilah Anda membuat halaman pembuka. Pertama, buka bagian Judul dan masukkan judul Anda. Setelah itu, tambahkan Judul dan Teks untuk membuat pesan Anda sendiri ketika situs sedang down.
Jika semuanya sudah siap, Anda dapat memilih warna latar belakang yang berbeda atau bahkan menggunakan gambar khusus untuk membuat halaman terlihat lebih baik.
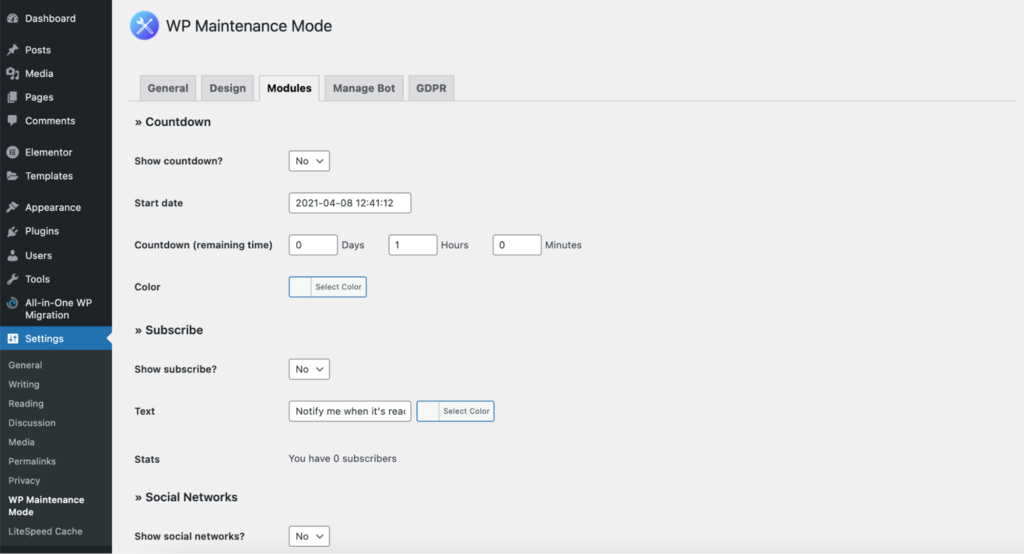
Di bagian modul, Anda dapat mengatur penghitung waktu mundur dengan memilih kapan dimulai dan berapa banyak waktu yang tersisa. Klien Anda akan mendapatkan notifikasi ketika situs web Anda kembali online.
Di tab Modul, ada bagian untuk menghubungkan akun media sosial Anda ke halaman pembuka. Letakkan tautan media sosial Anda di tempat yang tepat, dan plugin akan menampilkan ikon di halaman pemeliharaan.
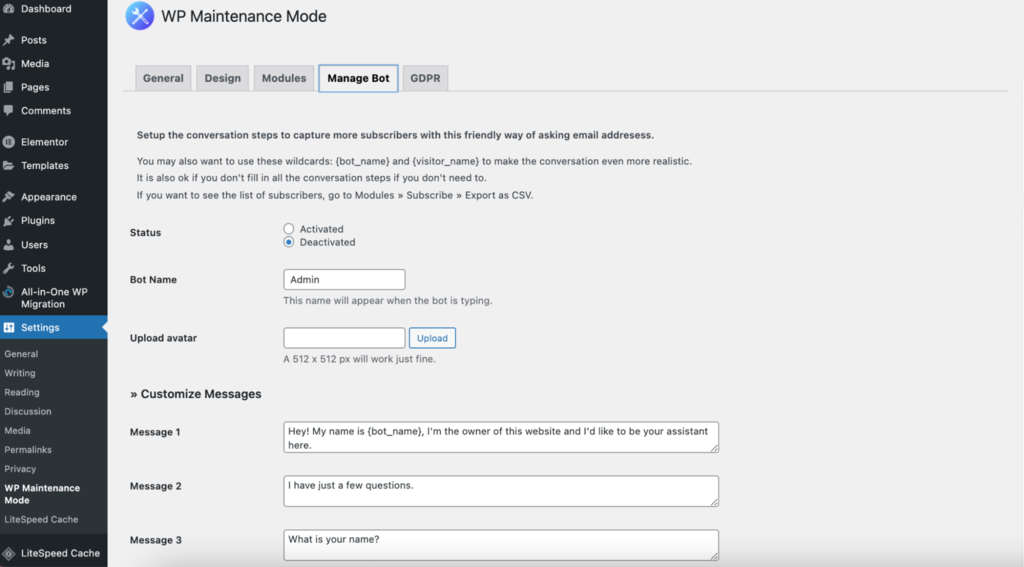
Di pengaturan bot, buatlah formulir yang dapat digunakan orang untuk berinteraksi untuk mendaftar. Pada dasarnya, ketika seseorang masuk ke layar pemeliharaan, mereka dapat mengobrol dengan bot.
Ada 10 pesan yang dapat Anda ubah, dan mereka memiliki 4 opsi untuk membalas. Dengan cara ini, Anda bisa mendapatkan nama dan email orang.
Untuk mendapatkan daftar orang yang mendaftar, buka bagian Modul dan klik "Ekspor sebagai CSV" di bawah Pelanggan.

Di bagian GDPR, Anda dapat menyesuaikan pengaturan WordPress Anda untuk mengikuti aturan GDPR. Ini penting jika Anda mengumpulkan informasi dari formulir pendaftaran di halaman perkenalan.
GDPR adalah seperangkat aturan dari Uni Eropa (UE). Dikatakan bahwa perusahaan harus menjaga data pribadi tetap aman dan rahasia. Jika Anda tidak mengikuti peraturan ini, Anda bisa didenda sejumlah besar uang, seperti €20 juta atau 4% dari penghasilan perusahaan Anda dalam setahun – mana saja yang lebih besar.
Meskipun versi WordPress terbaru mematuhi GDPR, Anda tetap perlu melakukan beberapa hal untuk memastikan situs web Anda sepenuhnya mengikuti aturan.
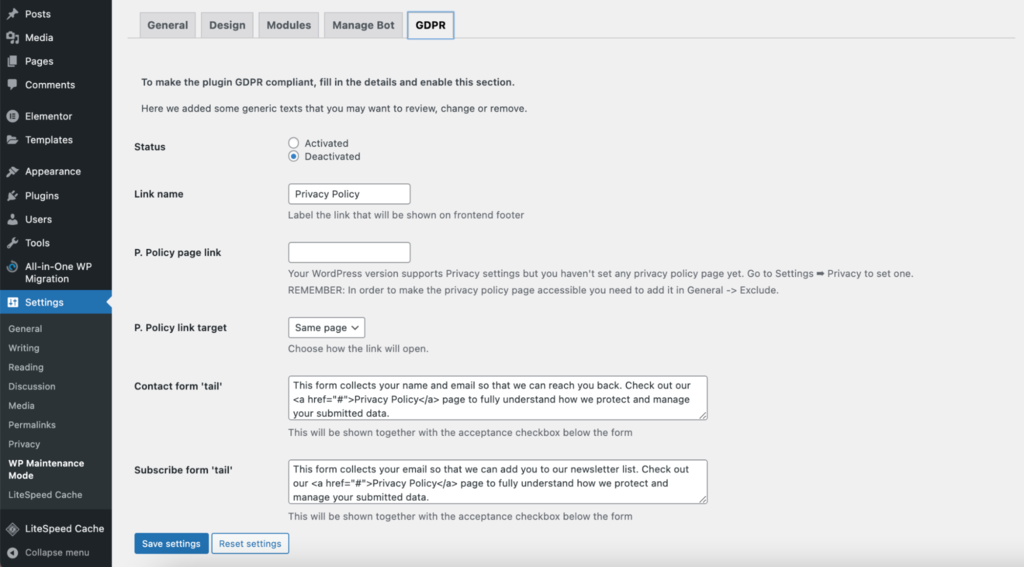
Pertama, aktifkan status GDPR di sini. Kemudian, sambungkan Halaman Privasi dan buat kotak centang yang dapat diklik orang untuk menyetujui saat mereka menggunakan formulir kontak atau formulir pendaftaran. Jika Anda belum membuat Halaman Privasi, Anda dapat mengaturnya dengan membuka Pengaturan → Privasi.
Ketika Anda selesai menyesuaikan pengaturan GDPR, cukup klik "Simpan pengaturan." Mode pemeliharaan Anda kemudian akan siap digunakan.
2. Menggunakan Fungsi Kustom
Buka Appearance Theme Editor di dashboard admin WordPress Anda. Daftar file tema akan muncul di sisi kanan. Memilih Fungsi Tema akan memungkinkan Anda mengedit kode di editor dan mengakses file fungsi.php.

Tambahkan kode berikut di akhir file:
// Activate WordPress Maintenance Mode
function wp_maintenance_mode() {
if (!current_user_can(‘edit_themes’) || !is_user_logged_in()) {
wp_die(‘<h1>Under Maintenance</h1><br />Website under planned maintenance. Please check back later.’);
}
}
add_action(‘get_header’, ‘wp_maintenance_mode’);Ini akan membuat layar pemeliharaan standar WordPress aktif. Untuk mengubah pesan HTML yang akan ditampilkan di layar, Anda dapat memodifikasi kodenya.
Anda dapat menemukan fungsi wp_die dan kode HTML dalam tanda kurung pada baris keempat kode. Ubah pesan dalam teks HTML ini sesuka Anda. Situs web sedang menjalani pemeliharaan terencana, misalnya. Silakan kembali pada EST jam 4 sore.

Sekarang, perbarui file tersebut.
Jika sudah selesai, jangan lupa untuk menghapus kode dari file function.php agar website kembali online.
Catatan: Untuk menggunakan teknik ini, Anda harus memodifikasi file function.php. Sebelum melanjutkan, kami sangat menyarankan untuk membuat cadangan situs WordPress Anda .
3. Menggunakan File .htaccess
Temukan file .htaccess di folder situs web Anda. Masuk ke cPanel Anda dan arahkan ke Manajer File. Selanjutnya buka folder public_html. Buat file bernama maintenance.html dengan pesan konstruksi Anda, atau unggah file jika Anda sudah memilikinya. File ini akan menjadi layar pemeliharaan Anda. Temukan file .htaccess di folder public_html. Buka dengan mengklik kanan dan memilih Edit.
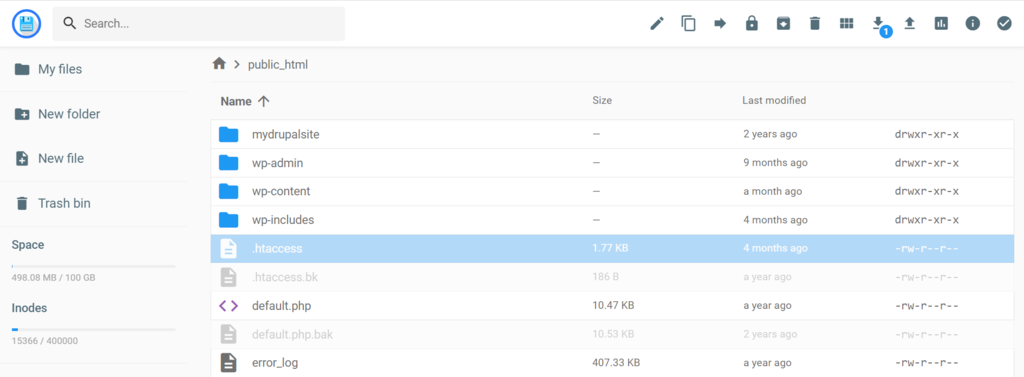
Jika ingin membuat backup, copy saja semua yang ada di file .htaccess dan masukkan ke file baru bernama .htaccess_default. Setelah itu, tambahkan potongan kode ini ke file .htaccess yang lama:
RewriteEngine On
RewriteBase /
RewriteCond %{REQUEST_URI} !^/maintenance\.html$
RewriteRule ^(.*)$ https://example.com/maintenance.html [R=307,L]Ini akan mengarahkan pengunjung ke halaman pemeliharaan, sehingga Anda dapat mulai mengerjakan situs tersebut.
Membungkus
Anda memiliki berbagai cara untuk menempatkan situs WordPress Anda dalam mode pemeliharaan dan menampilkan halaman pengganti sementara. Anda bisa menggunakan plugin WordPress , control panel hosting seperti cPanel, atau melakukan perubahan pada file WordPress. Pilih metode yang sesuai dengan keahlian dan preferensi Anda.
Jika Anda tidak suka coding, gunakan plugin atau cPanel. Ini adalah pilihan yang lebih sederhana untuk pemula. Namun jika Anda merasa nyaman dengan hal-hal teknis, Anda dapat mengedit kodenya secara langsung. Apa pun pilihannya, Anda akan mendapatkan halaman pemeliharaan untuk pengunjung Anda.
Ingat, mode pemeliharaan bukan hanya untuk memperbaiki sesuatu. Saat berikutnya Anda akan meluncurkan situs web, Anda juga dapat menggunakannya untuk membuat halaman "Segera Hadir" yang menarik.




