Pustaka media WordPress sering dianggap sebagai ruang penyimpanan untuk file media. Meskipun gagasan itu tidak sepenuhnya salah, itu agak tidak lengkap. Pustaka media WordPress dapat menyimpan file media tetapi juga dapat melakukan lebih banyak lagi.
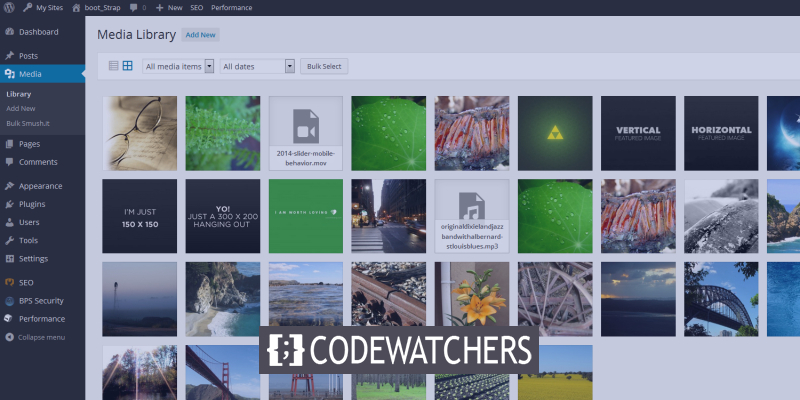
Ketika digunakan secara maksimal, ini adalah alat yang brilian untuk manajemen media WordPress Anda. Dalam tutorial ini, kita akan membahas delapan Rahasia Fitur Perpustakaan Media WordPress yang harus Anda ketahui.
Pengantar Perpustakaan Media
Perpustakaan Media WordPress adalah direktori yang berisi semua file media yang diposting ke situs web Anda. Gambar, film, musik, dan bahkan kertas adalah contoh file media. Itu akan muncul di pustaka, tempat Anda bisa melihat, mengedit, dan mengelola aset media Anda, di mana pun Anda menambahkannya ke situs Anda.
Anda juga dapat menggabungkan plugin tambahan dengan perpustakaan Anda untuk meningkatkan level. Ini mudah beradaptasi, portabel, dan serbaguna. Pembaruan WordPress terbaru telah meningkatkan fungsi ini, menjadikannya salah satu sistem manajemen konten terpopuler di dunia yang paling disempurnakan.
Buat Situs Web Luar Biasa
Dengan Elementor pembuat halaman gratis terbaik
Mulai sekarangMari kita lanjutkan dan cari tahu beberapa fitur kualitasnya.
1. Lihat Dan Cari
Dengan mengklik Media di bilah sisi , Anda dapat membuka perpustakaan . Ada dua cara untuk melihat media: Grid dan List.
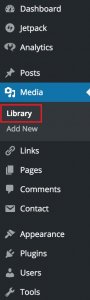
Anda juga dapat memfilter dan mencari foto di WordPress berdasarkan jenis file, tanggal diposting, dan kata kunci.
2. Batas Unggah Pustaka Media
Jika Anda pernah mencoba mengunggah file media yang sangat besar, Anda mungkin menerima pesan kesalahan. Untungnya, masalah ini mudah diselesaikan.
Namun, penting untuk diingat bahwa ada alasan untuk membatasi file media setelah ukuran tertentu. Ini memungkinkan dua masalah sekaligus: semakin besar file media, semakin lama waktu yang dibutuhkan untuk mengunggahnya. Selain itu, mereka juga akan berperan dalam memperlambat situs web Anda.
Sedangkan untuk mengatasi masalah tersebut, Anda cukup menggunakan plugin WordPress gratisan bernama Meningkatkan Ukuran File Unggah Maksimum untuk meningkatkan ukuran batas file media Anda di WordPress.
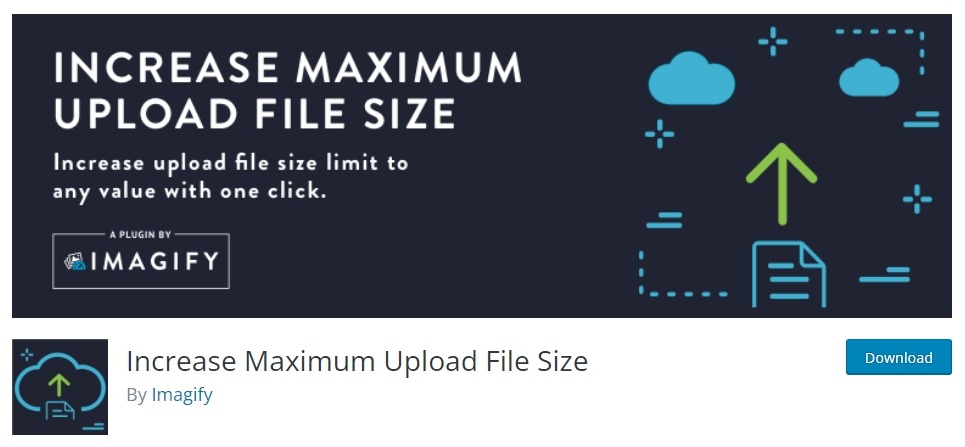
3. Aktifkan Kompresi Gambar
Ukuran file gambar sangat penting karena berbagai alasan, dan untungnya, mengompresi foto dengan sedikit atau tanpa perbedaan yang nyata dapat dicapai di dalam WordPress.
Anda dapat mempelajari lebih lanjut tentang pengoptimalan gambar dalam tutorial komprehensif kami , tetapi demi tutorial ini, langkah penting adalah menginstal Smush .
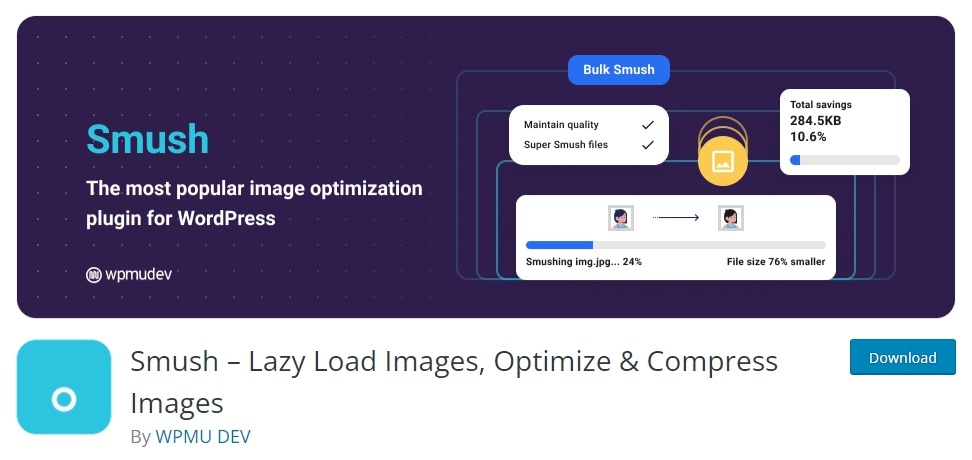
Setelah diinstal, cukup aktifkan plugin, dan itu akan bekerja secara otomatis untuk Anda.
4. Nonaktifkan Kompresi JPEG Default
Foto JPEG dikompresi hingga 82% dari ukuran aslinya secara default di WordPress. Anda akan kesulitan melihatnya, yang mungkin menjadi alasan mengapa pengembang inti memutuskan untuk menambahkannya.
Namun, saat menggabungkan metode kompresi tambahan, Anda mungkin mengalami masalah. Gambar terkompresi ganda Anda mungkin mulai tampak sedikit ceroboh.
Namun, solusinya sederhana. Anda cukup menginstal plugin Nonaktifkan JPEG Compression di WordPress Anda, dan itu akan menyelamatkan Anda dari gambar yang ceroboh.
5. Duplikat File Media
Saat Anda mengunggah gambar di WordPress, itu pasti akan direplikasi menjadi berbagai ukuran. Ini berguna jika Anda ingin menampilkan gambar mini dengan tautan ke versi yang lebih besar, misalnya. Di sisi lain, file gambar ekstra itu membuang-buang ruang bagi sebagian besar individu.
Untuk mengetahui ukuran yang dibuat WordPress, buka Pengaturan lalu Media .
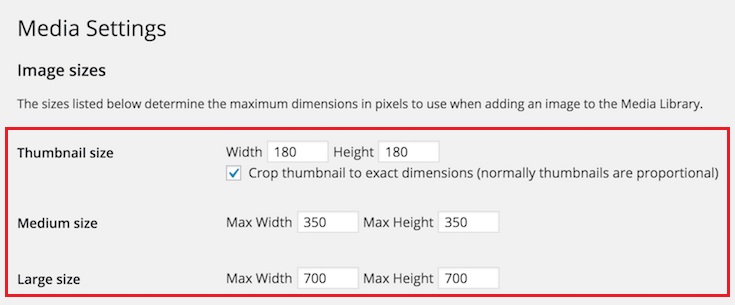
Cukup atur nilai lebar dan tinggi ke nol, dan WordPress tidak akan lagi menghasilkan file gambar tambahan yang mengganggu itu.
Saat Anda melakukannya., Anda juga dapat membersihkan gambar berlebih yang telah dibuat WordPress sebelumnya. Anda dapat melakukannya dengan mudah menggunakan plugin Media Cleaner gratis.
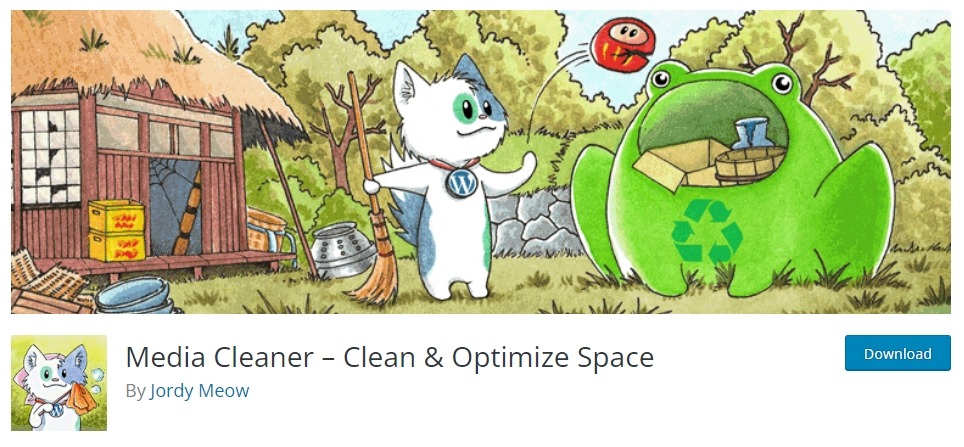
6. Edit Gambar
Tahukah Anda bahwa Anda bisa mendapatkan opsi pengeditan gambar yang layak di WordPress? Meskipun tidak sepenuhnya direkomendasikan, seluruh ide manajemen media memungkinkan Anda untuk mengedit gambar Anda di dalam perpustakaan media WordPress.
Pilih gambar yang ingin Anda edit dari Media Library .
Tekan tombol Edit Gambar, dan Anda akan disajikan dengan opsi pengeditan.
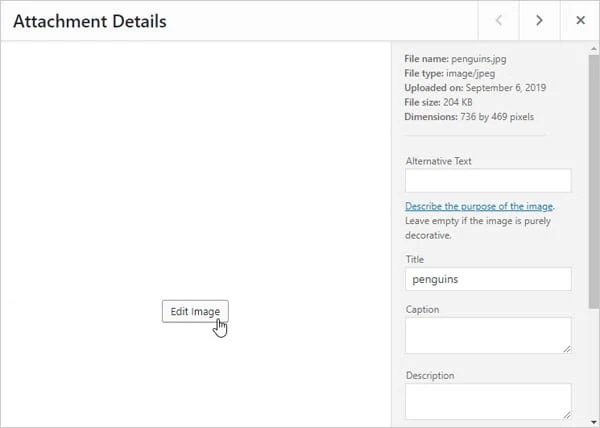
Jika Anda mengklik tombol radio "Semua ukuran gambar" di bawah Pengaturan Gambar Kecil, modifikasi akan diterapkan ke semua ukuran gambar yang sama.
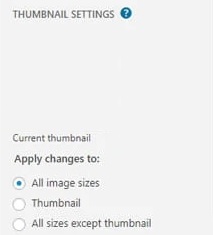
7. Penskalaan Gambar
Pentingnya penskalaan gambar tidak dapat digarisbawahi. Faktanya, salah satu saran Google PageSpeed yang paling umum adalah "skalakan foto dengan benar".
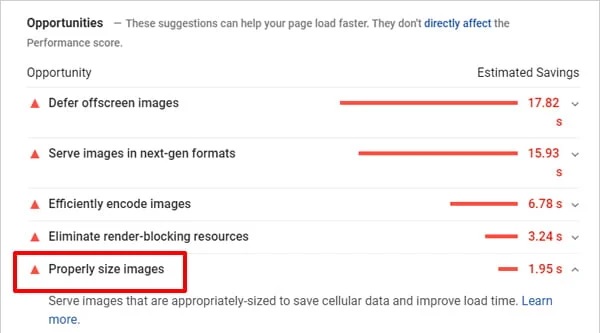
Menskalakan foto di WordPress jauh lebih mudah daripada memotong dan mengubah ukurannya secara manual. Yang harus Anda lakukan sekarang adalah klik Scale dan masukkan Width atau Height baru. Itu benar, dan semudah itu.
Satu-satunya kelemahan penskalaan adalah bahwa hal itu hanya dapat dilakukan dalam satu arah. Kerapatan piksel akan rusak jika gambar ditingkatkan. Tidak perlu mengunggah ulang gambar Anda jika Anda salah mengecilkannya ke ukuran yang lebih kecil; cukup tekan tombol Undo dan coba lagi.
8. Ekspor Perpustakaan Media
Pernahkah Anda dipaksa untuk mengunduh semua Media Anda? Mungkin Anda memiliki koleksi fantastis yang ingin Anda cadangkan di Workstation Anda atau Anda hanya ingin file media untuk didistribusikan.
Meskipun ada banyak solusi di internet yang mencakup klien FTP dan tweak kompleks, kami memberikan Anda metode sederhana. Yang perlu Anda lakukan adalah menginstal plugin gratis bernama Export Media Library di WordPress Anda.
Setelah Anda menginstal plugin di WordPress Anda, itu akan memungkinkan Anda untuk mengunduh file zip dari Perpustakaan Media WordPress lengkap Anda. Sederhana, bukan?
Ini adalah beberapa fitur Perpustakaan Media WordPress berkualitas yang bisa sangat berguna jika Anda menggunakan perpustakaan media setiap hari. Itu saja dari kami untuk tutorial ini. Kami berharap tutorial ini akan membantu peran Anda sehari-hari dalam manajemen media WordPress. Pastikan untuk bergabung dengan kami di Facebook  dan  Twitter kami untuk tetap update tentang posting kami.




