Si vous travaillez sur votre site Web et que WordPress continue de vous déconnecter, vous risquez d'être frustré. Nous voyons généralement un avis avec " Session Timeout Error ", nous sommes à nouveau sur le panneau de connexion. Non seulement il est fastidieux de ressaisir vos informations d'identification toutes les quelques minutes, mais cela peut également prendre du temps et nuire à votre productivité.
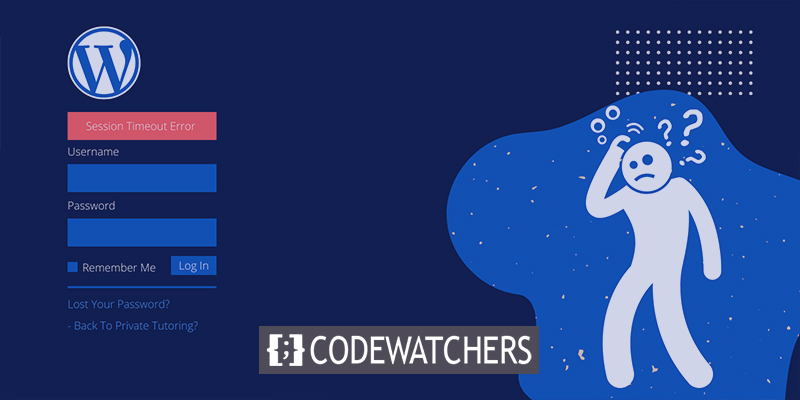
Les utilisateurs de WordPress sont fréquemment confrontés à ce problème en raison des cookies utilisés pour vérifier que vous avez l'autorisation d'accéder au backend de votre site. Heureusement, le remède est généralement simple.
Je vais vous montrer comment résoudre le problème en déconnectant constamment WordPress dans cet article.
Commençons!
Créer des sites Web incroyables
Avec le meilleur constructeur de page Elementor
Commencer MaintenantSolution 1 : Effacez vos données de Bowsing
La première option consiste à effacer les cookies et le cache de votre navigateur. Votre site Web peut chercher à valider vos identifiants de connexion à l'aide d'un cookie expiré.
Cette procédure peut différer légèrement en fonction du navigateur que vous utilisez. Prenez Chrome comme exemple car c'est le navigateur le plus utilisé. Pour commencer, accédez aux paramètres de votre navigateur en cliquant sur l'icône à trois points dans le coin supérieur droit de la fenêtre :

Accédez à Confidentialité et sécurité . Vous pouvez également suivre Plus d'outils.
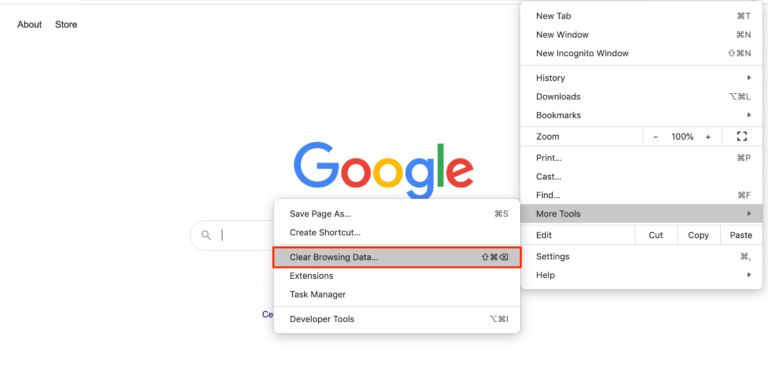
Assurez-vous maintenant de vérifier les cookies et autres données du site et les images et fichiers mis en cache. Ensuite, déplacez-vous avec Clear Data .
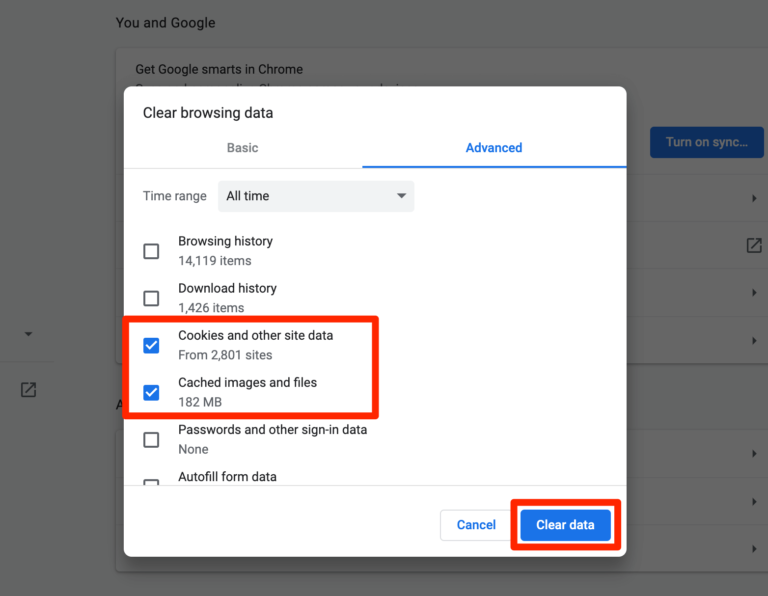
Espérons que votre problème sera résolu. Mais si vous rencontrez toujours cela, suivez la solution suivante.
Solution 2 : nettoyer le cache du site Web
Si vous utilisez un plugin de mise en cache pour augmenter la vitesse de chargement de vos sites Web , vous devrez peut-être également vider votre cache. Cette option est généralement disponible dans les paramètres de votre plugin de mise en cache.
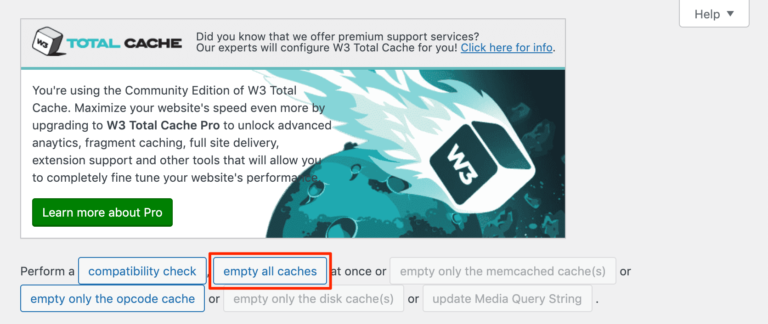
Vous pouvez trouver un bouton de nettoyage direct du cache sur votre widget plugin.
Solution 3 : Paramètres des cookies du navigateur
Il semble également logique que votre navigateur soit configuré pour rejeter les cookies de votre site WordPress, ce qui est la raison du problème. La vérification de ce problème différera légèrement en fonction du navigateur que vous utilisez. Cette section vous montrera comment trouver les paramètres corrects dans le navigateur Chrome.
Ouvrez les paramètres de confidentialité et de sécurité .
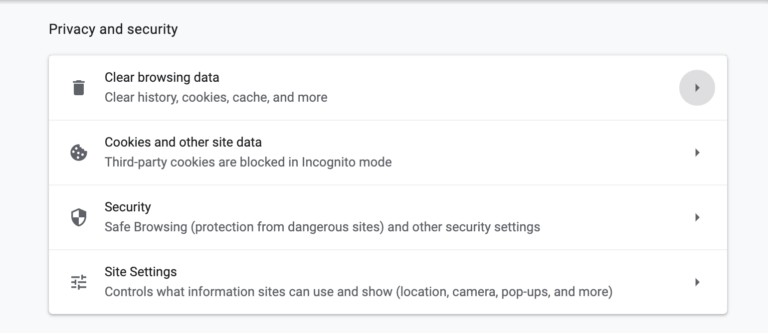
Dans l'option Paramètres du site , recherchez Cookie et données de site -

S'il affiche "bloqué" sous Cookie et données du site , c'est probablement la source de WordPress qui continue de déconnecter le problème. Cliquez sur Autoriser tous les cookies dans les paramètres de l'écran suivant après avoir cliqué sur cette section :
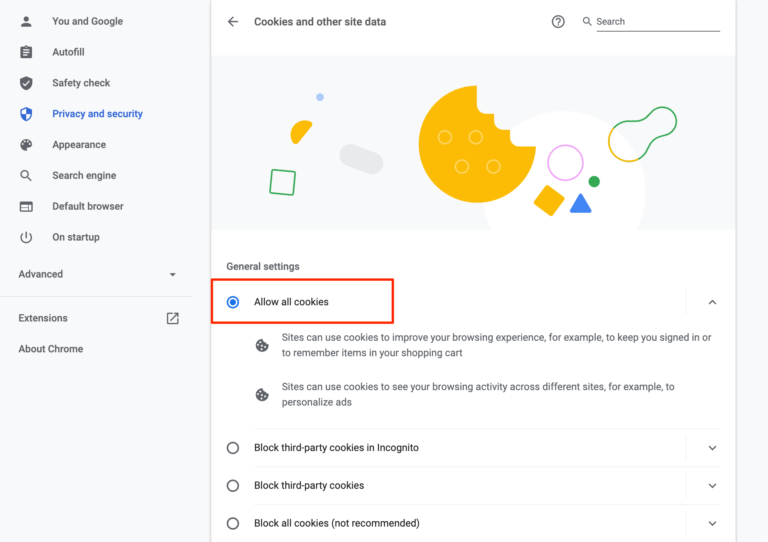
Espérons que cela résoudra votre problème.
Solution 4 : Vérification de la correspondance des adresses WordPress et des adresses de site
Si l'une des solutions ci-dessus ne fonctionne pas, il est possible que les cookies de votre site WordPress ne correspondent pas à votre adresse de site. Pour tester cela, allez dans Paramètres 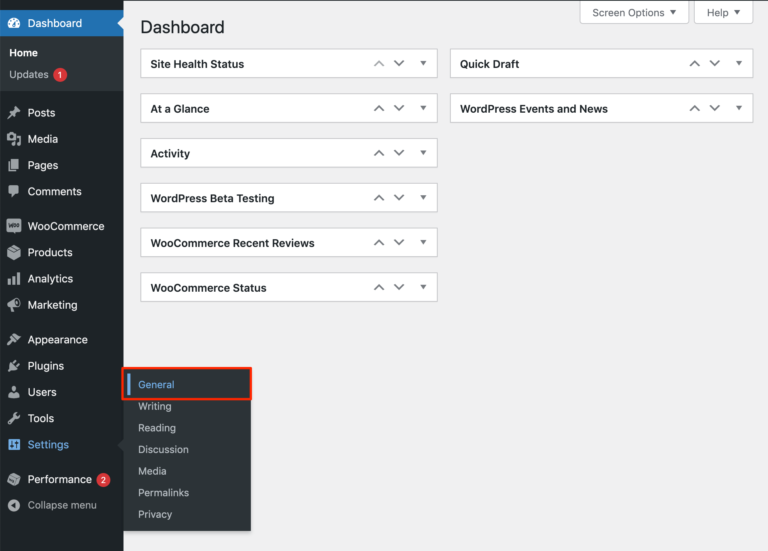
Sous le paramètre général, vérifiez l'adresse du site Web et l'adresse du site, si les deux correspondent, vous êtes prêt à partir.
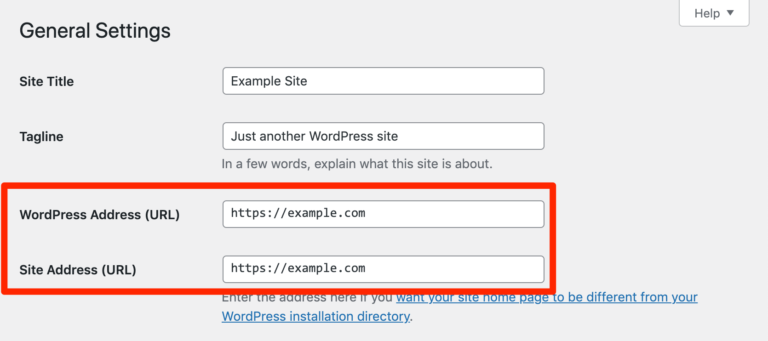
Modifiez tout ce qui doit être modifié et enregistrez vos paramètres. Ensuite, si WordPress continue de vous déconnecter, vous pouvez mettre votre adresse WordPress et votre adresse de site dans votre fichier wp-config.php à la place.
Pour y accéder, vous pouvez utiliser un logiciel FTP (File Transfer Protocol) comme FileZilla ainsi que les connexions FTP de votre hébergeur. Connectez-vous à votre serveur à l'aide de votre programme FTP, puis recherchez wp-config.php dans le répertoire HTML public :
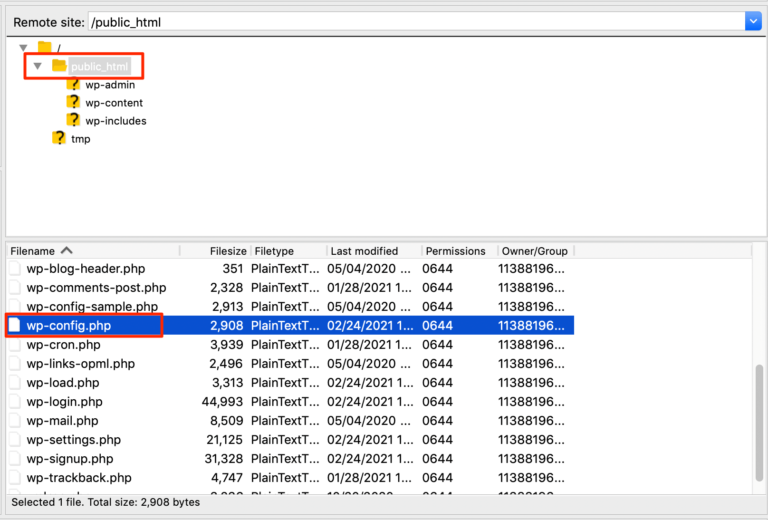
Collez ensuite le code suivant. C'est tout ce qu'on peut en dire; aucune autre modification ! Félicitations pour votre publication :
define('WP_HOME','http://yoursite.com);
define('WP_SITEURL','http://yoursite.com);Assurez-vous de remplacer correctement l'URL par l'adresse de votre site Web. Maintenant, enregistrez le fichier et essayez de vous connecter à votre panneau d'administration.
Solution 5 : Dépannage des erreurs de plug-in
Si aucune des méthodes ci-dessus n'a fonctionné, l'étape suivante consiste à voir si un plugin oblige WordPress à vous déconnecter régulièrement. Par exemple, cela pourrait être le cas si vous avez installé un plugin qui utilise des cookies et que vous rencontrez des problèmes avec eux. Pour tester vos plugins, je vous propose de mettre en place un site de staging où vous pourrez le faire en toute sécurité, loin de votre site live.
Tout d'abord, utilisez l'outil Actions groupées du panneau Plugins pour désactiver tous les plugins de votre site :

Examinez votre site, comme d'habitude, pour déterminer si WordPress vous déconnecte à nouveau ou si le problème semble être réparé. Si vous pouvez rester connecté, vous pouvez réactiver vos plugins un par un pour identifier celui qui provoque la répétition du problème.
Vous pouvez soit supprimer le plugin et le remplacer par un utilitaire similaire, soit résoudre le problème plus en détail (peut-être avec l'aide du développeur ou des ressources qu'il a fournies) une fois que vous avez identifié le plugin qui oblige WordPress à vous déconnecter en permanence.
Vous pouvez désactiver tous vos plugins via FTP si vous ne pouvez pas accéder à votre tableau de bord WordPress assez longtemps. Après avoir connecté votre client à votre serveur, accédez au code HTML public 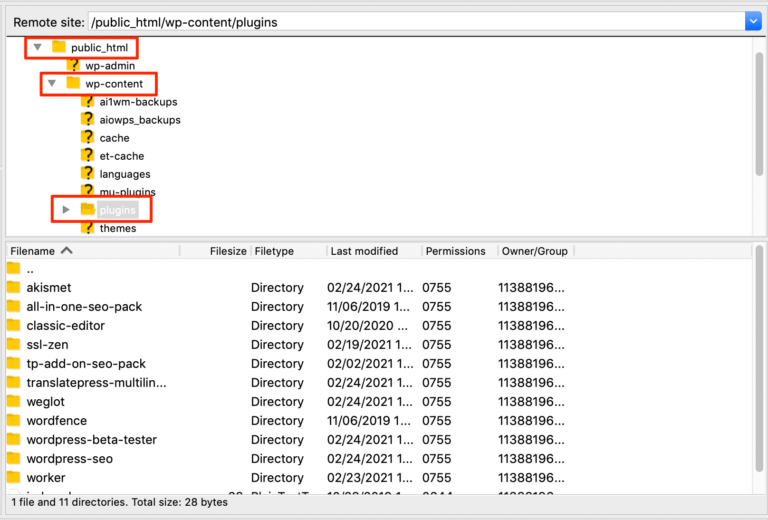
Renommez chaque plugin pour les désactiver et changer les noms d'origine un par un réactivera le plugin.
Solution 6 : Modifier la durée de mémorisation de l'utilisateur WordPress
Vous pouvez maintenant définir combien de temps WP se souviendra de vous si vous avez coché la case Se souvenir de moi sur l'écran de connexion.

Il n'y a aucune garantie que cela résoudra le problème de WordPress sans rester connecté. Cependant, vous pouvez toujours afficher votre tableau de bord pendant des périodes plus longues, ce qui peut être utile pendant que vous recherchez la cause première du problème.
Vous pouvez ajouter le code suivant au fichier functions.php de votre thème (ou un thème enfant, si possible) pour accomplir cela :
add_filter( 'auth_cookie_expiration', 'keep_me_logged_in_for_1_year' );
function keep_me_logged_in_for_1_year( $expirein ) {
return YEAR_IN_SECONDS; // 1 year in seconds
}Si vous souhaitez que WordPress mémorise les utilisateurs moins longtemps, vous pouvez utiliser les constantes de temps DAY_IN_SECONDS, WEEK_IN_SECONDS ou MONTH_IN_SECONDS.
Lorsque vous autorisez les utilisateurs à rester connectés pendant de longues périodes, gardez à l'esprit qu'il peut être dangereux si quelqu'un accède à l'ordinateur d'un utilisateur alors qu'il est connecté. Par conséquent, vous devrez examiner attentivement les avantages et les inconvénients de la la durée que vous avez sélectionnée.
Emballer
Lorsque vous travaillez sur votre site, vous déconnecter sans aucun signe est vraiment scandaleux. Pour que votre flux de travail reste ininterrompu, voici quelques solutions rapides que vous pouvez essayer. Ce tutoriel couvrait de nombreuses options possibles. Essayez-les et dites-nous lequel a fonctionné pour vous.




