Envisagez-vous d’installer Google Tag Manager sur votre plateforme WordPress ?
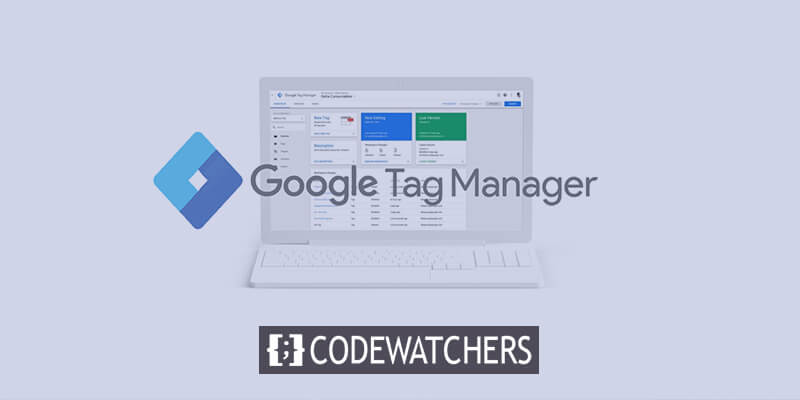
Si vous souhaitez lier divers services d'analyse et de marketing à votre site WordPress, ainsi que configurer diverses fonctionnalités de suivi fournies par Google Analytics, alors Google Tag Manager apparaît comme un excellent outil à votre disposition. Il facilite l’ajout et la modification transparentes de codes de suivi et d’extraits de code sur votre site Web.
Il est essentiel de noter que maîtriser Google Tag Manager peut nécessiter un investissement d'apprentissage important. Acquérir les compétences nécessaires pour utiliser efficacement l’outil devient impératif une fois celui-ci intégré avec succès dans votre environnement WordPress.
Introduction à Google Tag Manager - GTM
Google Tag Manager, un outil gratuit de Google, sert de solution de gestion de balises vous permettant d'implémenter et de réviser divers extraits de code, appelés « balises », sur votre site Web.
Créer des sites Web incroyables
Avec le meilleur constructeur de page Elementor
Commencer MaintenantDivers services de suivi, tels que Google Analytics , Adobe Analytics, Facebook Pixel et des outils publicitaires comme Google Ads, nécessitent l'inclusion de lignes spécifiques de code JavaScript ou HTML sur votre site Web pour une intégration transparente de leurs services.
Avec l'aide de Google Tag Manager, vous pouvez facilement intégrer et superviser tous ces extraits de code via une interface unifiée, éliminant ainsi le besoin de modifier directement le code de votre site Web.
Au-delà de l'ajout d'extraits de suivi, Google Tag Manager joue un rôle crucial en incorporant des extraits de code demandant à Google Analytics de surveiller les aspects de votre site Web qui ne sont pas intrinsèquement suivis. Cela inclut des activités telles que les transactions de commerce électronique, les clics sur des boutons, la soumission de formulaires, etc.
Bien que cela puisse sembler simple, la configuration des différentes balises et déclencheurs requis pour de telles configurations peut devenir complexe, et les didacticiels associés ont tendance à être assez complets.
Configurer WordPress Google Tag Manager
Pour intégrer Google Tag Manager à votre site WordPress sans compter sur MonsterInsights, suivez simplement les instructions suivantes.
Étape 1: Créez votre compte Google Tag Manager
Pour lancer le processus, visitez la page d'accueil de Google Tag Manager et cliquez sur le bouton S'inscrire.

Pour commencer, veuillez vous connecter en utilisant votre compte Google. Une fois connecté avec succès, vous serez dirigé vers la page de création de compte de Google Tag Manager. Cliquez simplement sur le bouton «Créer un compte» pour lancer le processus.
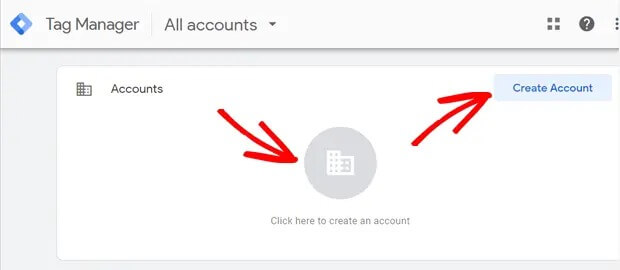
Sur l'écran suivant, introduisez un nouveau compte en fournissant un nom et en sélectionnant votre pays dans la zone Configuration du compte. N'hésitez pas à désigner le nom de votre entreprise comme nom de compte.
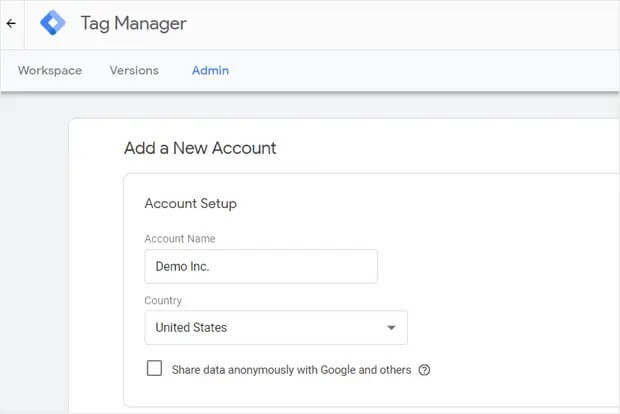
À l’avenir, il est temps d’établir votre conteneur. Essentiellement, un conteneur englobe les balises, les déclencheurs et toutes les configurations implémentées sur un site Web.
Optez pour le nom de votre site Web comme identifiant du conteneur. Sélectionnez «Web» sous l'option Conteneur de plate-forme cible, puis continuez en cliquant sur le bouton «Créer».

Par la suite, vous serez invité à accepter les conditions d'utilisation de Google Tag Manager pour continuer. Assurez-vous de cocher la case adjacente à « J'accepte les conditions de traitement des données requises par le RGPD » en bas, puis confirmez en cliquant sur le bouton « Oui » situé dans le coin supérieur droit.
Après avoir accepté les conditions d'utilisation, une nouvelle fenêtre contextuelle apparaîtra sur votre écran contenant les extraits de code GTM essentiels à l'installation sur votre site Web.
La balise JavaScript nécessitant une installation dans votre en-tête aura l'apparence suivante :
<!– Google Tag Manager –>
<script>(function(w,d,s,l,i){w[l]=w[l]||[];w[l].push({‘gtm.start’:
new Date().getTime(),event:’gtm.js’});var f=d.getElementsByTagName(s)[0],
j=d.createElement(s),dl=l!=’dataLayer’?’&l=’+l:”;j.async=true;j.src=
‘https://www.googletagmanager.com/gtm.js?id=’+i+dl;f.parentNode.insertBefore(j,f);
})(window,document,’script’,’dataLayer’,’GTM-XXXXXX’);</script>
<!– End Google Tag Manager –>D'autre part, la balise qui doit apparaître dans la section body juste après votre balise body d'ouverture est la suivante:
<!– Google Tag Manager (noscript) –>
<noscript><iframe src=”https://www.googletagmanager.com/ns.html?id=GTM-XXXXXX”
height=”0″ width=”0″ style=”display:none;visibility:hidden”></iframe></noscript>
<!– End Google Tag Manager (noscript) –>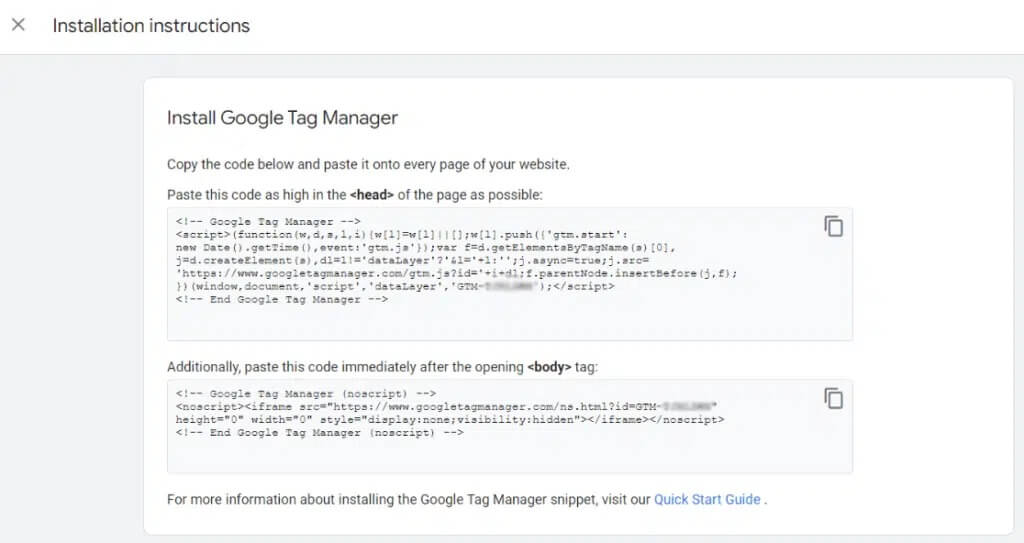
Étape 2: Intégrer le code de Google Tag Manager dans WordPress
Commencez par accéder à votre tableau de bord d'administration WordPress et procédez à l'installation de l'édition gratuite du plugin WPCode . Une fois activé, accédez à la section Extraits de code sur la page En-tête et pied de page.
WPCode se distingue comme le plugin WordPress de premier plan conçu pour intégrer sans effort des extraits de code et du code de conteneur GTM dans votre site Web, éliminant ainsi le besoin de modifier manuellement les fichiers du site.
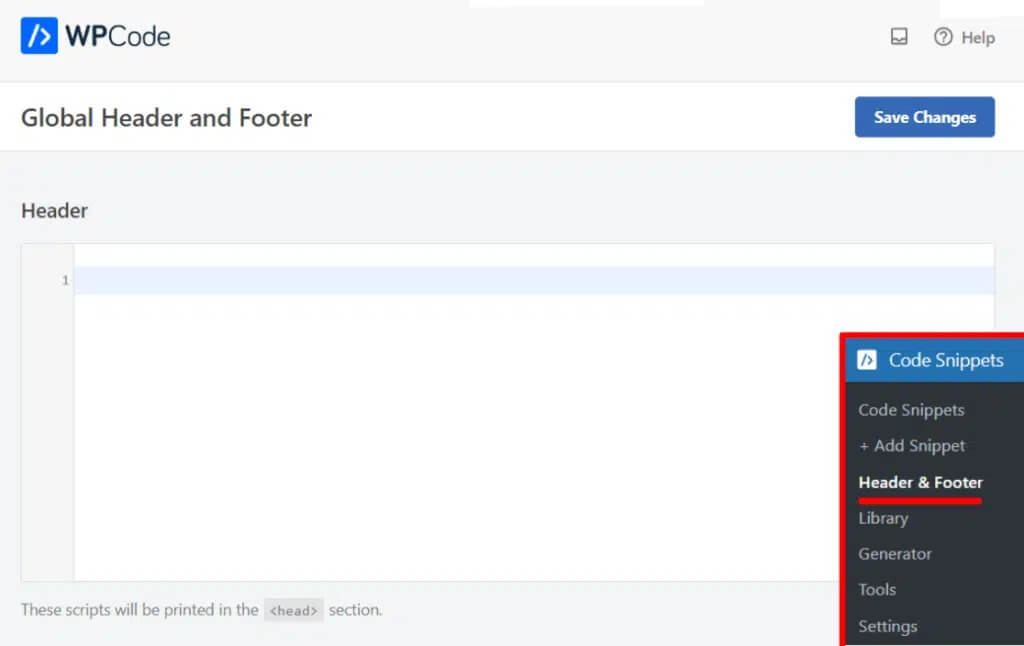
Vous pouvez désormais ajouter du code à votre en-tête sans modifier le fichier header.php en utilisant la case qui apparaît. Revenez sur votre compte Google Tag Manager, puis choisissez la première case pour copier le code. Dans la zone En-tête, collez le code.
Ensuite, copiez l'autre code et collez-le dans la zone Corps de votre compte Tag Manager.

A l'aide de la boîte qui apparaît, vous pouvez désormais ajouter du code à votre en-tête sans avoir à modifier le fichier header.php. Pour copier le code, retournez sur votre compte Google Tag Manager et choisissez la première case. Collez le code dans la zone En-tête.
Ensuite, faites une copie de l'autre code et collez-la depuis votre compte Tag Manager dans la zone Corps.
Étape 3:Intégrer et publier des balises dans votre gestionnaire de balises
Une fois Google Tag Manager intégré avec succès à votre site Web, vous êtes prêt à inclure des extraits de code (balises) provenant de divers outils de suivi sur votre site.
Google Tag Manager est compatible avec plus de 50 variétés de balises, englobant les produits marketing de Google et divers services tiers. De plus, vous avez la possibilité d'introduire des balises HTML ou JavaScript personnalisées sur votre site via son interface conviviale.
Pour lancer le processus de création et d'ajout d'une balise, cliquez simplement sur la vignette Nouvelle balise et suivez les étapes fournies pour créer votre balise inaugurale.
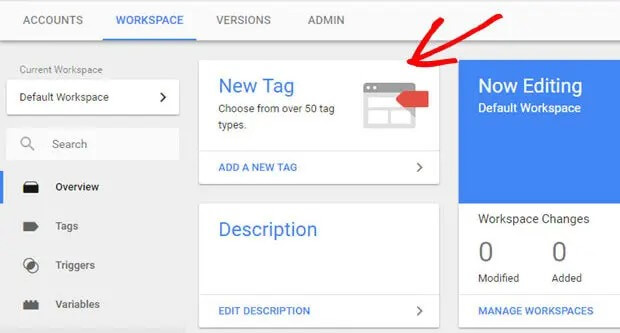
Maintenant que vous avez suivi la même procédure, vous pouvez intégrer votre site Web WordPress à des plateformes alternatives de marketing et de suivi et ajouter des balises supplémentaires à votre conteneur Google Tag Manager.
Ça y est, les gars !
MonsterInsights: une alternative transparente à Google Tag Manager
MonsterInsights s'avère être une alternative supérieure à Google Tag Manager, offrant une simplicité sans nécessiter de longues courbes d'apprentissage.
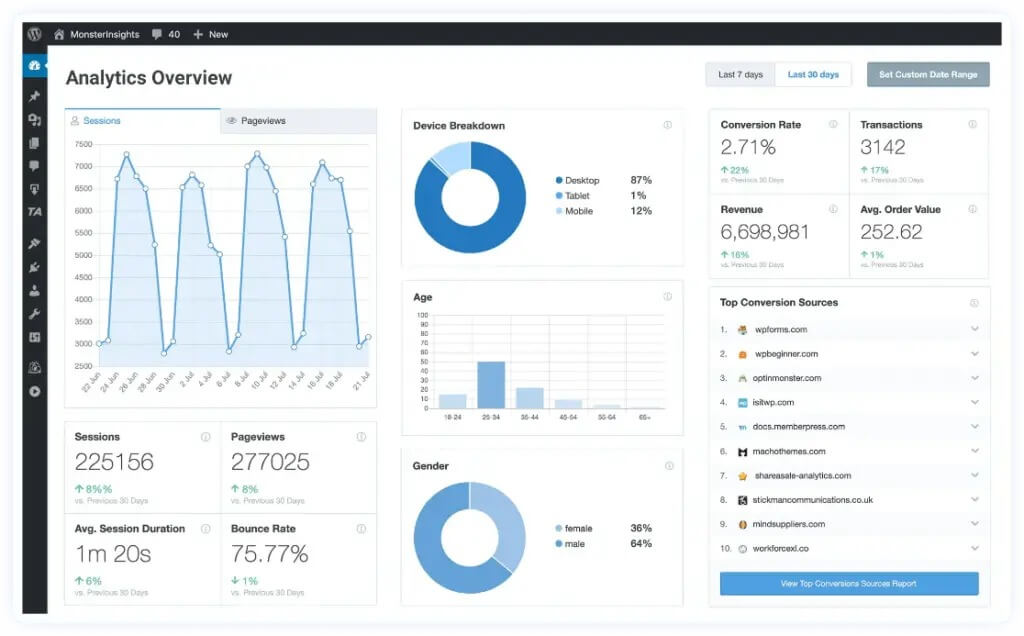
Avec MonsterInsights, il n'y a pas de processus fastidieux de configuration individuelle des balises sur votre site Web WordPress. De plus, cela élimine le risque d’erreurs pouvant perturber les efforts de suivi.
Le plugin est livré avec des fonctionnalités avancées prêtes à l'emploi, vous permettant de configurer Google Analytics sur votre site WordPress sans effort, sans aucune modification du code.
Pourquoi choisir MonsterInsights?
Suivi sans effort des clics sur les liens et les boutons
Contrairement à Google Analytics, MonsterInsights suit automatiquement les clics sur les liens et les interactions avec les boutons sans configuration supplémentaire. Pas besoin de balises de suivi supplémentaires ou de modifications de code. Vous pouvez facilement suivre:
- Performances des liens d’affiliation pour la croissance des revenus
- Liens sortants avec les taux de clics les plus élevés
- Lectures vidéo, y compris un rapport média détaillé
- Clics sur mailto : ou liens téléphoniques
- Téléchargements de fichiers sur votre site Web
- Engagement du bouton d'appel à l'action (CTA) pour des conversions améliorées
- Popularité des produits grâce au suivi des boutons d'ajout au panier
Suivi simplifié des conversions de formulaires
MonsterInsights rationalise le processus de suivi des performances des formulaires. En installant son module complémentaire Forms, tous les types de formulaires WordPress sont automatiquement suivis. Accédez aux informations sur les performances directement dans le tableau de bord WordPress sous Insights » Reports » Forms.
- Afficher les impressions, les conversions et les taux de conversion pour tous les formulaires
- Identifier les sources des conversions de formulaires
- Analyser les canaux qui génèrent le plus de leads

Suivi des performances du commerce électronique sans effort
Activez le commerce électronique en quelques clics grâce à MonsterInsights. Le plugin s'intègre parfaitement à WooCommerce , Easy Digital Downloads , GiveWP , MemberPress , et plus encore.
Suivez les revenus, les taux de conversion, les produits populaires et d'autres mesures cruciales dans Google Analytics. Comprenez le comportement des clients, y compris les visites de pages, les interactions avec le panier et les paiements abandonnés, et utilisez le module complémentaire User Journey pour une analyse complète du parcours client.
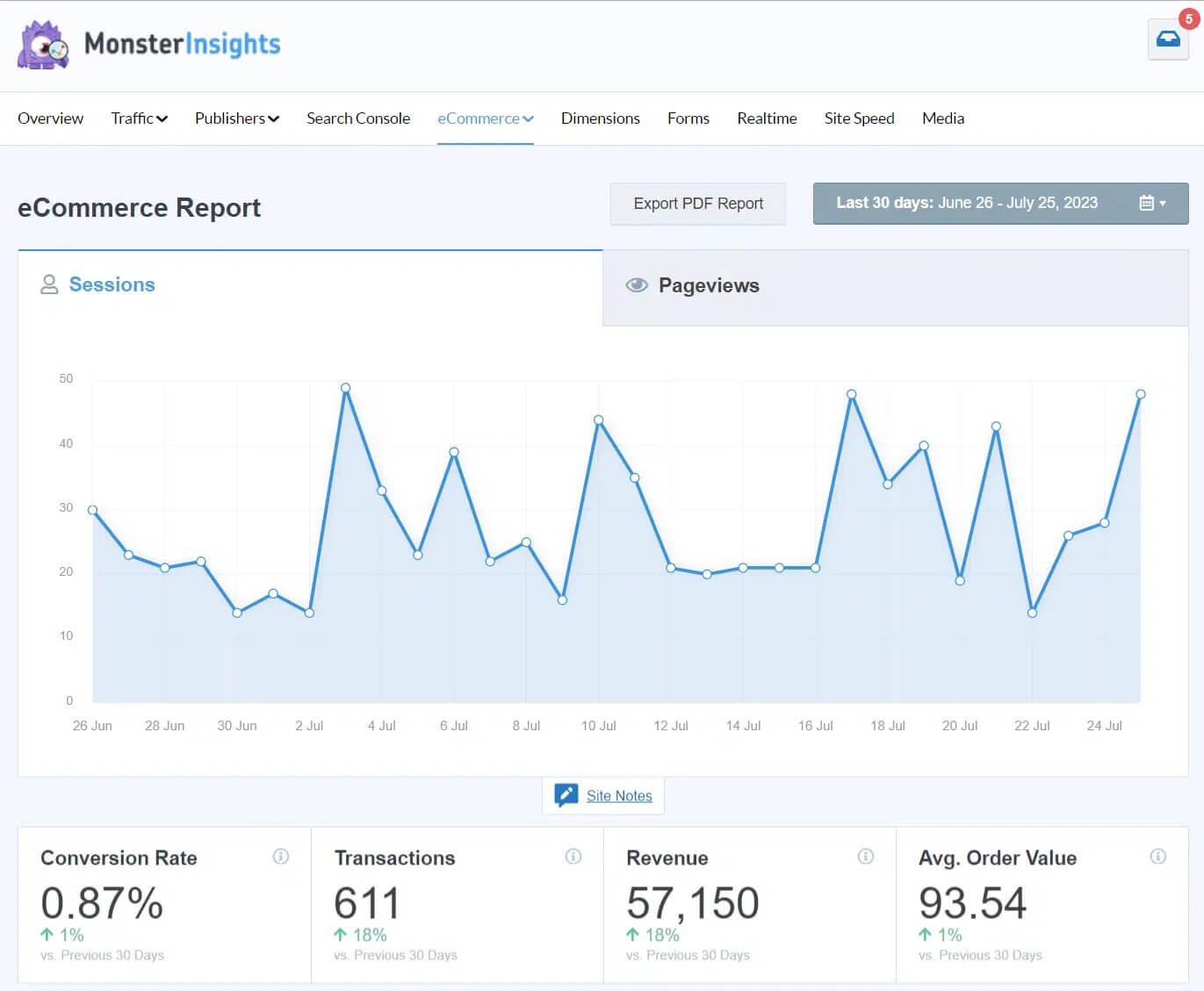
- Intégrez-vous aux plateformes de commerce électronique populaires
- Analyser le comportement des clients et les parcours d'achat
- Utilisez le module complémentaire User Journey pour des informations détaillées
Codes et pixels de suivi des conversions publicitaires
Pour les utilisateurs impliqués dans le marketing numérique avec des plateformes telles que Google Ads, Bing Ads ou Meta (Facebook) Ads, MonsterInsights simplifie le processus de suivi des conversions publicitaires. Copiez et collez votre ID de conversion et votre étiquette ou ID de pixel directement dans les paramètres MonsterInsights pour une intégration transparente.

Emballer
L'installation de Google Tag Manager (GTM) dans WordPress peut fournir aux propriétaires de sites des analyses et des informations importantes sur le comportement des utilisateurs. Le processus nécessite d'ajouter l'extrait de code GTM à l'en-tête ou au pied de page de votre site. Bien que des instructions étape par étape soient disponibles, elles nécessitent certaines connaissances techniques ou l'assistance d'un développeur. D'un autre côté, vous pouvez utiliser MonsterInssight pour suivre les données du tableau de bord du plugin.
Une fois l'extrait de code ajouté, vous pouvez configurer des balises, des déclencheurs et des variables dans le tableau de bord GTM pour suivre des événements tels que des clics sur des boutons ou des soumissions de formulaires. Avec du temps investi pour le configurer correctement, Google Tag Manager offre la possibilité de mieux comprendre vos utilisateurs et d'améliorer l'expérience et les performances du site WordPress au fil du temps.





