Il est important de prendre régulièrement soin de votre site Web pour qu'il continue à fonctionner correctement et à jour. Parfois, vous devrez peut-être suspendre temporairement votre site Web pour corriger des problèmes, comme son apparence ou des problèmes cachés. Cela permet d’éviter d’avoir un site en ligne en panne.

Cet article vous apprendra 3 façons de masquer temporairement un site Web WordPress pendant que vous travaillez dessus. Il expliquera également comment fonctionne ce mode de masquage et comment s'assurer que les visiteurs reviennent lorsque votre site WordPress est prêt.
Mode de maintenance WordPress
Le mode de maintenance WordPress se produit lorsque votre site Web est temporairement mis hors ligne pendant que des modifications sont apportées. Ces modifications pourraient potentiellement causer des problèmes si elles étaient effectuées pendant que le site est en ligne.
De petits ajustements, comme la mise à jour ou l’ajout de contenu, peuvent être effectués pendant que votre site WordPress est en cours d’exécution. Mais pour des changements plus importants, il est préférable de mettre le site en mode maintenance pour éviter une mauvaise expérience utilisateur.
Créer des sites Web incroyables
Avec le meilleur constructeur de page Elementor
Commencer MaintenantEn mode maintenance, lorsque quelqu'un essaie de visiter l'URL de votre site, il verra un message expliquant que le site est hors ligne pour modifications. Ce message leur indique généralement pourquoi le site est en panne et quand il devrait être rétabli.
Pour activer le mode maintenance, WordPress utilise une fonction appelée wp_maintenance et crée un fichier spécial appelé .maintenance avec le message. Une fois les modifications effectuées, vous pouvez supprimer ce fichier et votre site reviendra à la normale.
Vous pouvez également utiliser le mode maintenance pour créer une page « Coming Soon » pour un nouveau site Web. Lorsque les internautes visitent votre URL, ils voient des informations sur le site à venir et indiquent quand revenir.
3 façons de mettre WordPress en mode maintenance
Activer WordPress en mode construction ne doit pas nécessairement être difficile. Au lieu de jouer avec le code, vous pouvez utiliser des plugins en mode maintenance. Quelques clics et le tour est joué !
1. Plugin du mode de maintenance WP
Le plugin WP Maintenance Mode vous permet d’activer le mode maintenance sans avoir besoin d’écrire de code.
Voici ce qu'il faut faire:
- Obtenez et installez le plugin WP Maintenance Mode.
- Une fois activé, accédez à Paramètres → Mode de maintenance WP dans votre tableau de bord WordPress.
- Sur la page Paramètres, vous trouverez cinq onglets: Général, Conception, Modules, Gérer le bot et RGPD. Examinons ces onglets de plus près.
En mode général, en haut, il y a la section Statut. Vous pouvez y activer ou désactiver WordPress en mode construction.
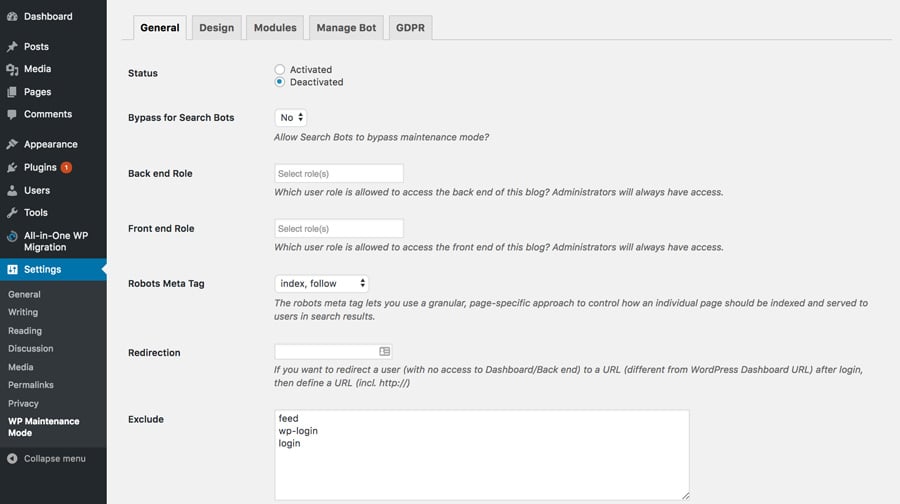
Si vous activez l'option Contourner les robots de recherche, les moteurs de recherche peuvent voir votre site Web lorsqu'il est en cours de développement.
Les options Rôle back-end et Rôle front-end vous permettent de choisir quels utilisateurs peuvent accéder au back-end pendant la maintenance. Si vous ne choisissez pas, seul l'administrateur peut modifier cela.
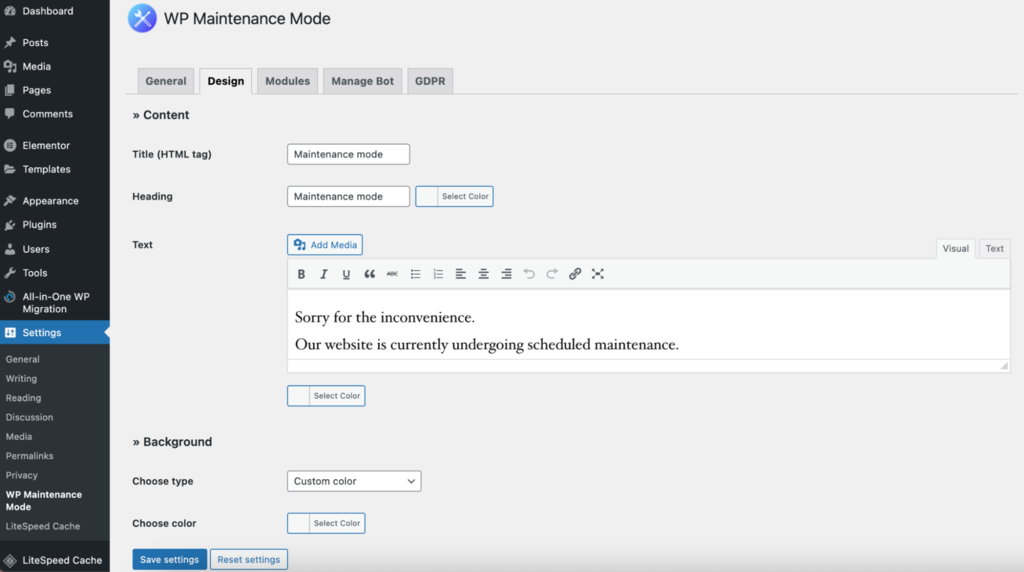
Dans la section conception, c'est ici que vous créez une page de garde. Tout d’abord, allez dans la section Titre et saisissez votre titre. Après cela, ajoutez le titre et le texte pour créer votre propre message lorsque le site est en panne.
Lorsque tout est défini, vous pouvez choisir une couleur d'arrière-plan différente ou même utiliser une image spéciale pour améliorer l'apparence de la page.
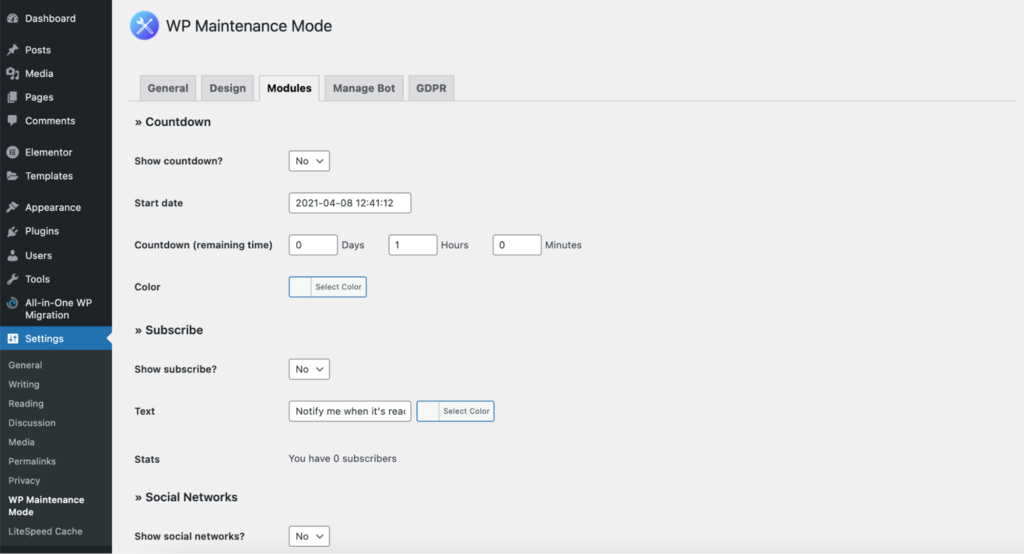
Dans la section modules, vous pouvez configurer un compte à rebours en choisissant quand il démarre et combien de temps il reste. Vos clients recevront une notification lorsque votre site Web sera de nouveau en ligne.
Dans l'onglet Modules, il y a une partie permettant de lier vos comptes de réseaux sociaux à la page d'accueil. Placez vos liens de réseaux sociaux aux bons endroits et le plugin affichera les icônes sur la page de maintenance.
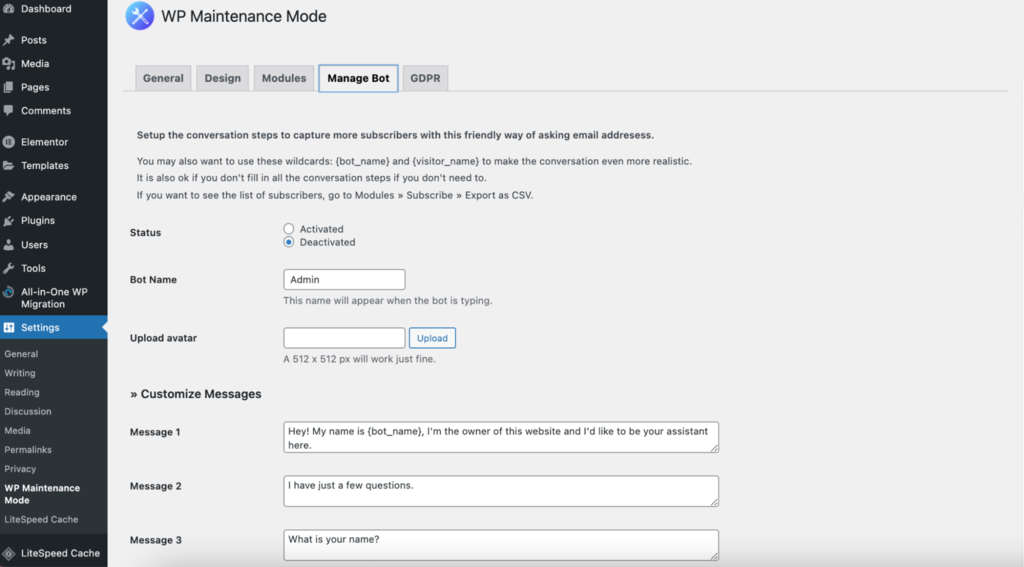
Dans les paramètres du bot, créez un formulaire avec lequel les gens peuvent interagir pour s'inscrire. Fondamentalement, lorsque quelqu’un accède à l’écran de maintenance, il peut discuter avec un bot.
Il y a 10 messages que vous pouvez modifier et ils disposent de 4 options pour répondre. De cette façon, vous pouvez obtenir les noms et les adresses e-mail des personnes.
Pour obtenir la liste des personnes inscrites, rendez-vous dans la section Modules et cliquez sur « Exporter au format CSV » sous Abonnés.

Dans la section RGPD, vous pouvez ajuster vos paramètres WordPress pour suivre les règles du RGPD. Ceci est important si vous collectez des informations à partir du formulaire d’inscription sur la page d’introduction.
Le RGPD est un ensemble de règles de l'Union européenne (UE). Il affirme que les entreprises doivent assurer la sécurité et la confidentialité des données personnelles. Si vous ne respectez pas ces règles, vous pourriez être condamné à une amende importante, comme 20 millions d'euros ou 4 % du chiffre d'affaires de votre entreprise en un an, selon le montant le plus élevé.
Bien que la dernière version de WordPress soit conforme au RGPD, vous devez néanmoins effectuer certaines opérations pour vous assurer que votre site Web respecte pleinement les règles.
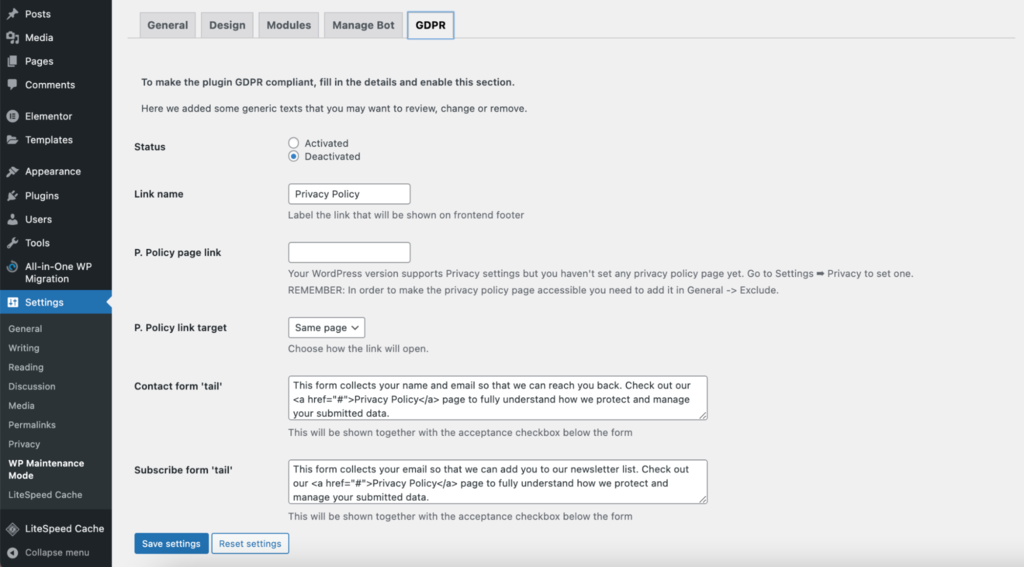
Tout d’abord, activez le statut RGPD ici. Ensuite, connectez la page de confidentialité et cochez les cases sur lesquelles les gens peuvent cliquer pour accepter lorsqu'ils utilisent le formulaire de contact ou le formulaire d'inscription. Si vous n'avez pas encore créé de page de confidentialité, vous pouvez en créer une en accédant à Paramètres → Confidentialité.
Lorsque vous avez terminé de régler les paramètres RGPD, cliquez simplement sur « Enregistrer les paramètres ». Votre mode maintenance sera alors prêt à être utilisé.
2. Utilisation d'une fonction personnalisée
Accédez à l’éditeur de thème d’apparence dans votre tableau de bord d’administration WordPress. Une liste de fichiers de thème apparaîtra sur le côté droit. La sélection des fonctions du thème vous permettra de modifier le code dans l'éditeur et d'accéder au fichier function.php.

Ajoutez le code suivant à la fin du fichier:
// Activate WordPress Maintenance Mode
function wp_maintenance_mode() {
if (!current_user_can(‘edit_themes’) || !is_user_logged_in()) {
wp_die(‘<h1>Under Maintenance</h1><br />Website under planned maintenance. Please check back later.’);
}
}
add_action(‘get_header’, ‘wp_maintenance_mode’);Cela rendra actif l’écran de maintenance standard de WordPress. Pour changer le message HTML qui s'affichera à l'écran, vous pouvez modifier le code.
Vous pouvez trouver la fonction wp_die et le code HTML entre parenthèses sur la quatrième ligne du code. Modifiez le message dans ce texte HTML comme bon vous semble. Le site Web fait par exemple l’objet d’une maintenance planifiée. Veuillez revenir à 16 h HNE.

Maintenant, mettez à jour le fichier.
Lorsque vous avez terminé, n'oubliez pas de supprimer le code du fichier function.php pour remettre le site en ligne.
Remarque : Pour utiliser cette technique, vous devez modifier le fichier function.php. Avant de continuer, nous vous conseillons vivement de créer une sauvegarde de votre site WordPress .
3. Utilisation du fichier .htaccess
Recherchez le fichier .htaccess dans le dossier de votre site Web. Connectez-vous à votre cPanel et accédez au gestionnaire de fichiers. Ensuite, ouvrez le dossier public_html. Créez un fichier appelé maintenance.html avec votre message de construction, ou téléchargez-en un si vous l'avez déjà. Ce fichier sera votre écran de maintenance. Repérez le fichier .htaccess dans le dossier public_html. Ouvrez-le en cliquant avec le bouton droit et en choisissant Modifier.
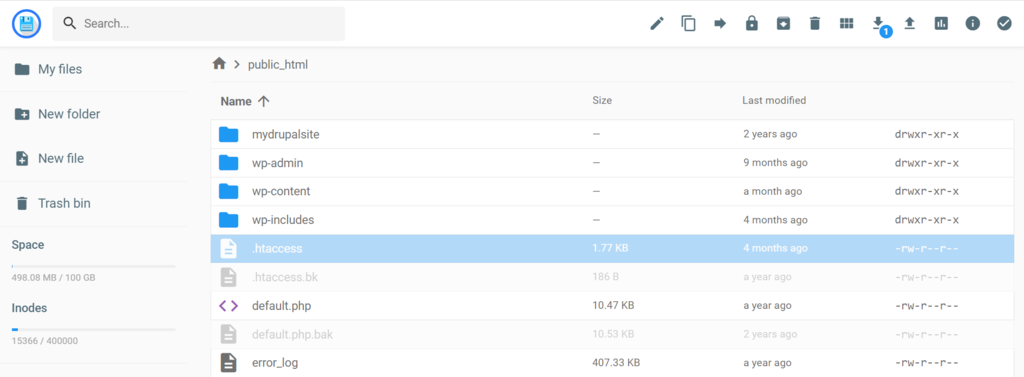
Si vous souhaitez faire une sauvegarde, copiez simplement tout ce qui se trouve dans le fichier .htaccess et placez-le dans un nouveau fichier appelé .htaccess_default. Après cela, ajoutez ce morceau de code à l'ancien fichier .htaccess:
RewriteEngine On
RewriteBase /
RewriteCond %{REQUEST_URI} !^/maintenance\.html$
RewriteRule ^(.*)$ https://example.com/maintenance.html [R=307,L]Cela enverra les visiteurs vers une page de maintenance, afin que vous puissiez commencer à travailler sur le site.
Emballer
Vous disposez de différentes manières pour mettre votre site WordPress en mode maintenance et afficher une page de remplacement temporaire. Vous pouvez utiliser un plugin WordPress , un panneau de contrôle d'hébergement comme cPanel ou apporter des modifications à un fichier WordPress. Choisissez la méthode qui correspond à vos compétences et préférences.
Si vous n'aimez pas le codage, optez pour un plugin ou cPanel. Ce sont des options plus simples pour les débutants. Mais si vous êtes à l'aise avec la technologie, vous pouvez modifier le code directement. Dans tous les cas, vous vous retrouverez avec une page de maintenance pour vos visiteurs.
N'oubliez pas que le mode maintenance ne sert pas uniquement à réparer les choses. La prochaine fois que vous serez sur le point de lancer un site Web, vous pourrez également l'utiliser pour créer une page « Coming Soon » attrayante.




