Hacer un diseño especial para su sitio web con un tema de bloque de WordPress es más fácil de lo que piensa. Estos tipos de temas se han vuelto más populares desde que se introdujeron por primera vez en WordPress 5.9 y hay muchos disponibles en la tienda de WordPress. Si desea crear su propio tema único, puede hacerlo rápida y fácilmente con el complemento Crear tema de bloque. No es necesario ser un experto en codificación para usarlo. Hace que la creación de un tema de bloque personalizado sea muy fácil. Incluso puede usarlo para hacer un diseño especial para una sola sección de su sitio web.

En este artículo, le mostraremos por qué usar el complemento Crear tema de bloque es una buena idea y cómo crear su propio tema de bloque con solo unos pocos clics.
Introducción al tema de bloque de WordPress
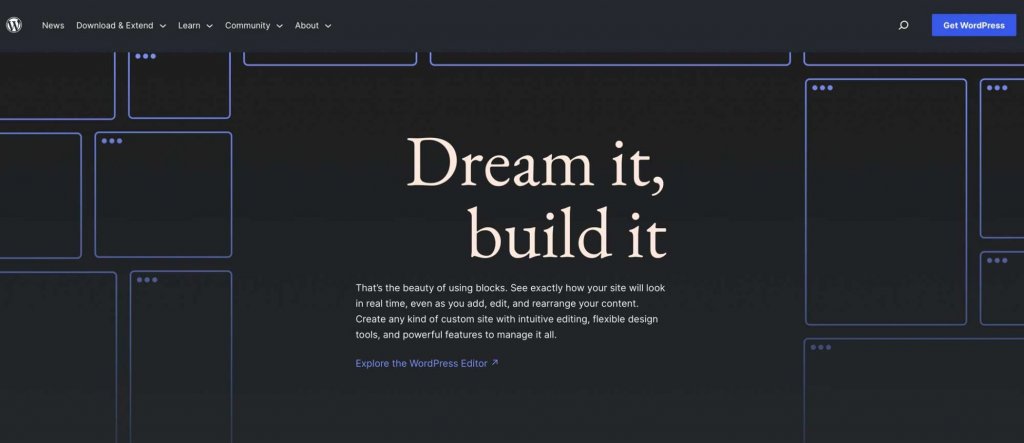
Un tema de bloque de WordPress es un tipo de tema que le facilita la creación de su sitio web mediante el uso de bloques. Puede agregar texto, imágenes y otros elementos a su sitio web simplemente arrastrándolos y soltándolos en su lugar. También puede crear plantillas personalizadas, como encabezados y pies de página, utilizando el editor del sitio.
Con un tema de bloque, no tiene que preocuparse por editar el código para cambiar el aspecto de su sitio web. Puede agregar fácilmente estilos personalizados editando solo un archivo llamado theme.json. WordPress cree que los temas de bloque son el futuro de la creación de sitios web, y su uso tiene muchos beneficios.
Create Amazing Websites
Con el mejor generador de páginas gratuito Elementor
Empezar ahoraAdemás, usaremos un nuevo complemento llamado Create Block Theme Plugin.
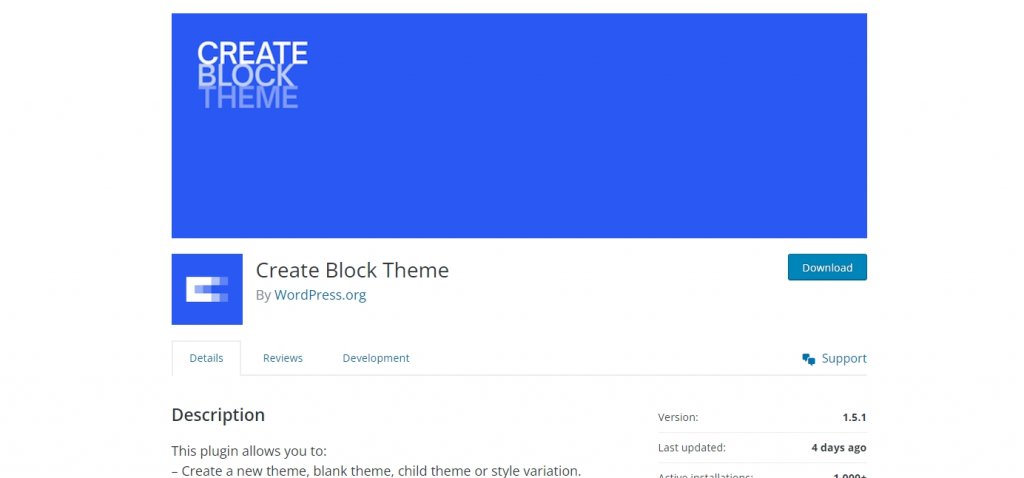
Create Block Theme es una herramienta que puede obtener de forma gratuita desde WordPress. Le facilita crear un nuevo tema o un tema secundario. Incluso puede usar las fuentes de Google con él, ya sea usando un sitio web especial o guardando las fuentes en su computadora.
Con Create Block Theme, puede tener un tema secundario listo para usar en solo unos minutos. Esto es lo que debe hacer para comenzar a usarlo. El complemento Create Block Theme es una herramienta que facilita y agiliza la creación de un nuevo tema para su sitio web. Con solo un clic, puede crear un tema secundario de bloque sin necesidad de realizar ninguna codificación complicada. También puede copiar un tema existente o crear un tema completamente en blanco. Además, incluso puede tomar sus temas de bloque de WordPress y usarlos en otros proyectos. Y si desea cambiar el aspecto de su sitio, puede agregar nuevas opciones de estilo en el editor del sitio.
Cómo construir un tema de bloque de WordPress
Antes de usar el complemento para generar un tema de bloque, debe instalar y activar un tema de bloque principal. Usaremos el tema Twenty Twenty-Three para este tutorial.
Tema de bloque principal
Inicie sesión en su panel de WordPress para comenzar. A continuación, seleccione Apariencia > Temas en el menú.
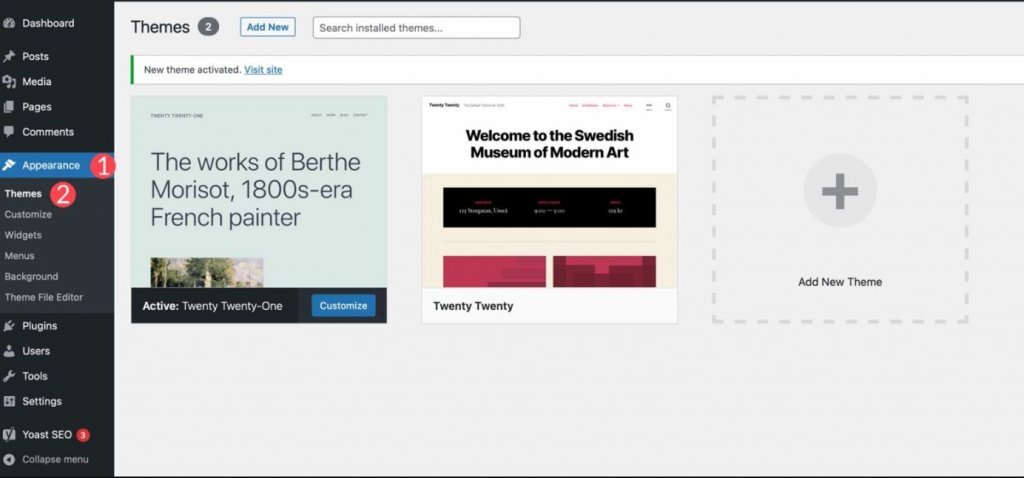
Puede seleccionar cualquier tema que desee, siempre que sea un tema de bloque de WordPress. Comience haciendo clic en el botón Agregar nuevo en Apariencia > Temas si desea utilizar un tema de bloque que no sea Twenty Twenty-Three.
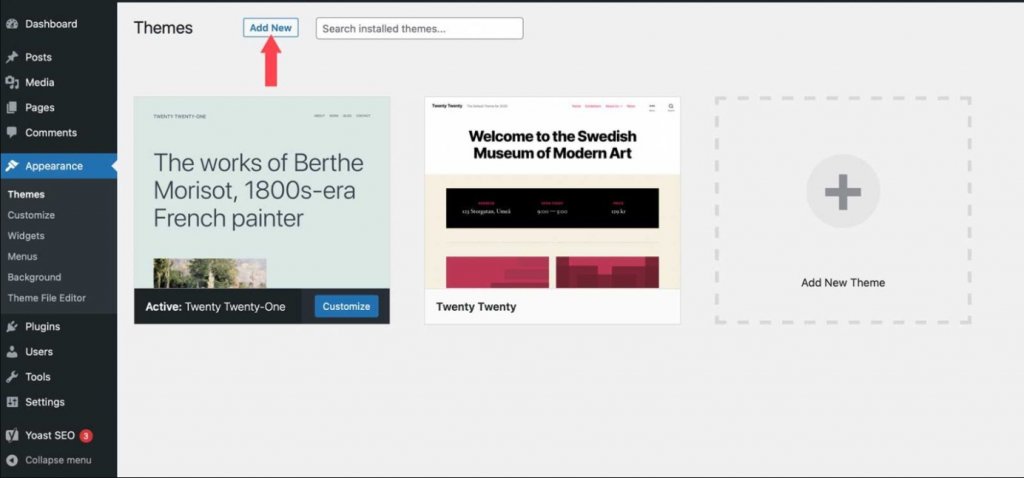
Haga clic en la pestaña de tema de bloque para mostrar las opciones de tema de bloque disponibles.
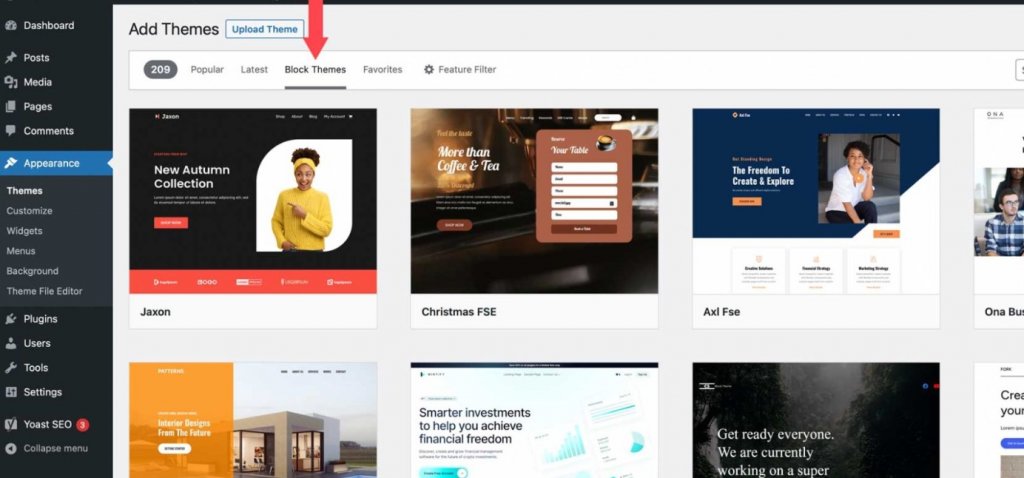
Cuando haya encontrado el tema que desea, coloque el cursor sobre él y haga clic en el botón Instalar.
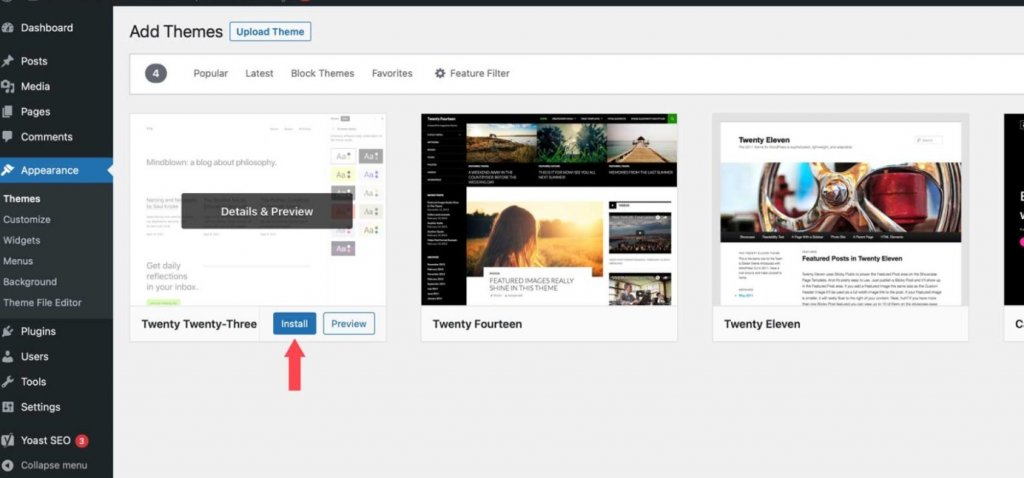
Instalar el complemento de tema Create Block
Luego se debe instalar el complemento Create Block Theme. Hay varias formas de instalar un complemento de WordPress, pero esta es simple de hacer desde el tablero. Comience yendo a Complementos \ 003E Agregar nuevo en su tablero de WordPress.
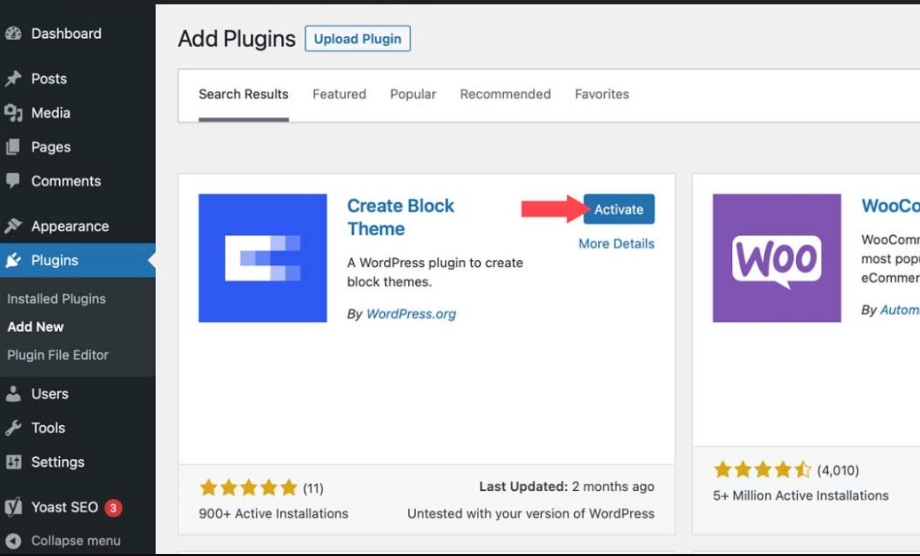
Configurar el complemento
Después de instalar el complemento, vaya a Apariencia > Crear tema de bloque.

Hay algunas opciones en la configuración del complemento:
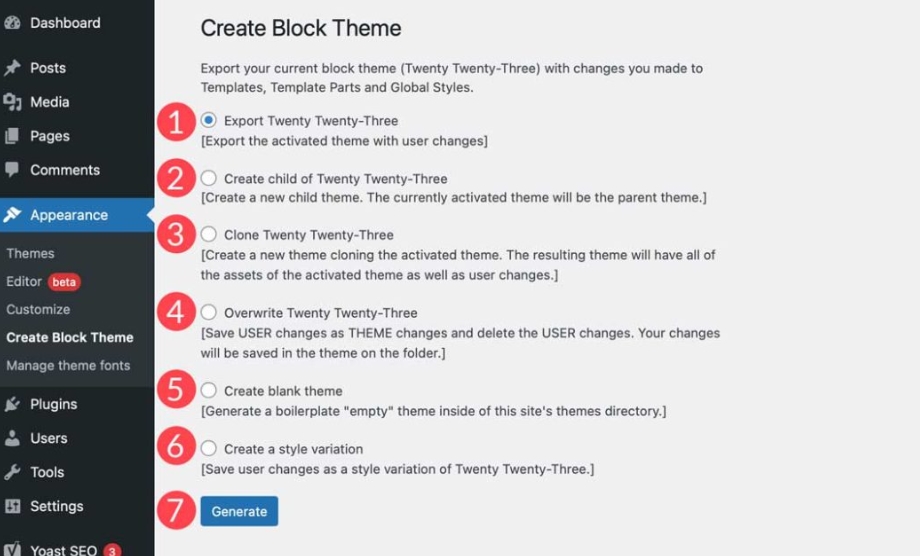
- Exportar (nombre del tema)
- Crear un hijo de (nombre del tema)
- Clonar (nombre del tema)
- Sobrescribir (nombre del tema)
- Crear tema en blanco
- Crear una variación de estilo
Exportar tema
Esta opción le permite exportar el tema actualmente activo, así como cualquier cambio que haya realizado. Habrá plantillas, estilo global, fuentes u otros cambios estructurales. Puede exportar el tema y usarlo en otras instalaciones de WordPress usando esta configuración. Se conservarán todas sus preferencias.
Seleccione la opción de exportación, luego haga clic en el botón generar para exportar su tema instalado actualmente. El archivo se descargará como un archivo zip en su carpeta de descargas, como cualquier otro tema de WordPress.
Crear tema hijo
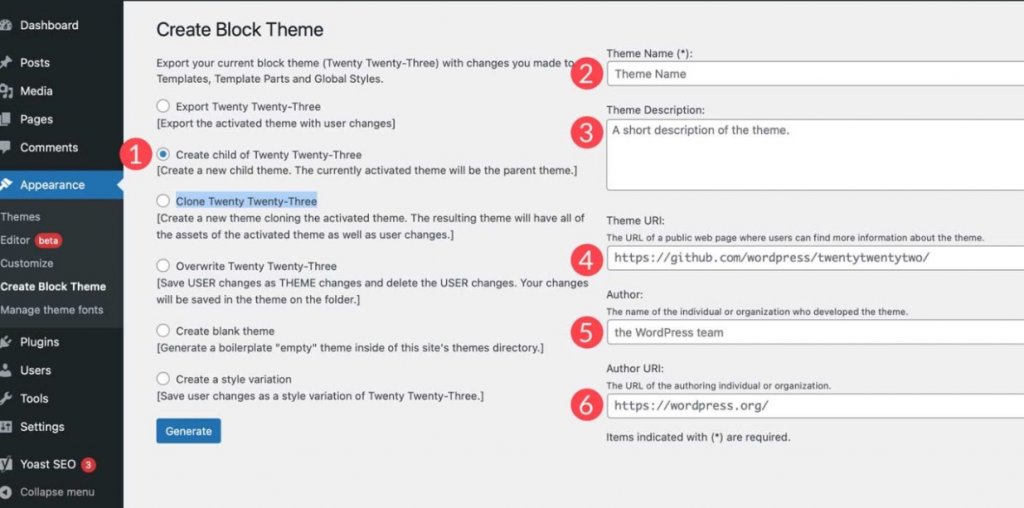
Puede usar esta opción para crear un tema secundario basado en su tema principal actual. Antes de generar el tema secundario, asigne a su tema un nombre, una descripción y una URL, anote el autor y, si lo desea, la URL del autor. Cuando presiona el botón generar, el complemento descargará su tema secundario como un archivo zip.
Clonar tema
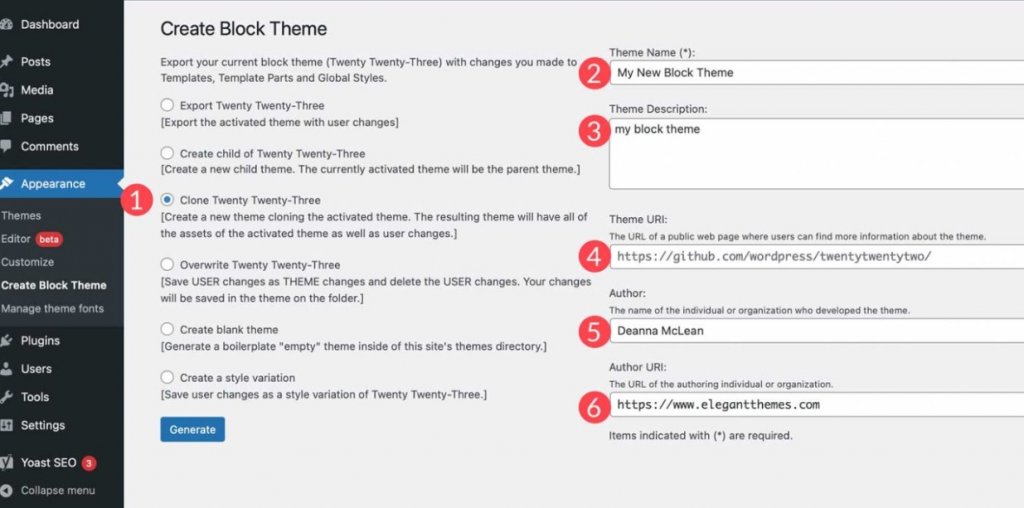
El complemento generará un nuevo tema cuando clone su tema de bloque. El clon conservará todos los activos del tema principal, así como cualquier cambio del usuario. Al igual que con la creación de un tema secundario, asigne a su tema un nombre, una descripción y una URL del tema, un autor y una URL del autor.
Sobrescribir tema
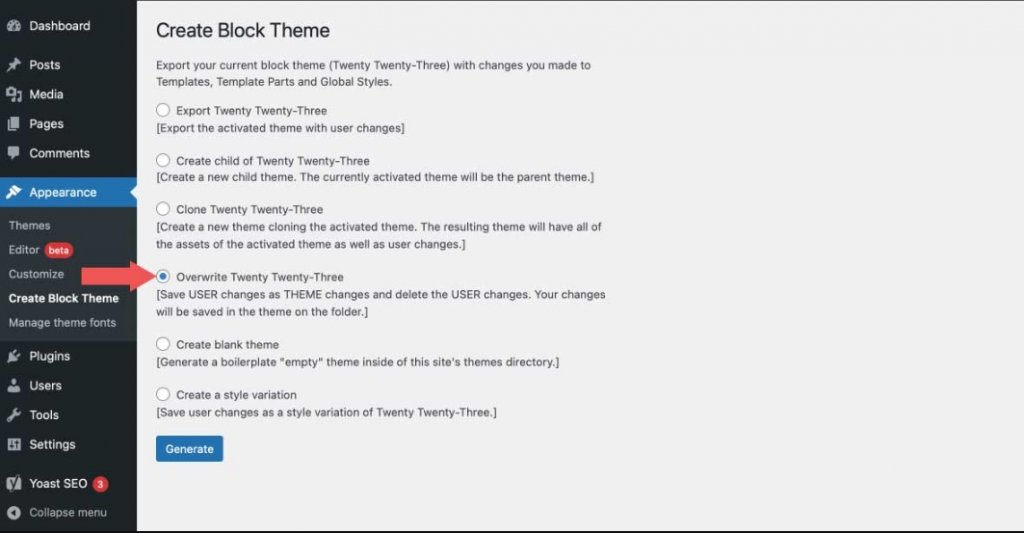
Todos los cambios de usuario se guardan y se convierten en cambios de tema cuando sobrescribe su tema de bloque. Cualquier plantilla o cambio de estilo que realice se guardará en archivos de tema y se convertirá en una parte permanente del tema.
Crear tema en blanco
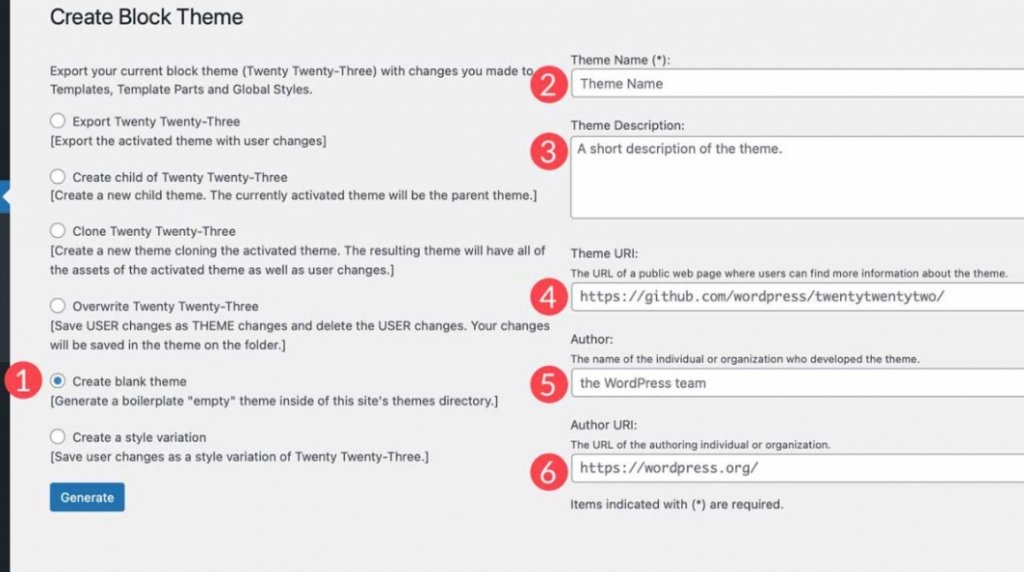
Cuando seleccione esta opción, se creará un tema en blanco en el directorio de temas de su sitio web. Asigne a su nuevo tema un nombre, una descripción y una URL del tema (si lo desea) antes de generarlo, y anote el autor y la URL del autor. Después de hacer clic en el botón generar, vaya a Apariencia > Temas para ver su nuevo tema en blanco.
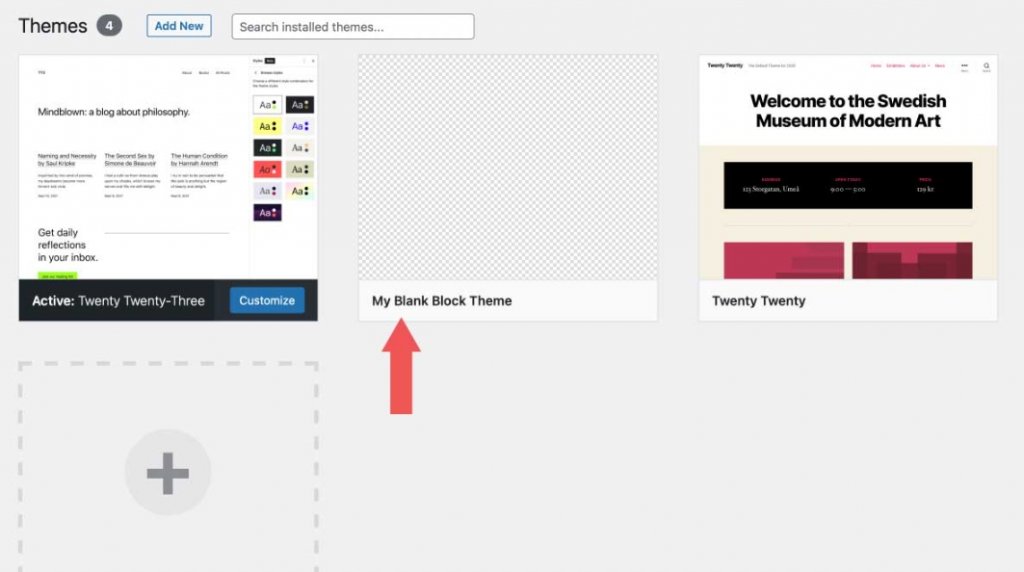
Crear una variación de estilo
Apariencia > El editor contiene variaciones de estilo. Para encontrarlos, vaya al editor de temas y luego haga clic en el botón de estilos en la esquina superior derecha. Puede cambiar el texto, el color y los estilos de los botones allí. También hay opciones de estilo adicionales para bloques individuales.
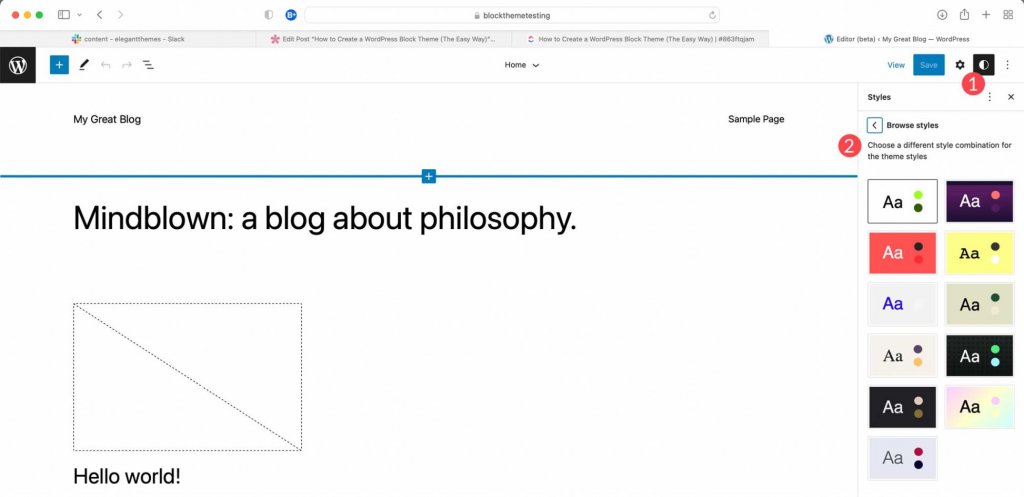
Una vez que haya creado estilos, puede usar el complemento Crear un tema de bloque para crear variaciones de estilo seleccionando la última opción en la configuración. Dale un nombre a tu estilo, luego presiona el botón Generar.
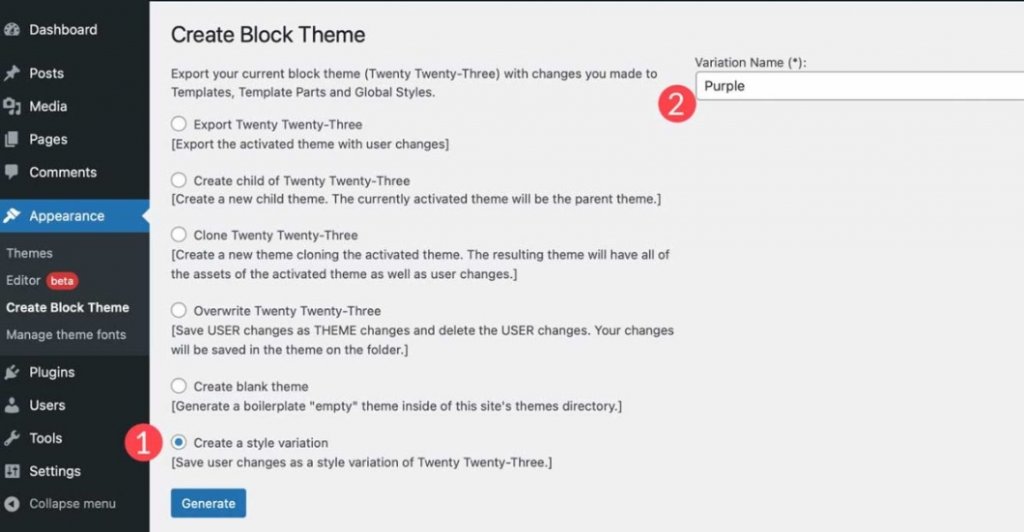
Vuelva a Apariencia > Editor, haga clic en el ícono de estilo y luego busque estilos para ver su nuevo estilo. Allí, puede buscar entre los estilos para encontrar el nuevo que acaba de crear.
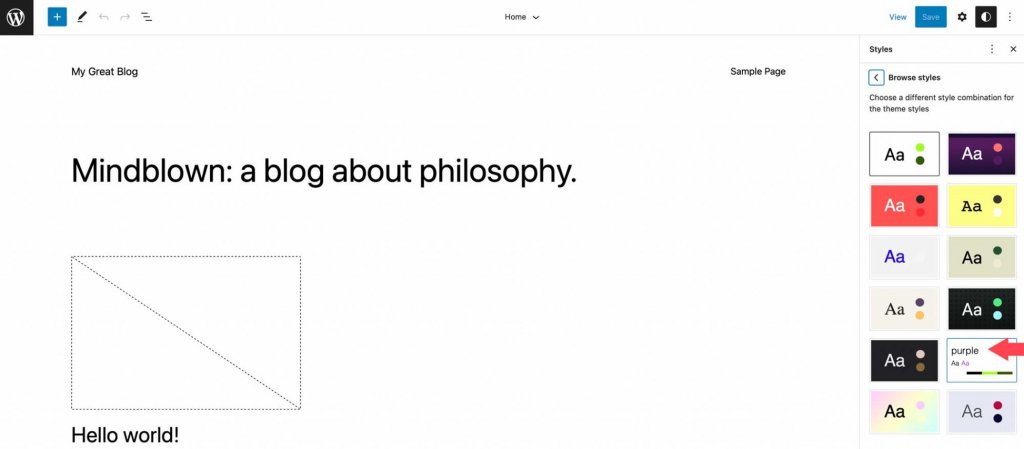
Fuentes temáticas
Vaya a Apariencia > Administrar fuentes de tema para administrar las fuentes instaladas en su tema. Allí podrá ver todas las fuentes que se han instalado en su tema.
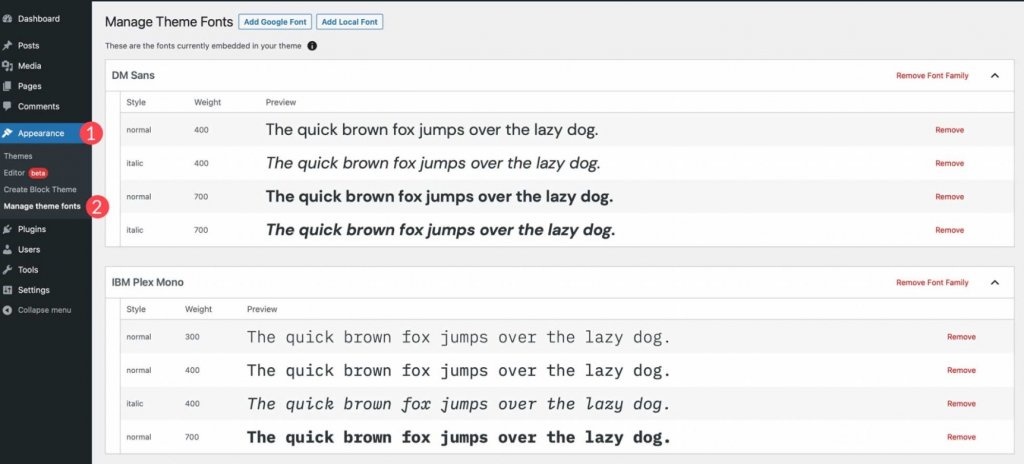
La capacidad de administrar las fuentes de su tema es una de las características más sorprendentes y sorprendentes del complemento Create Block Theme. Puede eliminar familias de fuentes completas o una sola variación en esta sección del complemento. Además, puede incorporar fácilmente las fuentes de Google en su tema alojándolas localmente o llamándolas a través de Google Fonts CDN .
Para eliminar una familia de fuentes o una variación de fuente de su sitio, simplemente haga clic en el enlace Eliminar junto a la familia o variación que desea eliminar.
Para comenzar a agregar una fuente de Google, haga clic en el botón Agregar fuente de Google en la parte superior de la página.
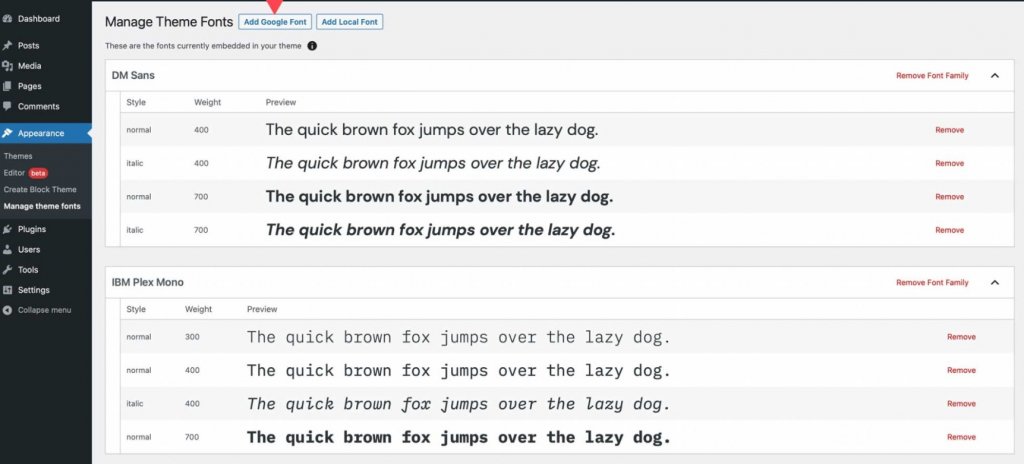
Cuando la página se actualice, seleccione una fuente del menú desplegable. Podrá seleccionar cualquier fuente de la biblioteca de fuentes de Google.
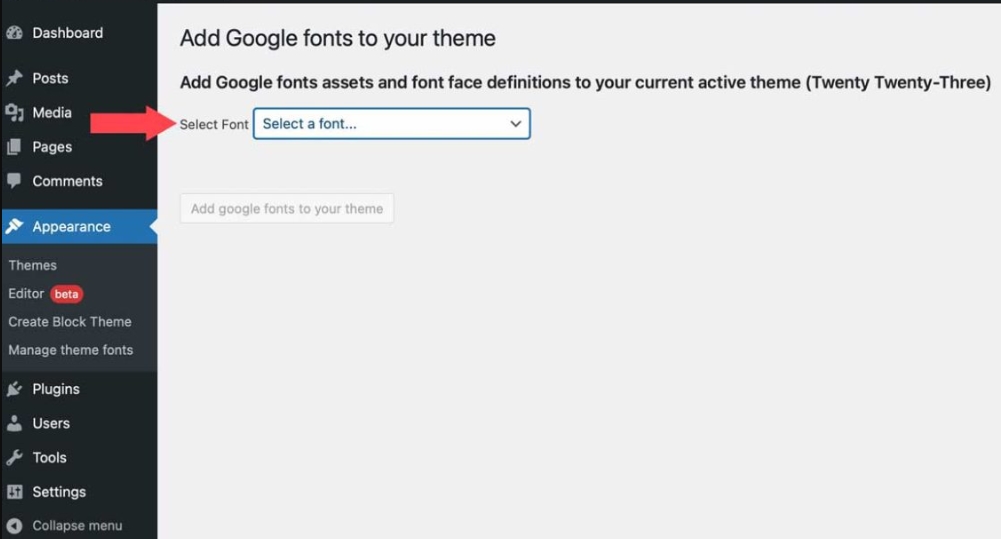
Una vez que haya elegido una fuente, podrá seleccionar qué variantes desea incluir. Puede seleccionarlos todos haciendo clic en la casilla de verificación en la parte superior, o puede seleccionarlos individualmente. Una vez que haya seleccionado sus variantes, haga clic en el botón Agregar fuentes de Google a su tema.
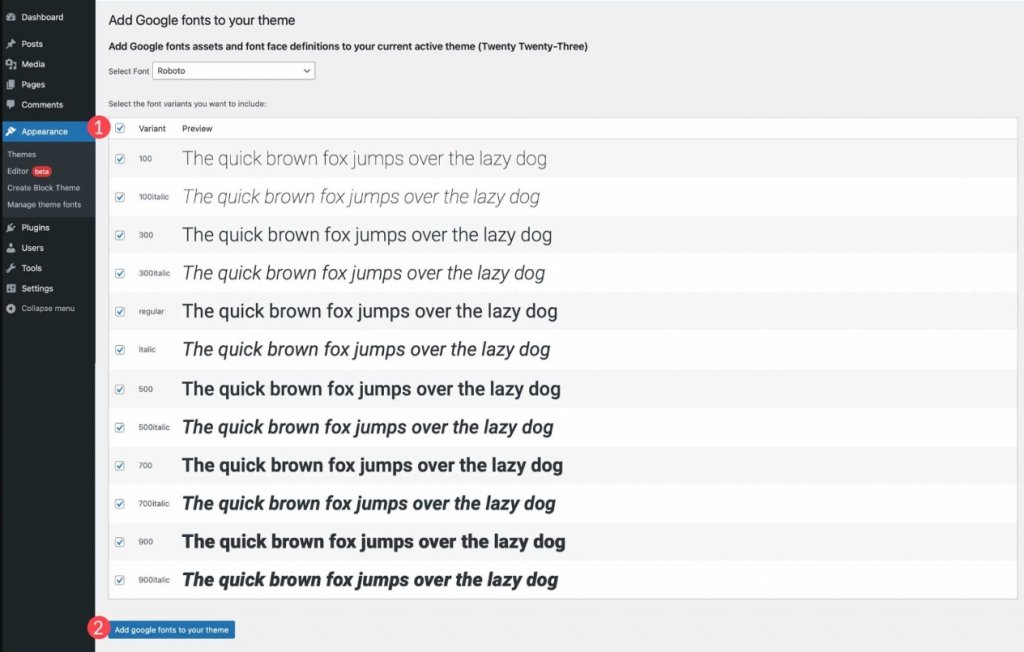
También puede incorporar fuentes locales en su tema. Comience seleccionando la opción Agregar fuente local. Se admiten fuentes en los formatos de archivo ttf, off y woff2.
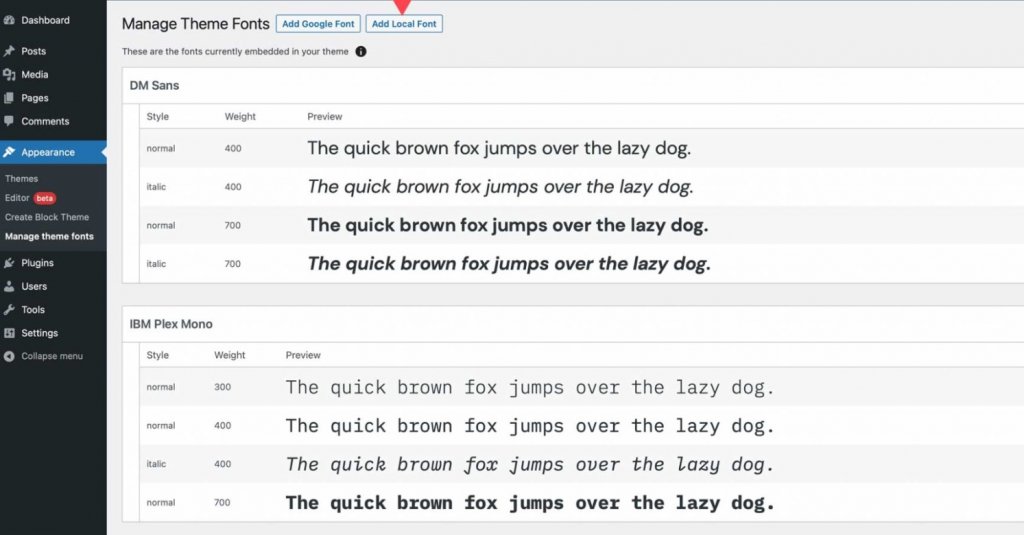
Cargue una fuente seleccionando un archivo de su máquina local. A continuación, asígnele un nombre y seleccione un estilo y peso de fuente. Finalmente, elija Cargar fuentes locales al tema.
Una vez instaladas, las fuentes se pueden administrar y aplicar a los estilos en el editor del sitio utilizando el complemento Create Block Theme.
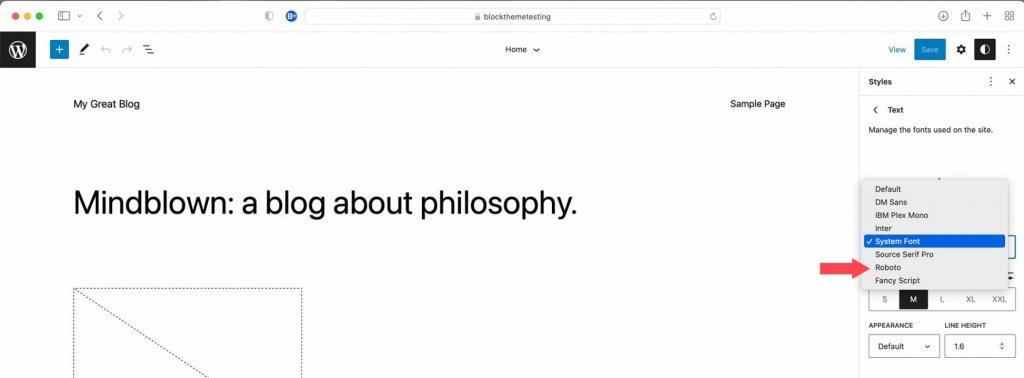
Después de agregar fuentes, regrese a la pestaña Crear tema de bloque y seleccione una de las opciones para crear un tema secundario, exportarlo, clonarlo o sobrescribir su tema actual. Todas las fuentes, variaciones de estilo y plantillas que cree se conservarán.
Terminando
El complemento Create Block Theme simplifica la creación de un tema personalizado para su sitio web. Puede crear sus propias plantillas, agregar estilos, cambiar fuentes e incluso usar sus temas en otros proyectos. No necesita saber nada de codificación ni alterar ningún archivo. Todo se hace con unos pocos clics. Si desea comenzar a usar temas de bloque o facilitar su administración, pruebe el complemento Crear tema de bloque.
Si usa un generador de páginas, puede crear temas personalizados usando opciones integradas. Por ejemplo, con Divi builder , puede importar y exportar fácilmente sus plantillas y diseños utilizando el generador de temas, y lo mismo ocurre con Elementor . Esto significa que puede guardar todo el estilo de su sitio web y usarlo como un tema secundario para iniciar rápidamente nuevos proyectos de sitios web con solo unos pocos clics.





