Cuidar periódicamente su sitio web es importante para mantenerlo funcionando bien y actualizado. A veces, es posible que tengas que pausar temporalmente tu sitio web para arreglar cosas, como su apariencia o problemas ocultos. Esto ayuda a evitar tener un sitio en línea roto.

Este artículo le enseñará 3 formas de ocultar temporalmente un sitio web de WordPress mientras trabaja en él. También explicará cómo funciona este modo de ocultación y cómo asegurarse de que los visitantes regresen cuando su sitio de WordPress esté listo.
Modo de mantenimiento de WordPress
El modo de mantenimiento de WordPress es cuando su sitio web se desconecta temporalmente mientras se realizan cambios. Estos cambios podrían causar problemas si se realizan mientras el sitio está activo.
Se pueden realizar pequeños ajustes, como actualizar o agregar contenido, mientras su sitio de WordPress está en ejecución. Pero para cambios mayores, es mejor poner el sitio en modo de mantenimiento para evitar una mala experiencia de usuario.
Create Amazing Websites
Con el mejor generador de páginas gratuito Elementor
Empezar ahoraEn el modo de mantenimiento, cuando alguien intenta visitar la URL de su sitio, verá un mensaje que explica que el sitio está fuera de línea debido a cambios. Este mensaje generalmente les indica por qué el sitio está inactivo y cuándo se espera que vuelva a funcionar.
Para activar el modo de mantenimiento, WordPress utiliza una función llamada wp_maintenance y crea un archivo especial llamado .maintenance con el mensaje. Una vez realizados los cambios, puede eliminar este archivo y su sitio volverá a la normalidad.
También puede utilizar el modo de mantenimiento para configurar una página "Próximamente" para un nuevo sitio web. Cuando las personas visiten su URL, verán información sobre el próximo sitio y cuándo volver a consultarlo.
3 formas de poner WordPress en modo de mantenimiento
Activar el modo de construcción de WordPress no tiene por qué ser difícil. En lugar de alterar el código, puede utilizar complementos del modo de mantenimiento. ¡Solo unos pocos clics y listo!
1. Complemento de modo de mantenimiento de WP
El complemento Modo de mantenimiento de WP le permite activar el modo de mantenimiento sin necesidad de escribir ningún código.
Esto es lo que debe hacer:
- Obtenga e instale el complemento del modo de mantenimiento de WP.
- Una vez que esté activado, vaya a Configuración → Modo de mantenimiento de WP en su panel de WordPress.
- En la página Configuración, encontrará cinco pestañas: General, Diseño, Módulos, Administrar Bot y GDPR. Echemos un vistazo más de cerca a estas pestañas.
En el modo general, en la parte superior está la sección Estado. Puede activar o desactivar WordPress en modo construcción allí.
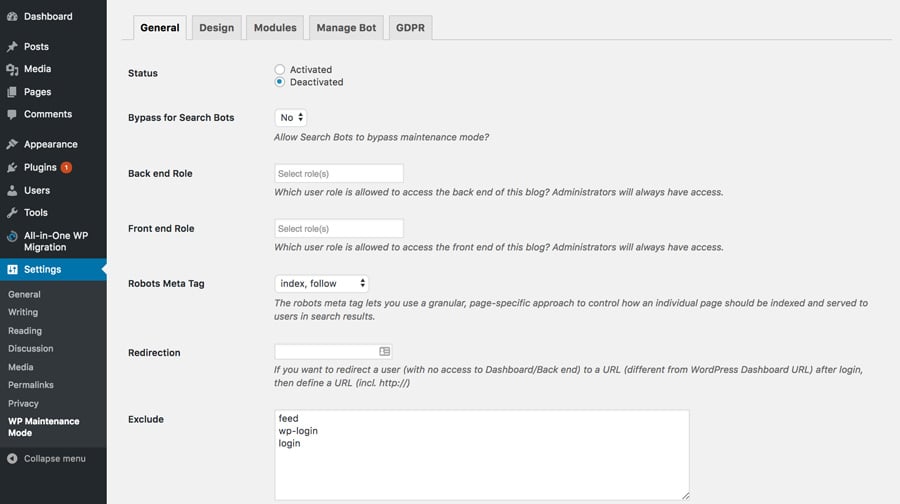
Si activa la opción Omitir robots de búsqueda, los motores de búsqueda podrán ver su sitio web cuando se esté trabajando en él.
Las opciones de rol de back-end y rol de front-end le permiten elegir qué usuarios pueden acceder al back-end durante el mantenimiento. Si no elige, sólo el Administrador puede cambiar esto.
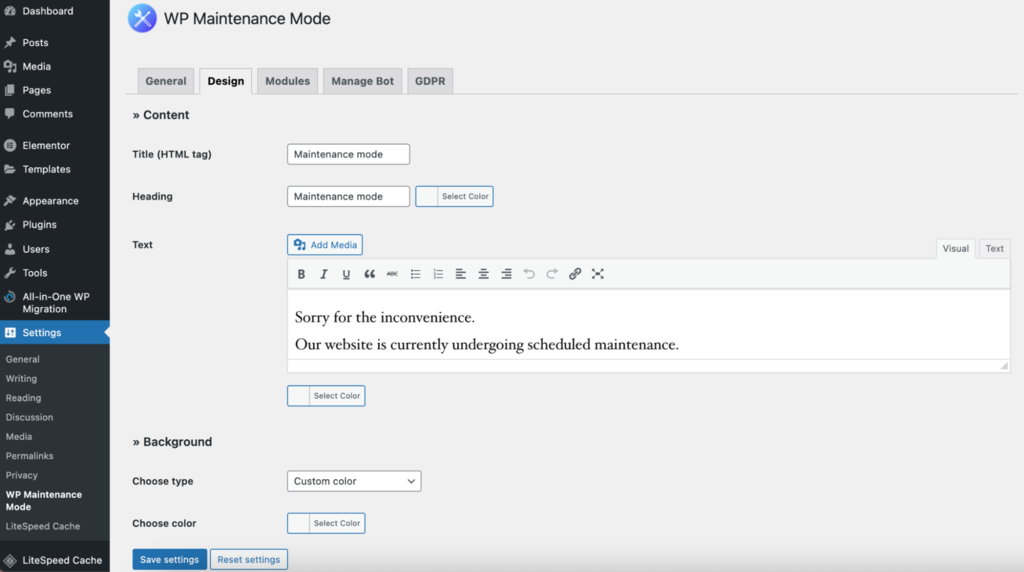
En la sección de diseño, aquí es donde creas una página de presentación. Primero, vaya a la sección Título e ingrese su título. Después de eso, agregue el encabezado y el texto para crear su propio mensaje para cuando el sitio no funcione.
Cuando todo esté listo, puedes elegir un color de fondo diferente o incluso usar una imagen especial para que la página se vea mejor.
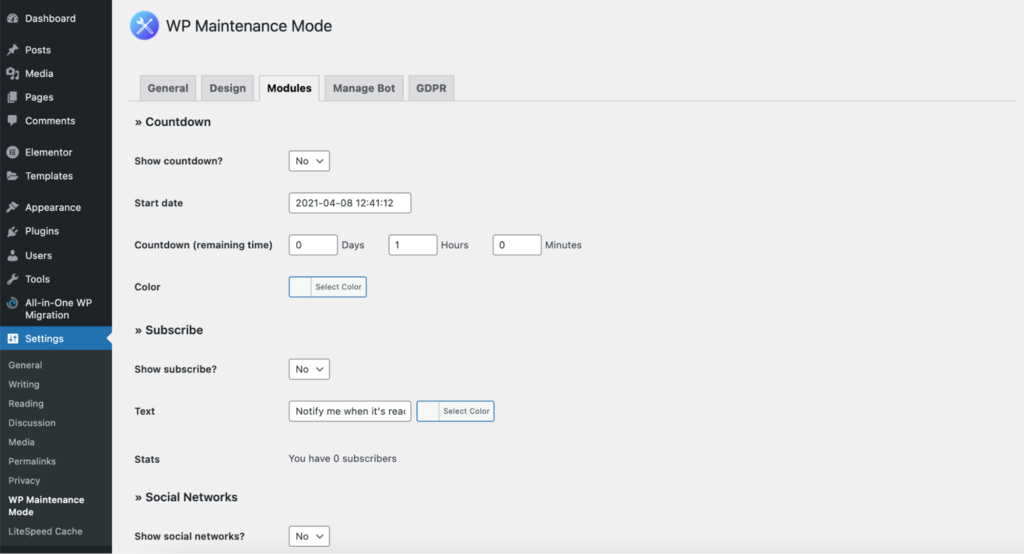
En la sección de módulos, puedes configurar un temporizador de cuenta regresiva eligiendo cuándo comienza y cuánto tiempo queda. Sus clientes recibirán una notificación cuando su sitio web vuelva a estar en línea.
En la pestaña Módulos, hay una parte para vincular sus cuentas de redes sociales a la página de inicio. Coloque los enlaces de sus redes sociales en los lugares correctos y el complemento mostrará los íconos en la página de mantenimiento.
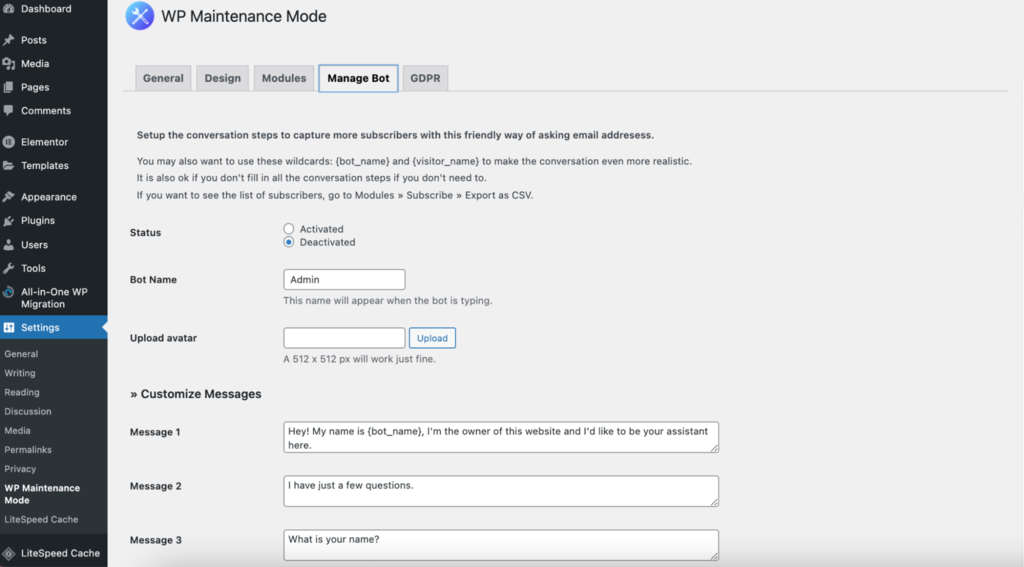
En la configuración del bot, cree un formulario con el que las personas puedan interactuar para registrarse. Básicamente, cuando alguien va a la pantalla de mantenimiento, puede chatear con un bot.
Hay 10 mensajes que puedes cambiar y tienen 4 opciones para responder. De esta manera, puede obtener los nombres y correos electrónicos de las personas.
Para obtener la lista de personas que se registraron, vaya a la sección Módulos y haga clic en "Exportar como CSV" en Suscriptores.

En la sección GDPR, puede ajustar la configuración de WordPress para seguir las reglas del GDPR. Esto es importante si recopila información del formulario de registro en la página de introducción.
GDPR es un conjunto de reglas de la Unión Europea (UE). Dice que las empresas deben mantener los datos personales seguros y privados. Si no sigues estas reglas, te podrían multar con una gran cantidad de dinero, como 20 millones de euros o el 4% de lo que tu empresa gana en un año, lo que sea mayor.
Aunque la versión más reciente de WordPress obedece al RGPD, aún debes hacer algunas cosas para asegurarte de que tu sitio web siga completamente las reglas.
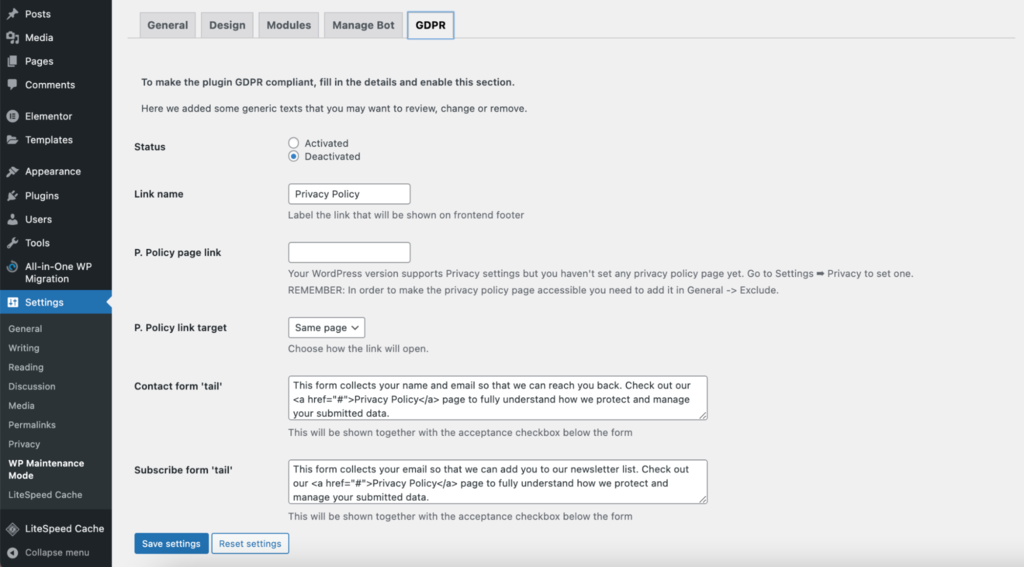
Primero, active el estado GDPR aquí. Luego, conecte la página de privacidad y establezca casillas de verificación en las que las personas puedan hacer clic para aceptar cuando utilicen el formulario de contacto o el formulario de registro. Si aún no ha creado una página de privacidad, puede configurar una yendo a Configuración → Privacidad.
Cuando termine de ajustar la configuración del RGPD, simplemente haga clic en "Guardar configuración". Su modo de mantenimiento entonces estará listo para usarse.
2. Usar una función personalizada
Vaya al Editor de temas de apariencia en su panel de administración de WordPress. Aparecerá una lista de archivos de temas en el lado derecho. Seleccionar Funciones del tema le permitirá editar el código en el editor y acceder al archivo funciones.php.

Agregue el siguiente código al final del archivo:
// Activate WordPress Maintenance Mode
function wp_maintenance_mode() {
if (!current_user_can(‘edit_themes’) || !is_user_logged_in()) {
wp_die(‘<h1>Under Maintenance</h1><br />Website under planned maintenance. Please check back later.’);
}
}
add_action(‘get_header’, ‘wp_maintenance_mode’);Esto activará la pantalla de mantenimiento estándar de WordPress. Para cambiar el mensaje HTML que se mostrará en la pantalla, puede modificar el código.
Puede encontrar la función wp_die y el código HTML entre paréntesis en la cuarta línea del código. Cambie el mensaje en este texto HTML como desee. Por ejemplo, el sitio web está en mantenimiento planificado. Regrese a las 4 p.m. EST.

Ahora, actualice el archivo.
Cuando haya terminado, no olvide eliminar el código del archivo funciones.php para que el sitio web vuelva a estar en línea.
Nota: Para utilizar esta técnica, debe modificar el archivo funciones.php. Antes de continuar, te recomendamos firmemente crear una copia de seguridad de tu sitio web de WordPress .
3. Usando el archivo .htaccess
Busque el archivo .htaccess en la carpeta de su sitio web. Inicie sesión en su cPanel y navegue hasta Administrador de archivos. A continuación, abra la carpeta public_html. Cree un archivo llamado mantenimiento.html con su mensaje de construcción o cargue uno si ya lo tiene. Este archivo será su pantalla de mantenimiento. Localice el archivo .htaccess en la carpeta public_html. Ábralo haciendo clic derecho y eligiendo Editar.
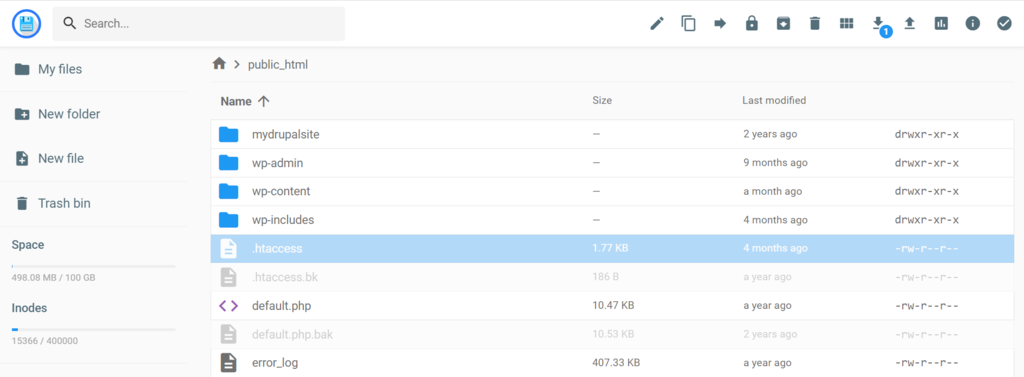
Si desea hacer una copia de seguridad, simplemente copie todo el contenido del archivo .htaccess y colóquelo en un archivo nuevo llamado .htaccess_default. Después de eso, agregue este fragmento de código al antiguo archivo .htaccess:
RewriteEngine On
RewriteBase /
RewriteCond %{REQUEST_URI} !^/maintenance\.html$
RewriteRule ^(.*)$ https://example.com/maintenance.html [R=307,L]Esto enviará a los visitantes a una página de mantenimiento, para que puedan comenzar a trabajar en el sitio.
Terminando
Tiene diferentes formas de poner su sitio de WordPress en modo de mantenimiento y mostrar una página de reemplazo temporal. Puede utilizar un complemento de WordPress , un panel de control de alojamiento como cPanel o realizar cambios en un archivo de WordPress. Elija el método que se adapte a sus habilidades y preferencias.
Si no te gusta la codificación, busca un complemento o cPanel. Estas son opciones más sencillas para principiantes. Pero si te sientes cómodo con la tecnología, puedes editar el código directamente. De cualquier manera, terminarás con una página de mantenimiento para tus visitantes.
Recuerde, el modo de mantenimiento no es sólo para arreglar cosas. La próxima vez que esté a punto de lanzar un sitio web, también puede utilizarlo para crear una página atractiva "Próximamente".




