Replicating a page becomes pertinent when there's a need to safeguard both the content and its associated design and settings, encompassing elements like tags, categories, authors, and other metadata.

WordPress facilitates the duplication of pages for various purposes such as generating similar content in bulk, updating older material, refining design, and more. In many instances, this process goes beyond simple copy-and-paste of text from one page to another. Regardless of the motive, duplicating a page in WordPress is a straightforward task, achievable both with and without a plugin.
For this task, Elementor proves to be a valuable ally. This tool aids in website creation through a visual builder, empowering users to tailor each aspect of a website using a simple drag-and-drop widget system.
This article will guide you on how to duplicate a page within Elementor.
Create Amazing Websites
With the best free page builder Elementor
Start NowWhy You May Need to Duplicate a Page
"When you replicate a page, you essentially create a duplicate of the page's design, format, and SEO details. Subsequently, replace the duplicated content with new text after completing the duplication process. Below are potential reasons for duplicating a page in WordPress:
- Ensuring consistent design for new pages.
- Maintaining uniformity in layouts, colors, and fonts.
- Creating a backup of a specific Elementor post or page for future reference.
- Copying meta data, SEO information, media files, and more.
- Using a template for other pages or websites built with Elementor."
How To Duplicate a Page in Elementor
Navigate to the desired page for duplication and commence editing using Elementor. Look for a small arrow located next to the UPDATE button. Click on the arrow to reveal two options. Choose the "Save as Template" option.
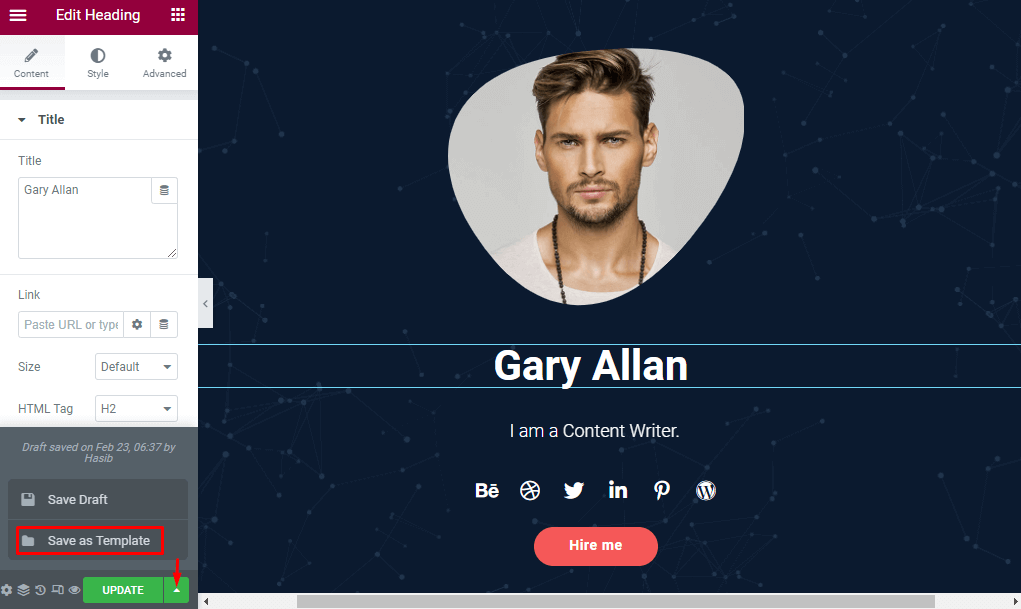
Provide a new name for the page template; for example, I used 'The New Page' to store it in the page library. Click the SAVE button to create a duplicate of this page in My Templates.
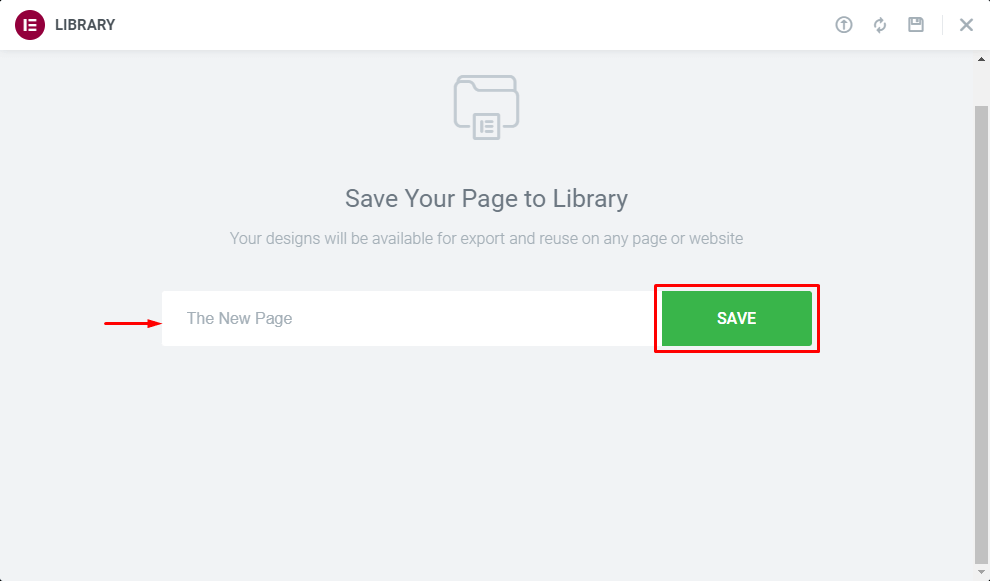
Navigate to the admin panel of your WordPress site, go to Pages, and select Add New. Provide an appropriate title for the new page and initiate the editing process using Elementor.
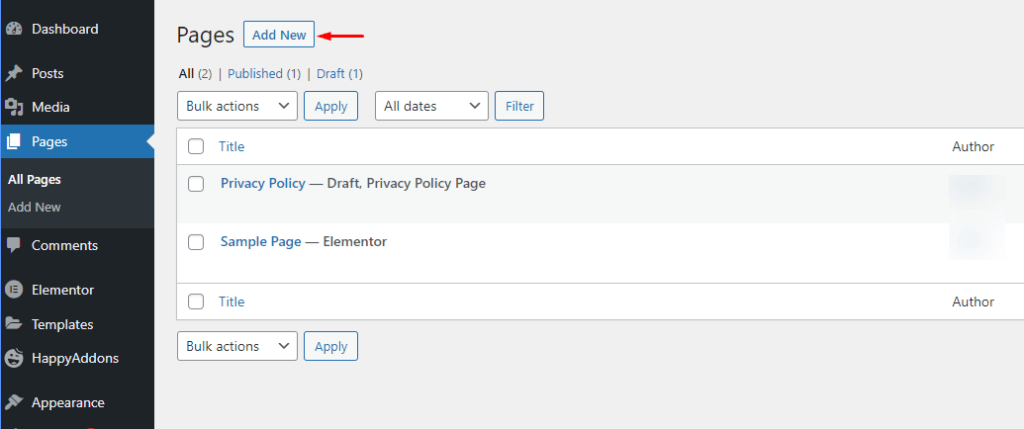
Scroll down slightly to unveil the drag-and-drop section of the page editor. Opt for the Folder icon and give it a click.
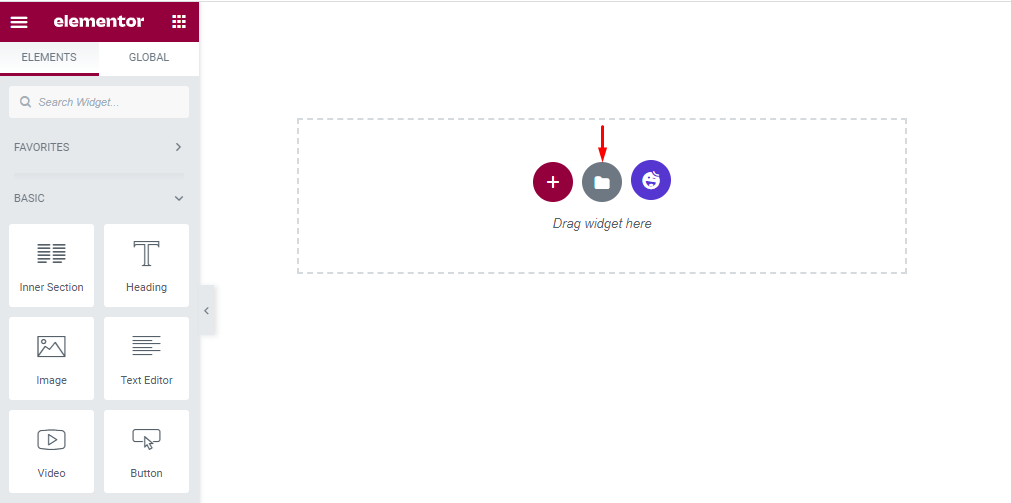
The Folder icon will guide you to the Elementor library, which includes Blocks, Pages, and the My Templates menu. Choose My Templates, where you'll find your saved templates. Click on the Insert button next to the desired page for duplication.
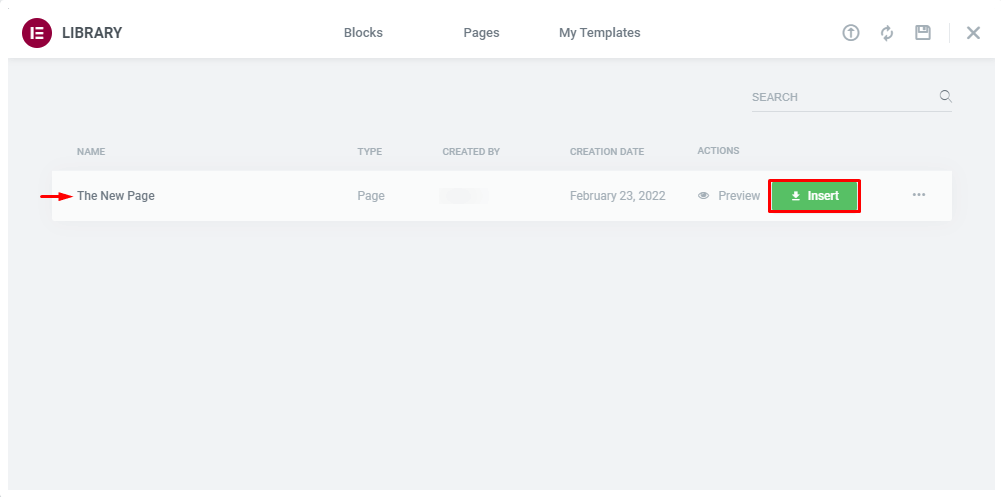
Upon completing these steps, a new page will be generated.
You have the option to import a replicated page template into another website utilizing the Elementor website builder.
Navigate to Templates -> Saved Templates and select Export Template (1). This action will save the template as a JSON file. Proceed to the desired website where you intend to duplicate this page and go to Templates -> Saved Templates in the admin sidebar. Click on the Import Templates (2) button and upload the template from your computer.
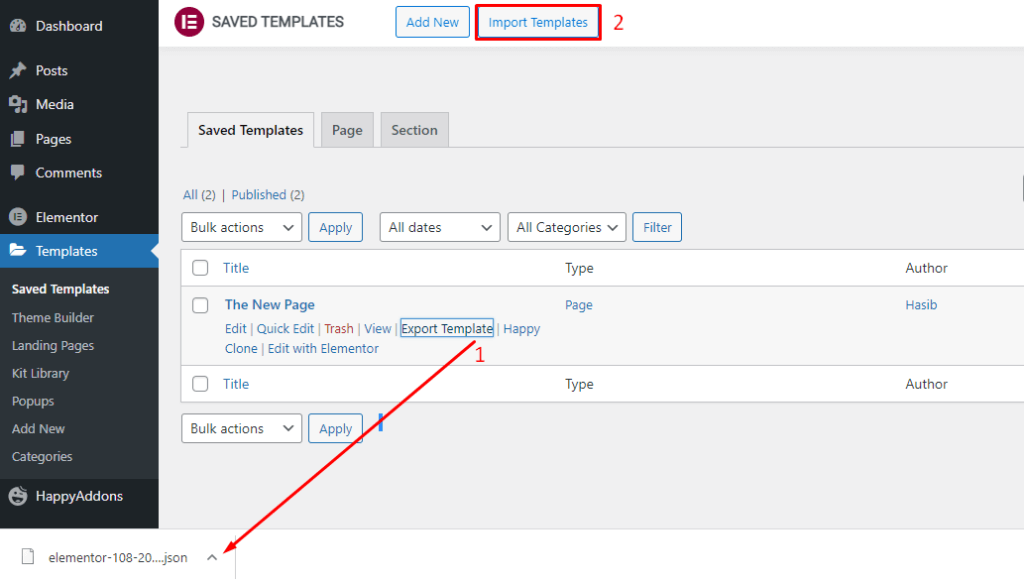
In this way, you can duplicate a specific page across various domains. However, it is essential to ensure that all the relevant websites are equipped with the Elementor plugin. These features are not accessible for websites that do not have Elementor installed in their system.
Aside from saving the original page as a template, an alternative method involves creating a duplicate using a different approach. Navigate to the Elementor page editor and scroll down to the drag-and-drop section. Right-click within the box, and a menu with several options will appear instantly. Select "Copy All Content."
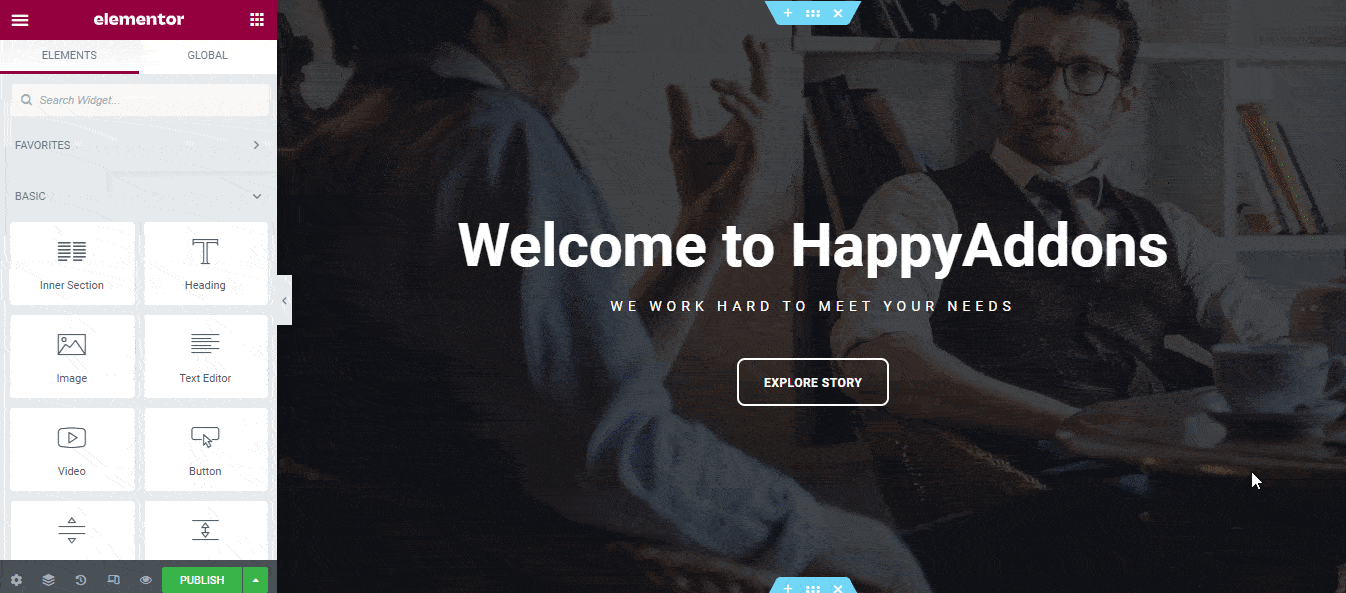
Next, proceed to the "Add New" page option to paste the previously copied content. Customize the new page using Elementor, locate the drag-and-drop box as in the previous step, and right-click within the white space. A menu will appear, and you should choose the "Paste" option to insert all the content copied in the previous step. Your new page is now ready.

Upon pasting the content, the current appearance of our site is as follows.
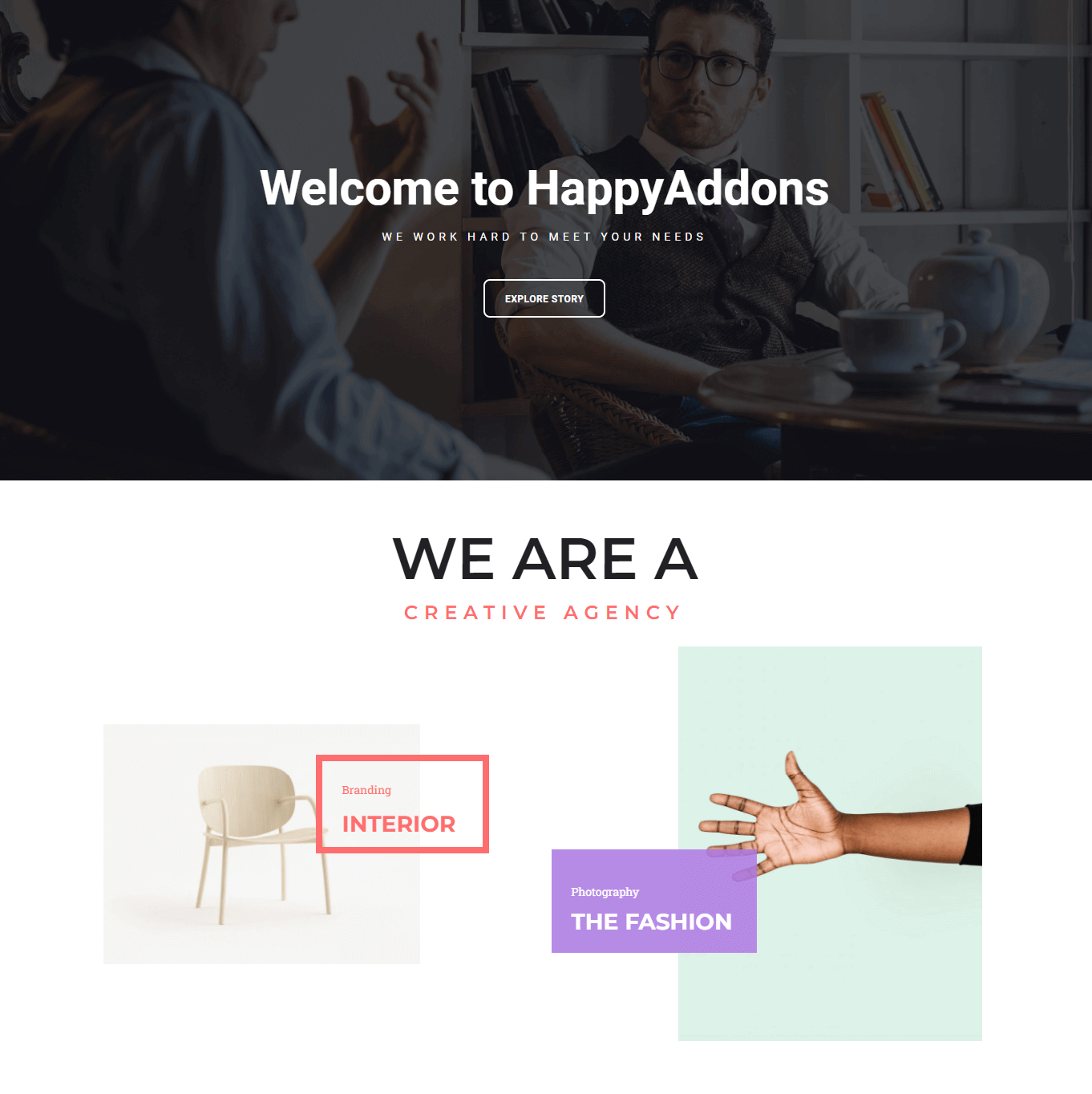
Want to learn more about Elementor? Check out why Elementor is the best page builder for WordPress.
Wrapping Up
If you intend to establish a new website while maintaining identical content and design, you have the option to preserve it as a template and replicate it across multiple websites. This approach eliminates the need for frequent modifications and edits to your website, allowing for consistent use of content and design across various sites.
Additionally, it is possible to save your Elementor page as a template and duplicate it for use on other websites. While this method may be somewhat time-consuming and laborious, it can be a viable choice, especially when dealing with a substantial amount of content that needs to be inserted into the new website.
FAQs on Duplicating a Page in Elementor
After learning how to utilize templates for page duplication in Elementor, you may have some lingering questions. We've compiled the most frequently asked questions on this subject. Continue reading the following sections; we hope to address all your queries right here.
Q. Is it possible to export a template from my staging site and import it into a live site?
Ans: Yes, you can download the saved template and import it into another live or staging site as needed.
Q. Can I safely uninstall the plugin I used once I've finished duplicating a page in Elementor?
Ans: No, it is not advisable. Deleting the plugin may result in content loss. Keep the plugins installed to ensure all pages load correctly.
Q. Will my duplicated page reflect changes if I update the original page after duplicating it?
Ans: No, once a page is duplicated, it severs its connection to the original page. It will only capture changes made before the duplication process.





