The images we've uploaded to WordPress sometimes need adjustments. If the modifications that need to be made aren't huge enough, we can use the tools that WordPress offers to edit images.

While that does not mean we can resample or retouch an image as we do on Photoshop, we have the necessary tools that help to perform basic modifications such as: resizing, cropping, rotating, etc. This guide will therefore focus on how to use the tools that WordPress offers for editing the uploaded images.
How To Edit Image Details
Head over to the Media Library where you manage all your media files. From the Admin bar, select Media and then choose Library.
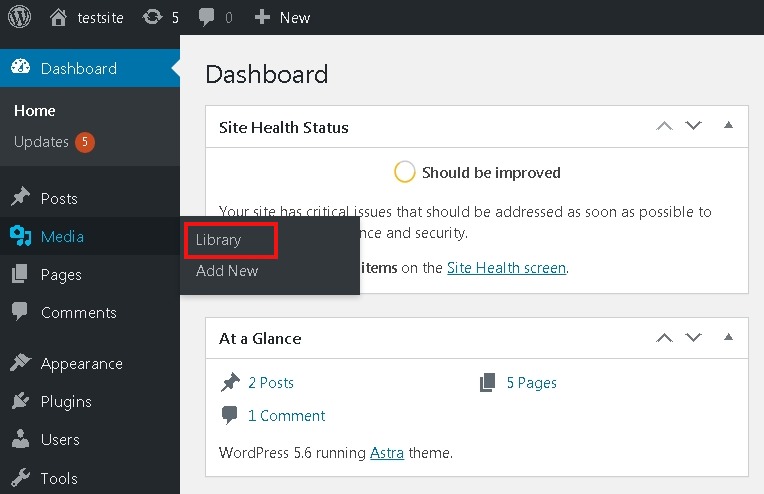
Choose the file that you want to edit and on the right side of your window you will see a button saying Edit More Details which will lead you to the editing page.
Create Amazing Websites
With the best free page builder Elementor
Start Now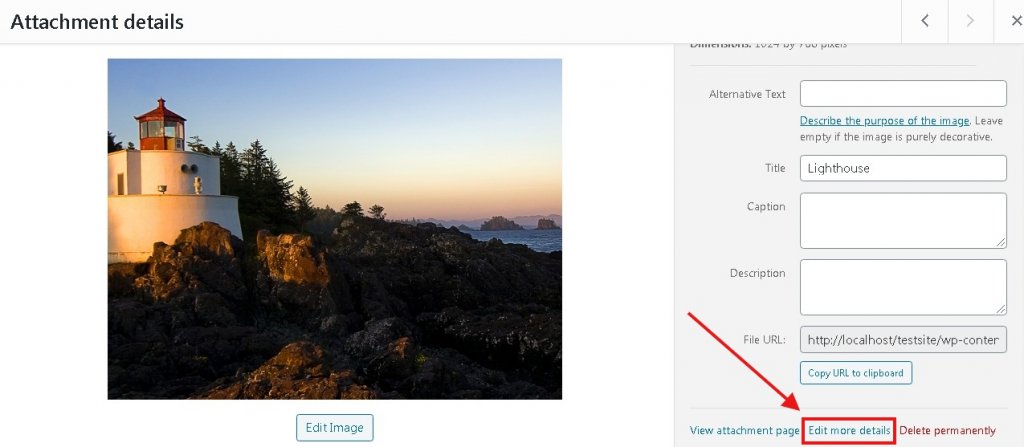
Right-top of the screen will display a button stating Screen Options that will allow you to enable all the options by marking them.
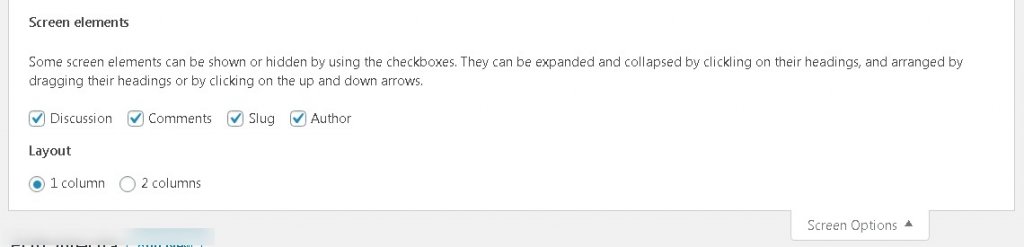
Going ahead you will have different details you can edit about your image.
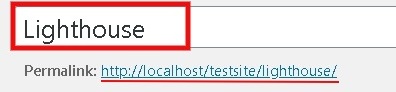
The Title implies to the name of your image which is shown in the Media Library and on attached pages and galleries.
Permalink is the URL of the media file and there is also an option to edit the URL. If you can not find one, go to the Screen Options and mark Slug box to change the link in Slug Section.
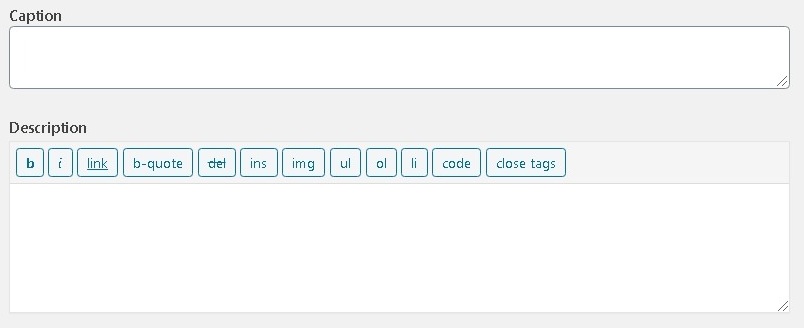
Caption is the space where you can add a short detail about your image.
The description is for the details of the media item. You can pen down whatever important there is about the particular media file.
Finally, when you have made all the changes according to your choice, there is a Save button alongside basic details of the media file on the right side of your screen.
How To Edit The Image
Next is editing the image apart from the details of the image. Right beneath the image, an Edit Image button will lead you to editing options such as Cropping, Resizing or Scaling the image.

Scale Image is the first thing you must perform before resizing your image. This option lets you scale the original image before you go on to crop or resize the image.
Crop option will let you drag your cursor over the image to select a part of the image you want to crop. Once you have made the selection you can go ahead and click the Crop icon on the left to save your changes.
Image Crop allows you a more professional way of cropping your image. It lets you put the exact dimensions in the Aspect Ratio to make your selection more accurate.
Rotate option lets you rotate your image towards any side.
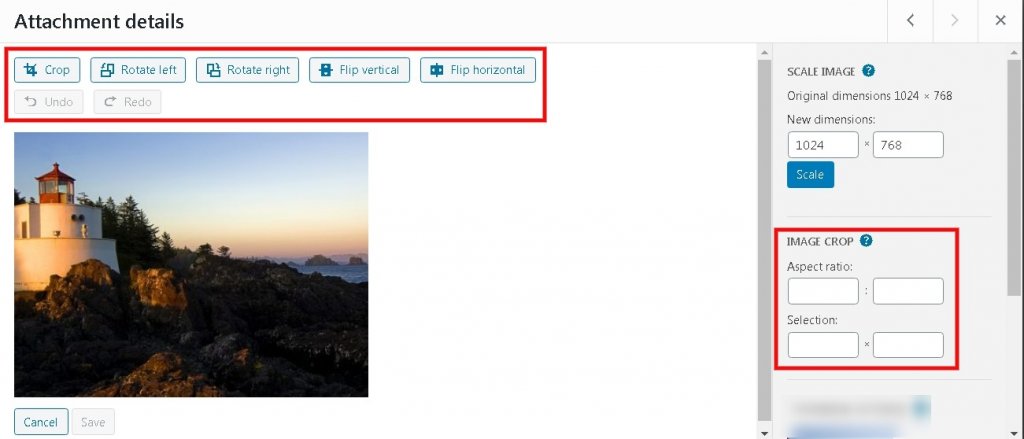
This is how you can edit images in WordPress. Obviously, there are not many options for one to edit images in WordPress while it is pretty explanatory that one must do it before they upload the media file in WordPress.
5 Best Image Editing Plugins for WordPress
Moving forward with the image editing, there are multiple amazing WordPress plugins that you can use to polish your images in a much better way.
WP Paint
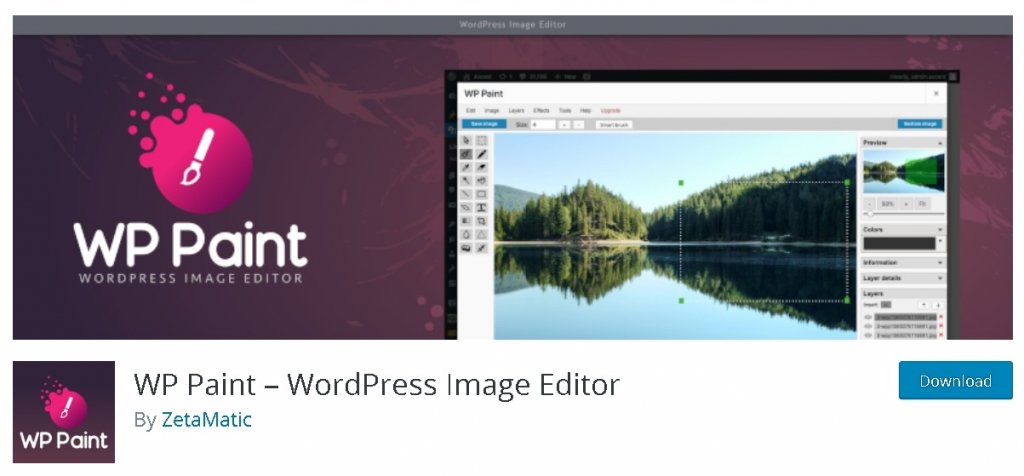
WP Paint is a WordPress plugin that frees you from the image editors based on the desktop by offering you these features within WordPress. Offering a wide variety of editing options, this is one of the best Image editing WordPress plugin.
WP Paint is based on HTML 5 image editor with an interface resembling the traditional desktop-based editor with features like layers, layer details, crop images, and so on.
DigiWidgets Image Editor
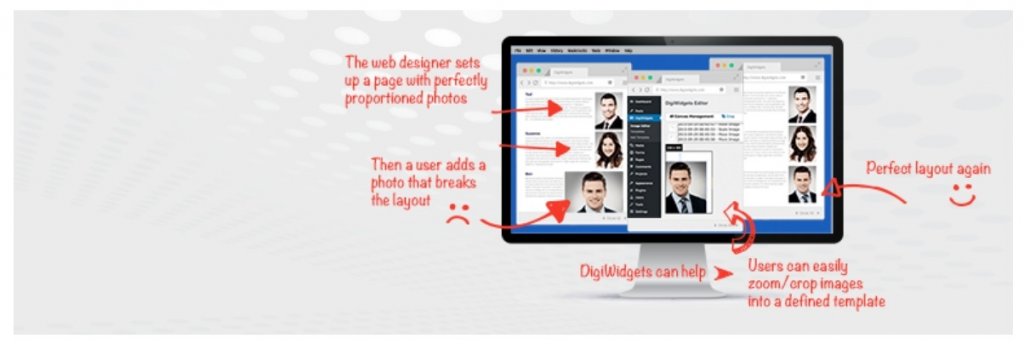
DigiWidgets is another image editing tool equipped with all the useful editing tools needed for WordPress i.e. crop, flip, transform and some additional filters.
This plugin also allows photoshop like features such as layers, history tracking and google fonts. The plugin also comes with some predefined templates while allowing you to create your own resulting in reducing the hustle when you want to add the same type of image again.
Image Editor by Pixo
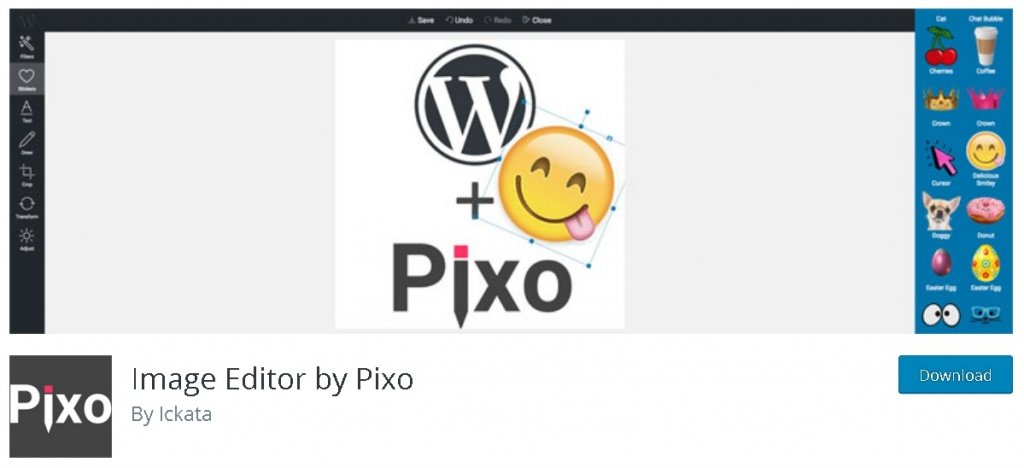
Image Editor by Pixo is a cross-platform image editor that can be integrated into any web application. So you can replace the original WordPress editor with a much powerful one.
The editor is equipped with all the simple editing tools such as crop, flip and rotate alongside many powerful tools such as filters, colour correction, text editing and so on.
Thumbnail Editor
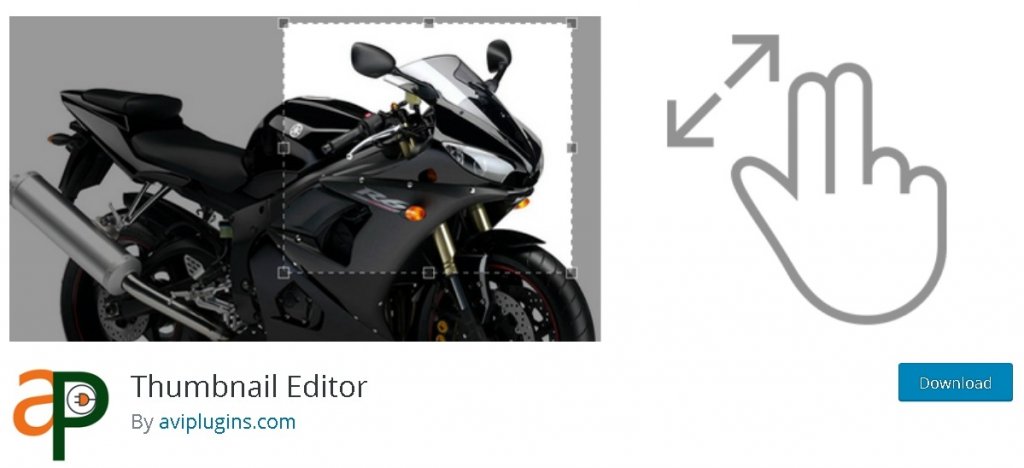
Thumbnails are an important part of your WordPress website as it is the first thing that catches the user's eye and makes them decide whether to click on the blog/article or not.
Thumbnail Editor is a WordPress plugin that allows you to generate thumbnails and to make it easier it automatically generates thumbnails in different sizes.
imgMCE
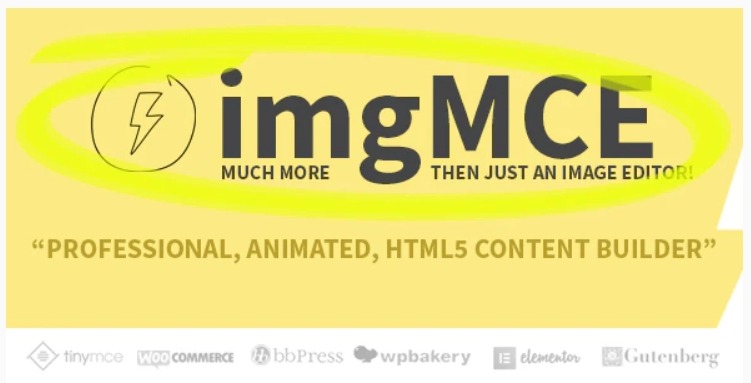
imgMCE is a WordPress plugin to light up the images of your WordPress site. It offers a bunch of features that help you improve your images, edit titles and so on.
This plugin makes editing quite simple with drag and drop editing. Alongside, it offers you a lot of animations from which you can also create titles, banners, etc. Furthermore, this plugin is a coding-free plugin which makes it much simpler and easier to use.
And if you don't know how to perform these tasks in photoshop, try checking out our tutorial on that, and to learn more about WordPress, make sure you join us on Facebook and Twitter to never miss a post.





