Die regelmäßige Pflege Ihrer Website ist wichtig, damit sie gut funktioniert und auf dem neuesten Stand bleibt. Manchmal müssen Sie Ihre Website möglicherweise vorübergehend pausieren, um Probleme wie das Aussehen oder versteckte Probleme zu beheben. Dadurch wird verhindert, dass eine Website online kaputt geht.

In diesem Artikel erfahren Sie, wie Sie eine WordPress-Website vorübergehend ausblenden können, während Sie daran arbeiten. Außerdem wird erklärt, wie dieser Versteckmodus funktioniert und wie Sie sicherstellen, dass Besucher zurückkehren, wenn Ihre WordPress-Site fertig ist.
WordPress-Wartungsmodus
Im WordPress-Wartungsmodus wird Ihre Website vorübergehend offline geschaltet, während Änderungen vorgenommen werden. Diese Änderungen können möglicherweise zu Problemen führen, wenn sie vorgenommen werden, während die Website online ist.
Kleinere Anpassungen, wie das Aktualisieren oder Hinzufügen von Inhalten, können durchgeführt werden, während Ihre WordPress-Site ausgeführt wird. Bei größeren Änderungen ist es jedoch besser, die Website in den Wartungsmodus zu versetzen, um eine schlechte Benutzererfahrung zu verhindern.
Erstellen Sie erstaunliche Websites
Mit dem besten kostenlosen Seite Builder Elementor
Jetzt anfangenWenn jemand im Wartungsmodus versucht, die URL Ihrer Website aufzurufen, wird ihm eine Meldung angezeigt, dass die Website wegen Änderungen offline ist. Diese Nachricht teilt ihnen normalerweise mit, warum die Site nicht verfügbar ist und wann sie voraussichtlich wieder verfügbar ist.
Um den Wartungsmodus zu aktivieren, verwendet WordPress eine Funktion namens wp_maintenance und erstellt eine spezielle Datei namens .maintenance mit der Nachricht. Sobald die Änderungen abgeschlossen sind, können Sie diese Datei entfernen und Ihre Website wird wieder normal sein.
Sie können den Wartungsmodus auch verwenden, um eine „Coming Soon“-Seite für eine neue Website einzurichten. Wenn Nutzer Ihre URL besuchen, sehen sie Informationen über die bevorstehende Website und erfahren, wann sie noch einmal vorbeischauen sollten.
3 Möglichkeiten, WordPress in den Wartungsmodus zu versetzen
Das Einschalten des WordPress-im-Bau-Modus muss nicht schwierig sein. Anstatt mit Code herumzuspielen, können Sie Wartungsmodus-Plugins verwenden. Nur ein paar Klicks und schon kann es losgehen!
1. WP-Wartungsmodus-Plugin
Mit dem WP-Wartungsmodus -Plugin können Sie den Wartungsmodus aktivieren, ohne Code schreiben zu müssen.
Folgendes ist zu tun:
- Holen Sie sich das WP Maintenance Mode-Plugin und installieren Sie es.
- Sobald es aktiviert ist, gehen Sie in Ihrem WordPress-Dashboard zu Einstellungen → WP-Wartungsmodus.
- Auf der Seite „Einstellungen“ finden Sie fünf Registerkarten: Allgemein, Design, Module, Bot verwalten und DSGVO. Schauen wir uns diese Registerkarten genauer an.
Im allgemeinen Modus befindet sich oben der Abschnitt „Status“. Dort können Sie den WordPress-Konstruktionsmodus ein- oder ausschalten.
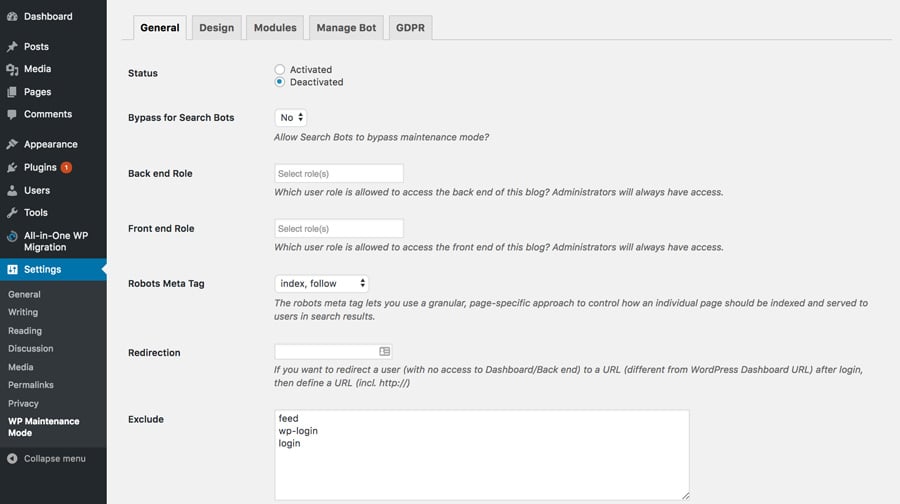
Wenn Sie die Option „Für Such-Bots umgehen“ aktivieren, können Suchmaschinen Ihre Website sehen, wenn daran gearbeitet wird.
Mit den Optionen „Back-End-Rolle“ und „Front-End-Rolle“ können Sie auswählen, welche Benutzer während der Wartung auf das Back-End zugreifen können. Wenn Sie dies nicht auswählen, kann nur der Administrator dies ändern.
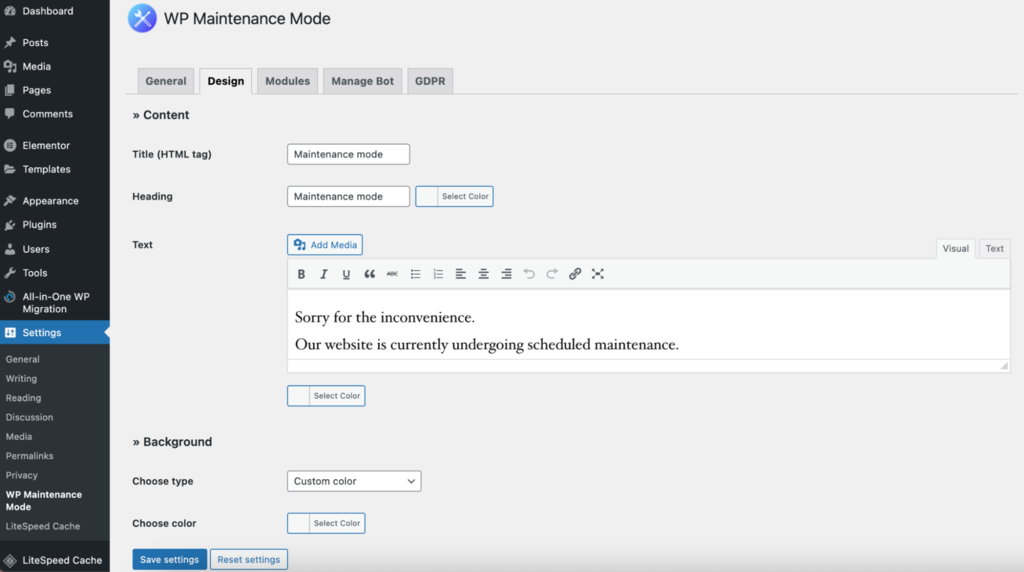
Im Designbereich können Sie hier eine Begrüßungsseite erstellen. Gehen Sie zunächst zum Abschnitt „Titel“ und geben Sie Ihren Titel ein. Fügen Sie anschließend die Überschrift und den Text hinzu, um Ihre eigene Nachricht für den Fall zu verfassen, dass die Website nicht verfügbar ist.
Wenn das alles eingerichtet ist, können Sie eine andere Hintergrundfarbe auswählen oder sogar ein spezielles Bild verwenden, um die Seite besser aussehen zu lassen.
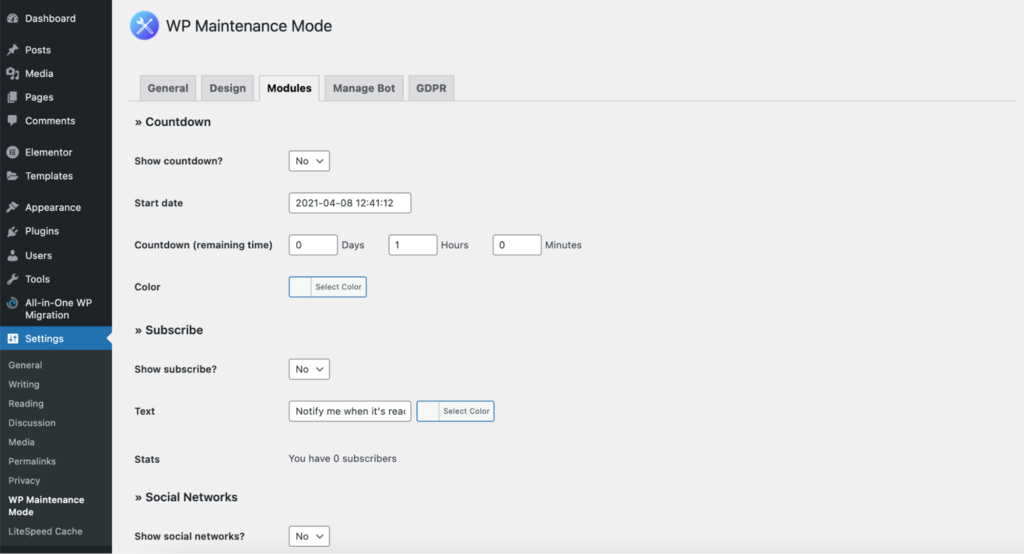
Im Abschnitt „Module“ können Sie einen Countdown-Timer einrichten, indem Sie auswählen, wann er startet und wie viel Zeit noch übrig ist. Ihre Kunden erhalten eine Benachrichtigung, wenn Ihre Website wieder online ist.
Auf der Registerkarte „Module“ gibt es einen Bereich zum Verknüpfen Ihrer Social-Media-Konten mit der Splash-Seite. Platzieren Sie Ihre Social-Media-Links an den richtigen Stellen und das Plugin zeigt die Symbole auf der Wartungsseite an.
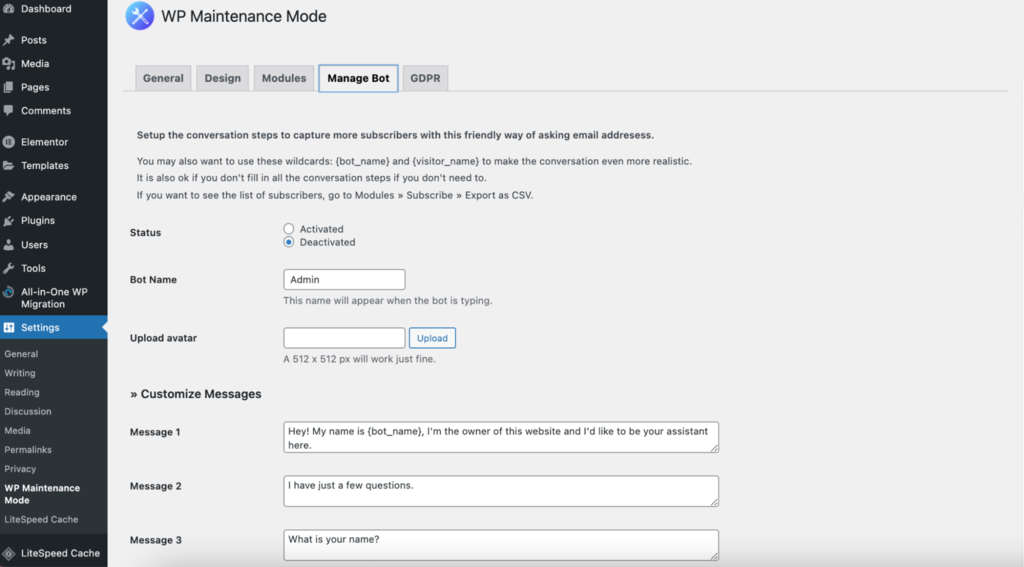
Erstellen Sie in den Bot-Einstellungen ein Formular, mit dem Benutzer interagieren können, um sich anzumelden. Wenn jemand zum Wartungsbildschirm geht, kann er grundsätzlich mit einem Bot chatten.
Es gibt 10 Nachrichten, die Sie ändern können, und es gibt 4 Optionen zum Antworten. Auf diese Weise können Sie die Namen und E-Mails von Personen abrufen.
Um die Liste der Personen zu erhalten, die sich angemeldet haben, gehen Sie zum Abschnitt „Module“ und klicken Sie unter „Abonnenten“ auf „Als CSV exportieren“.

Im Abschnitt „DSGVO“ können Sie Ihre WordPress-Einstellungen anpassen, um den DSGVO-Regeln zu entsprechen. Dies ist wichtig, wenn Sie Informationen aus dem Anmeldeformular auf der Einführungsseite sammeln.
Die DSGVO ist ein Regelwerk der Europäischen Union (EU). Darin heißt es, dass Unternehmen personenbezogene Daten sicher und vertraulich behandeln müssen. Wenn Sie diese Regeln nicht befolgen, kann Ihnen eine hohe Geldstrafe auferlegt werden, etwa 20 Millionen Euro oder 4 % des Jahresumsatzes Ihres Unternehmens – je nachdem, welcher Betrag höher ist.
Obwohl die neueste WordPress-Version der DSGVO entspricht, müssen Sie dennoch einige Dinge tun, um sicherzustellen, dass Ihre Website den Regeln vollständig entspricht.
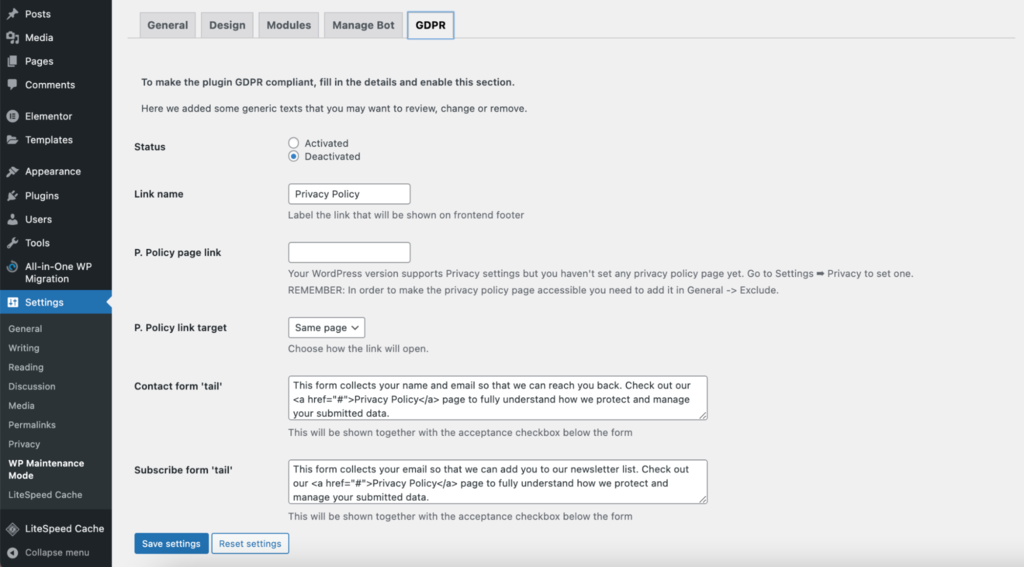
Aktivieren Sie hier zunächst den DSGVO-Status. Verbinden Sie dann die Datenschutzseite und aktivieren Sie Kontrollkästchen, auf die Personen klicken können, um zuzustimmen, wenn sie das Kontaktformular oder Anmeldeformular verwenden. Wenn Sie noch keine Datenschutzseite erstellt haben, können Sie eine einrichten, indem Sie zu Einstellungen → Datenschutz gehen.
Wenn Sie mit der Anpassung der DSGVO-Einstellungen fertig sind, klicken Sie einfach auf „Einstellungen speichern“. Ihr Wartungsmodus ist dann einsatzbereit.
2. Verwenden einer benutzerdefinierten Funktion
Gehen Sie in Ihrem WordPress-Admin-Dashboard zum Appearance Theme Editor. Auf der rechten Seite wird eine Liste der Designdateien angezeigt. Wenn Sie „Themenfunktionen“ auswählen, können Sie den Code im Editor bearbeiten und auf die Datei „functions.php“ zugreifen.

Fügen Sie am Ende der Datei den folgenden Code hinzu:
// Activate WordPress Maintenance Mode
function wp_maintenance_mode() {
if (!current_user_can(‘edit_themes’) || !is_user_logged_in()) {
wp_die(‘<h1>Under Maintenance</h1><br />Website under planned maintenance. Please check back later.’);
}
}
add_action(‘get_header’, ‘wp_maintenance_mode’);Dadurch wird der Standard-Wartungsbildschirm von WordPress aktiviert. Um die auf dem Bildschirm angezeigte HTML-Nachricht zu ändern, können Sie den Code ändern.
Möglicherweise finden Sie die Funktion wp_die und den HTML-Code in Klammern in der vierten Zeile des Codes. Ändern Sie die Nachricht in diesem HTML-Text nach Ihren Wünschen. Beispielsweise werden an der Website geplante Wartungsarbeiten durchgeführt. Bitte kehren Sie um 16:00 Uhr EST zurück.

Aktualisieren Sie nun die Datei.
Wenn Sie fertig sind, vergessen Sie nicht, den Code aus der Datei „functions.php“ zu löschen, um die Website wieder online zu bringen.
Hinweis: Um diese Technik nutzen zu können, müssen Sie die Datei „functions.php“ ändern. Bevor Sie fortfahren, empfehlen wir Ihnen dringend, ein Backup Ihrer WordPress-Website zu erstellen.
3. Verwenden der .htaccess-Datei
Suchen Sie die .htaccess-Datei im Ordner Ihrer Website. Melden Sie sich bei Ihrem cPanel an und navigieren Sie zum Dateimanager. Öffnen Sie als Nächstes den Ordner public_html. Erstellen Sie eine Datei mit dem Namen „maintenance.html“ mit Ihrer Baumeldung oder laden Sie eine hoch, wenn Sie diese bereits haben. Diese Datei wird Ihr Wartungsbildschirm sein. Suchen Sie die .htaccess-Datei im Ordner public_html. Öffnen Sie es, indem Sie mit der rechten Maustaste klicken und Bearbeiten wählen.
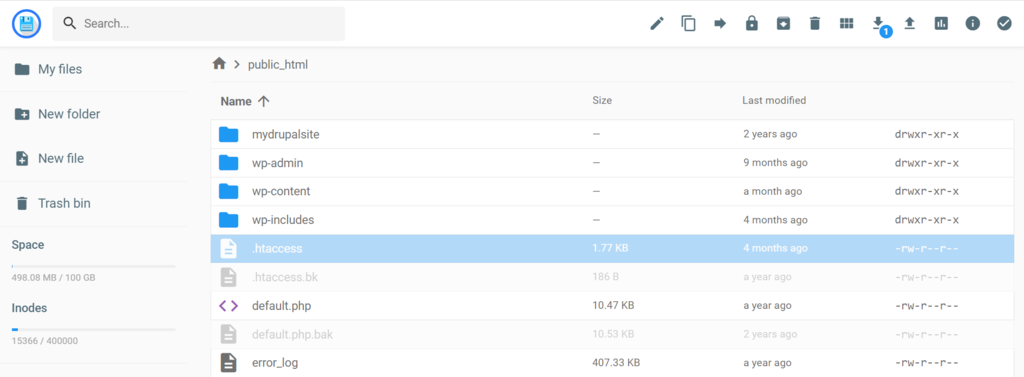
Wenn Sie ein Backup erstellen möchten, kopieren Sie einfach alles in der .htaccess-Datei und legen Sie es in einer neuen Datei namens .htaccess_default ab. Fügen Sie anschließend diesen Code zur alten .htaccess-Datei hinzu:
RewriteEngine On
RewriteBase /
RewriteCond %{REQUEST_URI} !^/maintenance\.html$
RewriteRule ^(.*)$ https://example.com/maintenance.html [R=307,L]Dadurch werden Besucher auf eine Wartungsseite weitergeleitet, sodass Sie mit der Arbeit an der Website beginnen können.
Zusammenfassung
Sie haben verschiedene Möglichkeiten, Ihre WordPress-Site in den Wartungsmodus zu versetzen und eine vorübergehende Ersatzseite anzuzeigen. Sie können ein WordPress-Plugin oder ein Hosting-Kontrollfeld wie cPanel verwenden oder Änderungen an einer WordPress-Datei vornehmen. Wählen Sie die Methode, die Ihren Fähigkeiten und Vorlieben entspricht.
Wenn Sie sich nicht für das Programmieren interessieren, entscheiden Sie sich für ein Plugin oder cPanel. Dies sind einfachere Optionen für Anfänger. Wenn Sie jedoch mit technischen Dingen vertraut sind, können Sie den Code direkt bearbeiten. So oder so erhalten Sie am Ende eine Wartungsseite für Ihre Besucher.
Denken Sie daran, dass der Wartungsmodus nicht nur dazu dient, Dinge zu reparieren. Wenn Sie das nächste Mal eine Website starten, können Sie damit auch eine attraktive „Coming Soon“-Seite erstellen.





