Wenn Sie an Ihrer Website arbeiten und WordPress Sie plötzlich ständig abmeldet, werden Sie wahrscheinlich frustriert. Normalerweise sehen wir einen Hinweis mit " Session Timeout Error ". Wir befinden uns wieder im Anmeldefenster. Es ist nicht nur mühsam, Ihre Anmeldeinformationen alle paar Minuten erneut einzugeben, sondern kann auch zeitaufwändig sein und Ihre Produktivität beeinträchtigen.
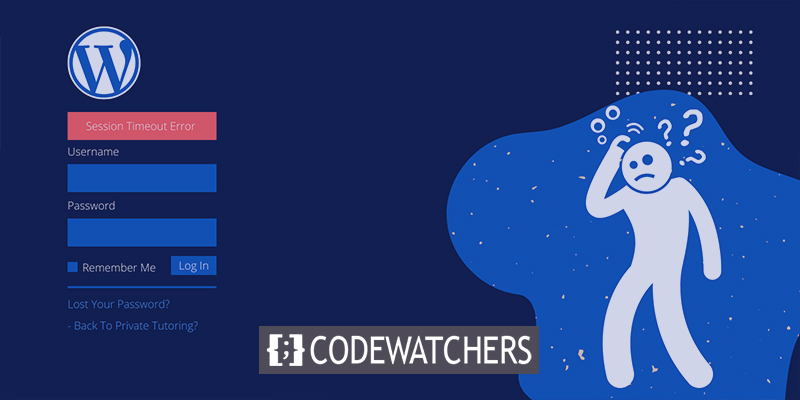
WordPress-Benutzer sind häufig mit diesem Problem konfrontiert, da Cookies verwendet werden, um zu überprüfen, ob Sie berechtigt sind, auf das Backend Ihrer Site zuzugreifen. Zum Glück ist die Heilung im Allgemeinen einfach.
Ich zeige Ihnen in diesem Artikel, wie Sie das Problem beheben können, dass WordPress ständig das Problem abmeldet
Lass uns anfangen!
Erstellen Sie erstaunliche Websites
Mit dem besten kostenlosen Seite Builder Elementor
Jetzt anfangenLösung 1: Löschen Sie Ihre Bowsing-Daten
Die erste Möglichkeit besteht darin, die Cookies und den Cache Ihres Browsers zu löschen. Ihre Website versucht möglicherweise, Ihre Anmeldeinformationen mit einem abgelaufenen Cookie zu validieren.
Dieses Verfahren kann je nach verwendetem Browser leicht abweichen. Nehmen Sie Chrome als Beispiel, weil es der am häufigsten verwendete Browser ist. Navigieren Sie zunächst zu Ihren Browsereinstellungen, indem Sie auf das Drei-Punkte-Symbol in der oberen rechten Ecke des Fensters klicken:

Navigieren Sie zu Datenschutz und Sicherheit . Sie können auch Weitere Tools folgen .
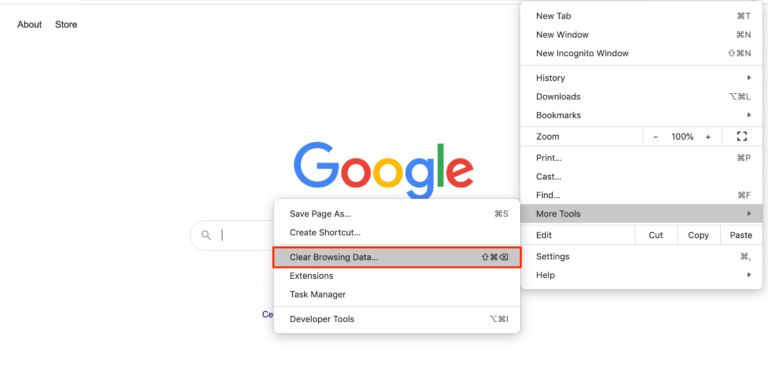
Stellen Sie nun sicher, dass Sie Cookies und andere Websitedaten sowie zwischengespeicherte Bilder und Dateien überprüfen . Gehen Sie dann mit Clear Data weiter .
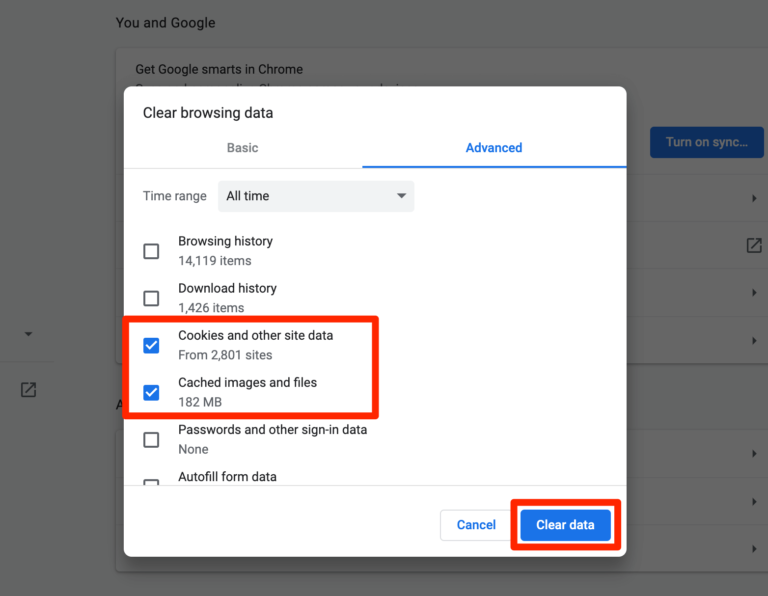
Hoffentlich wird Ihr Problem gelöst. Aber wenn Sie immer noch darauf stoßen, folgen Sie der nächsten Lösung.
Lösung 2: Website-Cache bereinigen
Wenn Sie ein Caching-Plugin verwenden, um die Ladegeschwindigkeit Ihrer Websites zu erhöhen , müssen Sie möglicherweise auch Ihren Cache leeren. Diese Option ist im Allgemeinen in den Einstellungen Ihres Caching-Plugins verfügbar.
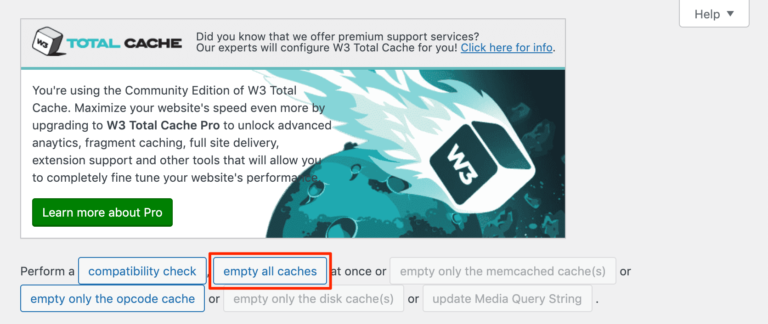
In Ihrem Plugin-Widget finden Sie eine Schaltfläche zum direkten Bereinigen des Caches.
Lösung 3: Browser-Cookie-Einstellungen
Es klingt auch logisch, dass Ihr Browser so eingestellt ist, dass er Cookies von Ihrer WordPress-Site ablehnt, was der Grund für das Problem ist. Die Überprüfung dieses Problems unterscheidet sich je nach verwendetem Browser geringfügig. In diesem Abschnitt erfahren Sie, wie Sie die richtigen Einstellungen im Chrome-Browser finden.
Öffnen Sie die Datenschutz- und Sicherheitseinstellungen .
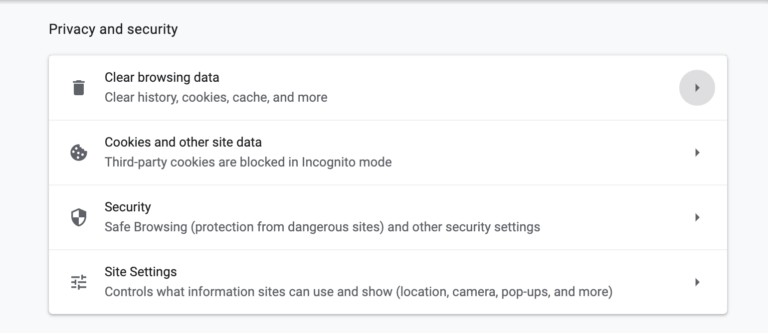
Suchen Sie in der Option Site-Einstellungen nach Cookie- und Site-Daten -

Wenn unter Cookie- und Site-Daten "blockiert" angezeigt wird , ist dies höchstwahrscheinlich die Quelle von WordPress, die das Problem ständig abmeldet. Klicken Sie in den Einstellungen auf dem nächsten Bildschirm auf Alle Cookies zulassen, nachdem Sie auf diesen Abschnitt geklickt haben:
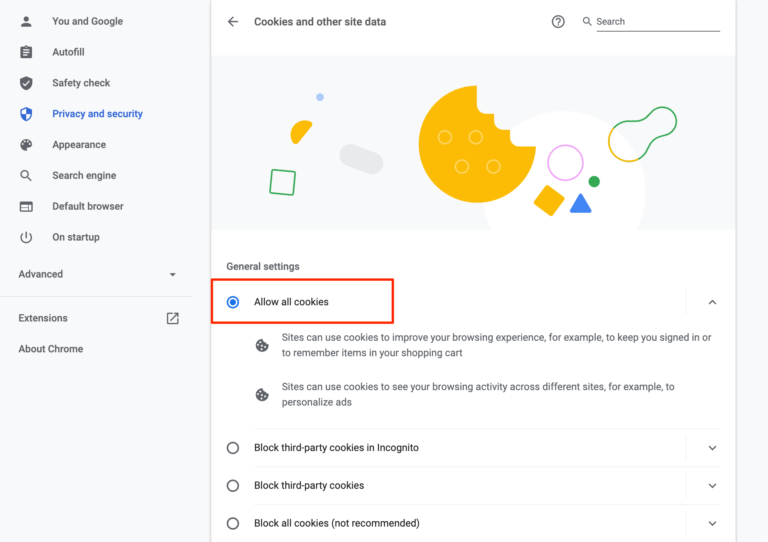
Hoffentlich wird dies Ihr Problem lösen.
Lösung 4: Überprüfung des Abgleichs von WordPress-Adresse und Site-Adresse
Wenn eine der oben genannten Lösungen nicht funktioniert, stimmen die Cookies Ihrer WordPress-Site möglicherweise nicht mit Ihrer Site-Adresse überein. Um dies zu testen, gehen Sie zu Einstellungen 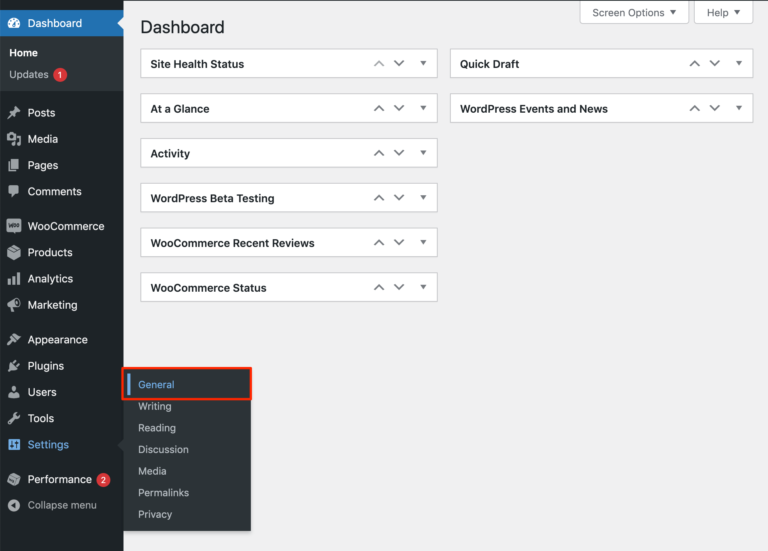
Überprüfen Sie in den allgemeinen Einstellungen die Website-Adresse und die Website-Adresse. Wenn beide übereinstimmen, können Sie loslegen.
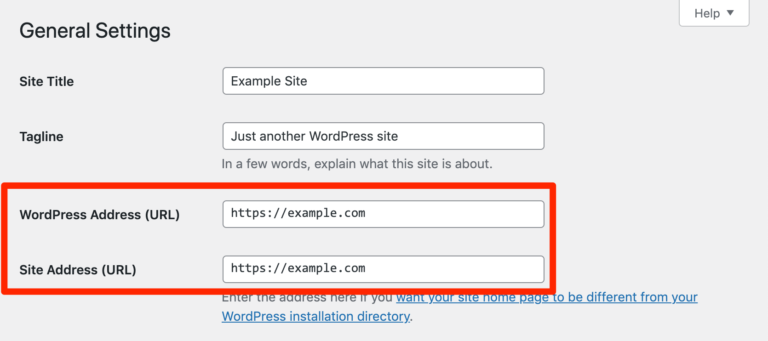
Ändern Sie alles, was geändert werden muss und speichern Sie Ihre Einstellungen. Wenn WordPress Sie dann weiterhin abmeldet, können Sie stattdessen Ihre WordPress-Adresse und Site-Adresse in Ihre Datei wp-config.php einfügen.
Um darauf zuzugreifen, können Sie eine File Transfer Protocol (FTP)-Software wie FileZilla sowie die FTP-Verbindungen Ihres Hosts verwenden. Verbinden Sie sich mit Ihrem FTP-Programm mit Ihrem Server und suchen Sie dann im öffentlichen HTML-Verzeichnis nach wp-config.php:
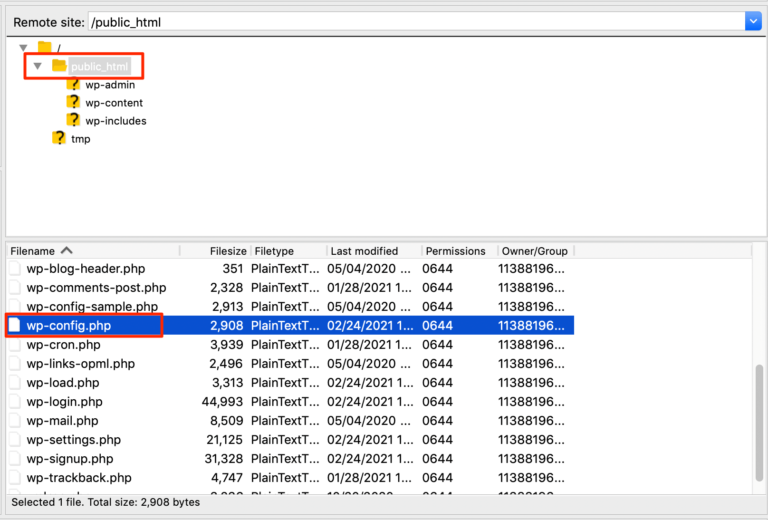
Fügen Sie dann den folgenden Code ein. Das ist alles dazu; keine weitere Modifikation! Herzlichen Glückwunsch zu Ihrer Veröffentlichung:
define('WP_HOME','http://yoursite.com);
define('WP_SITEURL','http://yoursite.com);Stellen Sie sicher, dass Sie die URLs korrekt durch die Adresse Ihrer Website ersetzen. Speichern Sie nun die Datei und versuchen Sie, sich in Ihrem Admin-Panel anzumelden.
Lösung 5: Fehlerbehebung bei Plugin-Fehlern
Wenn keine der oben genannten Methoden funktioniert hat, besteht der nächste Schritt darin, zu sehen, ob ein Plugin dazu führt, dass WordPress Sie regelmäßig abmeldet. Dies könnte beispielsweise der Fall sein, wenn Sie ein Plugin installiert haben, das Cookies verwendet und Probleme damit haben. Um Ihre Plugins zu testen, schlage ich vor, dass Sie eine Staging-Site einrichten, auf der Sie dies sicher tun können, abseits Ihrer Live-Site.
Verwenden Sie zunächst das Tool für Massenaktionen im Plugins-Bedienfeld, um alle Plugins Ihrer Site zu deaktivieren:

Untersuchen Sie Ihre Site wie gewohnt, um festzustellen, ob WordPress Sie erneut abmeldet oder ob das Problem behoben zu sein scheint. Wenn Sie angemeldet bleiben können, können Sie Ihre Plugins nacheinander wieder aktivieren, um festzustellen, welches das Problem erneut auftritt.
Sie können das Plugin entweder löschen und durch ein ähnliches Dienstprogramm ersetzen oder das Problem weiter beheben (möglicherweise mit Hilfe des Entwicklers oder der von ihm bereitgestellten Ressourcen), sobald Sie festgestellt haben, welches Plugin dazu führt, dass WordPress Sie ständig abmeldet.
Sie können alle Ihre Plugins per FTP deaktivieren, wenn Sie nicht lange genug auf Ihr WordPress-Dashboard zugreifen können. Nachdem Sie Ihren Client mit Ihrem Server verbunden haben, gehen Sie zu öffentlichem HTML 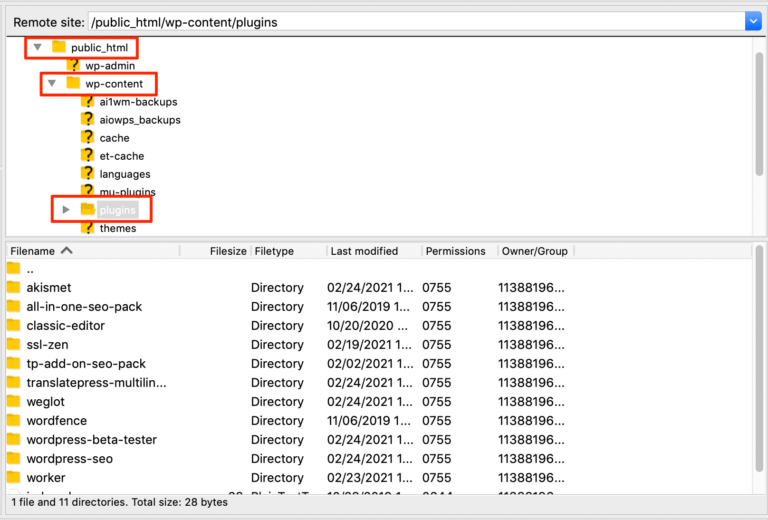
Benennen Sie jedes Plugin um, um es zu deaktivieren, und ändern Sie die Namen nacheinander wieder in die ursprünglichen, um das Plugin wieder zu aktivieren.
Lösung 6: Ändern Sie die Speicherdauer des WordPress-Benutzers
Jetzt können Sie festlegen, wie lange WP sich an Sie erinnert, wenn Sie das Kontrollkästchen Remember Me auf dem Anmeldebildschirm aktiviert haben.

Es gibt keine Garantie dafür, dass das WordPress-Problem dadurch gelöst wird, dass Sie nicht angemeldet bleiben. Sie können Ihr Dashboard jedoch weiterhin für längere Zeit anzeigen, was hilfreich sein kann, während Sie die Ursache des Problems untersuchen.
Sie können den folgenden Code zur Datei functions.php Ihres Themes (oder eines Child-Themes, falls möglich) hinzufügen, um dies zu erreichen:
add_filter( 'auth_cookie_expiration', 'keep_me_logged_in_for_1_year' );
function keep_me_logged_in_for_1_year( $expirein ) {
return YEAR_IN_SECONDS; // 1 year in seconds
}Wenn Sie möchten, dass WordPress Benutzer für eine kürzere Zeit speichert, können Sie die Zeitkonstanten DAY_IN_SECONDS, WEEK_IN_SECONDS oder MONTH_IN_SECONDS verwenden.
Wenn Sie Benutzern erlauben, über einen längeren Zeitraum angemeldet zu bleiben, bedenken Sie, dass es gefährlich sein kann, wenn jemand auf den Computer eines Benutzers zugreift, während dieser angemeldet ist. Daher müssen Sie die Vor- und Nachteile sorgfältig abwägen Zeitraum, den Sie ausgewählt haben.
Einpacken
Während Sie an Ihrer Site arbeiten, ist es wirklich empörend, sich ohne Zeichen abzumelden. Damit Ihr Arbeitsablauf nicht unterbrochen wird, können Sie die folgenden schnellen Lösungen ausprobieren. In diesem Tutorial wurden zahlreiche mögliche Optionen behandelt. Probieren Sie sie aus und lassen Sie uns wissen, welche für Sie funktioniert hat.





