ওয়ার্ডপ্রেসে আমরা যে ছবিগুলি আপলোড করেছি সেগুলির মাঝে মাঝে সামঞ্জস্যের প্রয়োজন হয়৷ যে পরিবর্তনগুলি করতে হবে তা যদি যথেষ্ট বড় না হয়, আমরা ওয়ার্ডপ্রেস ইমেজ সম্পাদনা করার জন্য যে টুলগুলি অফার করে তা ব্যবহার করতে পারি।

যদিও এর অর্থ এই নয় যে আমরা ফটোশপের মতো করে একটি চিত্রকে পুনরায় নমুনা বা পুনঃসংযোগ করতে পারি, আমাদের কাছে প্রয়োজনীয় সরঞ্জাম রয়েছে যা মৌলিক পরিবর্তনগুলি সম্পাদন করতে সাহায্য করে যেমন: আকার পরিবর্তন করা, ক্রপ করা, ঘোরানো ইত্যাদি৷ তাই এই নির্দেশিকাটি কীভাবে ব্যবহার করতে হয় তার উপর ফোকাস করবে আপলোড করা ছবি এডিট করার জন্য ওয়ার্ডপ্রেস অফার করে এমন টুল।
কিভাবে ইমেজ ডিটেইলস এডিট করবেন
মিডিয়া লাইব্রেরিতে যান যেখানে আপনি আপনার সমস্ত মিডিয়া ফাইল পরিচালনা করেন। অ্যাডমিন বার থেকে, মিডিয়া নির্বাচন করুন এবং তারপর লাইব্রেরি নির্বাচন করুন।
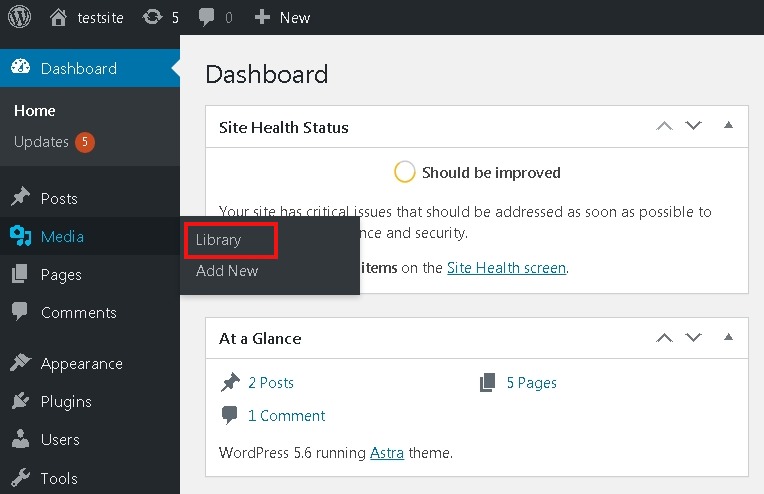
আপনি যে ফাইলটি সম্পাদনা করতে চান সেটি নির্বাচন করুন এবং আপনার উইন্ডোর ডানদিকে আপনি একটি বোতাম দেখতে পাবেন যাতে লেখা আছে Edit More Details যা আপনাকে সম্পাদনা পৃষ্ঠায় নিয়ে যাবে।
আশ্চর্যজনক ওয়েবসাইট তৈরি করুন
সেরা বিনামূল্যে পৃষ্ঠা নির্মাতা Elementor সঙ্গে
এখুনি শুরু করুন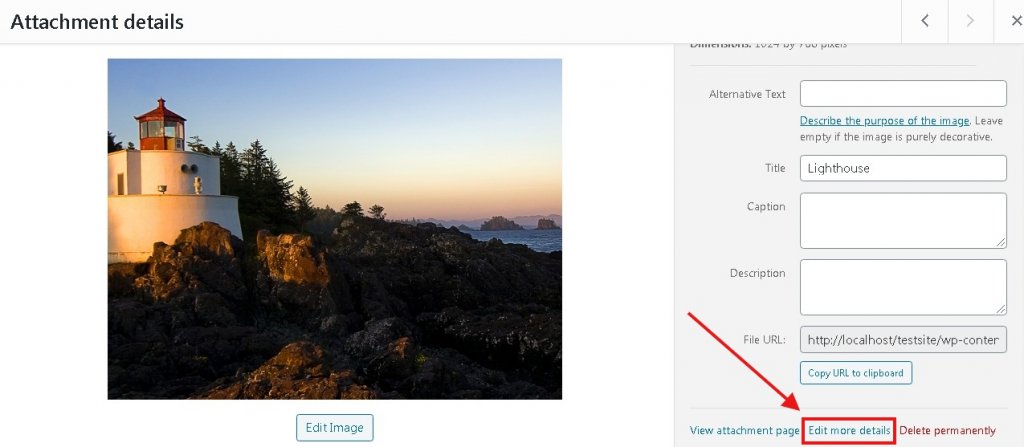
স্ক্রিনের ডান-উপরে স্ক্রীন বিকল্পগুলি উল্লেখ করে একটি বোতাম প্রদর্শন করবে যা আপনাকে চিহ্নিত করে সমস্ত বিকল্প সক্ষম করতে অনুমতি দেবে।
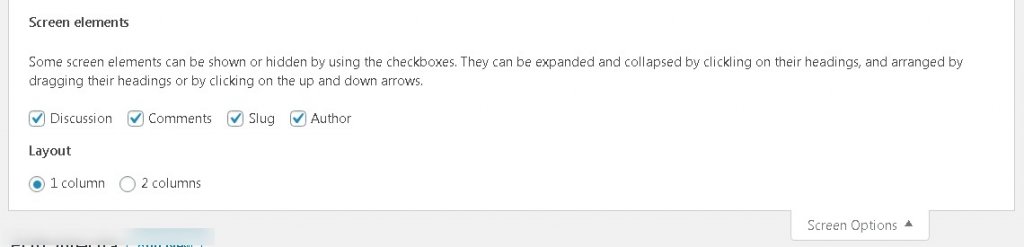
এগিয়ে গেলে আপনার কাছে বিভিন্ন বিবরণ থাকবে যা আপনি আপনার ছবি সম্পর্কে সম্পাদনা করতে পারবেন।
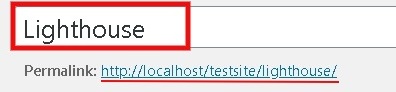
শিরোনামটি আপনার ছবির নামকে বোঝায় যা মিডিয়া লাইব্রেরিতে এবং সংযুক্ত পৃষ্ঠা এবং গ্যালারিতে দেখানো হয়েছে।
পারমালিঙ্ক হল মিডিয়া ফাইলের URL এবং URL সম্পাদনা করার একটি বিকল্পও রয়েছে। যদি আপনি একটি খুঁজে না পান, স্ক্রীন বিকল্পগুলিতে যান এবং স্লাগ বিভাগে লিঙ্কটি পরিবর্তন করতে স্লাগ বক্স চিহ্নিত করুন ৷
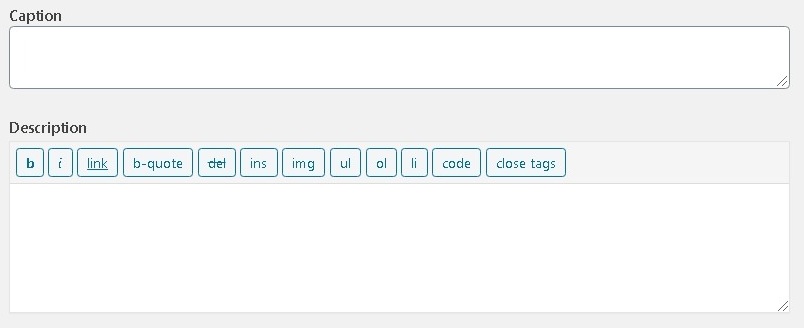
ক্যাপশন হল সেই স্থান যেখানে আপনি আপনার ছবি সম্পর্কে একটি সংক্ষিপ্ত বিবরণ যোগ করতে পারেন।
The description is for the details of the media item. বর্ণনাটি মিডিয়া আইটেমের বিশদ বিবরণের জন্য। You can pen down whatever important there is about the particular media file. আপনি নির্দিষ্ট মিডিয়া ফাইল সম্পর্কে যা কিছু গুরুত্বপূর্ণ তা লিখতে পারেন।
অবশেষে, যখন আপনি আপনার পছন্দ অনুযায়ী সমস্ত পরিবর্তন করেছেন, তখন আপনার স্ক্রিনের ডানদিকে মিডিয়া ফাইলের মৌলিক বিবরণের পাশাপাশি একটি সংরক্ষণ বোতাম রয়েছে।
কিভাবে ইমেজ এডিট করবেন
পরবর্তী চিত্রের বিবরণ ছাড়াও ছবিটি সম্পাদনা করা হয়। ছবিটির ঠিক নীচে, একটি চিত্র সম্পাদনা করুন বোতামটি আপনাকে চিত্রটি ক্রপিং, রিসাইজ বা স্কেলিংয়ের মতো সম্পাদনা বিকল্পগুলিতে নিয়ে যাবে।

স্কেল ইমেজ হল প্রথম জিনিস যা আপনার ইমেজ রিসাইজ করার আগে আপনাকে অবশ্যই করতে হবে। আপনি ছবিটি ক্রপ বা রিসাইজ করার আগে এই বিকল্পটি আপনাকে আসল চিত্রটি স্কেল করতে দেয়।
আপনি ক্রপ করতে চান এমন একটি অংশ নির্বাচন করতে ক্রপ বিকল্পটি আপনাকে ছবিটির উপর আপনার কার্সার টেনে আনতে দেবে। একবার আপনি নির্বাচন করার পরে আপনি এগিয়ে যেতে পারেন এবং আপনার পরিবর্তনগুলি সংরক্ষণ করতে বাম দিকে ক্রপ আইকনে ক্লিক করতে পারেন৷
ইমেজ ক্রপ আপনাকে আপনার ইমেজ ক্রপ করার আরও পেশাদার উপায়ের অনুমতি দেয়। এটি আপনাকে আপনার নির্বাচনকে আরও নির্ভুল করতে দৃষ্টিভঙ্গি অনুপাতের সঠিক মাত্রাগুলি রাখতে দেয়৷
রোটেট অপশন আপনাকে আপনার ছবিকে যেকোনো দিকে ঘোরাতে দেয়।
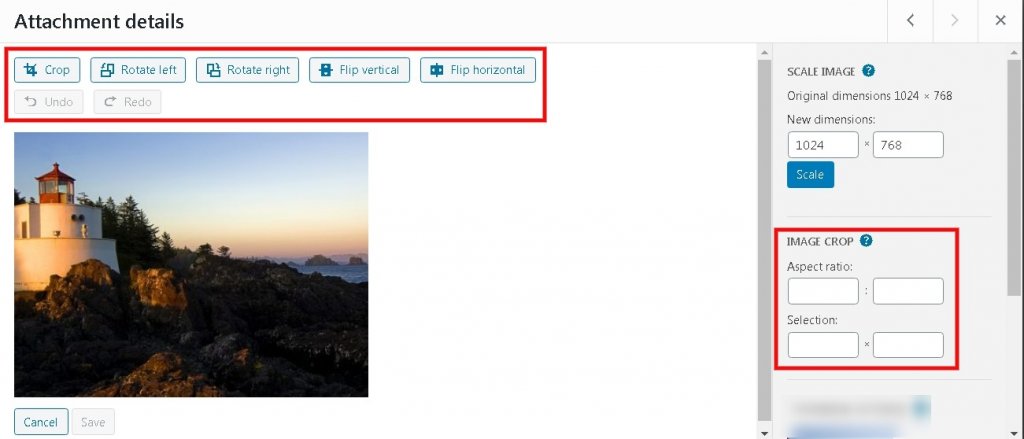
এভাবেই আপনি ওয়ার্ডপ্রেসে ইমেজ এডিট করতে পারেন। স্পষ্টতই, ওয়ার্ডপ্রেসে ইমেজ এডিট করার জন্য অনেক অপশন নেই যখন এটা বেশ ব্যাখ্যামূলক যে ওয়ার্ডপ্রেসে মিডিয়া ফাইল আপলোড করার আগে এটা করতে হবে।
ওয়ার্ডপ্রেসের জন্য 5টি সেরা ইমেজ এডিটিং প্লাগইন
ইমেজ এডিটিং এর সাথে এগিয়ে চলা, একাধিক আশ্চর্যজনক ওয়ার্ডপ্রেস প্লাগইন আছে যেগুলো আপনি আপনার ইমেজকে আরও ভালোভাবে পোলিশ করতে ব্যবহার করতে পারেন।
WP পেইন্ট
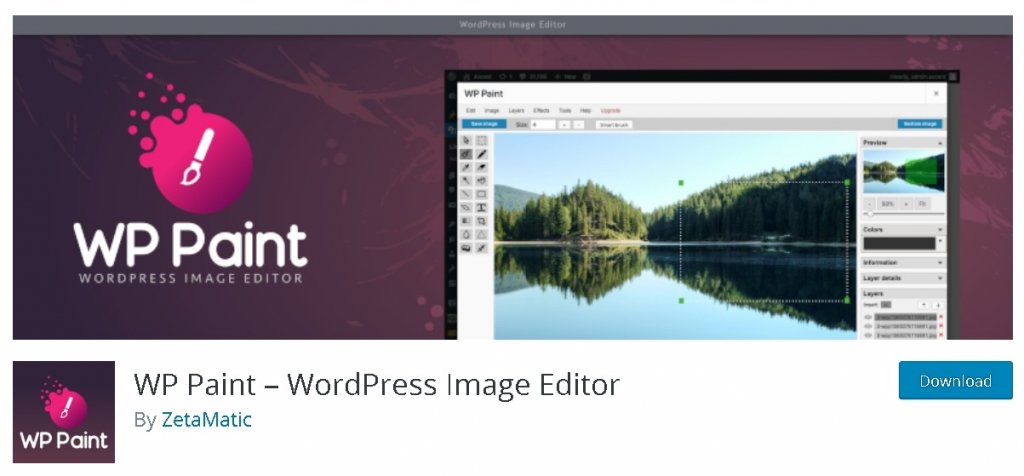
WP পেইন্ট হল একটি ওয়ার্ডপ্রেস প্লাগইন যা আপনাকে ওয়ার্ডপ্রেসের মধ্যে এই বৈশিষ্ট্যগুলি অফার করে ডেস্কটপের উপর ভিত্তি করে ইমেজ এডিটর থেকে মুক্ত করে। বিভিন্ন ধরণের সম্পাদনা বিকল্পগুলি অফার করে, এটি সেরা চিত্র সম্পাদনা ওয়ার্ডপ্রেস প্লাগইনগুলির মধ্যে একটি।
WP পেইন্ট এইচটিএমএল 5 ইমেজ এডিটরের উপর ভিত্তি করে তৈরি করা হয়েছে একটি ইন্টারফেস সহ প্রথাগত ডেস্কটপ-ভিত্তিক এডিটরের মত যা লেয়ার, লেয়ার ডিটেইলস, ক্রপ ইমেজ ইত্যাদি বৈশিষ্ট্য সহ।
ডিজিউইজেটস ইমেজ এডিটর
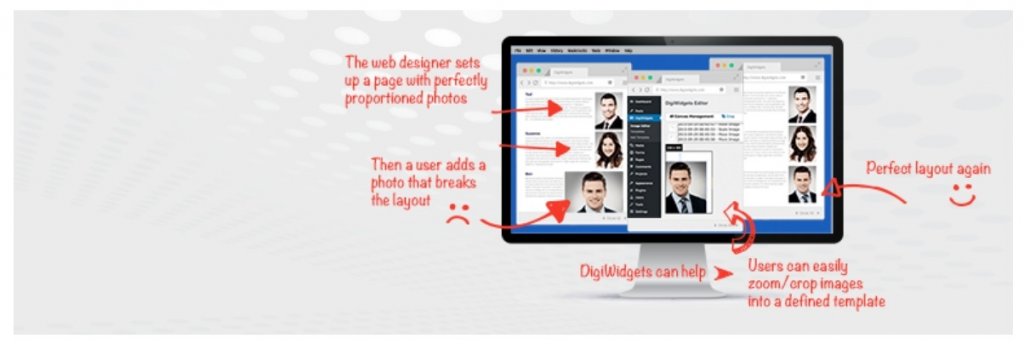
DigiWidgets হল আরেকটি ইমেজ এডিটিং টুল যা ওয়ার্ডপ্রেসের জন্য প্রয়োজনীয় সমস্ত প্রয়োজনীয় এডিটিং টুল যেমন ক্রপ, ফ্লিপ, ট্রান্সফর্ম এবং কিছু অতিরিক্ত ফিল্টার দিয়ে সজ্জিত।
এই প্লাগইনটি ফটোশপের মতো বৈশিষ্ট্য যেমন স্তর, ইতিহাস ট্র্যাকিং এবং গুগল ফন্টের অনুমতি দেয়। প্লাগইনটি কিছু পূর্বনির্ধারিত টেমপ্লেটের সাথেও আসে যখন আপনি আপনার নিজের তৈরি করতে পারবেন যার ফলে আপনি যখন একই ধরনের চিত্র আবার যোগ করতে চান তখন তাড়াহুড়ো কমিয়ে দেয়।
পিক্সো দ্বারা চিত্র সম্পাদক
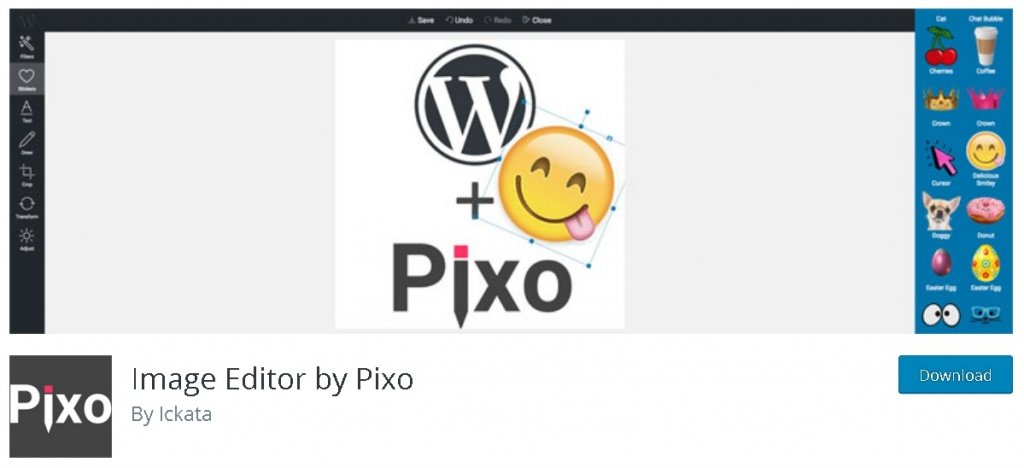
পিক্সোর ইমেজ এডিটর হল একটি ক্রস-প্ল্যাটফর্ম ইমেজ এডিটর যা যেকোনো ওয়েব অ্যাপ্লিকেশনে একত্রিত করা যেতে পারে। তাই আপনি মূল ওয়ার্ডপ্রেস এডিটরকে অনেক শক্তিশালী একটি দিয়ে প্রতিস্থাপন করতে পারেন।
এডিটরটি সমস্ত সহজ এডিটিং টুল যেমন ক্রপ, ফ্লিপ এবং রোটেট সহ অনেক শক্তিশালী টুল যেমন ফিল্টার, কালার কারেকশন, টেক্সট এডিটিং ইত্যাদি দিয়ে সজ্জিত।
থাম্বনেইল সম্পাদক
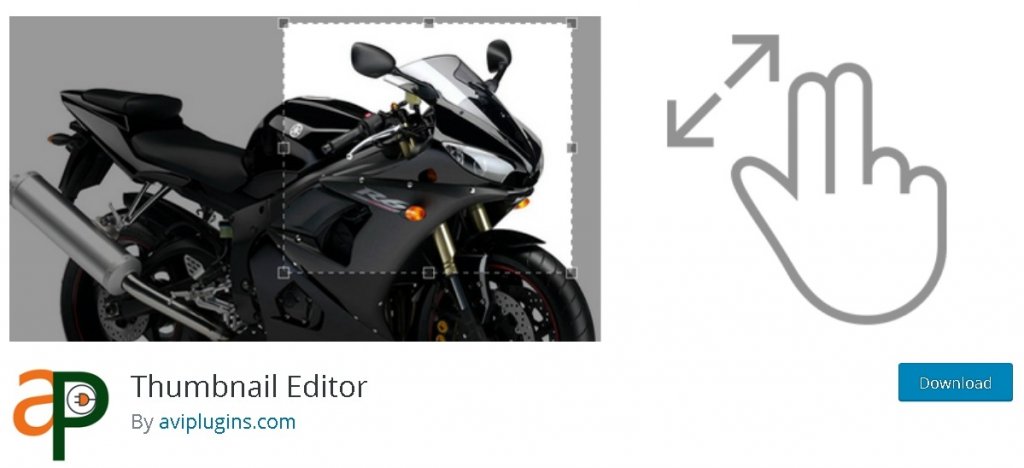
থাম্বনেইলগুলি আপনার ওয়ার্ডপ্রেস ওয়েবসাইটের একটি গুরুত্বপূর্ণ অংশ কারণ এটিই প্রথম জিনিস যা ব্যবহারকারীর নজর কেড়ে নেয় এবং ব্লগ/নিবন্ধে ক্লিক করবে কিনা তা তাদের সিদ্ধান্ত নিতে বাধ্য করে৷
থাম্বনেইল এডিটর হল একটি ওয়ার্ডপ্রেস প্লাগইন যা আপনাকে থাম্বনেইল তৈরি করতে দেয় এবং এটি সহজ করার জন্য এটি স্বয়ংক্রিয়ভাবে বিভিন্ন আকারের থাম্বনেইল তৈরি করে।
imgMCE
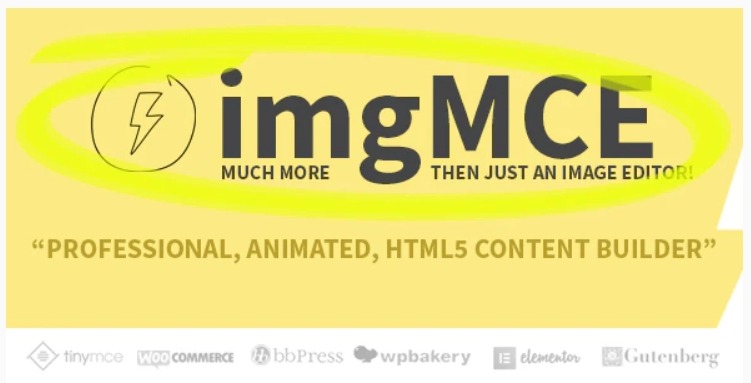
imgMCE হল একটি ওয়ার্ডপ্রেস প্লাগইন যা আপনার ওয়ার্ডপ্রেস সাইটের ছবিগুলোকে আলোকিত করতে পারে। এটি একগুচ্ছ বৈশিষ্ট্য অফার করে যা আপনাকে আপনার ছবি উন্নত করতে, শিরোনাম সম্পাদনা করতে এবং আরও অনেক কিছু করতে সাহায্য করে।
এই প্লাগইনটি ড্র্যাগ এবং ড্রপ এডিটিং সহ সম্পাদনাকে বেশ সহজ করে তোলে। পাশাপাশি, এটি আপনাকে প্রচুর অ্যানিমেশন অফার করে যেখান থেকে আপনি শিরোনাম, ব্যানার ইত্যাদিও তৈরি করতে পারেন৷ উপরন্তু, এই প্লাগইনটি একটি কোডিং-মুক্ত প্লাগইন যা এটিকে অনেক সহজ এবং ব্যবহার করা সহজ করে তোলে৷
এবং যদি আপনি ফটোশপে এই কাজগুলি কীভাবে সম্পাদন করতে জানেন না, তাহলে আমাদের টিউটোরিয়ালটি পরীক্ষা করে দেখুন এবং ওয়ার্ডপ্রেস সম্পর্কে আরও জানতে, নিশ্চিত করুন যে আপনি ফেসবুক এবং টুইটারে আমাদের সাথে যোগ দেবেন যাতে কোনো পোস্ট মিস না হয়।




