推送通知可以在增强用户网站的用户参与度方面发挥重要作用。 除此之外,推送通知还有助于让您的用户记住您的网站。
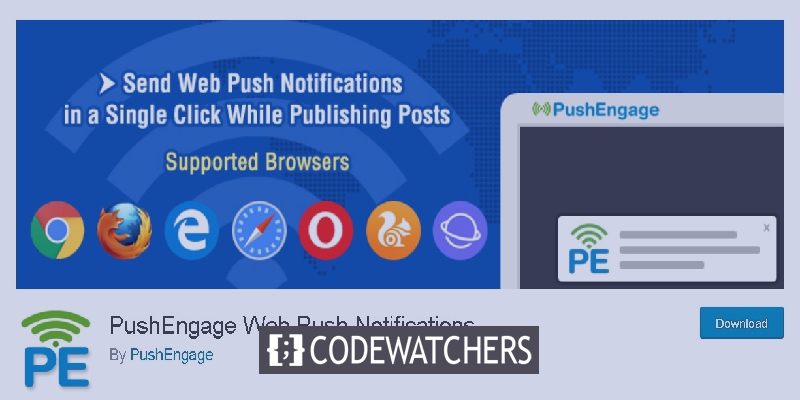
它可以帮助您将用户带回您的网站并增加流量,从而进一步建立您的网站与其用户之间的长期关系。 让我们继续了解什么是推送通知以及如何将它们添加到您的 WordPress 网站。
什么是推送通知?
推送通知出现在桌面顶部或通知区域中。 即使用户在您的网站上不活跃,甚至没有使用他们的浏览器,这些可点击的通知也会弹出。
您一定也曾在手机或桌面上遇到过推送通知。 这些通知出现在手机的通知区域中,而在桌面上它们显示在右下角。
创建令人惊叹的网站
使用最好的免费页面构建器 Elementor
现在开始推送通知的重要性
推送通知应与电子邮件、社交媒体或短信营销一起被高度考虑用于营销目的。
它们对于其他营销策略可能非常有效,因为众所周知,离开您网站的用户中约有 70% 不会回来。 为了将它们带回您的网站,推送通知会非常有帮助。
除此之外,推送通知的打开率比电子邮件高 50%,因为它们非常即时且可供用户访问。 Facebook、LinkedIn、Instagram 等著名网站已经在使用推送通知,我们认为您也应该这样做。
使用PushEngage设置推送通知
要发送推送通知,PushEngage 是最好使用的服务之一。 您可能需要在 PushEngage 上创建一个帐户,以使用其服务向您的 WordPress 添加推送通知。
如何在 PushEngage 上创建帐户
要在PushEngage上创建一个帐户,请访问他们的网站并单击“开始” 。

PushEngage 的一大优点是它可以让您使用他们的免费计划每月覆盖多达2500 个订阅用户和120 个推送通知。
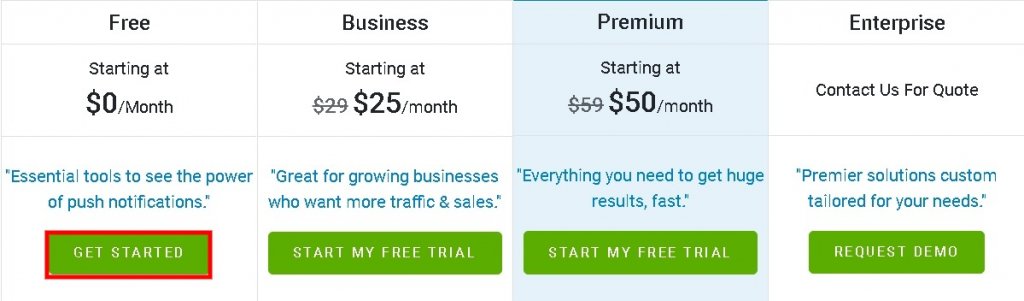
选择所需计划后,您将被引导至注册页面。
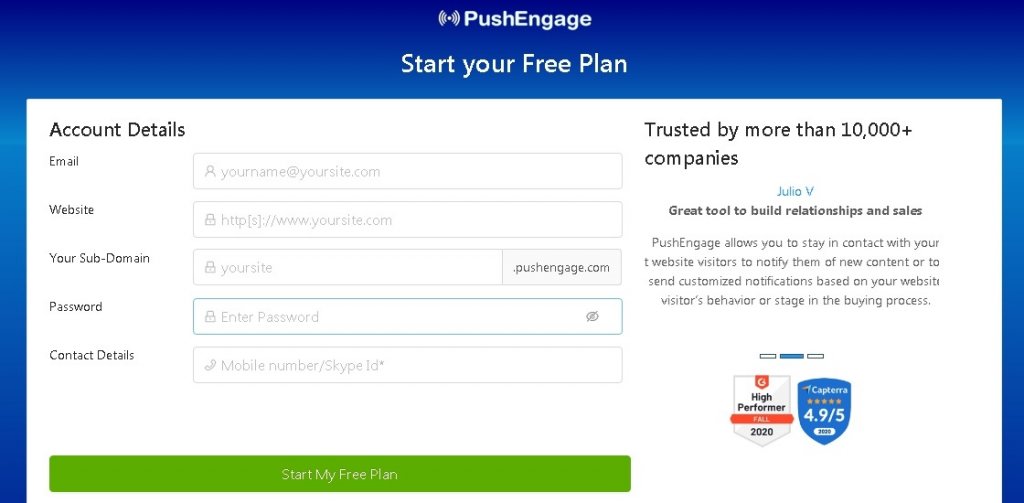
完成注册后,您将被引导至 PushEngage仪表板。
接下来,从 PushEngage 仪表板的站点设置转到安装设置。
确保您有用于推送通知的图像,因为它将在此处上传。 按下站点图像下方的更改按钮。

图片可以是 JPG 或 PNG 格式,推荐大小为256 x 256 。
设置推送通知所需的信息已完成。 现在,我们需要将我们的 WordPress 网站连接到 PushEngage。
如何使用 PushEngage 连接您的 WordPress 网站
要将您的网站与 PushEngage 链接,您需要做的第一件事是将PushEngage WordPress 插件安装到您的 WordPress。
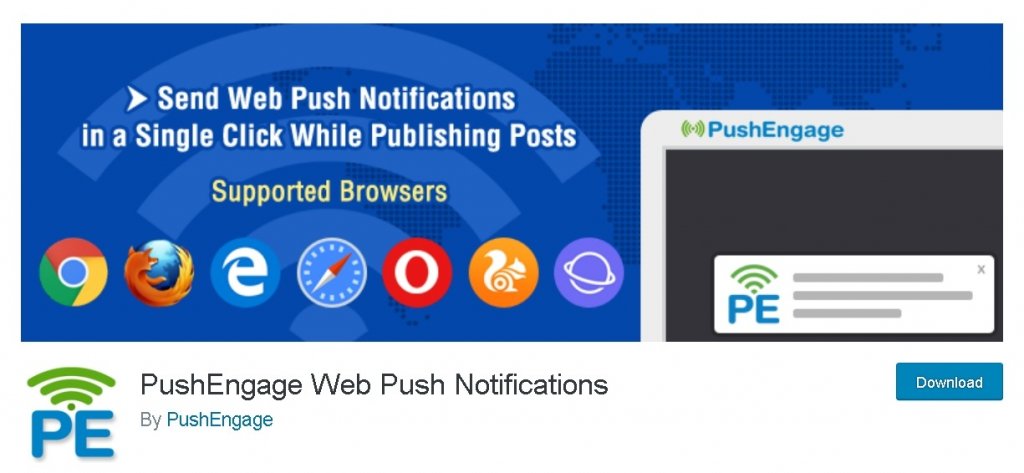
如果您的网站使用 HTTPS,您可能需要从 PushEngage 仪表板下载 JavaScript 文件并将其上传到 WordPress 网站的根文件夹。
听起来很复杂? 别担心,我们会为您分解它。 转到您的 PushEngage 仪表板并转到站点设置,然后转到安装设置。
您将被要求选择您的网站类型和添加脚本,移动到 WordPress 面板并按下载包文件。
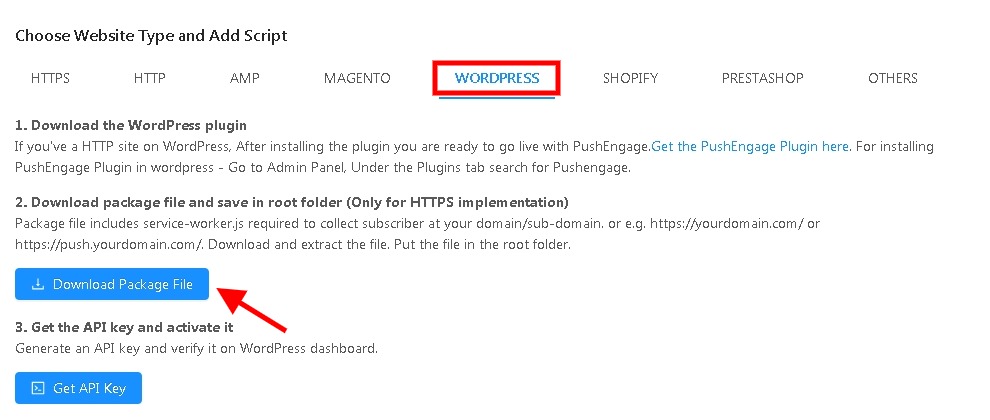
下载文件后,转到指定文件夹并右键单击要解压缩的文件,按提取按钮。
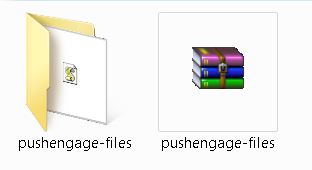
您可以在新创建的文件夹中使用一个名为service-worker的新文件。 您需要将此文件上传到您的 WordPress 托管帐户中您网站的根文件夹。
上传文件后,转到站点设置,然后转到API Keys从 PushEngage 仪表板获取API 密钥。 按下按钮说Generate a New API Key 。
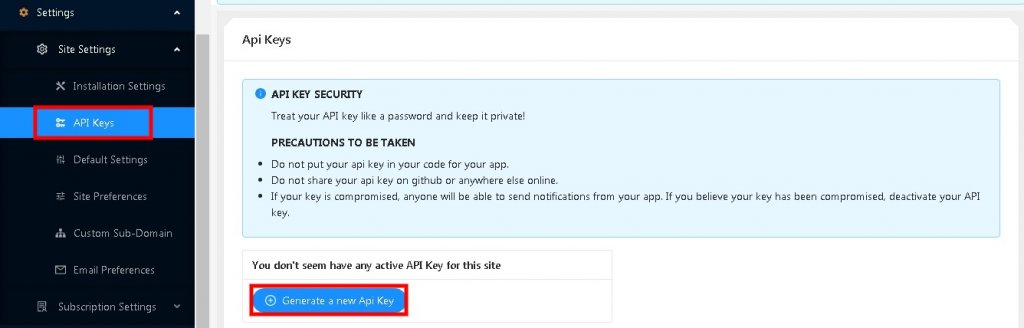
现在转到您的WordPress 管理员,然后转到PushEngage Page 。 单击设置按钮并在给定的框中输入 API 密钥。
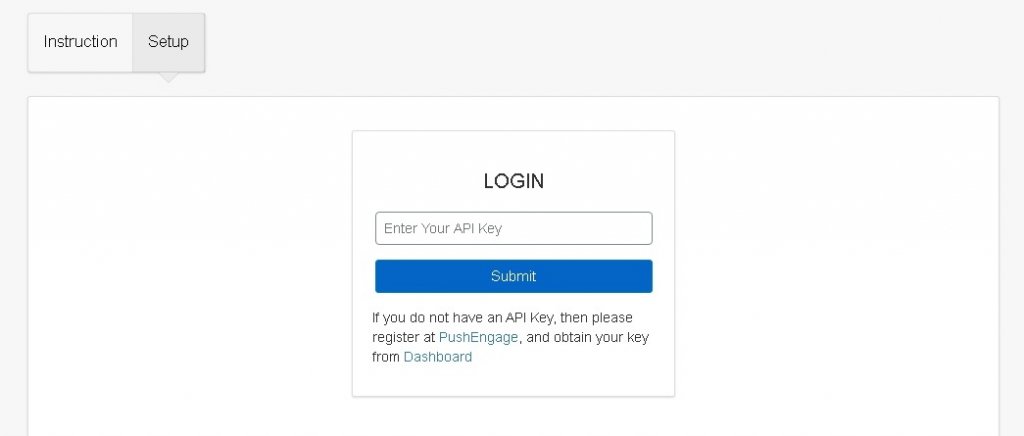
现在您可以继续为您的 WordPress 网站设置推送通知。
如何设置推送通知
您几乎完成了您的设置部分,您可以再次查看并查看您是否对通过转到 PushEngage 中的常规设置所做的所有更改感到满意。
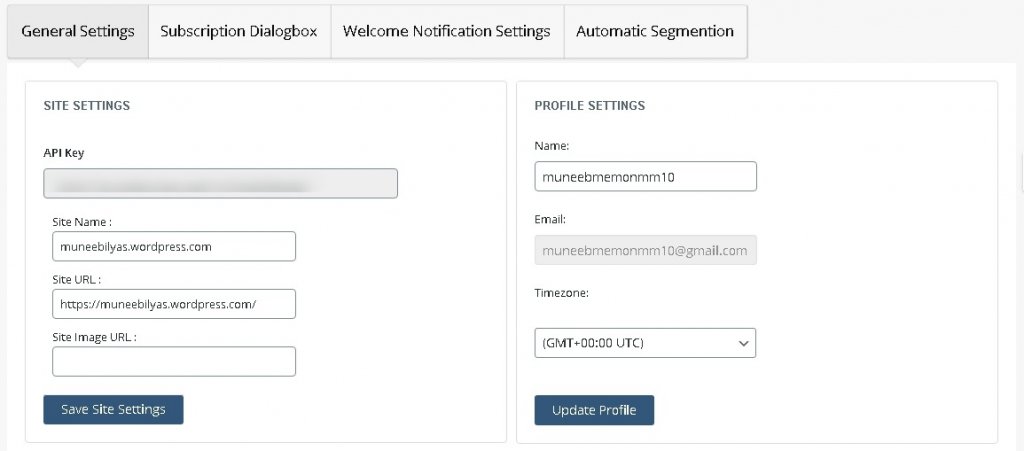
接下来,您需要设置一个订阅对话框,您的用户在到达您的网站时会使用该对话框。 按订阅对话框并进行更改。
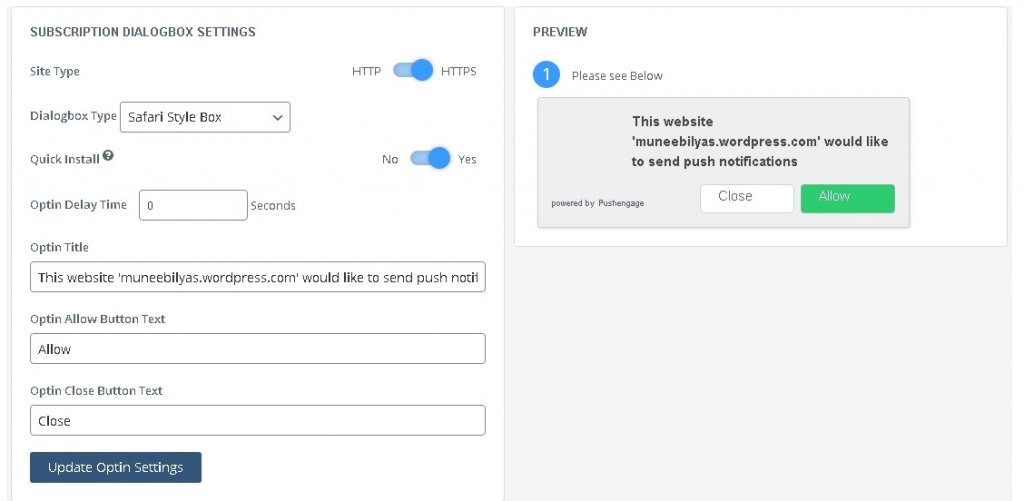
此外,您可以通过将您自己的消息放在那里并按Update Optin Settings来更改optin设置,即标题和默认文本。
在此之后,您可以更改用户允许推送通知后出现的消息。 不要忘记按更新页面设置按钮。
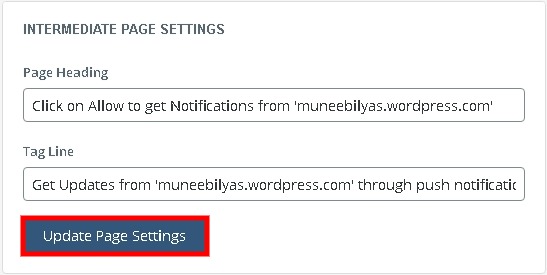
完成所有更改后,您可能希望为订阅推送通知的人设置欢迎通知。
前往欢迎通知选项卡,您需要在其中更新标题和消息,而对于 URL,您可以使用主页或将订阅者重定向到特定页面。
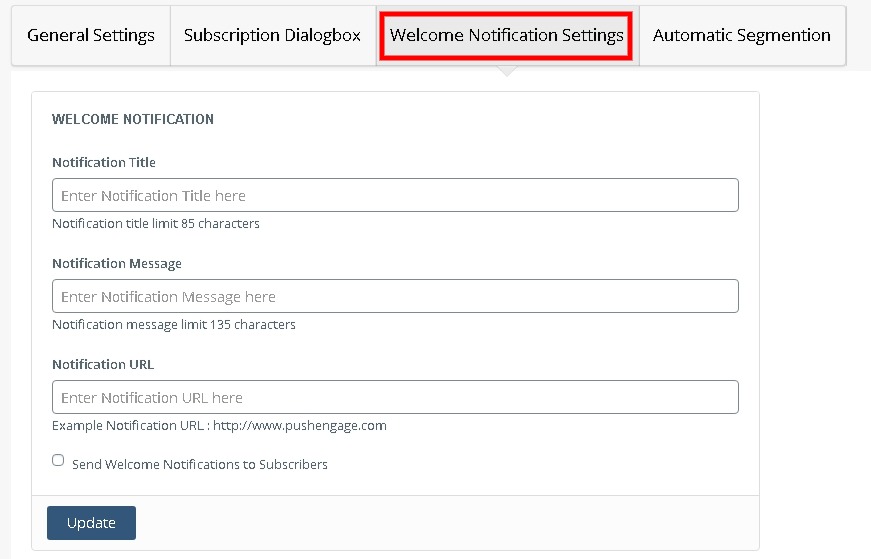
按更新按钮保存您的设置。
如何创建自定义推送通知
每当您发布新内容时,PushEngage 会自动向订阅用户发送推送通知,其中包括帖子标题和小特色图片。
但是,您可以通过转到 PushEngage仪表板中的常规设置来轻松打开这些自动推送通知。
在WordPress 发布设置部分,取消选中自动推送框。
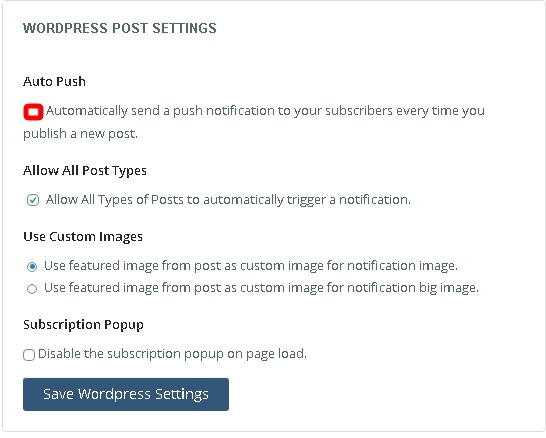
要创建自定义通知,请转到您的 PushEngage 帐户,然后从那里转到Notifications 。
选择创建,然后选择新通知。
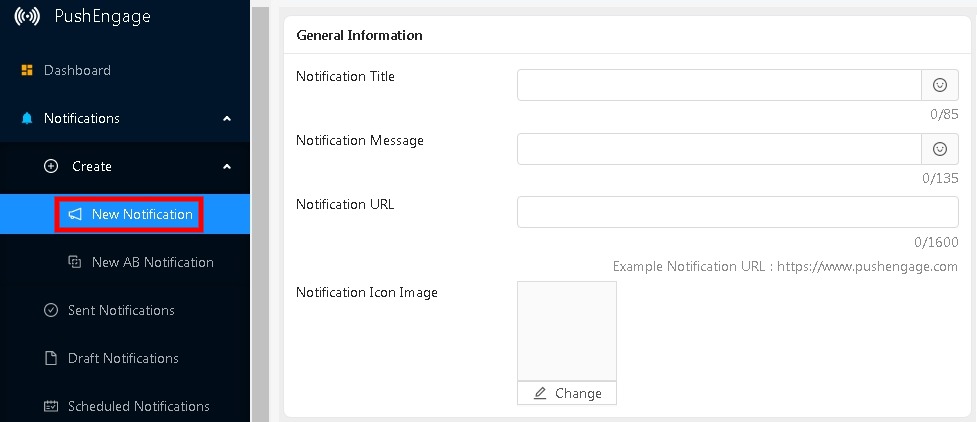
它将允许您拥有不同的标题、消息和 URL。 您可以立即发送自定义通知,也可以安排稍后发送。
这就是今天教程的全部内容。 我们希望本教程将帮助您提高网站的参与度并使其更加活跃。




