WordPress 是一个功能强大且用户友好的网站创建和管理工具。当您将外部来源的文本或图像复制并粘贴到 WordPress 中时,您可能会遇到格式设置困难。
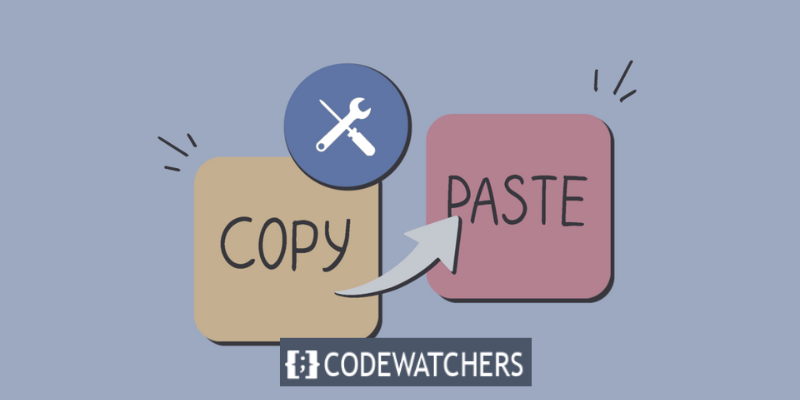
例如,您可能想要将 Word 文档、Google 文档、网页或电子邮件中的材料复制并粘贴到 WordPress 中。但是,这样做可能会导致不良的格式设置,例如更改字体、颜色、大小、对齐方式或样式。
因此,您的 WordPress 内容可能会显得不一致且不专业。它还会对网站的速度和效率产生影响,因为不正确的格式会向页面添加额外的代码。
幸运的是,有一些简单的技术可以在 WordPress 中复制和粘贴而不会丢失格式。
创建令人惊叹的网站
使用最好的免费页面构建器 Elementor
现在开始如何检查格式错误
内容编辑器中的所有文本都被格式化为 HTML 标记。例如,假设您在内容编辑器中键入斜体术语。在 HTML 中,它看起来像这样 - <em>斜体</em>
如果您想检查文本中是否存在格式错误,请在此处查找 HTML 代码。
检查 HTML 代码
您可以简单地检查文本的 HTML 代码。首先,选择文本块,然后选择左上角栏中的三个点图标。
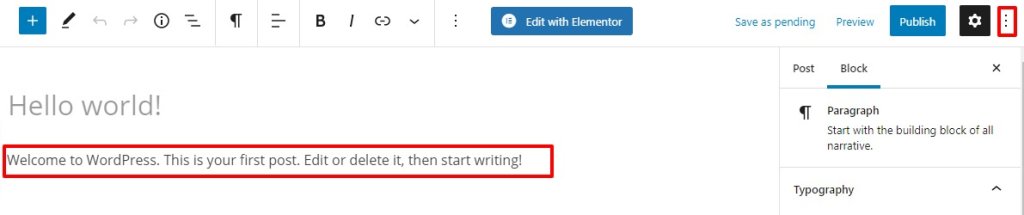
然后可以通过单击代码编辑器来查看 HTML 代码。文本将以 HTML 格式显示。要返回常规模式,只需单击可视化编辑器即可。要激活编辑模式,请使用键盘快捷键。要进入编辑器模式,请按键盘上的 Ctrl+Shift+Alt+M。
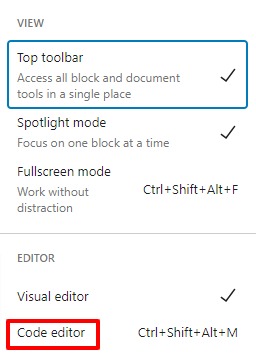
在经典编辑器中检查 HTML 代码
在传统编辑器中切换到 HTML 代码相当简单。要切换到 HTML 模式,只需单击右上角栏中的“文本”选项即可。要访问可视化编辑器,请再次单击“可视化”选项。
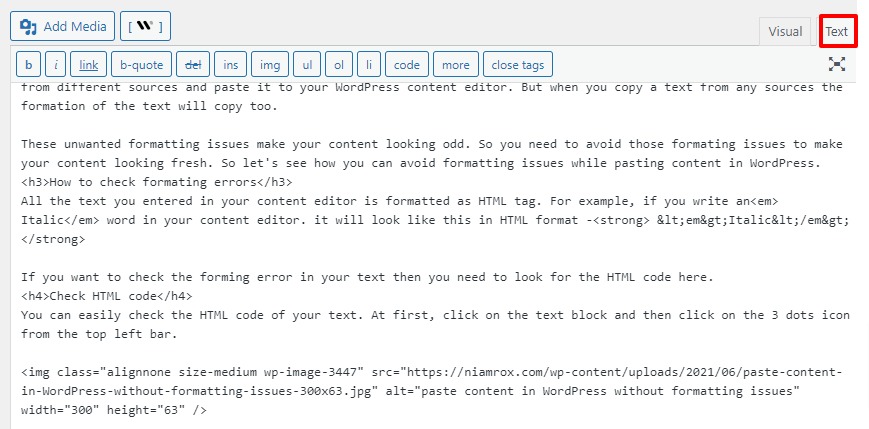
您可以在此处查找 HTML 代码中的错误并解决它们。
应复制并粘贴纯文本
复制和粘贴纯文本是避免格式问题的绝佳技术。要删除格式,我们建议您复制并粘贴纯文本。此方法也非常适合从其他网页复制内容。
将纯文本复制并粘贴到经典编辑器中
要使用经典编辑器,请粘贴纯文本
将纯文本复制并粘贴到块编辑器中
由于块编辑器中没有用于粘贴纯文本的菜单或选项,因此您必须使用键盘快捷键。要粘贴文本,请在 Mac 上按 Command+Shift+V,在 Windows 计算机上按 Ctrl+Shift+V。它将以纯文本格式复制文本。
右键单击鼠标时,会出现“粘贴为纯文本”选项。复制文本并使用粘贴纯文本选项将其粘贴为纯文本。它将自动以纯文本格式复制并粘贴您的文本。
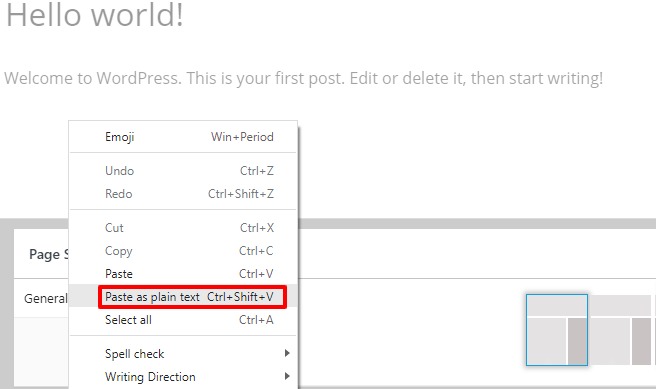
注意:此功能并非在所有浏览器中都可用。当前大多数浏览器都支持该功能。
结论
在 WordPress 中复制和复制信息有时可能很困难,特别是如果您想防止格式错误并保持文本的原始样式。在这篇博文中,我演示了如何使用多种方法在 WordPress 中复制和粘贴。
您发现了如何:
- 使用键盘快捷键或右键单击选项,复制并粘贴纯文本。
- 通过单击“粘贴为内容”或“清除格式”按钮来复制并粘贴格式化内容。
- 将 HTML 代码复制并粘贴到 HTML 块或代码编辑器中。
通过遵循这些提示,您可以轻松地在 WordPress 中复制和粘贴内容,并使您的内容看起来一致且专业。
我希望您觉得这篇博文很有帮助且内容丰富。




