您想将您的 WordPress 网站移动到不同的服务器还是新的托管公司? 当切换网络主机或将网站移动到新服务器时,最大的风险是丢失数据或网站崩溃。
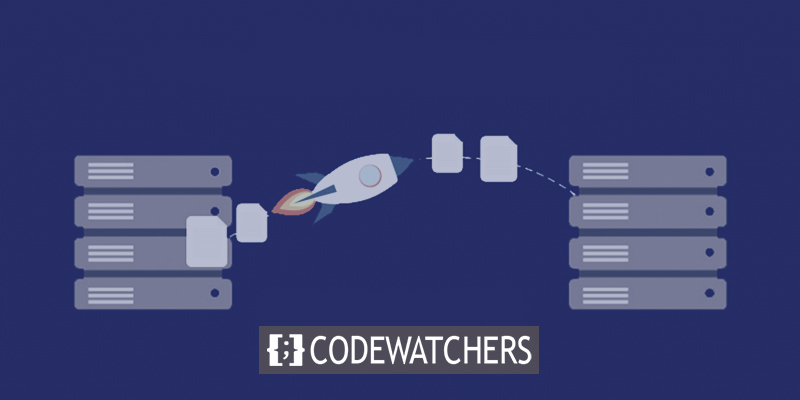
这两者都可以让用户和搜索引擎暂时无法访问您的网站。 这会损害您的销售和搜索引擎排名。
在这个循序渐进的指南中,我们将向您展示如何将您的 WordPress 网站安全且不停机地迁移到新主机。
我们还将回答有关将 WordPress 网站迁移到新托管服务提供商的最常见问题,这样您就可以避免犯一些常见错误。
创建令人惊叹的网站
使用最好的免费页面构建器 Elementor
现在开始在我们开始之前,我们想通知您许多 WordPress 托管服务提供商都提供免费迁移服务。 它可能不在他们的网站上,所以你应该问问。 大多数时候,它是免费的,但有些人可能会收取少量费用。
将网站托管转移到新服务器
选择一个新的 WordPress 主机
即使在针对速度和性能优化了 WordPress 之后,如果您的 Web 主机仍然太慢,是时候将您的 WordPress 网站移动到可以处理不断增长的流量的新主机了。
谨慎选择新的 WordPress 托管服务提供商非常重要,这样您就不必很快再次搬家。
这是我们认为好的人:
- 如果您想要可靠的共享主机, Bluehost是一个不错的选择。 它们是 WordPress.org 官方推荐的。
- 如果您想在特定位置使用云托管或提供商, Siteground是一个不错的选择。 在三个不同的大陆上,他们都有数据中心。
- GoDaddy是寻找托管 WordPress 托管的好地方。 他们是业内最好和最知名的供应商。
购买新主机后,请勿在其上安装 WordPress。 那将是下一步。
现在,您的新虚拟主机帐户应该是完全空的,主目录中没有文件或文件夹。
设置复制器以轻松迁移
在您要移动的网站上安装并打开免费的Duplicator插件。我们强烈推荐免费的 Duplicator 插件。 您还可以使用它来更改网站的域名而不会丢失 SEO。
但在本文中,我们将向您展示如何使用它将您的 WordPress 站点从一台主机移动到另一台主机而不会造成任何停机。
安装并打开Duplicator后,转到 WordPress 管理区域中的 Duplicator » Packages 页面。
接下来,单击右上角的“新建”按钮。
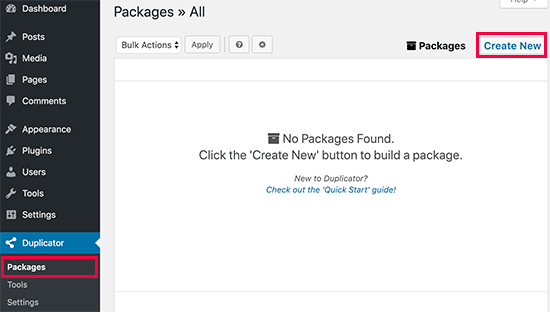
之后,单击下一步按钮并按照步骤制作您的包。
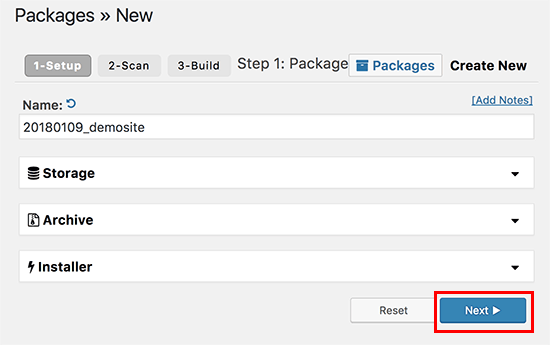
检查您的扫描结果以确保它们是正确的(一切都应该说“好”),然后单击构建按钮。
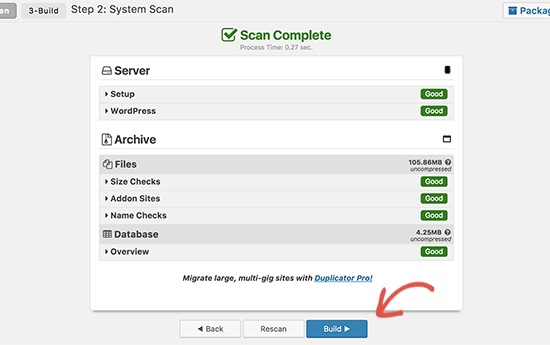
该过程可能需要几分钟时间,因此请在插件运行时让选项卡保持打开状态。
该过程完成后,您将能够选择下载安装程序或存档包。 要获取这两个文件,您需要单击“一键下载”链接。
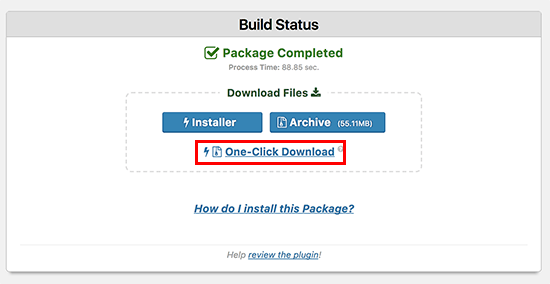
存档文件是整个网站的副本,安装程序文件将帮助您自动设置网站。
导入到新主机
下一步是将存档文件和安装程序文件上传到您的新虚拟主机。
FTP 可让您连接到新的虚拟主机并执行此操作。
通常,当您连接您的 FTP 客户端时,您会输入您网站的域名作为主机。
但是由于您的域名仍然指向您的旧主机,因此您需要通过输入服务器的 IP 地址或主机名来进行连接。 您可以在新主机帐户的 cPanel 仪表板中找到此信息。
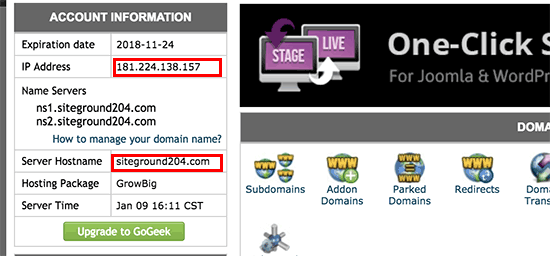
如果您找不到这些信息,您可以向您的新网络托管公司寻求帮助,他们会帮助您。
您需要使用 FTP 客户端将 installer.php 文件和 archive.zip 文件上传到您网站的根目录。
这通常是/username/public_html/文件夹。
同样,如果您不确定,请询问托管您网站的公司。
确保根目录中没有任何内容。 某些网络托管服务会在您注册时为您设置 WordPress。
如果根目录下已经安装了WordPress,需要先将其删除。
完成后,您需要将 archive.zip 文件和 installer.php 文件上传到您网站的根目录。
更改主机文件以防止停机
将这两个文件放在新主机上后,您需要打开浏览器并转到 installer.php 文件。
通常,您可以使用如下 URL 访问此文件:
http://www.example.com/installer.php
但是此 URL 会将您带到您的旧虚拟主机,并且会出现 404 错误。 这样做的原因是您的域名仍然指向您的旧虚拟主机。
其他教程可能会告诉您更改域的名称服务器并将其指向您的新托管公司,但这是不对的。
如果您现在这样做,您的网站将在您移动时对访问者造成破坏。
我们将向您展示如何在不弄乱旧站点的情况下在计算机上临时转到新站点。
您的计算机有一个名为“hosts”的文件可以执行此操作。
使用主机文件,您可以将域名链接到特定的 IP 地址。 换句话说,它会让您的计算机认为网站已经移动,而实际上并没有。
让我们看看如何将您的域名条目添加到主机的文件中,以便它指向您的新托管公司。
通过进行这些更改,您将能够使用自己的域名访问新主机上的文件,而其他人仍然能够通过旧主机访问您的站点。 这确保了 100% 的正常运行时间。
第一步是找到新网络托管服务器的 IP 地址。 要找到它,请登录到您的 cPanel 仪表板,然后单击左侧边栏中的展开统计链接。 您的服务器地址将被写为共享 IP 地址。
在某些网站托管网站上,此信息位于“帐户信息”标题下。
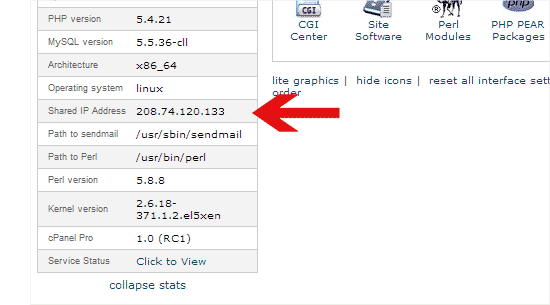
Windows 用户的下一步是转到程序 » 所有程序 » 附件,右键单击记事本,然后选择以管理员身份运行。
您会收到一条来自 Windows UAC 的消息,您需要单击“是”才能以管理员身份运行记事本。
从计算机记事本,转到文件选项并导航到位于C:\Windows\System32\drivers\etc文件夹中的文件夹。 现在,在此文件夹中找到主机文件并打开它。 如果你是MAC用户,那么你需要打开终端app,输入以下命令对host文件进行修改。
sudo nano /private/etc/hosts对于 Windows 和 Mac 用户,请输入您在主机文件底部复制的 IP 地址,然后输入您的域名。 举个例子:
192.168.1.22 www.example.com
小心地将 example.com 替换为您自己的域名,将 IP 地址替换为您从 cPanel 复制的 IP 地址。
完成后,保存您的修改。
您现在可以使用计算机的域名访问新服务器上的文件。
在新主机上创建 MySQL 数据库
在我们可以在新服务器上运行安装程序之前,您必须在新主机帐户上创建一个 MySQL 数据库。 如果您已经构建了 MySQL 数据库,则可以跳到下一步。
如果没有,请导航到新主机帐户的 cPanel 仪表板,向下滚动到数据库区域,然后单击 MySQL 数据库按钮以创建新数据库。
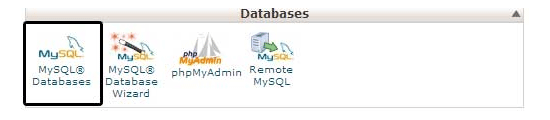
您会注意到一个用于创建新数据库的字段。 为您的数据库命名,然后单击“创建数据库”按钮。
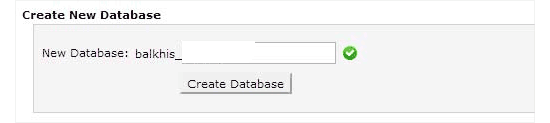
创建 MySQL 数据库后,导航到 MySQL 用户区域。
之后,为您的新用户输入用户名和密码,然后按“创建用户”按钮。
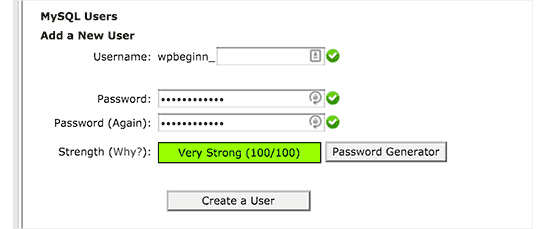
之后,您必须将此用户添加到您的数据库中。 这将授予新形成的用户名对数据库的完全访问权限。
向下滚动到“将用户添加到数据库”部分以执行此操作。 只需从用户旁边的下拉菜单中选择您创建的数据库用户,然后选择数据库,最后点击“添加”。
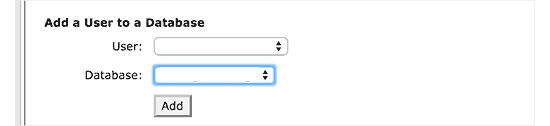
您的数据库现在已经完成,可以与 WordPress 一起使用了。 记录数据库名称、用户名和密码。 下一步将需要该信息。
复印机迁移过程
我们现在准备启动安装程序。 在您的浏览器窗口中,导航至以下地址,将 example.com 替换为您的域名:
http://www.example.com/installer.php
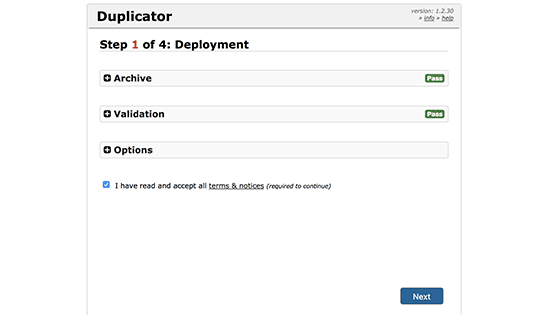
安装程序将执行一些测试并在存档和验证测试旁边显示“通过”。
在单击下一步按钮继续之前,您必须选中条款和条件复选框。
现在系统将提示您输入 MySQL 主机名、数据库名称、用户名和密码。
Localhost 很可能是您的主机。 之后,您将输入您在上一步中创建的数据库详细信息。
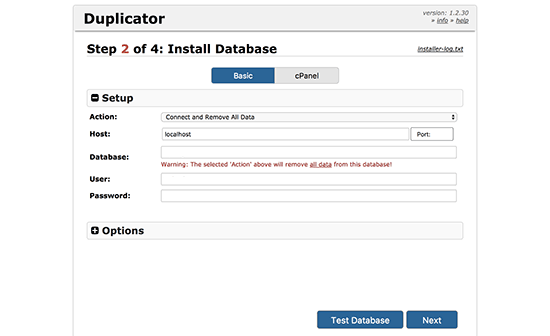
为确保您输入了正确的信息,请单击“测试数据库”选项。
如果 Duplicator 可以连接,您将看到以 Pass 开头的字符串。 否则,将显示数据库连接问题的详细信息。
要继续,请单击下一步按钮。
Duplicator 现在会将 WordPress 数据库从 zip 存档导入到您的新数据库中。
然后它会提示您调整站点 URL 或路径。 因为您没有更改域名,所以不需要在此处进行任何更改。
要继续,只需单击下一步按钮。
Duplicator 将完成最后阶段并显示登录按钮。
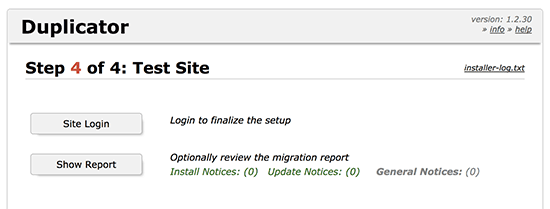
您现在可以在新主机上访问您的 WordPress 站点,以确保一切正常运行。
更新 DNS
您现在已经在新托管服务器上生成了 WordPress 数据库和文件的精确克隆,但您的域仍会重定向到您的旧网络托管帐户。
您必须更改 DNS 名称服务器才能更新您的域。 这可确保当您的用户在他们的浏览器中输入您的域时,他们会被定向到您网站的新位置。
如果您在托管服务提供商处注册了域,则应将其移至其他托管服务商。 如果您在 Domain.com、GoDaddy 或 Network Solutions 等注册商处注册了您的域,则必须更新您的域名服务器。
将需要您的新虚拟主机的 DNS 名称服务器信息。 这通常是一对 URL,如下所示:
ns1.hostname.com
ns2.hostname.com我们将在本文中演示如何使用 GoDaddy 更新 DNS 名称服务器。
屏幕截图可能因您的域名注册商或网络托管服务商而异。 但是,基本概念保持不变。
查找域管理区域,然后是名称服务器。 如果您在升级名称服务器方面需要帮助,请联系您的网络托管服务提供商。
对于 GoDaddy,您必须登录您的帐户,然后单击域。
然后,单击要更改的域名旁边的管理按钮。
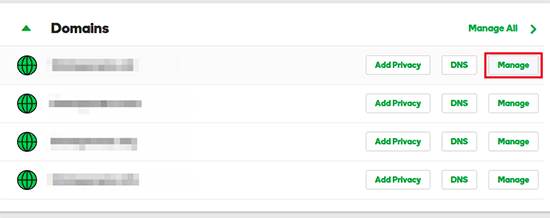
要继续,请单击“其他设置”部分下的“管理 DNS”。
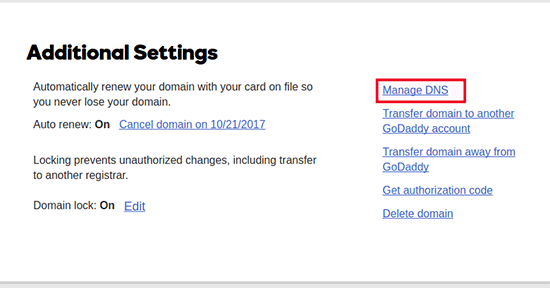
然后,向下滚动到名称服务器部分并选择更改按钮。
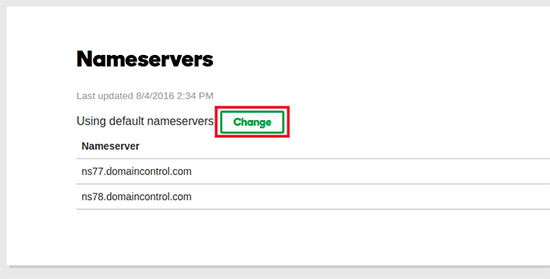
首先,将名称服务器类型选择从“默认”更改为“自定义”。 然后,在名称服务器下,提供新托管服务提供商的信息。
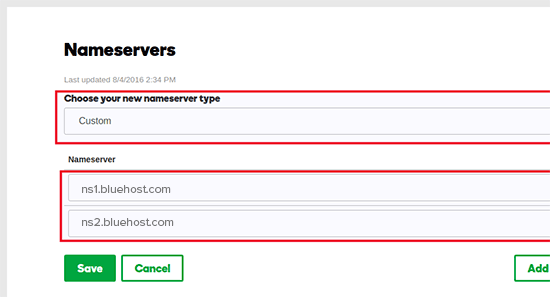
请记住通过单击保存按钮来保存您的更改。
您已成功更改域的名称服务器。 DNS 更新可能需要 4 到 48 小时才能传播到所有用户。
因为您在旧主机和新主机上拥有相同的材料,所以您的用户不会看到任何差异。 您的 WordPress 迁移将是完全无缝的,没有停机时间。
为了安全起见,我们建议您在迁移后等待 7 天以停用您的旧主机帐户。
底线
如果您想迁移虚拟主机,但上述方法似乎太难,您可以选择以下公司之一为您迁移您的网站。
SiteGround 、 Cloudways 、 Bluehost 、 GoDaddy和其他类似服务是网站托管的绝佳选择。 但是,我们希望这个循序渐进的建议能够帮助您在不停机的情况下将 WordPress 迁移到新主机。




