尝试解决 WordPress 中的“安装失败:无法创建目录”问题?

绝对地!您来对地方了。
WordPress 作为一个优秀的内容管理系统,使网站创建成为一个简单的过程。然而,处理 WordPress 错误可能是一项具有挑战性的任务,因为其中许多问题没有一刀切的解决方案。因此,故障排除对于查明问题背后的具体原因并解决它至关重要。
在本文中,我假设您正在独立解决 WordPress 中的“无法创建目录”错误。
创建令人惊叹的网站
使用最好的免费页面构建器 Elementor
现在开始要解决这个问题,请仔细遵循我的指示。然而,在深入研究故障排除步骤之前,了解导致“无法创建目录”错误的潜在原因至关重要。
“安装失败:无法创建目录”是什么意思?
该问题是由于站点内配置不正确而导致的文件权限设置引起的。当 WordPress 遇到此问题时,由于文件权限不正确,它无法生成插件或主题必需的文件夹或目录。
此问题可能会在插件或主题更新期间出现,或者在上传图像文件时出现,并显示错误消息:“更新失败:无法创建目录。”
尽管导致此问题的情况多种多样,但根本原因仍然是一致的。幸运的是,解决此问题需要采用相同的故障排除方法。
是什么原因导致“安装失败:无法创建目录”错误?
创建目录失败主要有两个原因。
首先,可能是权限不足造成的。托管配置通常会实施严格的安全措施来保护服务器和站点文件夹,这可能会限制您修改服务器或站点结构的能力。
例如,在安装新插件或主题期间,会在 wp-content 文件夹中生成一个目录(带有插件或主题名称)。建立文件结构需要适当的权限。同样,插件或主题需要获得许可才能在更新过程中引入新版本并消除过时的版本。
权限通常分为三部分:写入、读取和执行,每个部分分配一个数值来定义用户、组和全局权限。
本文将详细介绍如何配置文件和文件夹的权限来避免此错误。有关 WordPress 推荐实践的更多见解,请参阅提供的资源。
此问题背后的第二个原因可能是磁盘空间不足。内存不足和磁盘空间有限可能会导致遇到此错误。因此,建议将您的网站托管在专用的云托管平台上,这样可以轻松地轻松扩展服务器大小。
解决“安装失败:无法创建目录”的问题
要解决 WordPress 中的“安装失败:无法创建目录”问题,您可以使用集成的运行状况检查系统。此功能提供有关您网站的总体状况的重要分析,并可以查明此错误背后的根本原因。
访问该工具非常简单。只需前往 WordPress 仪表板并单击“工具”,然后从菜单中选择“站点运行状况”即可。
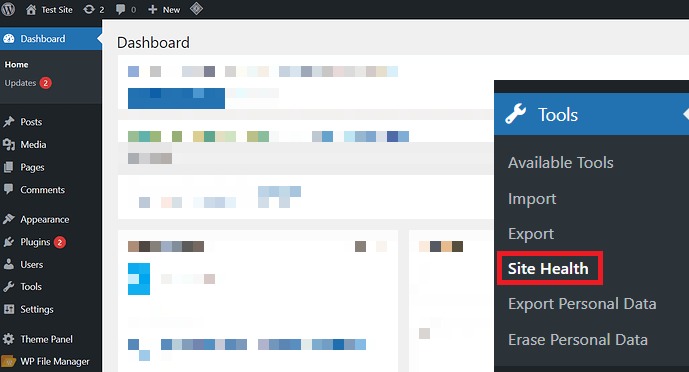
现在,转到信息选项卡。
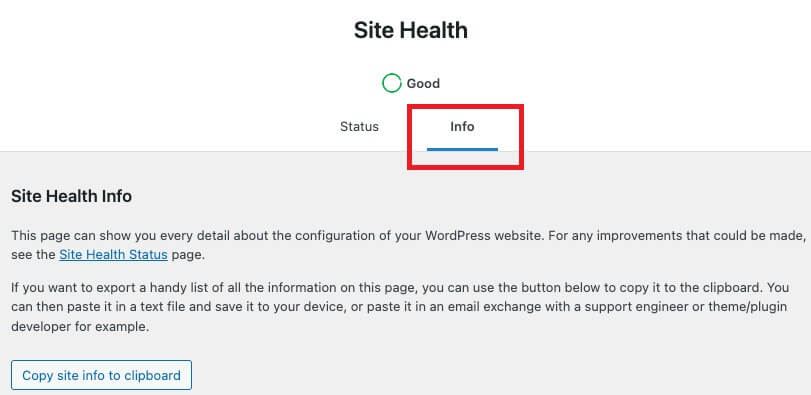
一直向下滚动到“文件系统权限”。
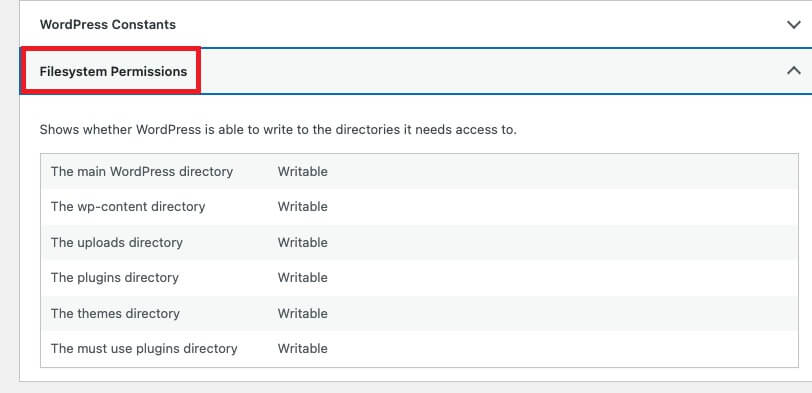
所有文件夹都应在此部分中列为可写。如果任何文件夹被标记为“不可写”,则意味着您的文件权限存在问题。要解决此类问题,您必须修改文件权限。
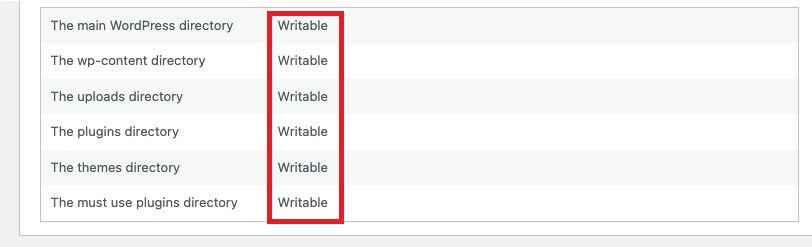
让我们探讨一些故障排除方法和技巧,以快速纠正和防止 WordPress 中的目录错误。
解决 WordPress 中的“安装失败:无法创建目录”
让我们探讨一些故障排除方法和技巧,以快速纠正和防止 WordPress 中的目录错误。
备份
首先,为整个网站创建全面的备份至关重要。此预防步骤可确保如果在此过程中出现任何问题,您可以轻松地将站点恢复到之前的状态。
您可以通过多种方法备份 WordPress 网站,包括使用托管备份、使用专门为此目的设计的 WordPress 插件或遵循手动备份过程。在此综合指南中了解备份 WordPress 网站的分步过程。
优化磁盘使用
如前所述,由于磁盘空间不足,可能会出现目录错误。监控服务器规格并检查内存分配非常重要。
如果您的服务器内存接近满容量,有两种主要补救措施:您可以扩大服务器大小或执行磁盘优化过程以消除冗余文件和文件夹。此操作为顺利安装插件或主题创建了额外的空间。
Cloudways通过服务器管理面板实现简单的磁盘清理,让您只需点击几下即可快速执行此操作。
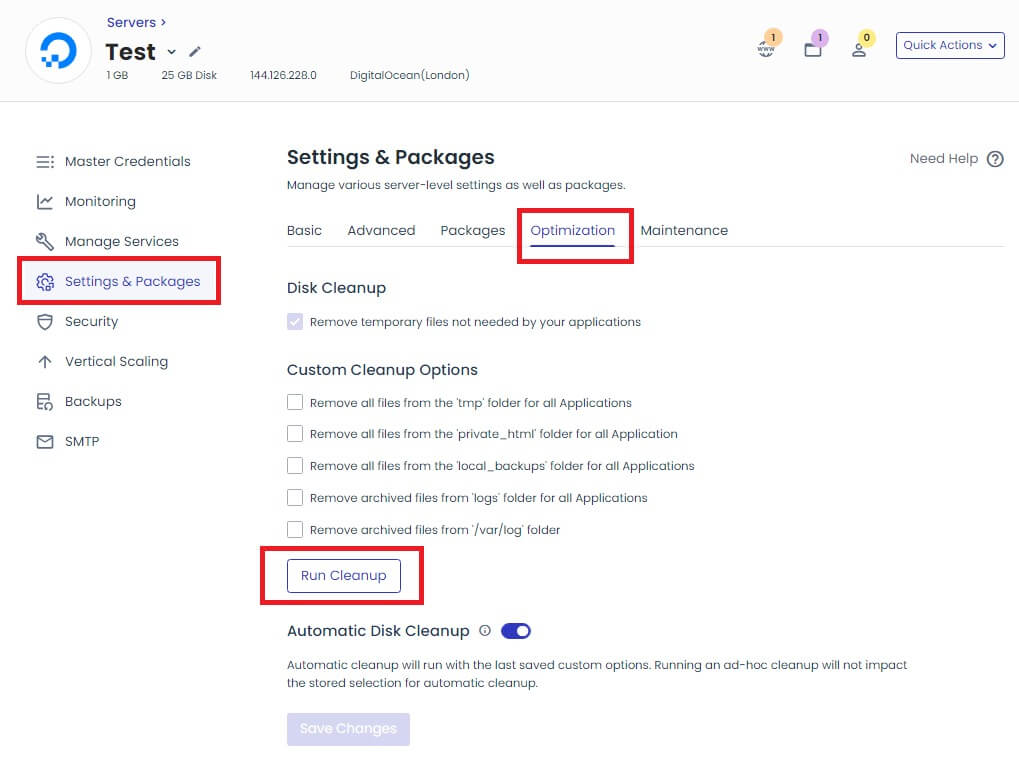
如果您的服务器有足够的内存空间,但仍然遇到无法创建目录的问题,您应该继续调试。
重置文件和文件夹权限
要重新建立我的文件和文件夹权限,我将直接通过Cloudways管理面板启动该过程。如果您现有的托管服务无法访问此功能,请随时跳过此方法并继续执行后续步骤,我已使用 FileZilla 等 FTP 客户端进行文件权限调整。
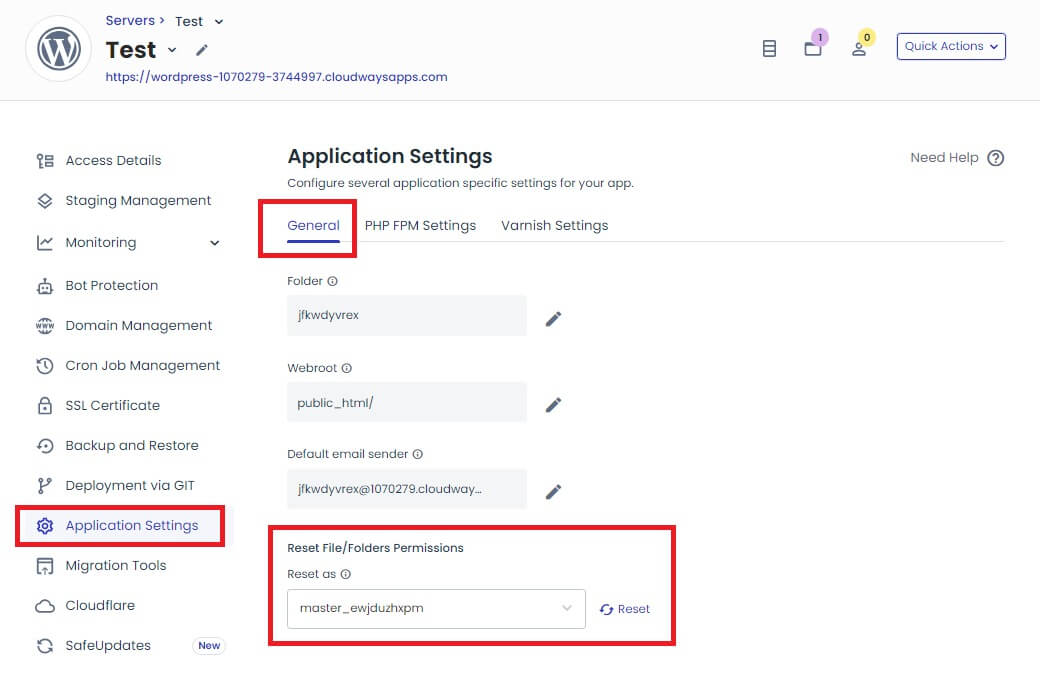
利用托管云托管平台的优势在于它提供了所有必要的功能,专为提供无缝托管体验而量身定制。
在Cloudways中,导航至应用程序管理面板 > 应用程序设置 > 常规。找到重置文件/文件夹权限的选项以恢复文件所有权。
选择重置按钮后,目录的权限将恢复为 774,而文件权限将重置为 664。有关更全面的见解,请参阅此资源,详细介绍了文件和文件夹权限的重置。
使用FTP客户端配置文件权限
此过程演示如何使用 FileZilla 等 FTP 客户端修改文件和文件夹权限。如果尚未安装 FileZilla,您可以从以下链接下载。
首先,打开 FileZilla 应用程序并输入服务器的访问凭据以建立远程连接。导航到 public_html 文件夹,右键单击并选择“文件权限”。
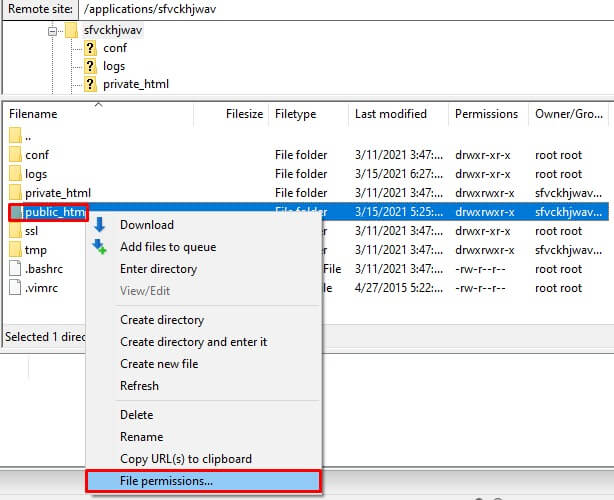
在数值字段中输入“755”。选择“递归到子目录”,选择“仅应用于目录”,然后单击“确定”。
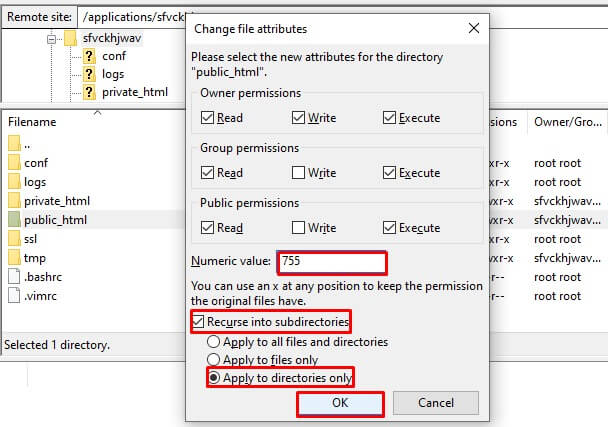
对文件权限执行相同的过程:在数值字段中输入“644”,选择“递归到子目录”,选择“仅应用于文件”,然后单击“确定”。
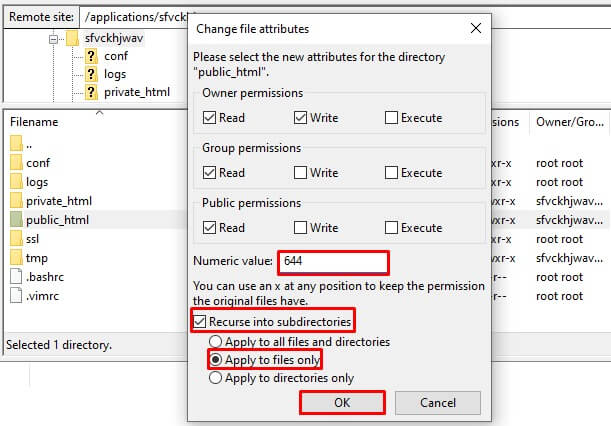
调整文件和文件夹权限后,清除缓存并尝试再次安装或升级您的插件/主题。
应用程序日志
观察和监督应用程序的日志是一项重要的做法。强烈建议持续检查应用程序的访问日志和错误日志。这些日志提供了对正在进行的流程的详细了解,包括请求和错误。
大多数可靠的 WordPress 托管服务提供商都在其平台中包含日志监控功能。预计您的托管设置中也可以使用此类功能。

当您的网站遇到问题或故障时,此日志监控功能就变得非常宝贵。它可以有效地识别和报告可能影响站点顺利运行的错误。例如,在Cloudways上,用户可以访问搜索和过滤选项,使他们能够查看 1000 个最新日志。此外,还可以在日志中查看特定的 HTTP 状态代码,例如 403、404、501 等。
包起来
感谢您探索这些有效的解决方案来解决 WordPress 中令人沮丧的“安装失败:无法创建目录”错误。希望本指南提供了解决此问题的清晰见解和实际步骤。
请记住,如果您正在寻找可靠的托管解决方案来简化您的 WordPress 体验,请考虑 Cloudways。他们强大且用户友好的平台可以显着提高您网站的性能并简化故障排除过程。
如需有关 WordPress 故障排除和优化的更深入帮助或进一步提示,请随时探索Cloudways的资源或联系他们的支持团队。祝您获得更流畅、更高效的 WordPress 体验!




